Обзор роутера от zyxel модели keenetic start
Содержание:
- Параметры провайдера
- Обновление прошивки
- Подготовка к эксплуатации
- Обзор функций и возможностей
- Настройка Wi-Fi
- Ручная настройка
- Первое включение роутера
- Локальная сеть и сервер DHCP для Start II
- Внешний вид
- Настройка через мобильное приложение
- Настройки
- Настройка WiFi на Keenetic Start KN-1110
- Обзор Zyxel Keenetic Start KN-1110
- Ручная настройка
- Комплектация роутера и его вид
- Локальная сеть и сервер DHCP для Start II
- Вывод
Параметры провайдера
Возможность изменения параметров позволяет использовать практически во всех локальных вычислительных сетях ZyXel Keenetic Start. Настройка «Ростелеком» заключается в установке следующих его параметров:
- Протокол для организации доступа к глобальной паутине — это PPPoE.
- Логин и пароль, указанные в договоре.
- Обязательно установить опцию, которая обеспечивает автоматическое получение сетевого адреса.
В свою очередь, настройка ZyXel Keenetic Start Beeline предусматривает введение таких параметров:
- Тип используемого протокола — L2TP.
- Адрес сервера должен быть tp.internet.beeline.ru.
- Логин и пароль, как и в предыдущем случае, берем из договора.
Все остальные параметры оставляем без изменений. По аналогии с ранее указанными примерами можно настроить этот интернет-центр для любого провайдера. В любом случае эту информацию необходимо выяснить заранее, чтобы потом не отвлекаться на ее уточнение в процессе параметрирования маршрутизатора.

Обновление прошивки
Производители оборудования время от времени обновляют программное обеспечение для своих устройств. Часто бывает, что Вы приобрели роутер с уже устаревшей прошивкой, в связи с чем у вас могут отсутствовать какие-либо нужные функции в настройках.
С роутером ZyXEL Keenetic Start процесс обновления не вызовет сложностей и займёт минимум времени.
В случае, если Вы настраиваете доступ к интернету с помощью мастера настройки и роутер автоматически подключится к сети без дополнительных параметров (это работает у большинства провайдеров), то уже на следующем шаге мастер предложит установить и скачать обновления. Вам нужно подтвердить свой выбор нажатием кнопки и немного подождать. Прошивка вашего устройства обновится, и Вы сможете продолжить настройку.
Если же роутер не смог сам подключиться к интернету и Вам пришлось выполнять настройки вручную, обновить прошивку можно точно так же, автоматически, с помощью встроенной функции. Для этого войдите в веб-интерфейс. Вы сразу же попадёте на вкладку «Система», где отображены все текущие параметры вашего устройства.

Справа, в подразделе «Информация о системе» есть пункт «Обновления». Напротив него будет активная ссылка «Доступны», если на сервере разработчика есть новая прошивка. Нажимайте на эту ссылку — роутер скачает обновления, установит их и перезагрузится. Как видим, здесь нет ничего сложного.
Есть и третий способ обновить прошивку, скачав и установив новую версию с сайта производителя. Этот способ пригодится если у вас старая прошивка, которая не поддерживает обновление в автоматическом режиме, либо по каким-то причинам выполнить обновление таким образом не удаётся. Также этот способ позволяет прошить устройство альтернативной модифицированной прошивкой сторонних разработчиков. Однако помните, что, устанавливая стороннее программное обеспечение, Вы действуете на свой страх и риск. Гарантия производителя в этом случае аннулируется.
Прошивку можно скачать с официального сайта ZyXEL.
Обратите внимание, что у каждой модели роутера есть несколько ревизий (аппаратных версий). Прошивки разных версий несовместимы
Если Вы попытаетесь прошить ваше устройство несоответствующей прошивкой, оно может перестать работать. Поэтому, перед тем как скачивать программное обеспечение, проверьте аппаратную версию своего роутера. Она указана на этикетке снизу, например, Rev A или Rev B.
Скачайте архив с прошивкой и распакуйте её в отдельную папку.
Настоятельно рекомендуется выполнять прошивку таким способом только через соединение по кабелю. В процессе перепрошивки беспроводная сеть может быть временно отключена, что приведёт к обрыву соединения между роутером и компьютером. В результате прошивка не будет выполнена до конца и ваше устройство может вообще не включиться.
Теперь заходим в веб-интерфейс роутера. На странице «Система» есть вкладка «Файлы». Открываем её и видим небольшой список, в котором находим firmware. Это и есть файл прошивки. Кликаем на него и видим окошко с двумя активными кнопками «Выберите файл» и «Сохранить» и неактивной «Заменить». Вы можете скачать старую версию прошивки на компьютер, нажав кнопку «Сохранить».
Для того, чтобы обновить прошивку, нажмите кнопку «Выберите файл» и укажите скачанный файл новой прошивки. После этого станет активна кнопка «Заменить». Нажимаем на неё и ждём завершения процесса. После того, как обновление программного обеспечения будет выполнено, роутер перезагрузится.
Как видим, роутер ZyXEL Keenetic Start один из самых простых в настройке, так что справиться с этой задачей может любой пользователь.
Подготовка к эксплуатации
Прежде чем приступить к настройкам, следует произвести сборку маршрутизатора. Подключение роутера к компьютеру по LAN-кабелю осуществляется с помощью провода, оборудованного коннекторами. Один коннектор устанавливается в сетевую плату ПК, другой в разъем маршрутизатора.

Далее к разъему WAN следует подсоединить кабель «Интернет». Процесс подготовки заканчивается подключением блока питания (вначале к роутеру, затем – к электрической сети).
Для Wi-Fi роутера Zyxel Keenetic Start настройка осуществляется по двум соединениям (Wi-Fi и проводному) стандартно через браузер. Здесь возможно понадобятся данные о пароле, поскольку доступ к сети может быть ограничен шифрованием. Данная информация указана на корпусе аппарата (или в руководстве по эксплуатации). Обычно это admin/1234.
Обзор и настройку роутера Keenetic Start вы также можете посмотреть в видео-формате:
Обзор функций и возможностей
Защита сети
Наиболее безопасным протоколом защиты признан WPA2. Именно его и рекомендуется выбрать в поле «Защита сети». Далее предлагается установить (проверить) следующие параметры:
- пароль (не менее 8 знаков);
- регион;
- стандарт версии – 802.11b/g/n (устанавливается в автоматическом режиме).
Выбор канала
Скорость беспроводной сети Wi-Fi зависит от выбора канала. Если один канал задействован несколькими устройствами, то скорость передачи данных будет стремиться к минимальным показателям.
Обнаружить свободные каналы достаточно сложно. Они задействованы всеми маршрутизаторами, работающими в одном секторе действия сигнала. Наименее загруженные каналы – с 3 по 8.
Мощность сигнала
Данный параметр устанавливается самостоятельно (в зависимости от наличия помех в радиусе действия сигнала). Стены, мебель и проводка – являются препятствиями, которые могут существенно ухудшить качество связи.
Если роутер закрепить на высоте не менее 1 метра от уровня пола, площадь действия сигнала увеличится. Так же рекомендуется антенну маршрутизатора фиксировать в вертикальном положении.
WPS
Опция WPS используется для присоединения устройств с аналогичной функцией. Она становится активной как при включении Wi-Fi, так и в процессе настройки.
Перед подключением оборудования с использованием WPS нужно на всех устройствах включить данную опцию. Появление кнопки «Подключение с использованием WPS» на авторизованном устройстве свидетельствует об успешном присоединении. При нажатии кнопки «Подключение…» доступ к сети открывается в автоматическом режиме (пароль не требуется).
Настройка режимов
Работу Wi-Fi роутера Zyxel Keenetic Start можно настроить в следующих режимах:
- точка доступа;
- усилитель;
- репитер (повторитель);
- адаптер.
Настройка параметров доступна в разделе «Режимы» (в конфигурациях). После установки режима следует перезагрузить устройство. При использовании модема в качестве усилителя интернет не нужен. Доступ к интернету необходим маршрутизатору, сигнал которого будет усиливать Keenetic (оба устройства должны работать в режиме Wi-Fi).
IPTV
Подключить приставку возможно после обновления ПО до последней версии. Далее потребуется произвести следующие действия:
- Подключить ресивер к порту LAN.
- Перейти к разделу WAN (в конфигурациях модема) и в поле «Выбор портов» обозначить разъем, к которому присоединен аппарат.
- Указать IP и пароль (информация от провайдера).
Протокол IPv6
Настройки соединения IPv6 доступны в разделе «Интернет» (в настройках Start). Здесь следует выбрать требуемый протокол и активировать опцию «Добавить соединение».
В поле «Описание» – указать имя сети (произвольно), а первые две строки отметить галочками. Так же потребуется информация, предоставленная провайдером (для заполнения адресов: сервера и IPv6). В поле «Префикс IPv6» следует скопировать предыдущую строку, но без символов «/64» и активировать опцию «Применить».
Настройки безопасности
Для настройки параметров безопасности следует обратиться к разделу «Безопасность» и в панели «Межсетевой экран» установить ограничения на доступ к определенным сайтам. Для этого предлагается произвести следующие действия:
- В конфигурациях активировать опцию «Добавить правило».
- В открывшемся поле выбрать запрет (либо разрешение).
- Определить порядок действия фильтра (персональная сеть, внешние ресурсы).
- Настроить параметры для протоколов: ICMP, TCP, UDP.
- В строке «Порты» установить параметр «Любой».
Родительский контроль
Данную функцию поддерживает сервис SkyDNS. Здесь возможно самостоятельно определить перечень сайтов, доступных маленьким пользователям.
Для активации ограничения предусмотрена опция «Расписание» (раздел «Система»).
Установка нового расписания ограничивает как гостевой Wi-Fi, так и передачу данных в целом. Администратор так же может выбрать определенное устройство (для ограничения доступа). Установленные параметры необходимо зафиксировать опцией «Применить».
Настройка VPN-сервера
Алгоритм подключения VPN-сервера предполагает следующие действия:
- Выбор протокола PPPoE/VPN (в настройках сети).
- Ввод «VPN» и выбор протокола «L2TP» в поле «Описание».
- Ввод логина и пароля(данные провайдера).
- Ввод данных в поле «Адрес сервера» (от провайдера).
- Активация конфигурации.
Сброс настроек
Сброс настроек в некоторых случаях помогает решить ряд проблем, возникающих при работе сетевого оборудования. Для сброса настроек следует воспользоваться соответствующей кнопкой, расположенной на тыльной стороне корпуса устройства (рядом с антенной).
Настройка Wi-Fi
Чтобы настроить WiFi передачу на Zlex Keenetic Start, необходимо открыть соответствующий пункт нижнего меню. Затем, на открывшейся веб-странице задаём устройству режим работы «Точка доступа», выбираем подключение к новой радио сети, применяем. После необходимо перейти в одноимённый пункт меню сверху (Точка доступа), где перед нами появится таблица настройки вай фай сети:
- Устанавливаем желаемое имя подключения, которое будут видеть пользователи при поиске доступных сетей (SSID);
- Выставляем защиту на максимальный уровень. Ключ – это пароль подключения к вашему вай фай;
- Ничего больше не трогая нажимаем на Применить.
После того, как роутер обработает полученные данные, на панели индикаторов должна загореться лампочка беспроводной сети. Устройства, способные подключаться к WiFi каналам связи должны обнаружить новое доступное подключение. Попробуйте войти, используя указанный ранее пароль и опробовать работоспособность подключения.
На этом настройка вашего WiFi завершена! Пользуйтесь интернетом с удовольствием!
Ручная настройка
Чтобы настроить роутер Keenetic Start KN 1110 вручную, войдите в меню по адресу 192.168.1.1 (my.keenetic.net) и введите ваши логин и пароль.
Вы попадёте в расширенное меню.

Здесь вы можете изменить настройки интернет-соединения. Для этого справа выбираем вкладку «Интернет» – «Проводной». Вверху окна есть переключатель, который позволяет включить или отключить интернет. Ниже можно переназначить порт WAN, что бывает полезно, если вдруг основной вышел из строя. Далее настраиваем подключение. Выбираем автоматический IP, PPPoE или другой вариант, в зависимости от провайдера. Для PPPoE (этот тип подключения использует «Ростелеком») понадобится ввести логин и пароль, для L2TP («Билайн») адрес сервера VPN. Чтобы настройки вступили в силу, нажимаем кнопку «Сохранить» внизу страницы.
Первое включение роутера
Настройка роутера ZYXEL KEENETIC LITE 2 для чайников начинается с того, что пользователь должен соединить все провода и сам аппарат в правильной последовательности. Для этого пользователь должен сперва подключить блок питания к электросети. Далее необходимо соединить интернет-кабель с роутером. После чего пользователь должен соединить вторым кабелем, имеющимся в комплекте, с компьютером.
Если все сделано правильно, то на корпусе должен загореться сигнал в виде круглого значка с частично перечеркнутой окружностью. Он означает начало питания аппарата от электросети.
Этот сигнал означает, что пользователь может приступить к началу настройки роутера.
Подключение аппаратной части
В интернете существует множество видео «как настроить роутер ZYXEL KEENETIC LITE 2». Но можно все сделать самостоятельно и без посторонней помощи. Подключение сетевого комплекта происходит в несколько этапов:
- проверка работы сетевой карты на компьютере;
подключение роутера к интернет-кабелю и компьютеру;
настройка локальной сети и интернет-соединения.
Проверка работоспособности сетевой карты при подключении роутера происходит следующим образом:
заходим в «пуск» и выбираем вкладку «панель управления»;
выбираем ярлык «центр управления сетями и общим доступом» или вкладку «сеть и интернет» и «центр управления сетями и общим доступом»;
открыть опцию «изменение параметров адаптера»;
нажать на ярлык «подключение по локальной сети» правой кнопкой мыши;
если соединение не подключено, то подключить;
в свойствах подключения выделить строку «Протокол…» и нажать на опцию «свойства»;
в появившемся окне поставить флажки автоматической настройки ipи dns-адресов;
последнюю операцию повторить с «Протокол…4».
Если пользователь все сделал правильно, то в правом нижнем углу рабочего стола на панели появится значок монитора с желтым треугольником и восклицательным знаком. Это означает, что компьютер и роутер подключены к сети и можно приступать в следующему этапу настройки роутера для создания интернет-соединения.
Локальная сеть и сервер DHCP для Start II
Все параметры домашней сети находятся в разделе с иконкой в виде двух компьютеров:
- Опишем основной блок «Параметры IP». В первой части можно поставить иной IP для роутера. Если что-то изменили, кликаем по «Применить».
- Во второй части «Сервер DHCP» выделяем птичкой строчку «Включён».
- Определяем начальный адрес в пуле адресов и указываем количество доступных локальных IP-адресов для гаджетов, подключенных к Wi-Fi. Берите максимальное количество устройств, которые могут находиться в сети одновременно, но с запасом.
-
Определите при необходимости первичный и вторичный DNS. Не забудьте про сохранение настроек.
Внешний вид

Устройство представлено в виде прямоугольного корпуса, изготовленного из пластмассы. На фронтальной части корпуса расположены индикаторы, фиксирующие:
- активность сети Wi-Fi;
- зарядку;
- количество подключенных аппаратов по сети LAN;
- позицию (вкл/выкл);
- статус авторизации у поставщика интернет-услуг.
В правом секторе (вверху) расположена опция контроля Wi-Fi. На тыльной стороне корпуса есть:

- порты 5 шт. (один порт WAN – для кабеля «интернет», четыре LAN – для подсоединения сетевого оборудования);
- вход для блока питания;
- опция сброса параметров СБРОС.
Пользователи оценят простоту и удобство панели управления маршрутизатора. Благодаря надписям на кнопках и разъемах корпуса, процесс настройки роутера займет совсем немного времени.
Настройка через мобильное приложение
Для настройки и управления роутером можно использовать мобильное приложение My.Keenetic. Оно доступно для андроид-устройств и iPhone. Скачайте приложение в AppStore или Google Play и установите на свой смартфон. Запустите программу и просканируйте QR-код на нижней панели вашего роутера.

Если вы выполняете первоначальную настройку, сразу после подключения приложение предложит установить пароль администратора. Затем нажмите на значок глобуса в главном меню, запустите мастер настройки и следуйте инструкциям.

После завершения настройки в приложении будут доступны основные функции управления роутером.
Настройки
Для настройки маршрутизатора Zyxel Keenetic Start достаточно присоединить ПК или лэптоп к роутеру, зайти в браузер и указать в адресной строке устройства IP-адрес (обозначен на коробке маршрутизатора).

Если данные по IP отсутствуют, следует указать стандартный адрес для Zyxel Keenetic Start: 192.168.1.1. В случае возникновения проблем при подключении комбинацию цифр рекомендуется скорректировать: 192.168.0.1.
При успешном входе в систему, пользователю будет предложено установить параметры двумя способами ручным или автоматическим.
Ручная настройка
При начальном запуске оборудования, следует обратиться к параметрам Start. При данном варианте, рекомендуется выбирать не быстрый тип настройки, а «Веб-конфигуратор».

При повторном запуске параметры устанавливаются в опции «Интернет» (во вкладке PPPoE/VPN). Здесь потребуется активировать опцию «Добавить новое соединение» и скорректировать ряд настроек:
- в меню «Настройка соединения» потребуется обозначить метки (в первых двух полях);
- в поле «Описание» указать имя соединения (любое);
- «Тип протокола» – PPPoE;
- «Подключаться через…» Broadband connection;
- «Имя пользователя» и «Пароль» согласно данным, отраженным в договоре с провайдером.

Остальные параметры сохранить по умолчанию и зафиксировать изменения опцией «Применить». Проверка состояния соединения доступна в разделе роутера «Подключения». Ярлык с зеленой меткой напротив нового названия будет свидетельствовать о правильной работе канала передачи данных.
Автоматическая настройка
Для автоматической настройки достаточно активировать опцию «Быстрая настройка» и дождаться проверки подключения. В открывшемся поле (для авторизации) потребуется указать логин и пароль. При использовании РРРоЕ поставить отметку в поле «Провайдер предоставил». Если используется другой тип подключения, то данные логина и пароля необходимо ввести вручную (предоставляются поставщиком интернет-услуг).
При активации опции «Далее» откроется доступ к обновлениям (при наличии – рекомендуется обновить). По окончании инсталляции компьютер перезагрузится и зафиксирует конфигурации. ПК и маршрутизатор во время процесса установки выключать нельзя.

Настройка WiFi на Keenetic Start KN-1110
Чтобы настроить Вай-Фай на роутере Кинетик Старт, зайдите в раздел меню Мои сети и Wi-Fi >> Домашняя сеть. Выглядит он так:
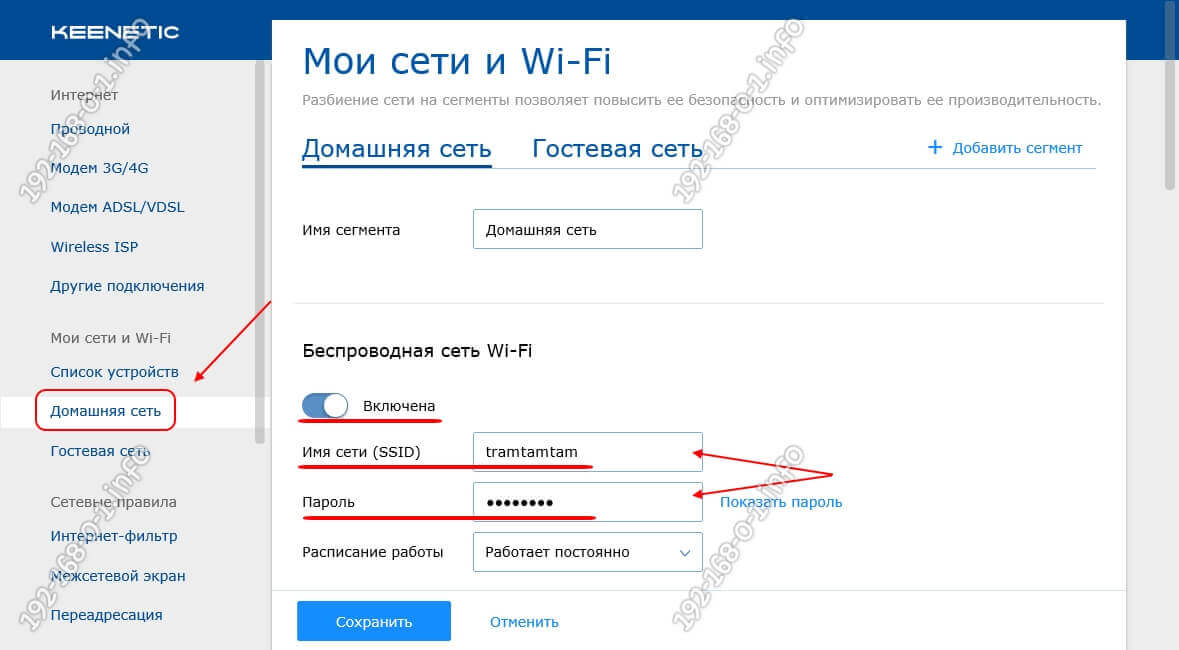
Здесь представлены все необходимые параметры для работы беспроводной сети. В подразделе «Беспроводная сеть Wi-Fi» проверьте, чтобы переключатель был в положение «Включена». Иначе Вай-Фай на Keenetic Start KN-1110 работать не будет.
В поле Имя сети(SSID) придумайте и пропишите название для своего Вай-Фая, под которым роутер будут видеть мобильные устройства в поиске. В поле Пароль так же надо придумать и ввести пароль на WiFi, который Кинетик Старт будет спрашивать у подключающихся гаджетов.
Нажмите на кнопку «Сохранить» чтобы применить настройки маршрутизатора Keenetic Start.
Обзор Zyxel Keenetic Start KN-1110
Давайте же детальнее посмотрим на Keenetic Start
Прежде всего обращает на себя внимание дизайн, который в обновленной линейке он стал более минималистичным. Лично мне понравился
Неброские цвета и строгие линии смотрятся просто и в то же время очень стильно. Все модели серии выглядят одинаково. Отличия лишь размерах и наличии дополнительных портов и разъемов в зависимости от набора возможностей.
Упаковка и комплектация
Коробка тоже без излишеств. Выполнена в бело-голубых оттенках, но из очень качественного картона. Это сразу говорит об основательном подходе ко всем деталям, в том числе и к упаковке. На передней стороне — перечисление основных характеристик роутера.

Сзади же не поленились и написали полностью все возможности устройства. Отдельный акцент на том, что кроме всего прочего роутер настраиватеся с помощью мобильного приложения Keenetic. Здесь же — QR код для его загрузки.

Открываем упаковку и находим там джентельменский набор из кабеля и шнура питания

дополненный очень симпатичной брендированной краткой инструкцией — опять же, мелочь, а выглядит приятно.

Дизайн
Внешне роутер представляет из себя прямоугольную коробочку с закругленными углами.

Интересно прорисованы антенны — они тоже прямоугольной формы и слегка приплюснутые — мы привыкли видеть круглые. При чем это не мешает им откидываться во все стороны по любой прихоти хозяина.

Сбоку выгравирована надпись «KEENETIC».
Ваше мнение — WiFi вреден?
Да
22.94%
Нет
77.06%
Проголосовало: 28156

Спереди на верхней стороне размещено информационное сведодиодное табло и замаскированная под него кнопка «WiFi».

Порты и разъемы традиционно находятся сзади — это 3 LAN, 1 WAN и кнопка для сброса настроек.

Я обращаю внимание на все эти нюансы, потому что именно они создают целостное впечатление от любого гаджета. И видя, как это все качественно сделано, начинаешь реально испытать к бренду очень теплые эмоции еще до того, как включишь его и зайдешь в настройки
Обзор панели администрирования Zyxel Keenetic Start
Информация для доступа к конфигурациям маршрутизатора Keenetic Start находится на наклейке на нижней части корпуса. Для безопасности WiFi сеть, которую начинает раздавать роутер сразу после включения, по умолчанию защищена паролем.

Ключ авторизации в админке же задается сразу при первом подключении. Заходим по адресу my.keenetic.net,и видим старую синюю панель управления, до боли известную по прошлой серии Zyxel Keenetic. Он запомнился тем, что при большом объеме функционала, веб-интерфейс был громоздким и не интуитивным. Настройки были сгруппированы и обозначены не очень понятно для начинающих. Из-за чего только более продвинутые пользователи могли использовать его на всю катушку. Даже я для коррекции каких-то деталей по прошествии времени после подключения частенько залезал в свои же собственные инструкции. Без них — не разобраться, где находится тот или иной параметр.

Это меня откровенно удивило, так как вместе в новым дизайном я ожидал найти здесь и изменения во «внутренностях».
Поэтому я решил тут же же подключить роутер к интернету и обновить прошивку Keenetic OS — и о боги, вот он, свеженький легенький веб-интерфейс в бело-серых оттенках. Именно его я и ожидал увидеть из коробки — сразу бы так!

Здесь все В РАЗЫ более понятно. Все пункты меню находятся в левом столбике и разделены четко по тематическим группам. На главной странице — сводная информация о текущем состоянии системы. Такие как скорость, время работы, количество клиентов и так далее. Более подробно о настройке Keenetic Start в новой версии прошивки я расскажу в отдельной публикации. А пока посмотрим, как он справляется со своей основной задачей — раздачей интернета по wifi.
Ручная настройка
Первый шаг в этой инструкции – тоже настройка MAC-адреса. После этого нужно выбрать конфигурацию IP-протокола. На выбор нужного варианта здесь тоже влияет то, как провайдер присваивает сетевой адрес пользователю внутри своей сети. Если по DHCP, то выбрать нужно пункт «Автоматическая». Если же адрес статический и он известен, выбрать «Ручная» и заполнить следующие три строки:
- IP-адрес: полученный у провайдера статический IP.
- Маска подсети: стандартное значение – 255.255.255.0
- Основной шлюз: зависящий от IP параметр, в основном повторяет адрес, указанный в первом пункте, отличаясь последней цифрой – она будет либо «0», либо «1».
DNS-сервера указывать необязательно. Они редактируются в особых случаях – например, если пользователь хочет пропускать трафик через серверы Google для большей безопасности или блокировать некоторые виды рекламы в браузере.
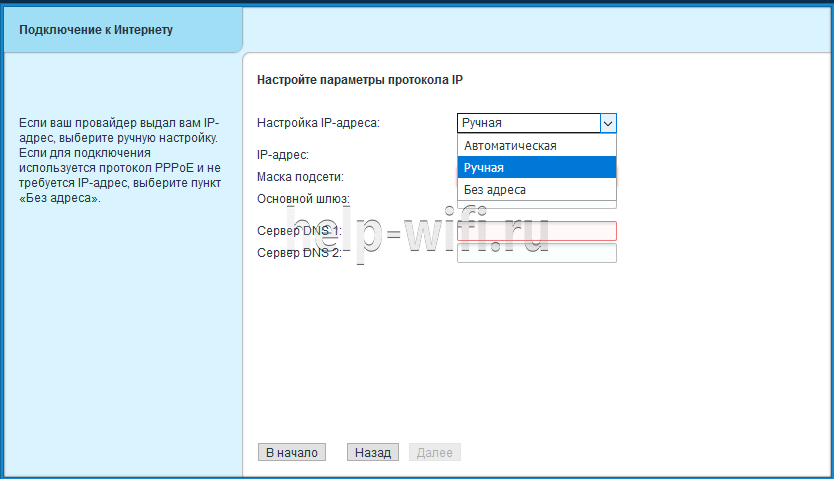
После этого достаточно нажать кнопку «Выйти в интернет» на экране, суммирующем все проведённые настройки и, если ничего больше не мешает подключению, у пользователя будет связь с сетью.
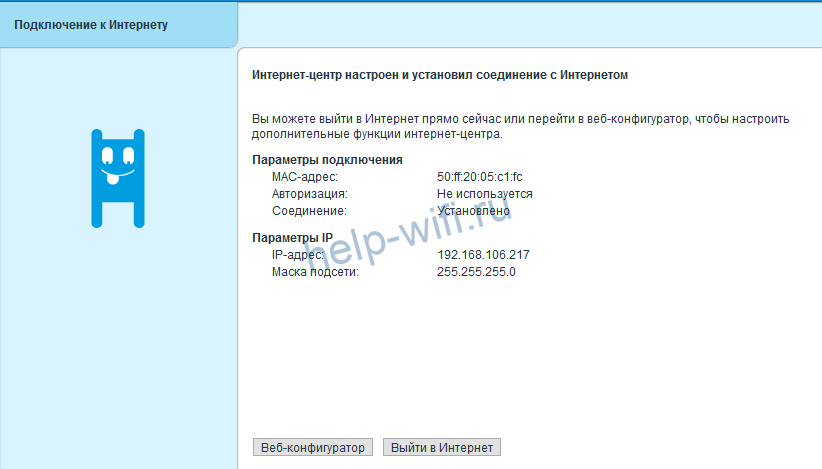
Кроме этого, существует настройка исключительно через веб-интерфейс, если, например, подключение осуществляется по протоколу PPPoE и необходима предварительная настройка Keenetic Start. Для этого нужно перейти в веб-конфигуратор на одном из первых экранов. После этого откроется страничка браузера, которая будет выглядеть примерно так.

Как видно, каждый тип протокола здесь вынесен в отдельную вкладку. Настройка PPPoE или IPoE будет происходить с использованием параметров, предоставленных провайдером.
Комплектация роутера и его вид
Комплектация роутераминимальна: небольшой сетевой кабель, документация и блок питания. Все надписи на корпусе устройства выполнены на русском. В наличии крепление устройства на стену. На удобном месте находится клавиша активации WPS — функции, позволяющей просто и без промедления подключать к роутеру Wi-Fi устройства, без применения ключа шифрования.

По внешнему виду рассматриваемый роутер очень похож на старшего брата (Keenetic 4GII). Он лишь отличается отсутствием USB-портов и наличием лишь одной антенны на 2dBi.

Устройство вполне компактно (140х110х30 мм). Его вес – всего 180 грамм.
Все порты и разъемы расположены на задней стороне роутера.

Локальная сеть и сервер DHCP для Start II
Все параметры домашней сети находятся в разделе с иконкой в виде двух компьютеров:
- Опишем основной блок «Параметры IP». В первой части можно поставить иной IP для роутера. Если что-то изменили, кликаем по «Применить».
- Во второй части «Сервер DHCP» выделяем птичкой строчку «Включён».
- Определяем начальный адрес в пуле адресов и указываем количество доступных локальных IP-адресов для гаджетов, подключенных к Wi-Fi. Берите максимальное количество устройств, которые могут находиться в сети одновременно, но с запасом.
-
Определите при необходимости первичный и вторичный DNS. Не забудьте про сохранение настроек.
Вывод
Достоинства Кинетик Старт определяются следующими показателями:
- встроенный сервис «DNS.Яндекс» (обеспечивает безопасность подключенных устройств при работе в сети);
- сетевой фильтр;
- возможность выбора протокола;
- наличие SkyDNS (для родительского контроля).
К минусам данной модели относится факт отсутствия USB-порта. Данное обстоятельство ограничивает функционал роутера (исключает возможность использования принтера).
Надеемся, что ответили на все ваши вопросы! Если что-то непонятно, или мы дали не полный обзор, не стесняйтесь, пишите! Наши доброжелательные админы и авторы всегда рады общению!


