Настройка роутера zyxel keenetic iii
Содержание:
- Описание роутера Zyxel Keenetic 3: внешний вид, стоимость, что в комплекте
- Настройка Zyxel Keenetic в роли Wi-Fi адаптера
- Как открыть настройки роутера Keenetic?
- Связываем ZyXEL Keenetic с компьютером
- Вход в настройки маршрутизатора ZyXEL (192.168.1.1, или my.keenetic.net)
- Инструкция по настройке Keenetic Giga KN-1010
- Настройка интернет-соединения в зависимости от типа подключения
- Настройка через мобильное приложение
- Настройка безопасности
- Как настроить Zyxel Keenetic Start II в режиме репитера
- Локальная сеть LAN и DHCP
- Подключение и подготовка к работе
- Обзор модели
- Индикация
- Вход в роутер Zyxel
- Настройка IPTV
Описание роутера Zyxel Keenetic 3: внешний вид, стоимость, что в комплекте
В коробке стандартные предметы:
- сам роутер;
- зарядное устройство для подключения девайса к электрической сети;
- кабель Ethernet для соединения с устройствами по проводной локальной связи;
-
инструкция по использованию.
Модель выполнена в чёрном цвете. На верхней панели разместилась большая кнопка «Вай-Фай» — с помощью неё можно подключать устройства к точке доступа роутера без использования пароля.
Сбоку находится клавиша Fn и разъём USB
Сзади 4 классических жёлтых выхода LAN («Домашняя сеть») и один выход синего цвета для кабеля интернета (тот, что провёл к вам в квартиру провайдер). Справа от синего гнезда разъём для подключения адаптера питания и кнопка для включения устройства. На левом конце панели клавиша для сброса параметров роутера до заводских.
На задней панели расположены все основные выходы: для адаптера питания, локального подключения устройств и для кабеля интернет-провайдера
Модель ZyXEL Keenetic III — не только роутер, но и целый интернет-центр. К нему можно подключить цифровой телефон (серое гнездо «Телефон» на задней панели), а также внешние диски, принтеры или модемы 3G или 4G (порт USB на левой боковой панели). На двух панелях по бокам сетка для вентиляции. Здесь же закреплены две антенны.
К интернет-центру можно подключить IP-телефонию и внешний жёсткий диск
Рядом с портом USB находится кнопка Fn. Снизу наклеена этикетка — на ней вы найдёте все данные для входа на веб-платформу, где настраивается устройство.
На нижней панели есть этикетка с основной информацией по роутеру
На передней боковой панели — стандартные индикаторы для отображения состояния всех портов и кнопок устройства.
На передней боковой панели находятся 9 индикаторов
Что на счёт стоимости интернет-центра? Примерная цена — 1800 рублей. Однако модель уже не выпускается производителем, поэтому во многих крупных магазинах техники роутер уже распродан. Тем не менее его можно найти в отдельных небольших точках.
Таблица: основные характеристики модели, о которых нужно знать
| Параметр | Значение |
| Процессор | MT7620A 600 МГц |
| Оперативная память | 128 Мбайт DDR2 |
| Flash-память | 16 Мбайт |
| Антенны | 5 дБи |
| Порты Ethernet | 5 x 100 Мбит/с |
| Порты USB | USB 2.0 |
| Подключение по 3G/4G | Через совместимый USB-модем |
| Подключение по DSL | ADSL2+/VDSL2 через Keenetic Plus DSL |
| Поддержка телефонии | 1 встроенный порт FXS |
| Скорость сети Wi-Fi 2,4 ГГц | 300 Мбит/с |
| Маршрутизация IPoE/PPPoE/ L2TP/PPTP | До 95 Мбит/с |
| Чтение с USB-диска | 12 Мбайт/с |
| Размеры устройства без учёта антенны, Ш x Г x В | 166мм x 116мм x 34мм |
| Поддержка IPTV и Smart-TV | есть |
| Файловый сервер, торрент-клиент, DLNA / UPnP AV | есть |
| Защита Яндекс.DNS и SkyDNS | есть |
Настройка Zyxel Keenetic в роли Wi-Fi адаптера
Если у вас модель Keenetiс Lite III, то вам нужно включить режим «Адаптер» переключателем на самом роутере. Если же у вас другая модель, то активировать этот режим можно через настройки.
Заходим в панель управления роутером (можете смотреть эту инструкцию), и Переходим на вкладку Система — Режим.
Если у вас в настройках нет вкладки Режим, то попробует обновить прошивку. Так же, можно попробовать подключить компонент Режим адаптера на вкладке Компоненты (или, Обновления — и кнопка Показать компоненты).
На вкладке режим нужно поставить переключатель возле Адаптер – подключение Ethernet-устройств к сети Wi-Fi. И нажать кнопку Применить.

Что бы перезагрузить роутер, нажмите на кнопку Сейчас (в новом окне). Ждем пока роутер перезагрузится.
После включения режима работы «Адаптер», настройки роутера по адресу 192.168.1.1 будут недоступны.
Все настроили, теперь нам нужно установить соединение между нашим роутером Zyxel и Wi-Fi сетью главного роутера. Делается это очень просто, как и в случае с настройкой этого роутера в режиме репитера.
Нужно одновременно на обоих роутерах нажать кнопку WPS (Wi-Fi). Я нажал кнопку «Wi-Fi» на своем Zyxel Keenetic Start (активно начнет мигать индикатор питания):

Затем нажал кнопку WPS на главном роутере (индикатор питания, или Wi-Fi так же начнет активно мигать):

Немного ждем, пока наш адаптер подключится к Wi-Fi сети. Когда все заработает, то на роутере Zyxel должен загореться индикатор «Интернет», Wi-Fi сеть пропадет, а интернет по кабелю уже будет работать.
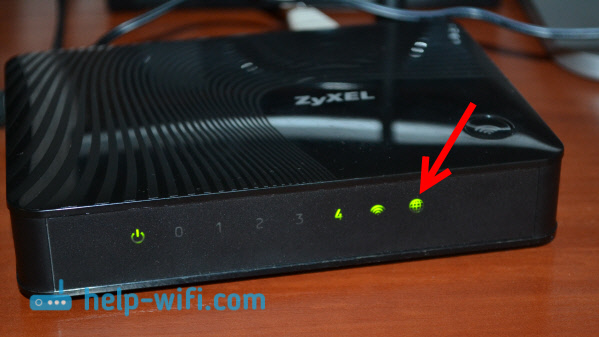
Если выключить наш «адаптер» и включить снова, то он автоматически подключится к Wi-Fi и снова будет раздавать интернет по кабелю. Если вы смените пароль, или имя своей Wi-Fi сети, то нужно будет заново установить соединение, нажав клавиши WPS на обоих устройствах.
Подключаем устройства по кабелю к роутеру Zyxel в режиме «Адаптера»
Как правило, на роутере есть 4 LAN разъема. Вот вы можете подключить 4 устройства к интернету. Я, например, установил роутер возле телевизора, и подключил его с помощью кабеля, который идет в комплекте. Получился такой себе приемник для телевизора. Кстати, интернет на телевизоре должен работать сразу после подключения к Zyxel
Важно, что бы в том месте было покрытие вашей Wi-Fi сети, в противном случае адаптер не сможет подключится к сети, ну и интернет работать не будет

Можно точно так же подключить стационарный компьютер:

Таким способом можно подключить к интернету по Wi-Fi любое устройство у которого нет Wi-Fi приемника, но есть LAN разъем.
Возвращаем роутер в нормальный режим работы и входим в панель управления
Как я писал выше, подключившись к Zyxel Keenetic, и набрав в браузере 192.168.1.1 вы не сможете зайти на страницу с настройками. Все потому, что IP-адрес выдает главный роутер. Что бы его узнать, нужно зайти в настройки роутера к Wi-Fi сети которого подключается наш роутер, и в списке клиентов посмотреть IP-адрес который выделен для маршрутизатора Zyxel (который адаптер).
По этому адресу уже можно зайти в настройки. Правда, не вижу никакой необходимости туда заходит. Разве что вернуть роутер в нормальный режим работы. Это можно сделать в настройках, на вкладке Система — Режим. Выбрав режим работы Интернет-центр – основной режим и нажав кнопку Применить.
Но, есть еще один способ выключить режим «адаптера». Можно сбросить настройки к заводским. После этого настройки будут доступны по адресу 192.168.1.1. А роутер будет работать в стандартном режиме — Интернет-центр.
Вот и вся инструкция. На самом деле, такая возможно может очень часто пригодится. Зачем тянуть сетевой кабель через весь дом, что бы подключить компьютер к интернету. Или зачем покупать дорогие адаптеры (особенно для телевизоров), если можно использовать обычный роутер, который у многих просто лежит без дела.
156
Сергей
ZyXEL
Как открыть настройки роутера Keenetic?
Если вы уже когда-то самостоятельно выполняли вход в веб-интерфейс любого другого роутера, то с Keenetic проблем возникнуть не должно, там все точно так же. Чтобы сделать инструкцию максимально простой и понятной, разделю ее на несколько шагов.
Шаг 1 – подключение
Устройство, с которого вы хотите получить доступ к странице с настройками должно быть подключено к роутеру Keenetic. Если ваш роутер уже настроен и устройства в вашем доме к нему подключены, то вы можете использовать любое устройство: ноутбук, ПК, телефон, планшет. Если роутер новый, то к нему нужно подключить какое-то одно устройство, с которого вы выполните настройку. Лучше всего использовать обычный компьютер, или ноутбук. Есть два варианта подключения:
- По кабелю. Просто соедините свой компьютер с Keenetic с помощью сетевого кабеля, который есть в комплекте с интернет-центром.
- По Wi-Fi. Как только вы включите роутер, он будет раздавать Wi-Fi. Нужно подключиться к этой Wi-Fi сети. Заводское имя сети и пароль для подключения к ней указаны на корпусе роутера (наклейка расположена снизу).Если подключаетесь с телефона или планшета, можете запустить камеру и навести ее на QR-код, который есть на той же наклейке снизу.
Шаг 1 – вход на my.keenetic.net или 192.168.1.1
На устройстве, которое подключено к роутеру откройте любой браузер. Я на компьютере использую стандартный Microsoft Edge. Для входа в веб-интерфейс роутеров Keenetic можно использовать обычный адрес my.keenetic.net (указан снизу роутера, на фото выше) или IP-адрес 192.168.1.1.
Можно использовать любой адрес. Разницы никакой нет. Введите адрес в адресной строке браузера (не в поисковой строке!) и перейдите по нему (нажав на Enter).

Дальше есть три варианта:
- Если роутер уже был настроен, пароль администратора изменен, то откроется страница авторизации в веб-конфигураторе Keenetic. На которой нужно указать имя пользователя и пароль (который был установлен при первой настройке) и выполнить вход.В том случае, когда вы не знаете пароль, или забыли его, в настройки зайти не получится. Попробуйте стандартный логин и пароль admin/admin или admin/1234. Если не подошли – нужно делать сброс настроек роутера. Для этого нужно чем-то острым нажать на кнопку «Reset» (она утоплена в корпус) и подержать 10-12 секунд. После сброса настроек и повторного перехода по адресу my.keenetic.net или 192.168.1.1 появится страница, о которой я рассужу ниже (2 вариант). Более подробная инструкция по сбросу настроек есть в конце статьи.
- Если роутер новый (или после сброса настроек), то появится окно, в котором можно выбрать язык веб-интерфейса, запустить мастер быстрой настройки, или перейти в панель управления.Выбрав один из двух вариантов, появится окно в котором нужно принять лицензионное соглашение, а затем установить пароль администратора интернет-центра. Нужно придумать пароль и указать его два раза. Имя пользователя по умолчанию будет admin.В дальнейшем это имя пользователя и установленный пароль нужно будет вводить каждый раз, когда вы будете выполнять вход в веб-интерфейс маршрутизатора. После установки пароля откроется либо мастер быстрой настройки, с помощью которого вы сможете быстро настроить свой роутер (подключение к интернету, Wi-Fi сеть), либо же панель управления, которая выглядит вот так:После чего вы можете перейти в отдельные разделы и задать необходимые настройки, сменить пароль и т. д.
- Ну и третий вариант – страница с настройками не открывается. При попытке перейти по адресу my.keenetic.net или 192.168.1.1 появляется ошибка (страница недоступна, не удается открыть эту страницу), бесконечная загрузка.Либо же открывается страница поисковой системы Google или Яндекс.О решении этих проблем я расскажу более подробно.
Связываем ZyXEL Keenetic с компьютером
Подключиться можно через беспроводную сеть роутера Zyxel — она будет работать даже без предварительной настройки. Щёлкните по кнопке на фронтальной панели с изображением «Вай-Фай» — так вы активируете сеть. На «Виндовс» раскройте панель с доступными сетями и подключитесь к нужной. Если не можете найти название точки доступа вашего роутера, изучите наклейку на оборотной стороне девайса. Там будет и название, и пароль для входа в сеть.

Все данные для входа в точку доступа и в настройки роутера находятся на этикетке сзади
Тем не менее настройку желательно проводить при проводной связи роутера и ПК, так как «Вай-Фай» может быть нестабильным. Обычно к роутерам Zyxel в комплекте идёт специальный шнур для этих целей:
-
Вставляем один его конец в жёлтое гнездо LAN, а кабель интернета подсоединяем к разъёму «Интернет» или WAN (зависит от модели устройства). Вторую вилку шнура вставим в разъём для сетевой карты на ПК. На «ноутах» он расположен на одной из боковых панелей, а на стационаре — сзади на блоке.
- Подключаем роутер к электрической сети через адаптер питания и включаем девайс с помощью кнопки Power сзади.
- Индикаторы загорятся — роутер начнёт загружаться. Система «Виндовс» автоматически распознает подключение, можете переходить авторизации в админке с настройками.
Вход в настройки маршрутизатора ZyXEL (192.168.1.1, или my.keenetic.net)
После того, как все соединили, открываем любой браузер. Можно даже Internet Explorer, пускай хоть раз поработает:)
Снизу, на самом роутере написан адрес: my.keenetic.net
Но, в настройки можно зайти и по стандартному адресу 192.168.1.1 (на наклейке это почему-то не указано). Запускаем браузер, и в адресной строек пишем адрес для входа в настройки роутера ZyXEL. Либо my.keenetic.net:
Либо 192.168.1.1:
Нажимаем Ентер и переходим по адресу.
Возможно, маршрутизатор у вас уже настроен, и вы меняли пароль для входа в настройки, то в появившейся форме указываем логин и пароль. Логин скорее всего admin, а пароль тот, который вы устанавливали. Если пароль устанавливали не вы, или просто забыли его, то придется делать сброс настроек к заводским.
Если вы еще ничего не настраивали, то появится окно с двумя кнопками: Веб-конфигуратор и Быстрая настройка.
Если вы выберите Быстрая настройка, то сможете пошагово настроить свой ZyXEL. Если же выберете Веб-конфигуратор, то попадаете в настройки роутера. Если вы заходите в них первый раз, то сразу появиться окно, в котором нужно два раза указать пароль, который в дальнейшем будет использоваться для входа в настройки (не путайте с паролем на Wi-Fi). Этот пароль нужен для того, что бы никто не смог настроить ваш маршрутизатор.
Укажите какой-то пароль, и запомните его, или запишите. Если забудете, то придется удалять все настройки на настраивать все заново.
Сразу появится окно, в котором нужно указать логи — admin и пароль — который вы только что задали.
Вот и все, откроются настройки нашего маршрутизатора ZyXEL.
Можно настраивать роутер, менять пароль и имя Wi-Fi сети, смотреть статистику по подключенным устройствам и т. д.
234
Сергей
ZyXEL
Инструкция по настройке Keenetic Giga KN-1010
Для входа в веб-интерфейс маршрутизатора Keenetic Giga KN-1010 можно использовать либо адрес my.keenetic.net, либо IP 192.168.1.1. При первом подключении, из коробки, роутер не спрашивает логин и пароль для входа в настройки, хотя по-умолчанию, пароль всё же имеется — 1234. Далее у Вас есть два пути:
Первый — настройка Кинетик Гига через мастер My.Keenetic. Как это сделать я уже подробно рассказал здесь — ссылка.Второй — настроить роутер через полноценный веб-интерфейс. Именно этот способ я дальше и буду подробно рассматривать.
Стартовая страница интерфейса маршрутизатора, она же и статусная, выглядит так:
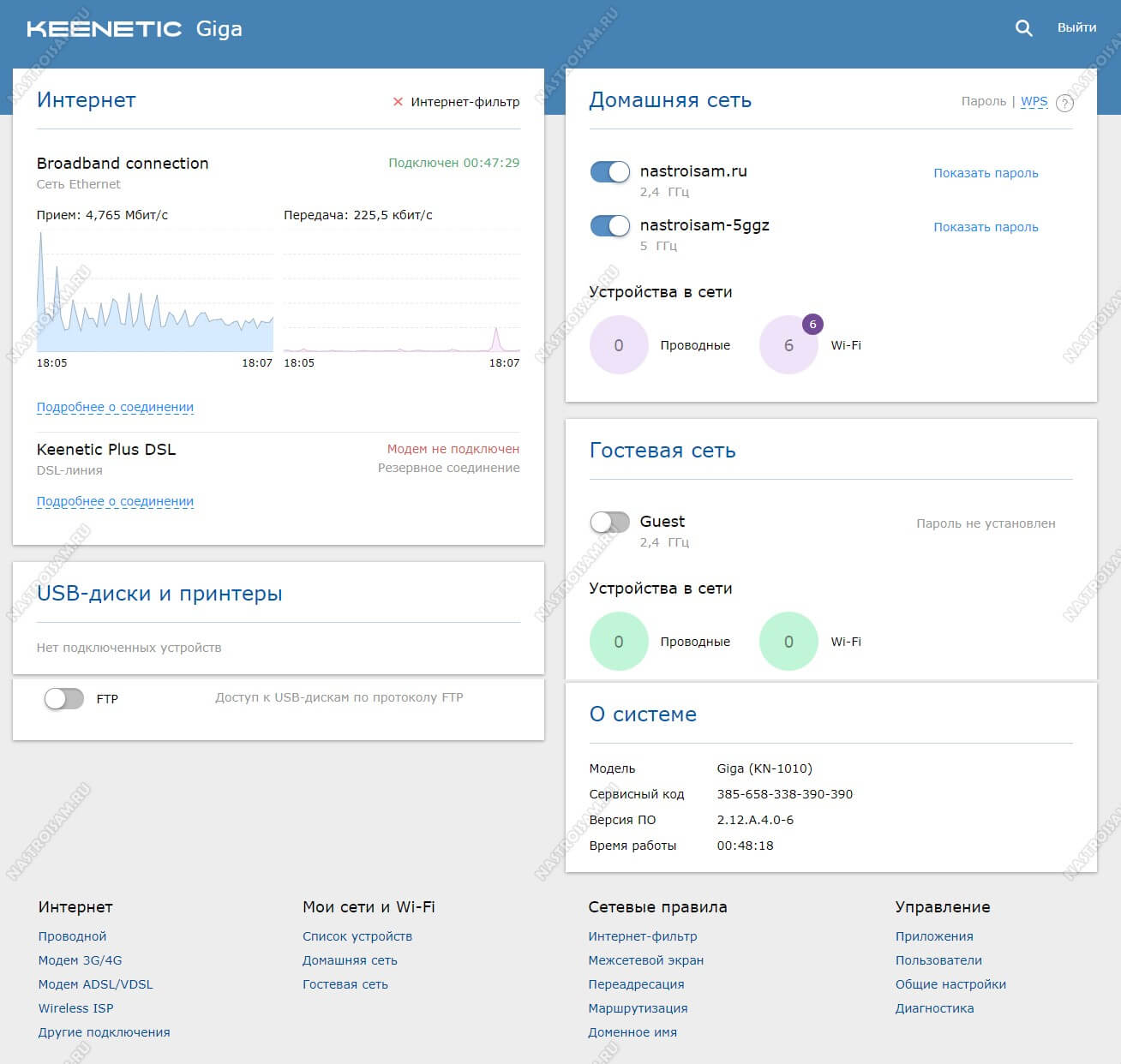
Меню основных разделов здесь выведено в самой нижней части страницы. Настройка кабельного подключения к Интернету и IPTV выполняется в разделе «Проводной», беспроводной сети — в разделе «Мои сети и Wi-Fi».
Подключение Интернет и IPTV
Открываем раздел «Интернет» -> «Проводной». Здесь собраны все основные параметры для кабельного соединения и сопутствующих ему сервисов
Во-первых, обратите внимание, чтобы ползунок «Интернет» был сдвинут в положение «Вкл». Правее будет выпадающий список, в котором должно стоять значение «Основное подключение»
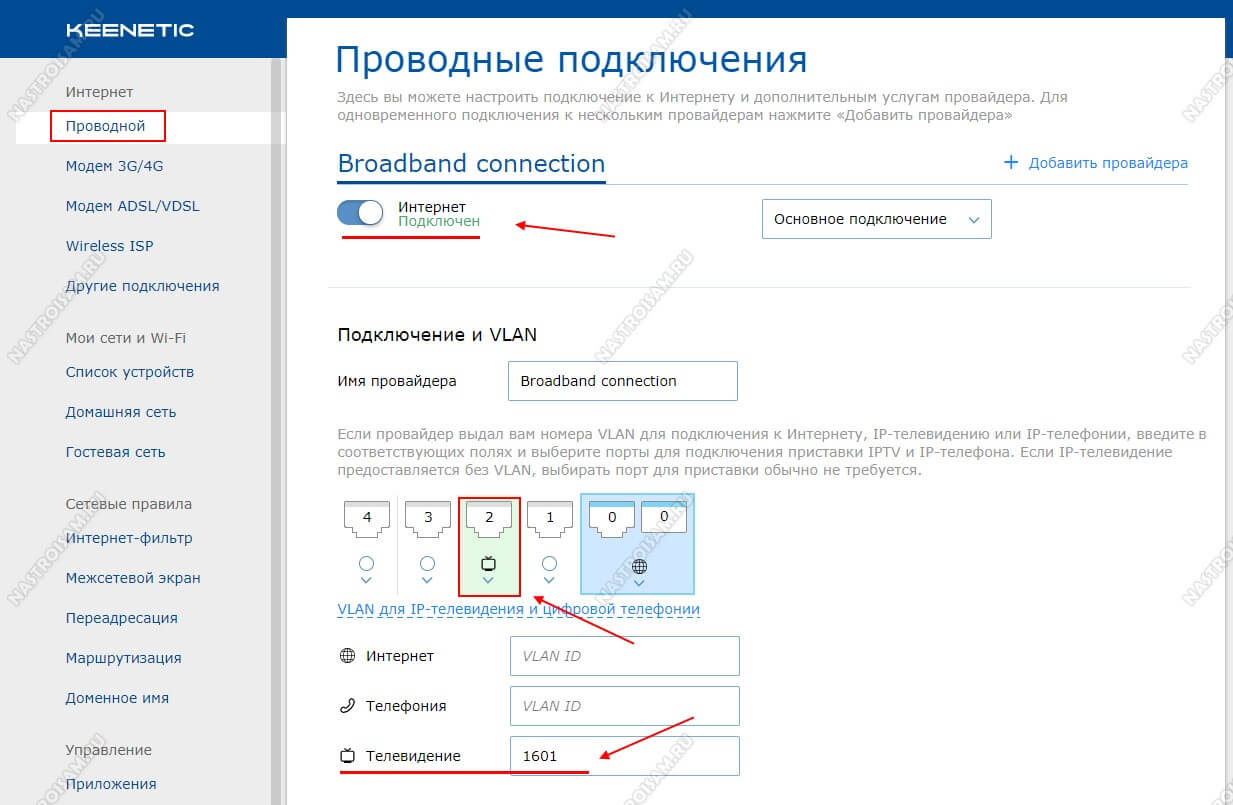
Ниже смотрим подраздел «Подключение и VLAN»
На него стоит обратить внимание, если Вам надо настроить IPTV или SIP на роутере Keenetic Giga. Все LAN-порты по умолчанию находятся в группе «Домашняя сеть»
При необходимости, каждый из них можно переназначить под ТВ-приставку или VoIP-телефон:
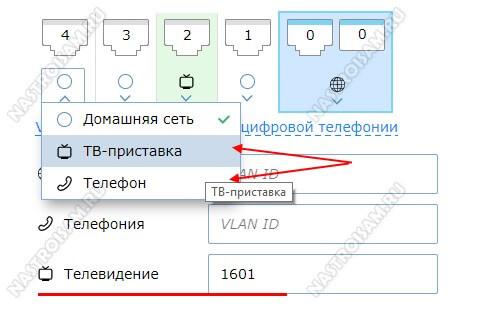
Ниже есть поля, в которые надо указать идентификатор VLAN ID, если Ваш провайдер использует отдельную виртуальную сеть для доставки сервиса до абонента. Узнать его значение можно в технической поддержке.
Далее идёт подраздел «Параметры IP и DNS». Если у Вас используется тип подключения Динамический IP-адрес, как сейчас в Билайн и ТТК-Урал, то в поле «Настройка IP» надо поставить значение «Автоматическая (DHCP)»:
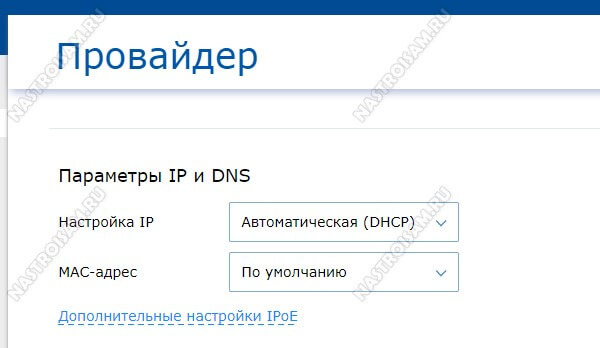
А вот если провайдер использует протокол PPPoE (Ростелеком, Дом.ru, ТТК), то ставим значение «Без IP-адреса».
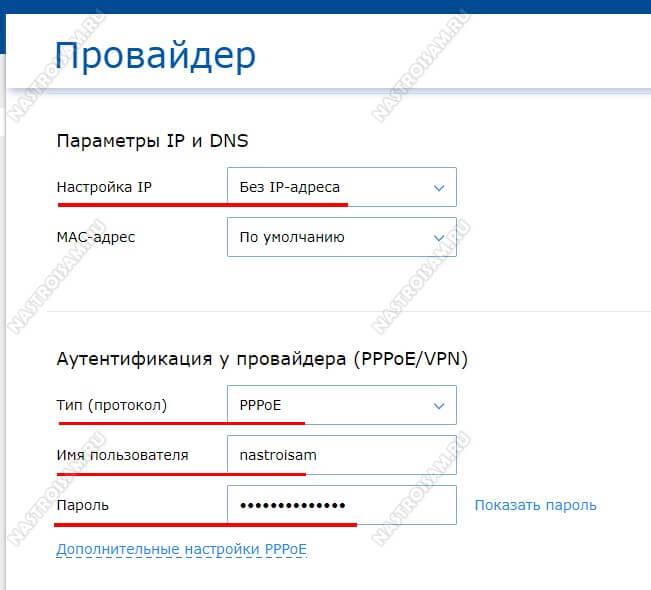
Ниже, в разделе «Аутентификация у провайдера», надо будет выбрать в списке «Протокол» значение «PPPoE» и прописать логин и пароль для подключения, который Вам выдали при заключении договора. Нажимаем кнопку «Сохранить», чтобы применить используемые настройки маршрутизатора.
Беспроводная сеть WiFi
Настройка сети Вай-Фай на роутере Кинетик Гига в прошивке 2.12 и выше выполняется в разделе «Мои сети и Wi-Fi» -> «Домашняя сеть»:
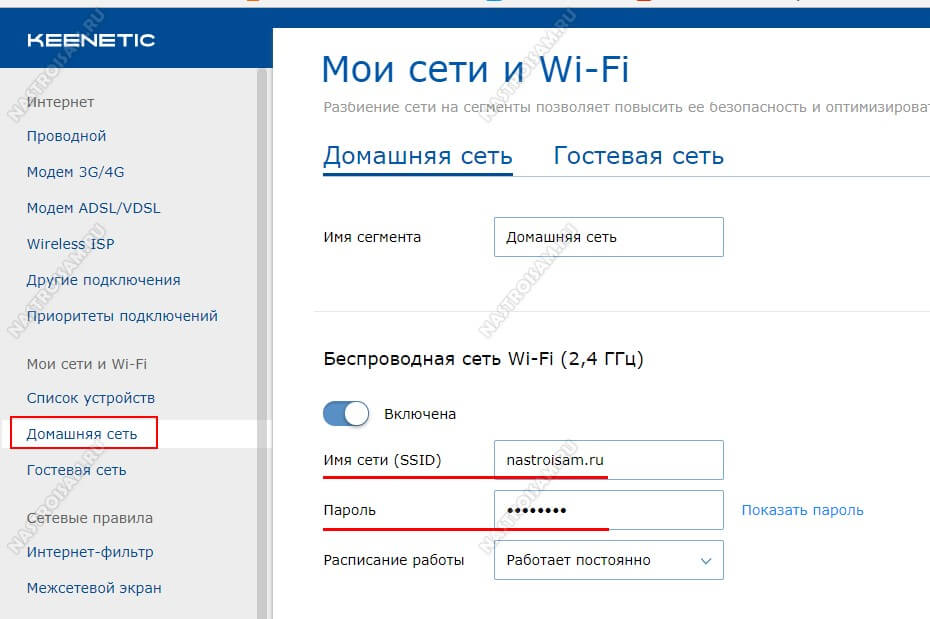
Первым идёт группа параметров диапазона 2.4 ГГЦ. В поле «Имя сети (SSID)» прописываем любое название на латинице. Под этим именем WiFi-сеть Вашего Keenetic Giga KN-1010 будет отображаться в поиске на подключающихся устройствах. В поле пароль надо так же придумать и ввести ключ безопасности, который маршрутизатор будет запрашивать у клиентских устройств при попытке соединения. В этом качестве лучше всего использовать последовательность символов из цифр и букв латинского алфавита разного регистра не короче 8-10 символов. Нажимаем на кнопку «Сохранить».
Теперь повторите то же самое для диапазона WiFi 5 ГГц.
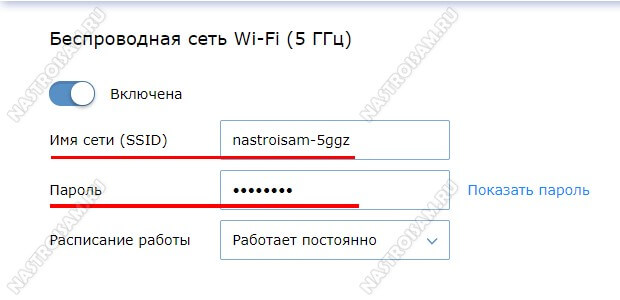
Лично я не сторонник полного дублирования параметров авторизации для обоих диапазонов, а потому всегда делать разные SSID, чтобы потом не путаться. А вот пароль на WiFi, при желании можно оставить тот же. Сохраняем изменения.
Если Вам нужен доступ к расширенным параметрам беспроводной сети, то для этого есть ссылка «Дополнительные настройки» в подразделе каждого диапазона:
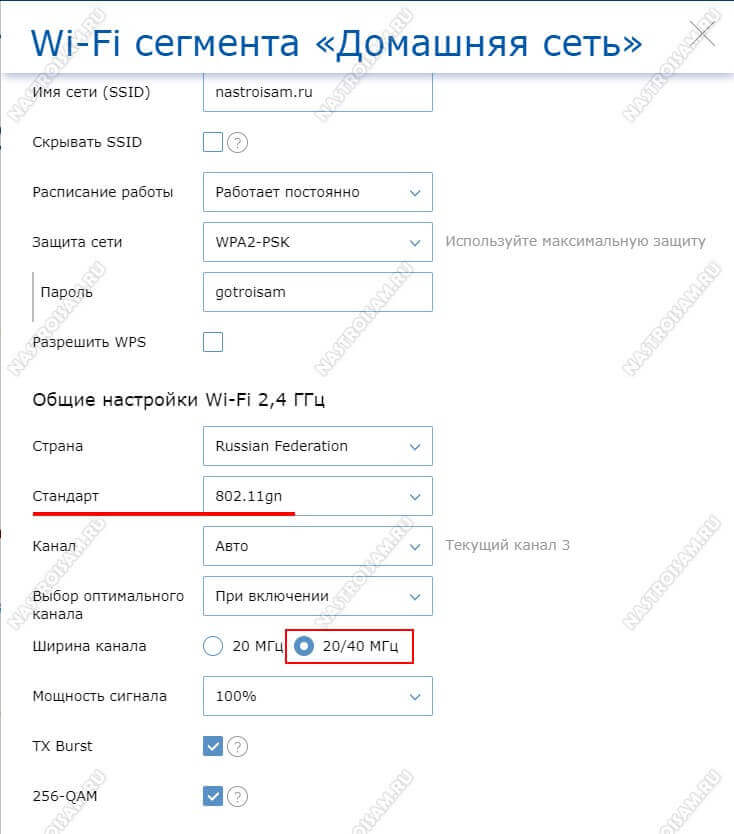
Здесь можно принудительно выбрать тот или иной стандарт, ширину канала и мощность сигнала. Кстати, если у Вас маленькая квартира, то мощность сигнала стоит уменьшить до 50 процентов. Не забудьте сохранить изменения!
Настройка интернет-соединения в зависимости от типа подключения
В первую очередь откройте своё соглашение с провайдером: найдите информацию касательно типа соединения, с которым работает ваш поставщик интернета. Могут быть такие варианты: L2TP или PPTP, PPPoE, статический или динамический IP-адрес. Если у вас нет договора или вы ничего там не нашли, свяжитесь с поддержкой вашего провайдера и узнайте тип подключения и параметры, которые нужно вводить для настройки.
L2TP и PPTP-подключения
Эти два протокола настраиваются одинаково:
-
Раскрываем вкладку «Интернет» (иконка глобуса на панели снизу). Переходим в раздел PPPoE/VPN и кликаем по клавише «Добавить».
-
Ставим отметку «Включить» и «Использовать доступа к интернету». Пишем любое описание. В выпавшем меню «Протокол» выбираем L2TP либо PPTP (что использует ваш провайдер).
- Ставим подключение через Broadband connection (ISP). Далее вбиваем данные из договора с оператором: имя юзера, пароль от сети провайдера и адрес сервера VPN, который использует компания.
-
В параметрах IP ставим «Автоматическое», если вы ранее не приобретали услугу «Статический IP».
- Если покупали, ставим значение «Ручная» и вводим соответствующие данные из того же договора. Переписывайте комбинации внимательно, чтобы роутер смог подключиться к сети. В конце щёлкните по «Применить».
PPPoE-подключение
Этот тип активно используют провайдеры «Ростелеком», ТТК, NetByNet, Dom.ru и другие. Как он настраивается:
- В разделе «Интернет» открываем вкладку PPPoE/VPN и переходим к созданию нового подключения.
- Ставим галочки на первых двух пунктах. Выбираем в протоколе PPPoE. Указываем подключение через Broadband connection (ISP).
- Пишем своё имя юзера в сети и пароль от доступа к интернету, который предоставил ваш провайдер (вся информация находится в соглашении с провайдером).
-
Выделяем в меню автоматический либо ручной IP в зависимости от того, покупали вы услугу «Статический IP» или нет. Если да, вводим вручную все данные: IP-адрес, хотя бы 2 адреса DNS-серверов, маску, шлюз. Жмём на «Применить».
Статический IP
Такой тип подключения используют, например, такие компании, как «Хоум Нет Телеком» и Birulevo.Net:
- Перейдите в раздел «Интернет» на нижней панели и теперь откройте вкладку IPoE. Щёлкните по кнопке «Добавить».
-
Поставьте галочку под синим разъёмом и отметки рядом с последующими двумя пунктами «Включить» и «Использовать».
- В меню с параметрами IP укажите значение «Ручной» и вбейте внимательно все данные из договора с оператором: IP, DNS, маска шлюз. Щёлкните по кнопке внизу для применения настроек.
Динамический IP
Настройка этого протокола самая лёгкая: щёлкните по «Добавить» в разделе IPoE и в параметрах IP поставьте значение «Автоматическая». Кликните по «Применить для сохранения.
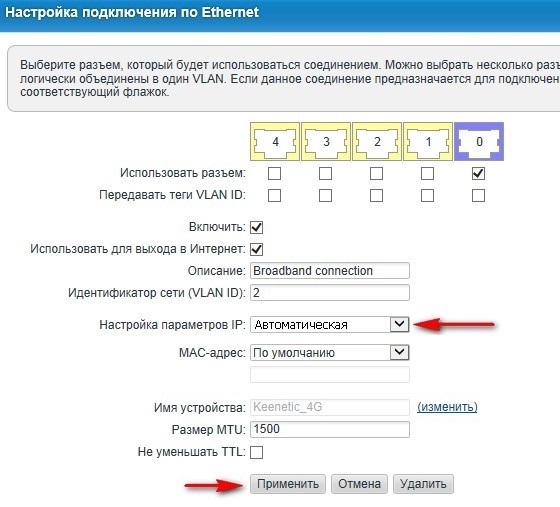
В «Динамическом IP» достаточно указать «Автоматическая» в настройке параметров IP
Настройка через мобильное приложение
Роутер Zyxel Keenetic Giga имеет собственное приложение для настройки и управления. Оно называется «My.Keenetic» и доступно как в Google Play, так и в AppStore.

После установки приложения следуйте инструкции:
- Запустите приложение и подключитесь к роутеру через Wi-Fi сеть.
- Задайте пароль администратора и нажмите «Сохранить».
- Откройте вкладку «Интернет», обозначенную значком глобуса.
- Запустите мастера автоматической настройки NetFriend и следуйте подсказкам приложения.
- Подключите кабель провайдера и ответьте на несколько вопросов.
- Если провайдер предоставил данные учетной записи, ответьте «Да», иначе нажмите «Нет».
- Выберите способ настройки IP адреса. Ручная настройка выбирается в случае использования статического IP адреса. В противном случае нажимается кнопка «Автоматически».
- Если провайдер использует MAC адрес, нажмите «Да». В следующем окне введите его. Если же нет, после выбора соответствующей кнопки нажмите «Готово».
- Дождитесь окончания проверки интернет соединения. Если все настроено верно, на экране телефона появится надпись: «Интернет настроен». При выявлении программой проблем с доступом в интернет обратитесь в техподдержку провайдера.
Настройка безопасности
Раздел безопасность:
- NAT;
- Межсетевой экран;
- Яндекс DNS и SkyDNS.
Первый необходим для того, чтобы скрыть от других сетей адреса устройств, входящих в эту домашнюю сеть (другие сети не узнают никакой информации об этих устройствах). Для того, чтобы настроить видимость отдельно взятых устройств используют программы remotedescktop (для ПК) и т.д.
Помимо всего остального НАТ может использоваться для защиты от подключение внешних устройств (может разрешать подключать другие устройства к zyxel).
Экран используется для:
- Доступа к отдельным интернет сервисам;
- Контроля трафика;
- Доступа к роутеру извне.
Роутер может работать с сервисами и использовать VPN сервера.
Как настроить Zyxel Keenetic Start II в режиме репитера
Start II отлично справляется с функцией репитера — расширяет сеть основного роутера. Настроить режим повторителя очень просто:
- Откройте раздел для системы, а в нём перейдите на вкладку с доступными режимами.
-
Выделите состояние усилителя и примените настройку.
-
Роутер перезагрузится в новом выбранном режиме. Останется только подключить его к основному устройству. Для этого нажимаем на круглую кнопку сверху на Start II, а затем на такую же, но на основном маршрутизаторе, она может быть сзади (если фирма не Zyxel Keenetic). Устройства наладят связь между собой, сеть будет расширена.
Локальная сеть LAN и DHCP
На Keenetic III локальная сеть и сервер DHCP настраиваются следующим образом:
-
Перейдите в третий раздел «Домашняя сеть» на нижней панели веб-платформы. Щёлкните по строке Home network.
- Установите галочку рядом с первым пунктом «Включить». Выделите все жёлтые порты, которые должны использоваться для подключения устройств к локальной сети. Поменяйте при необходимости IP-адрес роутера в «локалке».
-
Поставьте отметку «Включён» и для сервера DHCP, который автоматически раздаёт устройствам, входящим в сеть, локальные IP-адреса. Поставьте IP, с которого начинается диапазон адресов для устройств в локальной сети. Затем поставьте размер этого диапазона в зависимости от количества девайсов, которые будут подключены к вашему роутеру одновременно.
- Время аренды можно оставить по умолчанию. При необходимости напишите адреса DNS-серверов. Щёлкните по «Применить».
Подключение и подготовка к работе
Подключение роутера не будет сложной задачей. Провод LAN, идущий от провайдера требуется подключать к одному из 4 имеющихся гнезд LAN в роутере. Wi-Fi раздают антенны, как уже было сказано выше. После соединения провайдера кабелем к устройству (с учетом того, что пользователь убежден в том, что интернет со стороны провайдера действительно будет) требуется соединить его уже с ПК или ноутбуком. Делается это проводом WAN, для которого предусмотрено только одно гнездо. Подключать WAN следует к разъему Ethernet (на ноутбуке он располагается всегда сбоку, а на ПК на задней панели). Для более легкого понимания инструкция по установке на рисунке.

Обзор модели
 Роутер Zyxel Keenetic — пример хорошего домашнего маршрутизатора. Речь сейчас идет не об устройствах, часто предлагаемых или навязываемых провайдерами, а о тех, что пользователь выбирает самостоятельно. С Keenetic от Zyxel довольно сложно соперничать более раскрученным устройствам, но в то же время и более «глючным».
Роутер Zyxel Keenetic — пример хорошего домашнего маршрутизатора. Речь сейчас идет не об устройствах, часто предлагаемых или навязываемых провайдерами, а о тех, что пользователь выбирает самостоятельно. С Keenetic от Zyxel довольно сложно соперничать более раскрученным устройствам, но в то же время и более «глючным».
Внешний вид
Выполнено устройство в приятном дизайне, немного необычном на фоне конкурентов. Первое, что заметно, – наличие сразу двух антенн. Это не столько дизайнерское решение, сколько инженерное, поэтому о нем речь пойдет позже. Также существует две модели, выполненные в разных цветах и имеющие дополнительные индикаторы.
Где установить
Наличие двух антенн у роутера является инженерным решением и выступает в качестве достоинства, чем какого-то внешнего недостатка. Для данного маршрутизатора место установки не имеет значения. Однако есть ряд рекомендаций, необходимых для изучения перед тем, как подключить роутер Zyxel:
- не устанавливать устройство на обогревательные приборы;
- не размещать роутер Keenetic на холодильнике, задняя стенка которого служит нагревательным элементом;
- худшая идея поставить роутер в ванной комнате, поскольку это электроприбор.
 Собственно, при установке обычно не возникает трудностей. Разрешается установить на стене при входе в квартиру, в туалете, гостиной. Лишь бы устройство не перегревалось и не могло быть залито водой.
Собственно, при установке обычно не возникает трудностей. Разрешается установить на стене при входе в квартиру, в туалете, гостиной. Лишь бы устройство не перегревалось и не могло быть залито водой.
Подключение и подготовка к работе
Любой роутер от Zyxel довольно легко подсоединить. Достаточно вставить кабель, по которому в жилище приходит интернет, в WAN-порт устройства. Если повернуть роутер обратной стороной к себе, видны разъемы. Кабель следует вставить в подписанный как WAN. Если что-то перепутать, есть риск быть на время заблокированным оператором услуг. А после подключения начинается самая сложная и интересная часть – настройка.
Индикация
- Питание – горит, если маршрутизатор подключен к розетке и включен. Не горит – наоборот.
- LAN-порт – горит или мигает, если к нему подключено устройство. Не горит – не подключено.
- Подключение к интернету – горит или мигает, если оно установлено. Горит желтым/оранжевым – сигнал есть, но интернет не подключен. Не горит – кабель не вставлен/плохо вставлен в разъем/имеет повреждения или проблема на стороне провайдера.
- Wi-Fi – горит, если включен. Мигает – идет обмен данными. Не горит – отключен в настройках устройства.
- WPN – горит, если Wi-Fi подключен по сети WPN. Не горит – наоборот.
- USB – горит или мигает, если подключено устройство. Не горит – оно не готово или не подключено.
Вход в роутер Zyxel
Как зайти в настройки роутера Keenetic? Сделать это можно достаточно просто через веб-обозреватель, который установлен на вашем компьютере. Первое, что необходимо сделать – выполнить проверку подключения к маршрутизатору. Чтобы войти в роутер Keenetic, пользователь должен предварительно установить соединение с прибором. В данном случае можно использовать сетевой провод или технологию вай-фай. Теперь, когда соединение установлено и проверено, следует взять в руки прибор и проверить на этикетке, которая приклеена снизу на аппарате, информацию. Там будут указаны сведения для входа в настройки конфигурации роутера. В браузере нужно прописать IP 192.168.1.1.
Если входить по этому адресу не удается (отображается, что страница недоступна), можно попробовать другой вариант — 192.168.0.1. эти адреса подходят для многих моделей, включая Зиксель Кинетик Лайт 2. Если попасть в web-интерфейс прибора не удается, можно попробовать заходить с другого обозревателя, который установлен на компьютере. После того как вы попадете в панель управления, система предложит вам пройти авторизацию. По умолчанию имя пользователя и пароль прописываем admin. В дальнейшем пароль рекомендуется поменять. Чтобы не забыть его, запишите новую комбинацию цифр в блокноте. В веб-интерфейсе можно настроить роутер так, как нужно для работы.

Настройка IPTV
Как быть, если вы подключили кроме интернета ещё и цифровое телевидение у своего провайдера? Настройте функцию IPTV следующим образом:
-
Выбираем вкладку IPoE. Жмём на «Добавить интерфейс».
- Для корректной работы IP TV необходимо установить следующие значения в полях:
- «Использовать разъём»: должна стоять галочка под выходом 0, больше никаких других галочек в этом пункте не должно быть.
- «Передавать теги VLAN ID»: никаких галочек в этом пункте не должно быть вовсе.
- «Включить»: должна стоять галочка.
- «Использовать для выхода в интернет»: галочки не должно быть.
- «Подключиться через»: Broadband connection(ISP).
- «Настройка параметров IP»: ручная.
- «IP-адрес»: 1.1.1.2.
- «Маска подсети»: 255.255.255.0.
- «Основной шлюз»: 1.1.1.1.
- DNS 1: 195.34.224.1.
-
DNS 2: 195.34.224.
- Кликаем по «Применить».
- Внизу страницы жмём на кнопку с изображением двух компьютеров (мониторов). Затем вверху выбираем вкладку IGMP Proxy.
-
Пункт «Включить функцию IGMP proxy» выделяем галочкой. Нажимаем на «Применить».


