Универсальная инструкция по настройке любого интернет-центра zyxel keenetic
Содержание:
- Настройка WiFi сети Keenetic
- Zyxel Keenetic — настройка iptv для Ростелеком, Билайн, Дом.ру
- Переходим к компьютеру: после подключения роутера настроим сетевую карту ПК
- Обновление прошивки Start Keenetic
- Настройка Wi-Fi
- Проброс портов
- Как использовать Zyxel Keenetic Start в качестве повторителя сигнала «Вай-Фай»
- Обновление прошивки
- Обновление прошивки
- Абонентам с цифровым ТВ — как настроить IPTV на Keenetic Start
- Обновление прошивки
- Как настроить локальную сеть и что такое сервер DHCP
- Как подключить роутер ZyXEL Keenetic Start
- Абонентам с цифровым ТВ — как настроить IPTV на Keenetic Start
- Zyxel Keenetic Start: о внешнем виде модели, стоимости и других особенностях
- Локальная сеть LAN и DHCP
- Настройка «инета» — самого подключения
- Возможные проблемы и их решение
- Обновляем прошивку
- Ручная настройка
- Как настроить локальную сеть и что такое сервер DHCP
- Как сделать точку доступа и поставить на неё новый пароль
- Инструкция, как подключить маршрутизатор Keenetic Start к компьютеру по кабелю
- Zyxel Keenetic Start
- Переходим к компьютеру: после подключения роутера настроим сетевую карту ПК
- Вывод
Настройка WiFi сети Keenetic
Для того, чтобы выставить необходимые параметры для WiFi соединения на роутере Keenetic Start, нужно зайти в раздел «Домашняя сеть». Здесь мы можем:
- Активировать беспроводной сигнал
- Задать имя сети
- Изменить пароль
- Назначить тип шифрования — по умолчанию используется самый надежный, поэтому рекомендую оставить его (WPA2-PSK)

Если нажать на ссылку «Дополнительные настройки», то откроются такие конфигурации, как выбор канала, активация функции WPS, смена мощности сигнала и усиление пиковой скорости ретранслятора.

Об этих и других настройках Keenetic Start читайте в отдельных публикациях на нашем сайте.
Zyxel Keenetic — настройка iptv для Ростелеком, Билайн, Дом.ру
Лично я очень уважаю WiFi-маршрутизаторы Zyxel Keenetic — за хорошую функциональность и приемлемое качество работы. Они работают с сетями любого провайдера. Проблем с совместимостью на текущий момент практические нет. Несмотря на достаточно понятный веб-интерфейс, настройка IPTV на Zyxel Keenetic пока ещё вызывает вопросы у неподготовленных пользователей. Поэтому в этом посте я хочу подробно рассказать как настроить цифровое телевидение на Кинетике.
Перво-наперво зайдите в настройки роутера, введя в адресной строке браузера ip-адрес устройства — 192.168.1.1. При этом логин у всех одинаков — admin , а вот пароль или 1234 , или тот, который был установлен при первоначальной настройке. Далее откройте раздел Интернет >> Подключение:
Среди существующих соединений найдите и выберите Broadband Connection. Запустится окно с параметрами подключения:
Здесь найдите поле «Выделенный порт для приставки IPTV» и поставьте галку напротив того порта, в который будет включаться ТВ-приставка. По такой схеме цифровое ТВ будет работать у таких провайдеров, как Билайн, Дом.ру и ТТК. А вот с Ростелеком не всё так просто. В каких-то областях будет так работать, а в каких-то, чтобы настроить IPTV на Zyxel Keenetic, необходимо указать VLAN ID — это специальный виртуальный идентификатор, без которого трансляция интерактивного ТВ не работает.
Узнать какой VLAN ID будет использоваться у Вас можно в технической поддержке Ростелеком. После этого в параметрах подключения надо поставить галку VLAN для IPTV и прописать в появившееся поле номер идентификатора. После этого нажмите кнопку «Применить».
После выполнения всех перечисленных действий, можно подключать приставку интерактивного телевидения IPTV к роутеру Zyxel Keenetic и проверять работу услуги.
Источник
Переходим к компьютеру: после подключения роутера настроим сетевую карту ПК
Компьютер сам должен распознать, что вы его подключили к роутеру через шнур. В редких случаях этого не происходит, если сетевая карта «ноута» настроена не так, как нужно. Чтобы включить автоматическое распознавание, выполните небольшую инструкцию:
- Разверните «Пуск», отыщите папку «Служебные», а в ней «Панель управления». Если у вас «Виндовс» 7, ищите панель сразу в правом списке разделов.
- На панели перейдите в блок «Центр управления сетями».
- Щёлкните по пункту «Изменение параметров адаптеров».
- Вызовите контекстное меню адаптера Ethernet либо «Локальное подключение». Кликните по «Свойства».
- Выберите пункт с протоколом IPv4. Зайдите в его свойства. Поставьте автоматическое получение DNS и IP. Сохраните изменения.
Поставьте значение «Получать данные автоматически»
Обновление прошивки Start Keenetic
Обновлять ПО необходимо для корректной работы домашнего устройства. Поздние версии прошивки не только стабильные, но и обладают расширенным функционалом. Установка на Start Keenetic производится несколькими способами. Разберем каждый из вариантов.
Через веб-интерфейс
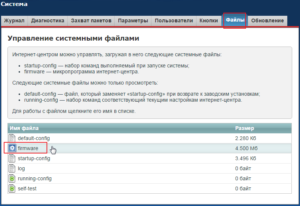 Чтобы обновить прошивку на Keenetic с компьютера, нужно скачать с официального сайта последнюю версию ПО для роутера. В настройках Start перейти к разделам «Система -> Конфигурация». На странице виден список файлов. Нажать на тот, что выделен синим цветом и с шестеренкой на ярлыке. Будет предложено выбрать новый файл. Здесь пригодится скачанная заранее прошивка для модели Keenetic. Во время установки обновленного ПО ни в коем случае нельзя выключать устройство или перезагружать его. Необходимо подождать, пока все пройдет в автоматическом режиме.
Чтобы обновить прошивку на Keenetic с компьютера, нужно скачать с официального сайта последнюю версию ПО для роутера. В настройках Start перейти к разделам «Система -> Конфигурация». На странице виден список файлов. Нажать на тот, что выделен синим цветом и с шестеренкой на ярлыке. Будет предложено выбрать новый файл. Здесь пригодится скачанная заранее прошивка для модели Keenetic. Во время установки обновленного ПО ни в коем случае нельзя выключать устройство или перезагружать его. Необходимо подождать, пока все пройдет в автоматическом режиме.
Через мобильное приложение
Для обновления прошивки устройства через телефон или планшет нужно проделать те же самые операции, что и при установке с компьютера.
Настройка Wi-Fi
Чтобы настроить WiFi передачу на Zlex Keenetic Start, необходимо открыть соответствующий пункт нижнего меню. Затем, на открывшейся веб-странице задаём устройству режим работы «Точка доступа», выбираем подключение к новой радио сети, применяем. После необходимо перейти в одноимённый пункт меню сверху (Точка доступа), где перед нами появится таблица настройки вай фай сети:
- Устанавливаем желаемое имя подключения, которое будут видеть пользователи при поиске доступных сетей (SSID);
- Выставляем защиту на максимальный уровень. Ключ – это пароль подключения к вашему вай фай;
- Ничего больше не трогая нажимаем на Применить.
После того, как роутер обработает полученные данные, на панели индикаторов должна загореться лампочка беспроводной сети. Устройства, способные подключаться к WiFi каналам связи должны обнаружить новое доступное подключение. Попробуйте войти, используя указанный ранее пароль и опробовать работоспособность подключения.
На этом настройка вашего WiFi завершена! Пользуйтесь интернетом с удовольствием!
Проброс портов
Эта процедура на Zyxel Keenetic Start будет выглядеть следующим образом:
Выберите раздел «Безопасность» (значок в виде щита).
На вкладке «Трансляция сетевых адресов (NAT)» нажимаем на кнопку «Добавить правило»
Откроется дополнительное окно настройки правила: обратите внимание на параметр «Интерфейс». По умолчанию выставлено значение Broadband Connection
Если ваш провайдер использует тип подключения «Динамический IP» или «Статический IP», то оставляем это значение.
Если же ваш провайдер использует протокол PPPoE (например, Ростелеком, ТТК или Дом.ру), либо VPN-тоннель (L2TP в случае Билайн), то в списке надо выбрать именно это внешнее соединение.
Укажите свой вид подключения в меню «Протокол»
Для примера создадим правило для игры Counter Strike. Для этого выбираем значение TCP, а в списке «Порты TCP/UDP» выбираем значение «Один порт». Если надо открыть на Keenetic несколько портов — надо выбрать значение «Диапазон».
Ниже указываем номер порта — в нашем случае это 27015. В поле «Перенаправить на адрес» прописываем IP-адрес компьютера, для которого делаем Port Forwarding. Нажимаем на кнопку «Сохранить». Правило успешно создано и теперь оно будет отображаться в таблице NAT. Теперь можно проверять доступ к сервису из внешней сети.
Как использовать Zyxel Keenetic Start в качестве повторителя сигнала «Вай-Фай»
Эта модель может брать на себя второстепенную роль — быть только репитером сигнала Wi-Fi, который вы уже настроили на другом роутере (будем называть его основным устройством). Если это ваш случай, следуйте такой инструкции:
- Раскрываем панель с шестерёнкой внизу. В разделе с режимами отмечаем усилитель и кликаем по кнопке «Применить» для перехода к настройке.
Установите усилитель в качестве режима
- Подтвердите переключение режима.
- Девайс перезапустится — на платформе вы увидите небольшую инструкцию по соединению основного маршрутизатора и Keenetic Start. В соответствии с ней вам нужно нажать на клавишу Wi-Fi на верхней панели репитера, а затем на WPS на основном устройстве. Гаджеты сами свяжутся друг с другом. Keenetic Start скопирует информацию сети. Его адрес IP изменится — основной роутер придумает ему новый. Заходить на веб-платформу нужно уже будет по новому адресу.
Следуйте инструкции, описанной в веб-оболочке, чтобы соединить основной роутер с репитером
Обновление прошивки
Производители оборудования время от времени обновляют программное обеспечение для своих устройств. Часто бывает, что Вы приобрели роутер с уже устаревшей прошивкой, в связи с чем у вас могут отсутствовать какие-либо нужные функции в настройках.
С роутером ZyXEL Keenetic Start процесс обновления не вызовет сложностей и займёт минимум времени.
В случае, если Вы настраиваете доступ к интернету с помощью мастера настройки и роутер автоматически подключится к сети без дополнительных параметров (это работает у большинства провайдеров), то уже на следующем шаге мастер предложит установить и скачать обновления. Вам нужно подтвердить свой выбор нажатием кнопки и немного подождать. Прошивка вашего устройства обновится, и Вы сможете продолжить настройку.
Если же роутер не смог сам подключиться к интернету и Вам пришлось выполнять настройки вручную, обновить прошивку можно точно так же, автоматически, с помощью встроенной функции. Для этого войдите в веб-интерфейс. Вы сразу же попадёте на вкладку «Система», где отображены все текущие параметры вашего устройства.

Справа, в подразделе «Информация о системе» есть пункт «Обновления». Напротив него будет активная ссылка «Доступны», если на сервере разработчика есть новая прошивка. Нажимайте на эту ссылку — роутер скачает обновления, установит их и перезагрузится. Как видим, здесь нет ничего сложного.
Есть и третий способ обновить прошивку, скачав и установив новую версию с сайта производителя. Этот способ пригодится если у вас старая прошивка, которая не поддерживает обновление в автоматическом режиме, либо по каким-то причинам выполнить обновление таким образом не удаётся. Также этот способ позволяет прошить устройство альтернативной модифицированной прошивкой сторонних разработчиков. Однако помните, что, устанавливая стороннее программное обеспечение, Вы действуете на свой страх и риск. Гарантия производителя в этом случае аннулируется.
Прошивку можно скачать с официального сайта ZyXEL.
Обратите внимание, что у каждой модели роутера есть несколько ревизий (аппаратных версий). Прошивки разных версий несовместимы
Если Вы попытаетесь прошить ваше устройство несоответствующей прошивкой, оно может перестать работать. Поэтому, перед тем как скачивать программное обеспечение, проверьте аппаратную версию своего роутера. Она указана на этикетке снизу, например, Rev A или Rev B.
Скачайте архив с прошивкой и распакуйте её в отдельную папку.
Настоятельно рекомендуется выполнять прошивку таким способом только через соединение по кабелю. В процессе перепрошивки беспроводная сеть может быть временно отключена, что приведёт к обрыву соединения между роутером и компьютером. В результате прошивка не будет выполнена до конца и ваше устройство может вообще не включиться.
Теперь заходим в веб-интерфейс роутера. На странице «Система» есть вкладка «Файлы». Открываем её и видим небольшой список, в котором находим firmware. Это и есть файл прошивки. Кликаем на него и видим окошко с двумя активными кнопками «Выберите файл» и «Сохранить» и неактивной «Заменить». Вы можете скачать старую версию прошивки на компьютер, нажав кнопку «Сохранить».
Для того, чтобы обновить прошивку, нажмите кнопку «Выберите файл» и укажите скачанный файл новой прошивки. После этого станет активна кнопка «Заменить». Нажимаем на неё и ждём завершения процесса. После того, как обновление программного обеспечения будет выполнено, роутер перезагрузится.
Как видим, роутер ZyXEL Keenetic Start один из самых простых в настройке, так что справиться с этой задачей может любой пользователь.
Обновление прошивки
Время от времени производитель отправляет обновления для прошивок своих устройств. Их рекомендуется устанавливать, чтобы роутер стабильно работал и поддерживал новые функции.
Обновить прошивку устройства можно двумя способами.
Через веб-интерфейс
- Откройте вкладку «Система». Там у строки «Обновления» должна стоять надпись «Доступно». Если надписи нет, значит, актуальных обновлений нет.
- Откроется перечень обновляемых компонентов. Подтвердите установку, кликнув по кнопке «Обновить».
Через приложение для смартфонов
- Смартфон, через который будете вестись обновление, нужно подключить к беспроводной сети вашего роутера.
- Откройте раздел «Встроенное ПО» в приложении My.Keenetic.
- Переключатель «Автоматическое обновление ПО» установите в активное положение.
- После этого все актуальные обновления будут устанавливаться без вашего участия.
Абонентам с цифровым ТВ — как настроить IPTV на Keenetic Start
Что делать для настройки телевидения от того же провайдера:
- Сначала рассмотрим, как настроить ТВ без привязки по VLAN. Ищем в нижнем ряду вкладок значок глобуса (интернет). На открывшейся странице нажимаем на раздел «Подключения». Находим в списке строку с названием Broadband Connection и кликаем по ней.
- Выбираем порт LAN, к которому подключаем приставку IPTV, отмечаем его галочкой. Разъём WAN отмечаем птичкой в пункте для выхода в интернет. Отмечаем дополнительно пункт «Включить».
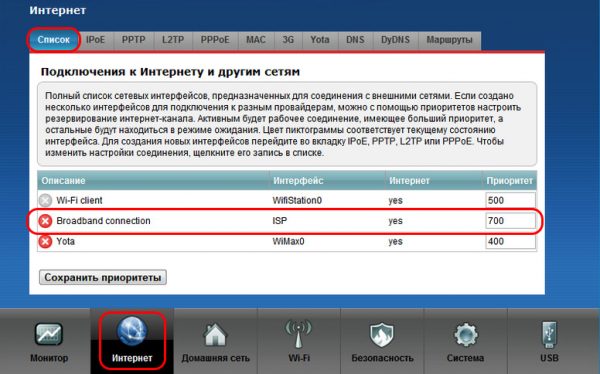
Щёлкните по Broadband connection
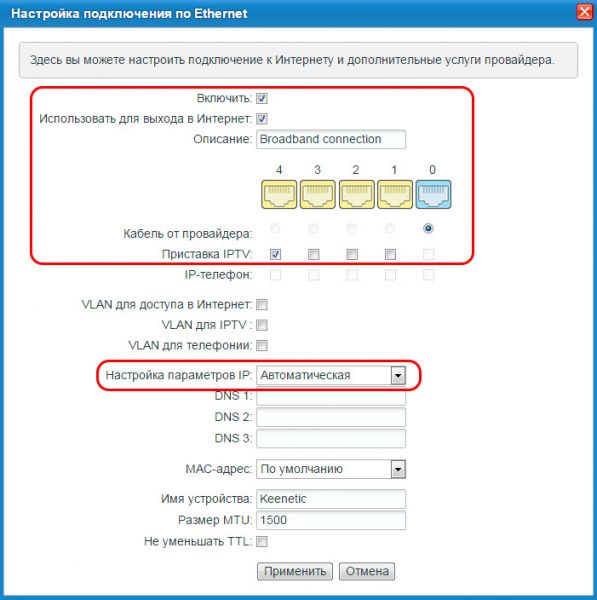
Отметьте IPTV для одного из локальных портов
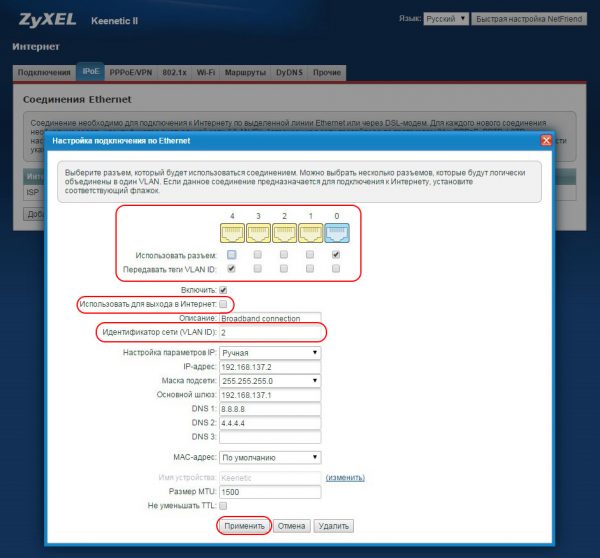
Если вам нужно вручную вбивать VLAN, необходимо создать отдельное соединение
Обновление прошивки
Роутер автоматически проверяет наличие обновлений в интернете. На стартовой странице «Системный монитор» есть пункт «Версия ОС». При наличии новой версии здесь появляется ссылка «Доступно обновление».

Кликнув по ней, вы попадёте на вкладку «Общие настройки» – «Обновления и компоненты». Нажмите кнопку «Установить обновления», подтвердите выбор и дождитесь завершения процесса. При этом нельзя выключать роутер и отсоединять его от интернета.

Кстати, на этой вкладке можно включить автоматическое обновление и роутер сам будет загружать новую прошивку, если она появится в сети.
Как настроить локальную сеть и что такое сервер DHCP
«Локалка» — это сеть, которая объединяет все гаджеты (телефон, ПК, ТВ, планшет, принтер и т. д.), которые в текущий момент используют точку доступа роутера. Сервер DHCP — компонент системы, который даёт этим гаджетам локальные адреса IP, чтобы роутеру было понятно, кому отправлять запрошенные пакеты данных из «инета».
Свою домашнюю (локальную) сеть вы можете настроить в следующих разделах платформы:
- Заходим в третий блок для домашней сети (иконка с двумя компьютерами). В первом меню можно с помощью кнопки «Добавить» включить новый девайс в список устройств, которым доступны функции «локалки».
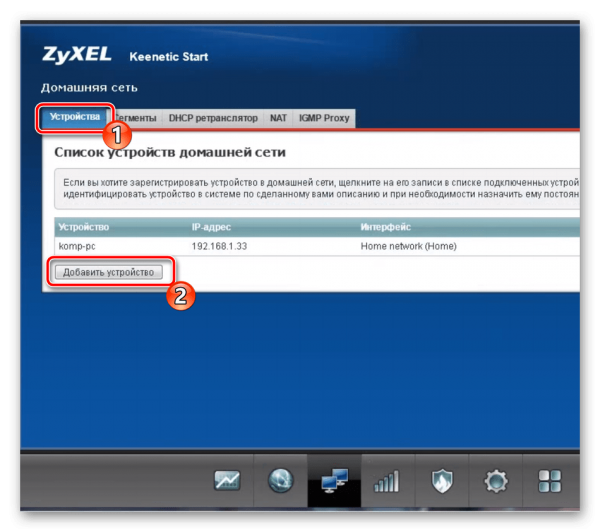
Щёлкните по «Добавить устройство»
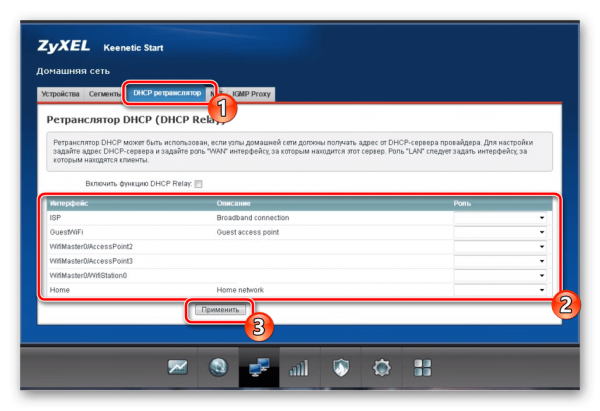
Настройте DHCP-сервер в третьей вкладке в соответствии с требованиями вашего провайдера
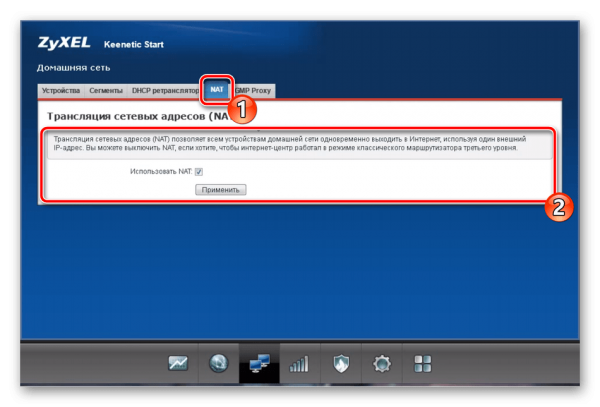
Обязательно включите функцию NAT
Как подключить роутер ZyXEL Keenetic Start
Роутер имеет стандартный интерфейс, аналогичный устройствам других производителей. На задней панели синий порт WAN для подключения к интернету, четыре порта LAN, разъём подключения блока питания, кнопки включения и сброса.
 К порту WAN подключаем кабель, идущий от интернет-провайдера или ADSL-модема. Один из портов LAN жёлтым патч-кордом, который входит в комплект поставки роутера, соединяем с сетевой картой вашего ПК. Подключаем шнур блока питания, а сам блок — к сети 220В. Включаем роутер кнопкой на задней панели. Индикаторы на его передней панели должны загореться.
К порту WAN подключаем кабель, идущий от интернет-провайдера или ADSL-модема. Один из портов LAN жёлтым патч-кордом, который входит в комплект поставки роутера, соединяем с сетевой картой вашего ПК. Подключаем шнур блока питания, а сам блок — к сети 220В. Включаем роутер кнопкой на задней панели. Индикаторы на его передней панели должны загореться.
Индикация
На передней панели ZyXEL Keenetic Start расположены светодиодные индикаторы, позволяющие контролировать работу роутера.

- Индикатор Power показывает, что питание включено
- Индикаторы портов от 0 до 4 показывают активность портов. 0 — это порт WAN, 1-4 — порты LAN
- Индикатор Wi-Fi отвечает за активность беспроводной сети
- Индикатор подключения к интернету в виде глобуса показывает, есть подключение к сети в данный момент
- Последний индикатор показывает, подключено ли сейчас какое-либо устройство к USB-порту роутера, если такой порт в вашей модели присутствует
При включении роутера должны загореться как минимум индикаторы питания, порта WAN и одного из портов LAN. Если ни один из индикаторов не горит, проверьте, не отключена ли кнопка питания на задней панели вашего устройства. Если индикаторы горят, можно переходить к настройке.
Абонентам с цифровым ТВ — как настроить IPTV на Keenetic Start
Что делать для настройки телевидения от того же провайдера:
- Сначала рассмотрим, как настроить ТВ без привязки по VLAN. Ищем в нижнем ряду вкладок значок глобуса (интернет). На открывшейся странице нажимаем на раздел «Подключения». Находим в списке строку с названием Broadband Connection и кликаем по ней.
- Выбираем порт LAN, к которому подключаем приставку IPTV, отмечаем его галочкой. Разъём WAN отмечаем птичкой в пункте для выхода в интернет. Отмечаем дополнительно пункт «Включить».
Щёлкните по Broadband connection
- В зависимости от провайдера выбираем из списка «Настройка параметров IP» нужную запись. Для «Билайна» — «Автоматическая», для остальных оставляем «Без IP-адреса». Применяем введённые настройки для телевидения IPTV на роутерах Zyxel Keenetic.
Отметьте IPTV для одного из локальных портов
- Разработчики Zyxel Keenetic рекомендуют включать службу IGMP Proxy. Для этого заходим в раздел «Настройки» с символом шестерёнки и в секторе «Компоненты» отмечаем пункт «Служба IGMP/PPPoE Proxy». Выполняем команду «Применить». Теперь STB-приставка напрямую подключена программно к сети провайдера.
- Если ваш провайдер требует указать VLAN ID, нужно создать отдельное соединение IPoE. В главном меню выбираем значок интернета в виде глобуса. В ряде верхних вкладок кликаем IPoE-соединение Ethernet. Нажимаем на кнопку «Добавить интерфейс».
- После этого в появившемся новом окне вводим цифровой идентификатор VLAN ID. Его значение предварительно надо узнать в службе технической поддержки провайдера услуги.
- На странице настройки соединения ставим галочку для того разъёма, к которому хотим подключить приставку. Помечаем клетку «Передавать теги VLAN ID» в поле WAN и прописываем повторно значение идентификатора. Проверяем отсутствие отметки в поле «Использовать для выхода в Интернет». Не забываем подтвердить команду «Включить» и нажать на кнопку «Применить».
Если вам нужно вручную вбивать VLAN, необходимо создать отдельное соединение
Zyxel Keenetic Start: о внешнем виде модели, стоимости и других особенностях
Zyxel Keenetic Start — первый вариант в линейке роутеров Start от этой компании. Есть ещё вторая и третья версии — более усовершенствованные. Рассмотрим маршрутизатор со всех сторон. Первое, что бросается в глаза, — большая кнопка с изображением «Вай-Фая» на верхней панели корпуса. Она выполняет функцию WPS — простого и быстрого подключения устройств к точке доступа, если, например, вы от неё забыли пароль.

Сверху на устройстве находится круглая кнопка, которая помогает подключать устройства к сети без ввода пароля
По переднему краю несколько лампочек (светодиодов). По ним можно определить состояние той или иной функции роутера, клавиш или выходов (портов). Кстати о портах — они расположены все сзади: 4 локальных жёлтого цвета для подключения компьютеров и других устройств и 1 для интернета. Есть также кнопка питания и клавиша для сброса параметров устройство до фабричных.

На задней панели роутера 4 локальных выхода и 1 для кабеля провайдера
У модели всего лишь одна антенна. Отсюда сразу вывод — её достаточно для покрытия только небольшого помещения, например, однокомнатной квартиры. Но зато девайс бюджетный — 1650 рублей по данным «Яндекс.Маркета».
В коробку производитель кладёт помимо самого девайса шнур Ethernet — с помощью него-то мы и будем подключать роутер к вашему компьютеру для настройки. В комплекте также идёт зарядный девайс и руководство по применению.
Таблица: главные характеристики модели Start
| Параметр | Значение |
| Процессор | RT5350 350 МГц |
| Оперативная память | 32 Мбайт SDRAM |
| Flash-память | 4 Мбайт |
| Антенна | 2 дБи |
| Порты Ethernet | 5 x 100 Мбит/с |
| Режимы точки доступа, усилителя, адаптера | Да |
| Скорость сети Wi-Fi 2,4 ГГц, Мбит/с | 150 |
| Маршрутизация IPoE/PPPoE, Мбит/с | 90 |
| Маршрутизация L2TP/PPTP, Мбит/с | 60 |
Локальная сеть LAN и DHCP
На Keenetic III локальная сеть и сервер DHCP настраиваются следующим образом:
-
Перейдите в третий раздел «Домашняя сеть» на нижней панели веб-платформы. Щёлкните по строке Home network.
- Установите галочку рядом с первым пунктом «Включить». Выделите все жёлтые порты, которые должны использоваться для подключения устройств к локальной сети. Поменяйте при необходимости IP-адрес роутера в «локалке».
-
Поставьте отметку «Включён» и для сервера DHCP, который автоматически раздаёт устройствам, входящим в сеть, локальные IP-адреса. Поставьте IP, с которого начинается диапазон адресов для устройств в локальной сети. Затем поставьте размер этого диапазона в зависимости от количества девайсов, которые будут подключены к вашему роутеру одновременно.
- Время аренды можно оставить по умолчанию. При необходимости напишите адреса DNS-серверов. Щёлкните по «Применить».
Настройка «инета» — самого подключения
Каждая компания поставляет интернет в дома своих клиентов, используя конкретный протокол. Ваша задача — узнать, что это за протокол. Необязательно при этом сразу звонить в поддержку компании. Чаще всего достаточно открыть соглашение, которое вы заключили с оператором при подключении «инета». Там должен быть отмечен не только протокол, но и информация, которую нужно вводить в те или иные поля во время настройки роутера.
Опишем в деталях, как создать соединение на Zyxel Keenetic Start для каждого протокола (L2TP, PPTP, PPPoE, уникальный или автоматический IP).
Протокол PPPoE
Начнём разбор настройки с одного и самых популярных стандартов:
- Вам нужен блок с параметрами интернета — он обозначен иконкой в виде планеты в нижнем ряду значков. Переключаемся сразу на категорию PPPoE/VPN. Переходим к созданию будущего соединения.
Щёлкните по вкладке PPPoE и нажмите на «Добавить»
- Сразу включаем первые два пункта. Описание можно не трогать. В протоколе ставим, конечно же, PPPoE.
- Переписываем из соглашения с оператором имя юзера в сети. Указываем после этого пароль. Сразу можно сохраниться — другие параметры можно не менять.
Введите имя и пароль от сети оператора в соответствующих полях
Протоколы L2TP и PPTP
На очереди протоколы, которые относятся к зашифрованным частным сетям (VPN):
- В той же категории PPPoE/VPN жмём на серую кнопку для добавления подключения.
- Для протокола ставим либо PPTP, либо L2TP — что поддерживает именно ваш оператор.
- Теперь переписываем внимательно имя и ключ безопасности, а затем ставим адрес сервера частной сети провайдера.
- Остальные параметры не трогаем. Единственное, можно поставить ручную настройку IP, если вы брали у оператора отдельную услугу с уникальным IP в интернете.
- Обязательно сохраняемся.
Установите PPTP или L2TP в протоколе
Уникальный IP (статический) либо автоматический
Эту парочку стандартов нужно настраивать в другой категории в блоке «Интернет» — в IPoE. Так же жмём на «Добавить». В меню «Настройка IP» ставим либо «Авто» либо «Ручной ввод». В первом случае нужно просто сохранить изменения, а во втором — дополнительно переписать из договора все данные (шлюз, сам IP, маску подсети, пару адресов DNS).

Отметьте порт, к которому подключили шнур провайдера
Возможные проблемы и их решение
При первом входе категорически не рекомендуется избегать ввода логина и пароля администратора. Система не допустит пользователя к настройкам. Также, могут возникнуть дополнительные проблемы.
Не получается зайти на сам сайт
Для входа на административный сервис управления не требуется работающего интернет соединения, однако общие настройки должны быть правильными. Если сайт Zyxel не работает, необходимо предпринять следующие действия:
- Проверить все кабели. В компьютере и роутере они должны правильно входить в разъемы, не болтаться.
- Перепроверить правильность ввода адреса в адресной строке браузера. Это банально, но подобные ошибки очень распространены.
- Попробовать открыть сайт через другой браузер. В редких случаях эта мера помогает.
- Перезагрузить роутер. Иногда проблема кроется в сбитых настройках или небольшом сбое.
- Проверить и установить правильные настройки подключения к сети на ПК. Это делается в центре управления сетями.
Если ни один из способов не привел к результату, вероятнее всего, что роутер неисправный или бракованный.
Не подходит логин или пароль
На роутерах Zyxel логин всегда одинаковый – admin. С паролем дела обстоят сложнее. Текущий пароль пишется на нижней части роутера, где расположена наклейка с системными данными. Если этот пароль не подходит, рекомендуется:
- Перезагрузить устройство крупной круглой кнопкой на задней стороне. Возможно, произошел небольшой системный сбой.
- Сделать хард резет роутера. Способ подходит, если пользователь изменял пароль к роутеру и забыл его. В этом случае настройки вернутся к заводским.
Reset производится нажатием кнопки с одноименной надписью. При таком перезапуске все пользовательские настройки отменяются, роутер работает в режиме, предусмотренном производителем. Для входа в веб-интерфейс управления используется дефолтный пароль.
Пожаловаться на контент
Обновляем прошивку
Довольно часто происходят случаи, когда жизненно важно обновить прошивку устройства. Несмотря на то, что это весьма ответственное действие, если следовать определенным указаниям – то совсем не сложно самостоятельно установить новую версию программного обеспечения
Обновление программного обеспечения рассматриваемого рекомендуется осуществлять, подключившись к маршрутизатору с помощью кабеля Ethernet. Для обновления прошивки нужно воспользоваться стандартной функцией обновления компонентов
Важно, чтобы при выполнении обновления было устойчивое соединение с Интернетом
Для обновления прошивки на роутере Zyxel необходимо:
- cкачать актуальные версии микропрограммы;
- подключиться к WEB-конфигуратору устройства;
- войти в раздел «Система. Конфигурация. Firmware»;
- в открывшемся окне выбрать файл прошивки (для этого его нужно предварительно извлечь из архива) и нажать «Заменить»;
- после загрузки новой прошивки и перезагрузки роутера следует проверить актуальную версию устройства в соответствующем разделе в поле версия «NDMS».
Не зря Zyxel позиционирует Keenetic Start как интернет-центр стартового уровня. Настройка его весьма тривиальная, а возможности позволяют без особых трудностей создать компактную вычислительную сеть. Это идеальный выбор для дома и компактного офиса.
Ручная настройка
После авторизации открывается главная страница маршрутизатора ZyXEL Keenetic Lite.
Настройку роутера вручную осуществляем следующим образом. С левой стороны сайта находится колонка меню, где происходит работа с основными параметрами. Рассмотрим настройку маршрутизатора на примере некоторых операторов.
- выбрать раздел «Интернет» и установить соединение через пункт «Подключение»;
- страница содержит способ выбора IP адреса, MAC-адрес. Сохраняем значения кнопкой «Применить»;
- выбираем пункт «Авторизация»;
- использование протокола PPPoE для получения доступа к сети. Указываем данные из договора;
- после заполнения имени пользователя и пароля (также из договора) нажимаем на кнопку «Применить».
После этого происходит соединение с интернетом, что можно определить по постоянному свечению индикатора на панели устройства.
Настройка Ростелеком подразумевает получение соединения PPPoe. Пароль и имя пользователя из договора с оператором при подключении по динамическому IP не вводим. В пункте «Подключение» необходимо выбрать способ автоматической настройки параметров IP. Далее необходимо вручную записать MAC-адрес роутера. В пункте «Протокол доступа в интернет» выбираем «Динамический IP» и нажимаем на команду «Применить».
Статический IP подразумевает выбор ручной записи в пункте «Подключение». После перехода по кнопке «Применить» в открытом окне вносим данные договора. Также обязательно заполнить имя пользователя и пароль. После чего нажать на «Применить».
Настройка подключения к сети у оператора Билайн происходит по принципу предыдущих провайдеров:
- Заходим в меню «Авторизация»;
- Выбираем L2TP в пункте «Протокол доступа в интернет» или «Протокол доступа в интернет»;
- Заполнить логин или пароль, указанный в договоре провайдера;
- Нажимаем «Применить».
Проброс портов необходим при использовании таких программ, как uTorrent. Это можно сделать при помощи службы UPnP, встроенной в саму программу. В настройках выбираем меню «Конфигурации» и переходим в пункт «Соединения». Нужно отметить галочками «Переадресация UPnP», «В исключении брандмауэра» и «Переадресация NAT-PMP». Теперь проброс портов работает исправно.
Как настроить локальную сеть и что такое сервер DHCP
«Локалка» — это сеть, которая объединяет все гаджеты (телефон, ПК, ТВ, планшет, принтер и т. д.), которые в текущий момент используют точку доступа роутера. Сервер DHCP — компонент системы, который даёт этим гаджетам локальные адреса IP, чтобы роутеру было понятно, кому отправлять запрошенные пакеты данных из «инета».
Свою домашнюю (локальную) сеть вы можете настроить в следующих разделах платформы:
- Заходим в третий блок для домашней сети (иконка с двумя компьютерами). В первом меню можно с помощью кнопки «Добавить» включить новый девайс в список устройств, которым доступны функции «локалки».

Щёлкните по «Добавить устройство»

Настройте DHCP-сервер в третьей вкладке в соответствии с требованиями вашего провайдера

Обязательно включите функцию NAT
Как сделать точку доступа и поставить на неё новый пароль
Сеть «Вай-Фай» (точка доступа) создаётся автотоматически в настройках. Имя у неё стандартное — с названием производителя. Не всем оно нравится. К тому же на сети не всегда стоит пароль и, даже если стоит, то слабый. Как задать новые, уникальные данные для своей сети:
Раскрываем центральный раздел снизу для «Вай-Фая»
В первом же меню сперва активируем сеть (ставим птичку).
Задаём подходящее название на английском (можно писать русские слова, но тоже только английскими буквами, вставлять цифры и тире с подчёркиванием).
Самое важное — ставим защиту WPA2 PSK. Ниже в поле для ключа вбиваем максимально сложный пароль
Запишите его себе отдельно в блокнот.
Что ещё можно изменить — указать страну и комбинированный стандарт сети bgn. В конце всё сохраните.
В точке доступа укажите название сети и пароль
Инструкция, как подключить маршрутизатор Keenetic Start к компьютеру по кабелю
Чтобы подключить роутер Keenetic Start к компьютеру и интернету и настроить на нем wifi сеть, то мы можем пойти двумя путями:
- Соединить его с ПК по патчкорду, который лежит в коробке
- Или же сразу сконнектиться к беспроводному сигналу от маршрутизатора
Какой из них выбрать — решить вам. Для стационарного компьютера предпочтительнее кабельное соединение, особенно если на нем нем wifi адаптера. Для него нужно вынуть из сетевой карты ПК кабель от интернет провайдера и вставить его в разъем WAN (синего цвета) на роутере Keenetic Start.

Патчкорд из комплекта же подключаем одним концом в свободный порт LAN, а другим — в компьютер, куда раньше шел интернет кабель.

Zyxel Keenetic Start
Появление в начале ноября этого года нового Wi-Fi роутера Zyxel Keenetic Start я признаюсь честно — пропустил. И как оказалось очень зря. Zyxel Keenetic Start — это ответ главному извечному конкуренту — компании D-Link. Теперь у Zyxel есть бюджетный роутер ценового уровня «около 1000 рублей». Действительно, цена новинки колеблется от 1100 до 1300 рублей. Это первый маршрутизатор от Zyxel в таком ценовом сегменте за всю историю. Но главные преимущества Zyxel Keenetic Start — это пресущее семейству Кинетиков качество работы и производительность за цену близкую к цене DIR-300 или DIR-615 от D-Link
Думаю что многие провайдеры теперь обратят внимание на Кинетики как вариант для брендированного устройства
Аппаратно, беспроводной роутер Zyxel Keenetic Start, как и Keenetic 4G II, построен на базе процессора MIPS 24KEc 360 МГц c 32 MB оперативной памяти на борту (против 580 МГц и 64MB RAM у Keenetic Lite II).
Внешне Zyxel Keenetic Start — почти копия Zyxel Keenetic 4G II, от которого отличается отсутствием USB-портов. От старшего собрата Lite II отличает ещё и наличие только одной антенны на 2dBi. Таким образом максимальная скорость Wi-Fi — 150 МБит/c. В плане программного обеспечения — это все тот же NDMS v2, как и на других устройствах, только за исключением ненужных для модели пакетов расширения, типа приложений для USB и поддержки 3G-модемов. Работать Zyxel Keenetic Start будет с любым провайдером, поддерживаются PPPoE, VPN (PPTP и L2TP), 802.1X , IPv4/IPv6. Как и все устройства семейства, Zyxel Keenetic Start умеет работать с VLAN (IEEE 802.1Q), то есть роутер полноценно поддерживает IPTV. Комплектация стандартна для устройства эконом-класса:
Переходим к компьютеру: после подключения роутера настроим сетевую карту ПК
Компьютер сам должен распознать, что вы его подключили к роутеру через шнур. В редких случаях этого не происходит, если сетевая карта «ноута» настроена не так, как нужно. Чтобы включить автоматическое распознавание, выполните небольшую инструкцию:
- Разверните «Пуск», отыщите папку «Служебные», а в ней «Панель управления». Если у вас «Виндовс» 7, ищите панель сразу в правом списке разделов.
- На панели перейдите в блок «Центр управления сетями».
- Щёлкните по пункту «Изменение параметров адаптеров».
- Вызовите контекстное меню адаптера Ethernet либо «Локальное подключение». Кликните по «Свойства».
- Выберите пункт с протоколом IPv4. Зайдите в его свойства. Поставьте автоматическое получение DNS и IP. Сохраните изменения.
Поставьте значение «Получать данные автоматически»
Вывод
Достоинства Кинетик Старт определяются следующими показателями:
- встроенный сервис «DNS.Яндекс» (обеспечивает безопасность подключенных устройств при работе в сети);
- сетевой фильтр;
- возможность выбора протокола;
- наличие SkyDNS (для родительского контроля).
К минусам данной модели относится факт отсутствия USB-порта. Данное обстоятельство ограничивает функционал роутера (исключает возможность использования принтера).
Надеемся, что ответили на все ваши вопросы! Если что-то непонятно, или мы дали не полный обзор, не стесняйтесь, пишите! Наши доброжелательные админы и авторы всегда рады общению!


