Обзор роутера keenetic viva kn-1910 (ac1300) с usb портом
Содержание:
- Вход в веб-оболочку: адрес настроек, заводские логин и пароль
- Быстрая настройка (до обновления прошивки)
- Авторизация роутера
- Настройка 3G/4G модема
- Дружит ли Keenetic Viva с 5 GHz?
- Обзор Keenetic Viva KN-1910 — внешний вид
- Вход в веб-оболочку: адрес настроек, заводские логин и пароль
- Возможные проблемы и их решение
- Настройка роутера.
- Настройка маршрутизатора Zyxel Keenetic Viva KN-1910
- Вход в веб-интерфейс роутера
- Настройка маршрутизатора Zyxel Keenetic Viva KN-1910
- Характеристики
Вход в веб-оболочку: адрес настроек, заводские логин и пароль
На какой сайт перейти в браузере, чтобы открыть веб-интерфейс для настройки Keenetic:
-
В навигационной строчке пишем либо вставляем один из двух адресов: my.keenetic.net или 192.168.1.1. Жмём на «Энтер» для перехода.
-
Введите admin в двух полях для авторизации, чтобы войти в настройки.
-
Если связь между роутером и ПК действительно была установлена, загрузится страница оболочки. В ней выбираем сразу русский язык. Теперь либо переходим в разделы для тонкой настройки («Веб-конфигуратор»), либо включаем инструмент для быстрой настройки.
-
Если перейдёте в конфигуратор, сразу включите вкладку «Система» (шестерёнка внизу). В блоке с режимами установите «Интернет-центр» либо «Точка доступа». Первое значение ставим, если для подключения к интернету провайдера вам нужно писать пароль и логин (например, при соединении PPPoE или PPTP).
Смена пароля на вход в настройки
После входа в конфигуратор вам сразу предложат поменять данные для авторизации в оболочке — обязательно сделайте это для защиты вашего роутера и данных на ПК. Введите два раза сложный пароль и сохранитесь. Чтобы его не забыть, запишите его в блокноте или файле Word, к которому другие не имеют доступа.
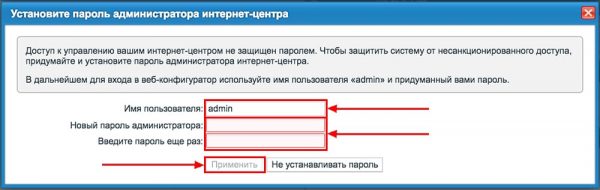
Введите два раза пароль и, если нужно, новое название аккаунта
В дальнейшем можно менять данные для входа в разделе «Система» — в блоке «Пользователи». Кликните по строчке admin и напишите новый пароль, а затем сохранитесь.
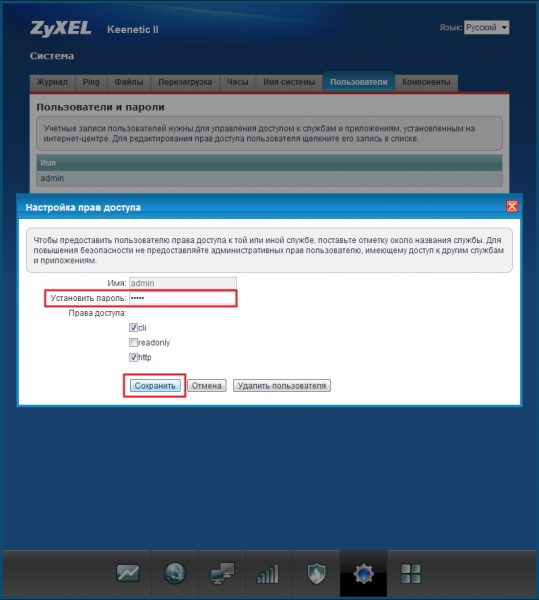
В разделе «Пользователи» можно менять пароль аккаунта администратора при необходимости
Быстрая настройка (до обновления прошивки)
Для настройки роутера Keenetic Speedster нам понадобится сам роутер, компьютер и патчкорд (кабель идущий в комплекте с роутером).
- Нужно включить роутер в розетку, включить кабель приходящий от нас (юнета) в голубой порт, патчкорд в любой из белых портов роутера и вторым концом в ноутбук или компьютер.

- На ноутбуке/компьютере открыть браузер, ввести в адресную строку адрес 192.168.1.1 и нажать клавишу Enter. Выбрать русский язык и нажать «Начать быструю настройку».

- В открывшемся окне нужно будет принять лицензионное соглашение.

- Теперь необходимо задать пароль для доступа к настройкам роутера. Вписываем пароль два раза и нажимаем «Продолжить».

- Теперь нужно выбрать способ подключения. Нажимаем «По Ethernet-кабелю от провайдера» и нажимаем кнопку «Продолжить».

- Здесь ничего выбирать не нужно, просто жмем кнопку «Продолжить».

- Здесь необходимо оставить mac-адрес по умолчанию и нажать кнопку «Продолжить».

- Далее необходимо выбрать параметры протокола IP. Нажимаем на стрелочку и в выпадающем меню выбираем «Без IP (для PPPOE)» и нажимаем кнопку «Продолжить».
- Здесь необходимо ввести Ваши данные от личного кабинета (логин и пароль). После чего нажать кнопку «Продолжить».

- При первом подключении к интернету ваш роутер проверит наличие обновлений и в случае если они будут сразу же их установит.

И перезагрузить устройство. Не пугайтесь:)

Жмем кнопку «Продолжить».

- На данном этапе Вы сами решите для себя нужно ли Вам использовать какую-либо систему фильтрации траффика. Подробнее можно почитать в интернете.
Выберите один из вариантов и нажмите кнопку «продолжить». Мы в нашей инструкции выбрали «Без защиты». В будущем этот параметр всегда можно изменить.

- В данном разделе мы настраиваем нашу Wi-Fi сеть. Задаем Имя сети и Пароль и жмем кнопку «Сохранить».

После чего сверяем введенные данные и жмем кнопку «Завершить настройку»

- Теперь Ваша Wi-Fi сеть будет раздавать с одним и тем же именем на частотах 2,4ГГц и 5ГГц. Если вы хотите разделить две эти сети то необходимо перейти в настройки роутера и перейти в раздел «Домашняя сеть».

Здесь нужно найти раздел «Беспроводная сеть Wi-Fi 5 ГГц» и нажать «Дополнительные настройки».

Далее необходимо просто изменить имя сети и нажать кнопку «Сохранить».

Теперь ваши сети на разных частотах будут иметь разные имена и Вы сможете отслеживать к какой сети подключено то или иное устройство.
Настройка завершена
Авторизация роутера
Старые модели Keenetic от Zyxel
- На экране отобразится окно для входа в учетную запись – ввести логин и пароль (также указаны на стикере).
- Если данные введены правильно, загрузится главное окно админ-панели.
- Перейти в раздел «Система» – «Режим работы». По умолчанию установлено Ethernet. Если не используется другой способ, ничего менять не нужно.
- В разделе «Интернет» – «Подключение» настраивается доступ по динамическому IP. Если на ПК настроен интернет, выбрать опцию «Клонировать МАС-адрес». Если это не помогло – обратиться к провайдеру.
- В разделе «Интернет» – «Авторизация» настраивается доступ к сети по PPPoE. Выбрать требуемый протокол, убрать галочку с пункта «Отключить IP-адрес WAN-интерфейса», вписать предоставленные провайдером логин и пароль.
- В разделе «Интернет» – «Авторизация» настраивается доступ к сети по L2TP. Выбрать требуемый протокол, вписать предоставленные провайдером имя сервера, логин и пароль.
- Wi-Fi установлен по умолчанию, а его настройки располагаются в одноименном разделе. Во вкладке «Соединение» можно изменить имя и пароль, мощность сигнала.
- Во вкладке «Безопасность» задан метод шифрования WPA2-PSK – менять его не стоит.
- В разделе «Домашняя сеть» в одноименной вкладке настраивается IP-телевидение – необходимо указать только порт LAN, который используется.
- Во вкладке «Организация сети» меняется IP-адрес роутера, закрепляется за каждым устройством в домашней сети конкретный IP.
- В главном меню раздела «Домашняя сеть» рекомендуется включить опцию перенаправления портов и UpnP, чтобы торрент-клиент мог нормально функционировать.
После каждого изменения не стоит забывать кликать по кнопке «Применить».
Важно! Разрешение UpnP может быть небезопасно, т.к. создается таким образом потенциальная лазейка для вредоносных приложений
Смена пароля происходит в одноименной вкладке раздела «Система», сброс настроек – в «Конфигурации», а обновление прошивки – в «Микропрограмме».
Keenetic ОС NDMS 2.11 и более ранних версий
- После включения роутера при открытии браузера загрузится страница приветствия. Если не загрузилась – вставить в строку поиска адрес маршрутизатора.
- Нажать кнопку «Быстрая настройка».
- Мастер проверит исправность всех компонентов.
- В следующем окне указать MAC-адрес или выбрать пункт «Мой провайдер не регистрирует…». Нажать «Далее».
- Выбрать автоматическую настройку IP-адреса. Когда необходимо вручную установить адреса DNS-серверов, отметить галочкой соответствующий пункт, и в поле ниже вписать IP-адрес сервера DNS. Нажать «Далее».
- Если IP статистический, необходимо выбрать ручную настройку. В появившихся полях вписать предоставленные провайдером данные: адрес, шлюз, маску подсети и сервер DNS. Нажать «Далее».
- Напечатать логин и пароль. Если провайдер не предоставил их, отметить галочкой пункт ниже. Кликнуть по «Далее».
- Выбрать тип подключения (должен быть в договоре). После нужно будет вписать информацию для конкретного варианта.
После Мастер отобразит варианты дальнейших действий. Можно завершить работу, кликнув по кнопке «Выйти в интернет», или открыть веб-интерфейс роутера, чтобы задать дополнительные параметры.
Сброс настроек происходит в разделе «Домашняя сеть» – «Интернет» – опция «NetFriend».
Современные версии ОС Keenetic
- После включения роутера при открытии браузера загрузится страница приветствия. Если не загрузилась – вставить в строку поиска адрес маршрутизатора.
- Выбрать желаемый язык и клацнуть по кнопке внизу для начала процедуры.
- Мастер попросит указать способ подключения – должен быть «Ethernet».
- Ознакомиться с лицензионным соглашением и принять его. В следующем окне создать пароль для входа в интерфейс устройства. Желательно, чтобы пароль был сложный (буквы и цифры) и состоял из минимум 8 символов.
- Если подключение осуществлено через кабель, а модема нет, кликнуть по нужной кнопке. Также выбрать вариант просмотра ТВ.
- Установить часовой пояс и задать вариант обновления (ручной или автоматический).
- При наличии нового обновления стоит сразу же установить его.
- Далее на экране отобразятся предустановленные данные для Wi-Fi, которые можно изменить (в логине не стоит использовать пробелы и специальные символы). Установить сертификат для безопасной работы в сети.
- Разрешить или нет анонимную отправку сведений по использованию устройства для улучшения продукта. В конце – обязательно сохранить данные учетной записи.
Настройка 3G/4G модема
Некоторые модели роутеров Zyxel поддерживают работу 3G/4G модемов. Keenetic работает с большинством популярных моделей беспроводных модемов. Узнать, поддерживается ли ваша модель, можно на официальном сайте производителя либо зайдя в панель управления. Если поддерживается, вы увидите соответствующий пункт.
Итак, чтобы настроить подключение через 3G/4G модем:
- Подключаем модем в USB разъем роутера.
- Заходим в настройки роутера https://my.keenetic.net/ (или можно использовать ip 192.168.1.1)
- В главном меню выбираем пункт «Модем 3G/4G».
- Здесь видим все основные настройки. Убедитесь, что галочка «Включить» активна.
- «Проверка доступности Интернета» – поставьте пункт на автоматический режим.
- По желанию можете установить расписание работы и режим. Например, чтобы беспроводной модем работал только тогда, когда нет Интернета у основного провайдера по кабелю. Очень удобная функция, обеспечивающая бесперебойный доступ к сети Интернет.
- «Имя провайдера» можно менять на свое усмотрение, например, «Net».
Подключение и настройка беспроводных модемов к роутеру:

Дружит ли Keenetic Viva с 5 GHz?
Keenetic Viva является двухдиапазонным маршрутизатором. А значит поддерживает все современные стандарты wifi — 802.11 N и 802.11 AC. У него имеется целых 4 мощных антенны с усилением 5 dBi каждая. Две из них работают с частотой 5 GHz, две другие — 2.4. Суммарная теоретическая скорость — до 1300 мбит/c (AC1300).
Ваше мнение — WiFi вреден?
Да
22.95%
Нет
77.05%
Проголосовало: 28152

При этом в заводскую прошивку изначально встроена технология Band Steering. Для сетей в разных диапазонах можно задать одинаковое имя. А роутер сам будет распределять между ними клиентов в автоматическом режиме. Тем самым оптимизируется нагрузка и для каждого клиента предоставляется максимально удобный для него вариант подключения.
Из других полезных возможностей отметим:
- Встроенный Торрент-клиент для загрузки файлов на накопитель
- Работа с фильтрами Яндекс ДНС и SkyDNS
- Поддержка большинства модемов сотовых операторов
- Возможность подключения IPTV, а также VoIP телефонии
- Облачный сервис для удаленного доступа из интернета
Обзор Keenetic Viva KN-1910 — внешний вид
Дизайн всей линейки Кинетик идентичный. Роутеры отличаются друг от друга только по размеру. Спереди — светодиодная панель индикаторов плюс кнопка «WiFi», которую можно запрограммировать на выполнение нескольких функций.

Сзади — полноценный набор разъемов. Это 4 порта LAN и 1 WAN. У Старта их было всего 2 и он был рассчитан прежде всего на wifi. Сюда же мы можем подключить сразу несколько компьютеров по проводу. Причем порт для интернет-кабеля поддерживает скорость до 1 ГБит/с. Сегодня мало провайдеров предоставляют тарифы с такой скоростью в квартире, так что есть задел на будущее.

По бокам — входы для подключения устройств по USB. Это может быть накопитель, 3G/4G модем или принтер. К сожалению, здесь только стандарт USB 2.0. Более новыми портами 3.0 оснащены старшие модели. Поэтому если хотите максимальной скорости работы подключаемых к маршрутизатору носителей, нужно доплатить и купить роутер подороже.

Рядом с каждым из USB имеется дополнительная кнопка «FN». По умолчанию она предназначена для безопасного извлечения флешки или модема. Но в панели управления можно назначить отдельную иную функцию.
Вход в веб-оболочку: адрес настроек, заводские логин и пароль
На какой сайт перейти в браузере, чтобы открыть веб-интерфейс для настройки Keenetic:
-
В навигационной строчке пишем либо вставляем один из двух адресов: my.keenetic.net или 192.168.1.1. Жмём на «Энтер» для перехода.
-
Введите admin в двух полях для авторизации, чтобы войти в настройки.
-
Если связь между роутером и ПК действительно была установлена, загрузится страница оболочки. В ней выбираем сразу русский язык. Теперь либо переходим в разделы для тонкой настройки («Веб-конфигуратор»), либо включаем инструмент для быстрой настройки.
-
Если перейдёте в конфигуратор, сразу включите вкладку «Система» (шестерёнка внизу). В блоке с режимами установите «Интернет-центр» либо «Точка доступа». Первое значение ставим, если для подключения к интернету провайдера вам нужно писать пароль и логин (например, при соединении PPPoE или PPTP).
Смена пароля на вход в настройки
После входа в конфигуратор вам сразу предложат поменять данные для авторизации в оболочке — обязательно сделайте это для защиты вашего роутера и данных на ПК. Введите два раза сложный пароль и сохранитесь. Чтобы его не забыть, запишите его в блокноте или файле Word, к которому другие не имеют доступа.

Введите два раза пароль и, если нужно, новое название аккаунта
В дальнейшем можно менять данные для входа в разделе «Система» — в блоке «Пользователи». Кликните по строчке admin и напишите новый пароль, а затем сохранитесь.

В разделе «Пользователи» можно менять пароль аккаунта администратора при необходимости
Возможные проблемы и их решение
Роутеры компании Zyxel относительно простые в управлении и настройке, поэтому большинство проблем программного уровня находятся еще на этапе входа в эти же самые настройки. Рассмотрим самые типичные проблемные случаи.
Не получается зайти на сам сайт
Иногда вовсе не получается зайти в настройки роутера Zyxel, даже окно ввода логина и пароля не загружается.
- Проверьте соединения роутера и компьютера. Убедитесь, что индикатор сети активен.
- Убедитесь, что сетевой кабель (патчкорд) в порте LAN (не WAN).
- Убедитесь, что ввели верный адрес в браузере.
- Попробуйте зайти с другого устройства (возможно проблема в сетевой карте компьютера).
- Попробуйте проводное и беспроводное подключение.
Не подходит логин или пароль
Если страница загружается, но вы не знаете логина и пароля администратора:
- Посмотрите на самом роутере. На наклейке обычно указаны данные для входа в центр управления.
- Если стандартная пара логина и пароля не подходит, значит, кто-то уже настраивал и использовал роутер и изменил данные. Для начала спросите пароль у того, кто занимался его настройкой раньше, если это возможно. Иначе придется делать хард-ресет.
- Проверьте раскладку клавиатуры. Часто бывает, что пользователи набирают английский пароль на кириллической раскладке.
- Проверьте не включен ли CAPS LOCK.
Если стандартная пара логина и пароля не подходит, возможно, какой-то мастер (который настраивал и подключал Интернет) сменил данные для входа и переписал их где-то на карточке. Постарайтесь вспомнить, где могут быть записаны данные. Это делается в целях безопасности.
Orbot – приложение для обеспечения максимальной безопасности при работе в Интернете (Tor для Android)
Сброс на заводские настройки
В случае, если роутер б/у и данные панели администратора неизвестны и ничего из вышеописанного не помогает, тогда придется делать аппаратный сброс настроек.

Делается это с помощью зажатия кнопки на задней панели в течении нескольких секунд (10-15 сек). Если кнопка утоплена в корпус (для защиты от нежелательного сброса), потребуется тонкий предмет (лучше всего подойдет скрепка). После этого админка и все данные будут восстановлены к начальным заводским. Берем информацию из наклейки на самом устройстве, и теперь попасть в панель управления роутера Keenetic не составит труда. Вводим адрес, вводим данные администратора и готово.
Настройка роутера.
Так как роутер работает на NDMS v2, то все действия полностью идентичны собратьям по семейству. IP-адрес устройства в локальной сети — 192.168.1.1, url веб-интерфейса — http://192.168.1.1, логин admin, пароль 1234. Первый раз войдя в интерфейс маршрутизатора, Вы увидите приглашения Мастера быстрой настройки. Он тоже стандартный для всего семейства:
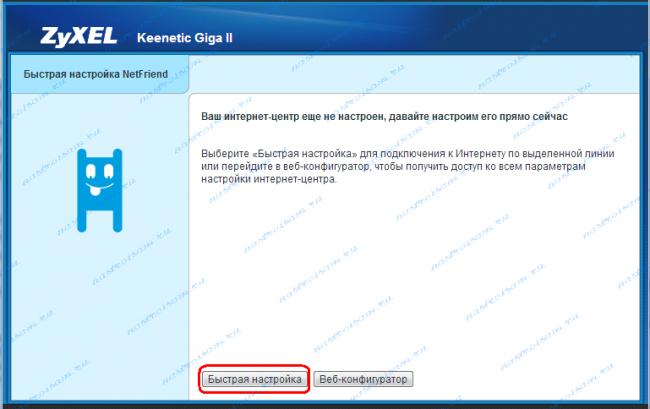
Мастер служит для базового конфигурирования роутера и с его помощью можно сделать только 5% возможных настроек и сконфигурировать подключение к провайдеру. Нажмите кнопку «Быстрая настройка».
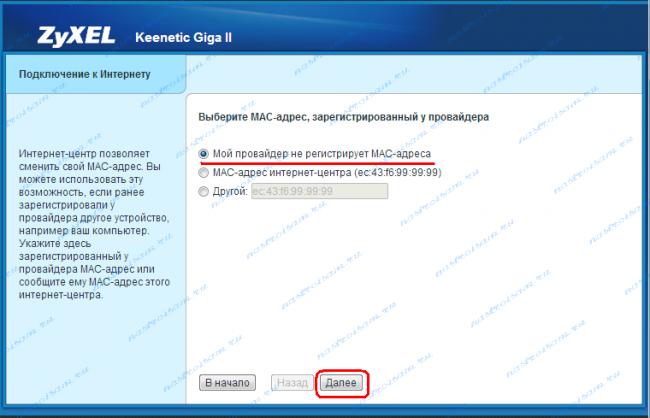
Устройство спросит о том какой указывать MAC-адрес в сторону провайдера. В большинстве случаев провайдеры не регистрируют MAC-адреса абонентских роутеров, так что по-умолчанию оставляем этот пункт. Если же Ваш провайдер регистрирует MAC-адреса (например, у Вас Дом.ру), тогда Вам нужно будет либо обратиться в техподдержку провайдера и зарегистрировать новый MAC-адрес, либо поставить галочку «Другой» и прописать туда MAC-адрес устройства с которого Вы уже подключались к сети провайдера. Узнать его мак-адрес можно на наклейке, перевернув устройство. Если у Вас кабель провайдера включен сразу в компьютер, то MAC-адрес его сетевой платы можно посмотреть из командной строки с помощью команды ipconfig /all. Нажимаем кнопку Далее.
Здесь нужно сделать следующее: — если Ваш провайдер использует тип подключения Динамический IP (Dynamic IP) — ТТК-Урал, Ростелеком Удмуртия. Проверяем чтобы была установлена галка «У меня нет пароля для доступа». Нажимаем кнопку Далее. — если Ваш провайдер использует тип подключения PPPoE, PPTP или L2TP — Ростелеком в большинстве филиалов, Дом.ру, ТТК, Билайн, МТС. Снимаем галку «У меня нет пароля для доступа» и в поля Логин и Пароль вводим логин и пароль на доступ в Интернет, которые Вам были выданы провайдером при подключении. Нажимаем кнопку Далее.
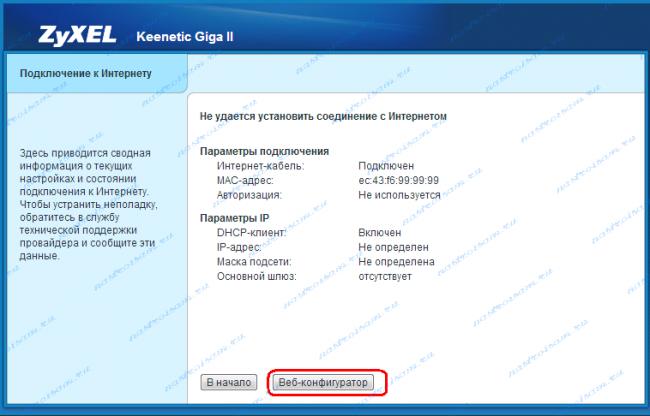
Всё, Мастер успешно отработал. Теперь нажимаем кнопку «Веб-конфигуратор» и попадаем в стандартный веб-интерфейс NDMS V2:
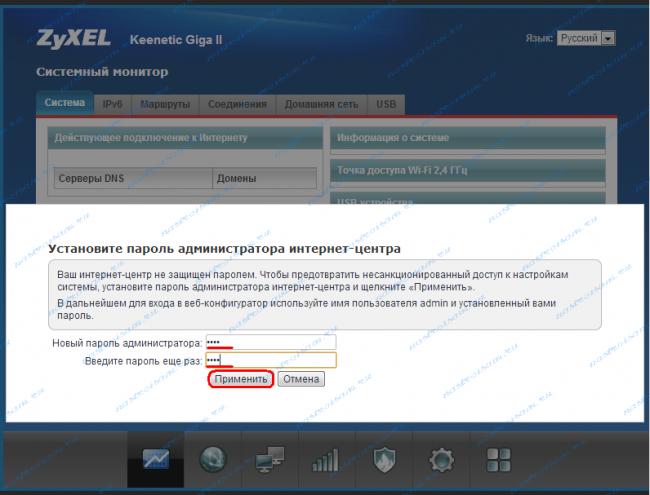
Как подключить роутер Zyxel Keenetic VIVA к Ростелеком, Дом.ру и ТТК Примечание:Эта инструкции не подходит для ТТК-Урал и Ростелеком Удмуртия, т.к. в этих филиалах используется Dynamic IP вместо PPPoE. Для создания соединения с провайдером (WAN-соединение) — переходим в раздел Интернет — вкладка «Список (Подключения)».
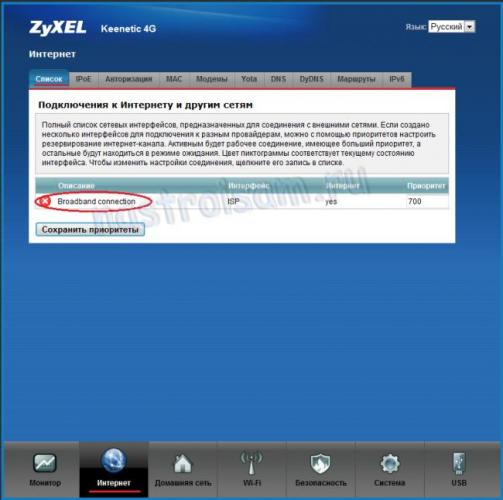
Кликаем на «Broadband connection»:
Здесь настраивается порт для внешнего соединения — WAN (в Keenetic Omni можно выбирать в качестве WAN-порта любой порт). Для этого нужно поставить галочку Использовать разъём. Так же, обязательно должны стоять галочки Включить интерфейс и Использовать для выхода в Интернет. Далее, «Настройку параметров IP» надо поставить «Без IP-адреса» и «MAC-адрес» — «По Умолчанию». Нажимаем кнопку Применить. Теперь надо создать соединение с авторизацией. Открываем вкладку «Авторизация» («PPPoE/VPN»):
Нажимаем кнопку «Добавить соединение».
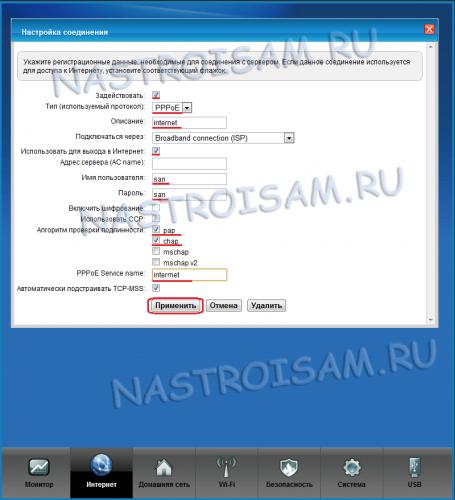
Ставим галочку Задействовать.
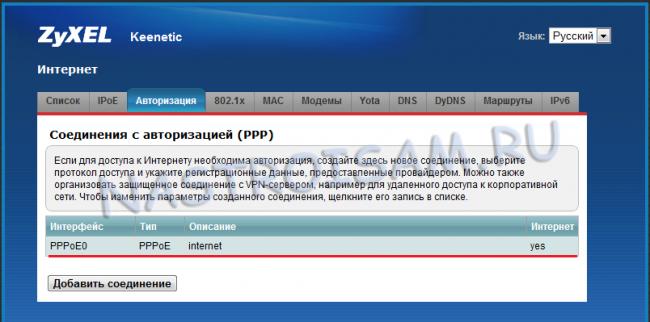
Соединение PPPoE создано. Можно проверять доступ в Интернет.
Кликаем мышью на «Broadband connection»:
Нажимаем кнопку «Добавить соединение».
На вкладке IP-адрес можно при необходимости изменить адрес устройства в локальной сети и затем нажать Применить. Настройки DHCP-сервера можно посмотреть на вкладке «Сервер DHCP»:
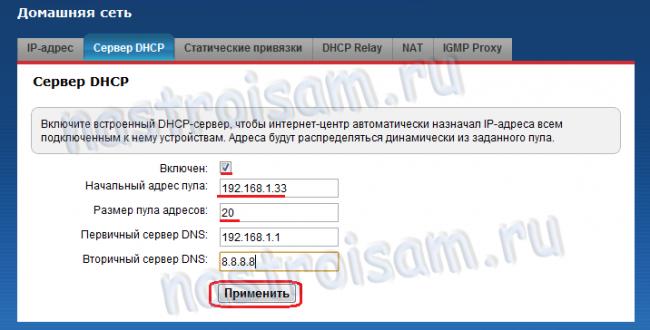
Если он нужен — оставляем галочку Включен. По умолчанию пул выделяемых адресов начинается с 33-го. Это значить что до 32-го можно прописывать статически, а с 33-го — будут присваиваться сервером автоматически. При необходимости пул адресов можно уменьшить или увеличить. Так же можно установить свои адреса серверов DNS. Нажимаем Применить.
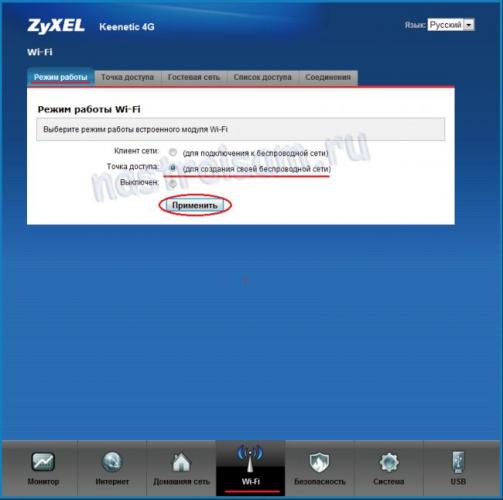
Выбираем режим «Точка доступа (для создания своей беспроводной сети)». Нажимаем кнопку Применить и переходим на вкладку «Точка доступа»:
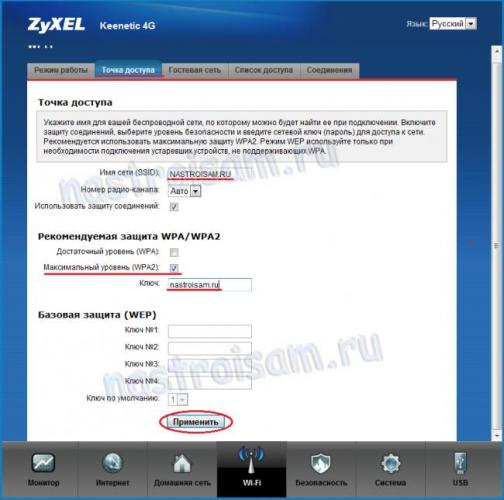
Здесь надо ввести «Имя сети (SSID)» — например NASTROISAM.RU. Режим защиты ставим «Максимальный уровень (WPA2)», вводим Ключ безопасности. и нажимаем кнопку Применить.
- https://wifigid.ru/zyxel/keenetic-viva
- https://inrouters.ru/zyxel/zyxel-keenetic-viva/
- https://nastroisam.ru/zyxel-keenetic-viva/
Настройка маршрутизатора Zyxel Keenetic Viva KN-1910
Теперь можно приступить к настройке роутера Keenetic Viva — то есть подключить его к интернету и установить wifi соединение.
- Открываем браузер на своем компьютере и переходим по адресу http://my.keenetic.net для входа в настройки. Если зайти не получается, то прочитайте отдельную статью, в которой подробно описываются все возможные ошибки и варианты их решения.
- Здесь же при первом подключении задаем пароль для администратора. Логин по умолчанию — «admin».
- Выполняем подключение к интернету
- И задаем настройки беспроводной сети.
- Результатом работы должна стать открывшаяся страница панели управления роутером Keenetic Viva.
Более подробно про первоначальную настройку серии Кинетик вы прочитаете в другом руководстве.
Вход в веб-интерфейс роутера
Независимо от типа подключения, вход в интерфейс одинаков.
10 облачных хранилищ, на которые стоит обратить внимание
Чтобы зайти в настройки роутера Keenetic, следуем шагам:
- Включаем любой веб-браузер (Chrome, Edge, IE, Opera, Safari, Mozilla).
- В адресной строке вводим адрес сайта-панели управления https://my.keenetic.net/ или можно использовать IP для входа в меню Zyxel Keenetic 192.168.1.1. Переходим на сайт.
- Перед нами окно авторизации. Вводим логин и пароль администратора маршрутизатора. По умолчанию логин admin, пароль admin.
- Жмем кнопку ОК, чтобы войти в веб интерфейс Keenetic.
Вход в панель управления:
Настройка маршрутизатора Zyxel Keenetic Viva KN-1910
Теперь можно приступить к настройке роутера Keenetic Viva — то есть подключить его к интернету и установить wifi соединение.
- Открываем браузер на своем компьютере и переходим по адресу http://my.keenetic.net для входа в настройки. Если зайти не получается, то прочитайте отдельную статью, в которой подробно описываются все возможные ошибки и варианты их решения.
- Здесь же при первом подключении задаем пароль для администратора. Логин по умолчанию — «admin».
- Выполняем подключение к интернету
- И задаем настройки беспроводной сети.
- Результатом работы должна стать открывшаяся страница панели управления роутером Keenetic Viva.
Более подробно про первоначальную настройку серии Кинетик вы прочитаете в другом руководстве.
Характеристики

Начнем по традиции с описания технических параметров:
- Процессор Mediatek с тактовой частотой 600 МГц;
- Тип оперативной памяти DDR2 – 128 МБ;
- Flash memory – 16 МБ;
- Протоколы беспроводной передачи данных – 802.11 b/g/n;
- Диапазон – 2,4 ГГц;
- 2 антенны с коэффициентом усиления 3 дБи (несъемные);
- Мощность сигнала – 18 dBM
У маршрутизатора Зиксель Кинетик Вива 5 гигабитных портов: 1 WAN – подписан «Интернет», 4 LAN – подписаны «Домашняя сеть».

Оснащен USB портом версии 2.0, с возможностью подключения 3G/4G модемов и USB модуля DECT, что сделает из интернет-центра беспроводную телефонную станцию. Хост USB совместим с модемами для подключения по ADSL2+/VDSL2. Роутер можно настроить для работы в 3 режимах – точка доступа, усилитель и адаптер.
Кроме стандартных, роутер поддерживает следующие функции и протоколы:
- 802.11x. Стандарт удобен для корпоративной сети. Благодаря ему можно контролировать доступ к сети в зависимости от группы или должности.
- Встроенный авторизатор для провайдера Кабinet (Екатеринбург).
- Протоколы проверки подлинности соединений PAP/CHAP/MS-CHAP/MS-CHAPv.2.
- Протокол шифрования данных MPPE.
- Открытый стандарт 802.11q – основа для взаимодействия оборудования разных производителей.
- Link Duo – доступ к сети Интернет при одновременной авторизации PPPoE, PPTP, L2TP.
- DHCP – технология для автоматического присвоения IP адресов сетевым устройствам.
- Параллельное использование интернет-протоколов IPv4 и IPv
- NAT – технология для изменения IP адресов и портов в сетевом пакете.
- IGMP – протокол управления групповой передачей данных. Используется для организации сетевых устройств в группы.
- UPnP – служба, позволяющая автоматически находить и настраивать любые устройства из локальной сети.
- Технология SPI – дополнительная защита от атак путем проверки проходящего трафика на корректность.
Для беспроводной сети возможно использование всех алгоритмов для обеспечения безопасности Wi-Fi, включая самый надежный WPA2-PSK. Есть возможность настроить гостевую сеть и фильтрацию по MAC-адресам. Можно включить функцию VMM, что позволяет мультимедийным приложениям работать устойчивее и с минимальными ошибками.
Приложения и сервисы для маршрутизатора Keenetic Viva:
- Быстрая настройка с помощью мобильного приложения My.Keenetic (доступно для скачивания в магазинах App Store и Google Play);
- Автономный торрент-клиент;
- Файловый сервер и DLNA;
- Поддержка IPTV;
- Сервер печати;
- Яндекс.DNS – бесплатный сервис для блокировки «опасных» сайтов;
- Родительский контроль.
Что входит в комплект при покупке:
- Сам маршрутизатор Zyxel Keenetic Viva;
- Блок питания;
- LAN кабель;
- Руководство по использованию.


