Что такое сетевой ключ безопасности: как найти его для маршрутизатора, windows или android
Содержание:
- Как изменить ключ безопасности сети?
- Приложения для просмотра паролей от вай-фая на телефоне
- Как узнать ключ безопасности
- Способ 1: Ввод корректного пароля
- Прокачиваем Reaver
- Смена пароля вай фай на маршрутизаторе
- Возможно ли поменять ключ безопасности беспроводной сети
- Ключ безопасности от беспроводной сети Wi-Fi
- С помощью программ
- Как узнать ключ безопасности
- С чего начать
- Когда это может понадобиться?
- Счастливчики
Как изменить ключ безопасности сети?
Изменение используемого пароля возможно двумя способами и оба рассмотрим на примере маршрутизатора 1744, v2.2 от ростелекома:
Изменение непосредственно в настройках роутера.
- Необходимо подключаться непосредственно к сени и выполнить переход в браузере по адресу 192.168.1.1.
- Вход с введением данных – при сохранении заводского логина и пароля это admin/admin.
- Переход по вкладкам Сеть – WLAN – Безопасность.
- В строке Общий ключ текущий пароль стирается и вводится новый – запомнить пароль можно посредством перехода по рядом находящиеся Display Key.
- После ввода пароля необходимо сохранение путём кнопки Применить внизу страницы.
- Браузер после применения настроек не закрывается – происходит перезагрузка роутера примерно за 15-20 секунд.
- Новый пароль вводится уже непосредственно в используемой сети на планшете, телефоне, ноутбуке или PC.
Приложения для просмотра паролей от вай-фая на телефоне
Есть специальные приложения, при помощи которых можно получить доступ к коду от нужной сети вай-фай. Широко известными являются следующие программы:
- WiFi Key Recovery. Это бесплатное приложение, которое необходимо скачать и установить на телефон. После проведения всех необходимых процедур вы получаете права «суперпользователя», что позволит вам обнаруживать шифры доступных беспроводных сетей.
- Wifi Passwords . Его тоже необходимо скачать с Плей-Маркета и установить на телефон. Далее приложение нужно открыть, после чего – дать подтверждение на предоставление root-прав. После этого появится окошко со всеми доступными подключениями. Нужно только выбрать необходимую сеть, чтобы получить доступ к паролю.
Другие приложения, которыми можно воспользоваться:
- Wifi Password Hacker;
- Wifi Хакер;
- Wifi Passwords.
Выбор довольно велик, поэтому каждый пользователь сможет найти самое оптимальное для себя приложение.
Как узнать ключ безопасности
Если пароль от Wi-Fi утерян, его нужно где-то посмотреть. Узнать ключ безопасности от своей беспроводной сети можно на роутере, ноутбуке, смартфоне.
С помощью роутера
Увидеть сетевой ключ для роутера пользователь сможет в интерфейсе устройства.
Инструкция:
- На тыльной стороне корпуса маршрутизатора найти IP-адрес для входа (192.168.1.1 или 192.168.0.1).
- Параметры для авторизации – «admin/admin».
- Развернуть раздел «Беспроводная сеть» или «Wireless».
- Название подключения в поле «SSID». Пароль в строке «PSK Password» или «Предварительный ключ WPA».
На технике разных брендов и моделей язык интерфейса и названия вкладок различны, но общий принцип одинаков.
С помощью компьютера
Посмотреть ключ безопасности от своей беспроводной сети можно на компьютере, находящемся в Wi-Fi сети.
Вот так можно узнать пароль от wi-fi на Windows 10:
- Развернуть трей, навести курсор на иконку соединения с Сетью, нажать и выбрать «Открыть «Параметры сети и Интернет».
- Вызвать «Центр управления сетями и общим доступом».
- Кликнуть на активное соединение и выбрать «Свойства беспроводной сети».
- Во вкладке «Безопасность» включить отображение введенных знаков. В строке «Ключ безопасности» откроется скрытая комбинация.
На Виндовс 7 действия незначительно отличаются:
- Открыть «Центр управления сетями и общим доступом».
- В колонке слева нажать на «Управление беспроводными сетями».
- Навести курсор на Wi-Fi, ПКМ вызвать меню и нажать «Свойства».
- Перейти в «Безопасность».
- Активировать отображение вводимых знаков.
- Нужная комбинация появится в поле «Ключ безопасности».
Если устройство не использует Wi-Fi, это решение не подойдет.
Способ 1: Ввод корректного пароля
В подавляющем большинстве случаев рассматриваемая ошибка возникает вследствие неправильно введённого пароля подключения к выбранной сети, и устранить её можно указанием верного.
- Для начала проверьте, что код не был изменён без вашего ведома: воспользуйтесь другим устройством, подключённым к той же сети (подойдут ноутбуки, смартфоны и планшеты) и убедитесь, что они не показывают ошибку «Неверный ключ…». Если же проблема наблюдается, то ключевое слово или фраза, скорее всего, были изменены – о том, что делать в этом случае, можно узнать в статье далее.
Подробнее: Как поменять пароль на Wi-Fi роутере

Откройте менеджер сетей «десятки» и кликните по проблемному подключению. Вам будет предложено ввести пароль, но перед вводом нажмите на кнопку с изображением глаза справа от строки: с её помощью можно увидеть вводимые символы. Напишите кодовое слово/слова, строго соблюдая последовательность и регистр (большие и маленькие знаки не взаимозаменяемы). По окончании этой операции нажмите Enter.

Если пароль забыт или вы не уверены, что помните его достаточно хорошо, воспользуйтесь статьями далее: описанные в них действия помогут получить точные данные.
Подробнее: Как посмотреть пароль на Вай-Фай в Виндовс / Андроид
Если причина проблемы была в неправильно введённом ключе, после выполнения приведённых выше шагов она должна быть устранена.
Прокачиваем Reaver
В HOWTO мы показали самый простой и наиболее универсальный способ использования утилиты Reaver. Однако реализация WPS у разных производителей отличается, поэтому в некоторых случаях необходима дополнительная настройка. Ниже я приведу дополнительные опции, которые могут повысить скорость и эффективность перебора ключа.
- Можно задать номер канала и SSID точки доступа:
# reaver -i mon0 -b 00:01:02:03:04:05 -c 11 -e linksys - Благотворно сказывается на скорости брутфорса опция ‘—dh-small’, которая задает небольшое значение секретного ключа, тем самым облегчая расчеты на стороне точки доступа:
# reaver -i mon0 -b 00:01:02:03:04:05 -vv –dh-small - Таймаут ожидания ответа по умолчанию равен пяти секундам. При необходимости его можно изменить:
# reaver -i mon0 -b 00:01:02:03:04:05 -t 2 - Задержка между попытками по умолчанию равна одной секунде. Она также может быть настроена:
# reaver -i mon0 -b 00:01:02:03:04:05 -d 0 - Некоторые точки доступа могут блокировать WPS на определенное время, заподозрив, что их пытаются поиметь. Reaver эту ситуацию замечает и делает паузу в переборе на 315 секунд по умолчанию, длительность этой паузы можно менять:
# reaver -i mon0 -b 00:01:02:03:04:05 –lock-delay=250 - Некоторые реализации протокола WPS разрывают соединение при неправильном PIN-коде, хотя по спецификации должны возвращать особое сообщение. Reaver автоматически распознает такую ситуацию, для этого существует опция ‘—nack’:
# reaver -i mon0 -b 00:01:02:03:04:05 –nack - Опция ‘—eap-terminate’ предназначена для работы с теми АР, которые требуют завершения WPS-сессии с помощью сообщения EAP FAIL:
# reaver -i mon0 -b 00:01:02:03:04:05 –eap-terminate - Возникновение ошибок в WPS-сессии может означать, что АР ограничивает число попыток ввода PIN-кода, либо просто перегружена запросами. Информация об этом будет отображаться на экране. В этом случае Reaver приостанавливает свою деятельность, причем время паузы может быть задано с помощью опции ‘—fail-wait’:
# reaver -i mon0 -b 00:01:02:03:04:05 –fail-wait=360

Смена пароля вай фай на маршрутизаторе
Защита сделает утечку личной информации более сложной. Постоянное ее изменение сделает утечки практически невозможными, а сторонние подключения прекратятся. Понять, что пришли «незваные гости» просто – полученная скорость резко падает. В этом случае лучше сразу менять сохранность своей системы.
Люди боятся самостоятельно менять свойства. Многие никогда не заходили в параметры модемов, чтобы ничего случайно не испортить. Но каждому пользователю надлежит понимать как изменить пароль на вай фай.
Процесс смены не требует наличия специальных знаний, опыта. Меняйте сочетание по определенному алгоритму через кабинет дом ру, и тогда проблем не возникнет.
Сзади конструкции располагаются порты для шнуров оборудования («LAN» желтого оттенка), для главного шнура, который протянут в жилье. После присоединения всех проводов следует перейти в любой браузер, где в адресе пишется: 192.168.0.1 (не в поисковой графе). По этому номеру пользователя перекинет на страницу со свойствами модема, для это не нужно интернет соединение. Появившееся меню даст требуемую информацию. Для смены учетных записей нужно зайти в смену параметров.
Чтобы сделать сброс настроек быстро придется нажать и немного подержать специальную кнопку «reset». Она находится сзади любого модема. После устройство самостоятельно сгенерирует шифрованное значение, состоящее из двадцати шести букв, цифр. Кроме этого сменится имя сети.
Полученную новую информацию рекомендуется запомнить, записать, сфотографировать, чтобы не потерять.
Создание надежного ключа
Для защиты всех персональных файлов пользователь должен создать надежный шифр. Для этого следует соблюдать несколько критериев. Сертификатов безопасности существует всего три:
- «WPA-PSK».
- «WEP».
- «WPA2-PSK».
Последний из которых будет наиболее подходящим для любой домашней сети. Он самый безопасный из всех предыдущих, поэтому безопасность будет на высоком уровне. В редких случаях такой тип не поддерживается, тогда правильно выбирать «WPA/WPA2 mixed».
Тип шифрования выбирается уже отталкиваясь от полученного сертификата. Выбрав WPA берется TKIP, а для WPA2 подходит AES. Если подобное соответствие не брать за основу, то однозначно возникнут проблемы с подключениями.
Генерирование сложного ключа
Сохранность всей информации, находящейся на ноутбуке требует наличия правильной защиты. Меняем пароль на роутере обдуманно. Не стоит использовать имена, год рождения, легкие слова или цифры. Вот несколько способов придумывания надежного сочетания:
- Наугад выбрать несколько слов из книги, а после удалить все пробелы и некоторые символы.
- Взять за основу онлайн генератор, способный по заданному параметру выдать сложные фразы.
Эти методы выдумки могут быстро выполнить подобную работу.
Возможно ли поменять ключ безопасности беспроводной сети
Установить и поменять пароль можно с любого электронного девайса. Процедура проста в выполнении и не отнимает более 5-7 мин. К установлению пароля рекомендуется подходить серьезно, поскольку вокруг много злоумышленников, для которых взлом Wi-Fi не составляет большого труда.
Как изменить ключ безопасности удаленной точки доступа на стационарном компьютере или ноутбуке:
- Прежде чем приступить к изменению стандартных настроек, нужно авторизоваться в панели управления (веб-оболочке) сетевого оборудования. Нужно открыть любой браузер, установленный на девайсе, и в адресную строку вписать IP-адрес роутера, нажать «Enter». Отобразится окно-приветствие, где в соответствующих формах понадобится ввести логин и пароль.
- Когда на экране отобразится весь доступный функционал, пользователь должен перейти во вкладку «Wireless» «Wireless Security», затем «PSK Password», напротив которого будет отображаться используемый на данный момент код доступа. Для редактирования пароля достаточно удалить/добавить новые символы или же полностью удалить старый пароль и записать новый.
Чтобы изменения вступили в силу, их обязательно нужно сохранить, нажав «Save», после чего перезагрузить сетевое оборудование и повторно к нему подключиться.
Обратите внимание! В зависимости от марки сетевого оборудования и версии прошивки интерфейс может немного изменяться, но в целом последовательность действий остается одинаковой. На телефоне или планшете последовательность действий выглядит следующим образом. Для изменения пароля на девайсе с ОС Android необходимо зайти в любой браузер, в адресную строку ввести IP-адрес маршрутизатора и перейти в панель управления сетевым оборудованием
Далее все осуществляется по аналогии, как и на ПК
Для изменения пароля на девайсе с ОС Android необходимо зайти в любой браузер, в адресную строку ввести IP-адрес маршрутизатора и перейти в панель управления сетевым оборудованием. Далее все осуществляется по аналогии, как и на ПК
На телефоне или планшете последовательность действий выглядит следующим образом. Для изменения пароля на девайсе с ОС Android необходимо зайти в любой браузер, в адресную строку ввести IP-адрес маршрутизатора и перейти в панель управления сетевым оборудованием. Далее все осуществляется по аналогии, как и на ПК.
Чтобы грамотно сменить ключ безопасности, пользователь должен учесть следующие моменты:
сложность пароля. Специалисты при создании пароля рекомендуют использовать буквы разного реестра (например, «А» и «а») и цифры от 1 до 9. Что касается пробелов и сложных символов, то их лучше не использовать, поскольку каждый раз их вводить очень неудобно, да и забыть намного проще такую комбинацию;
длина
Важно понимать, что короткий пароль легко взломать. Например, чтобы взломать пароль, состоящий от 8 и более символов, специальным программам потребуется не менее 1 месяца;
отсутствие распространенных словосочетаний, дат и имен. Специальные программы прогоняют наиболее распространенные комбинации.
Специальные программы прогоняют наиболее распространенные комбинации.
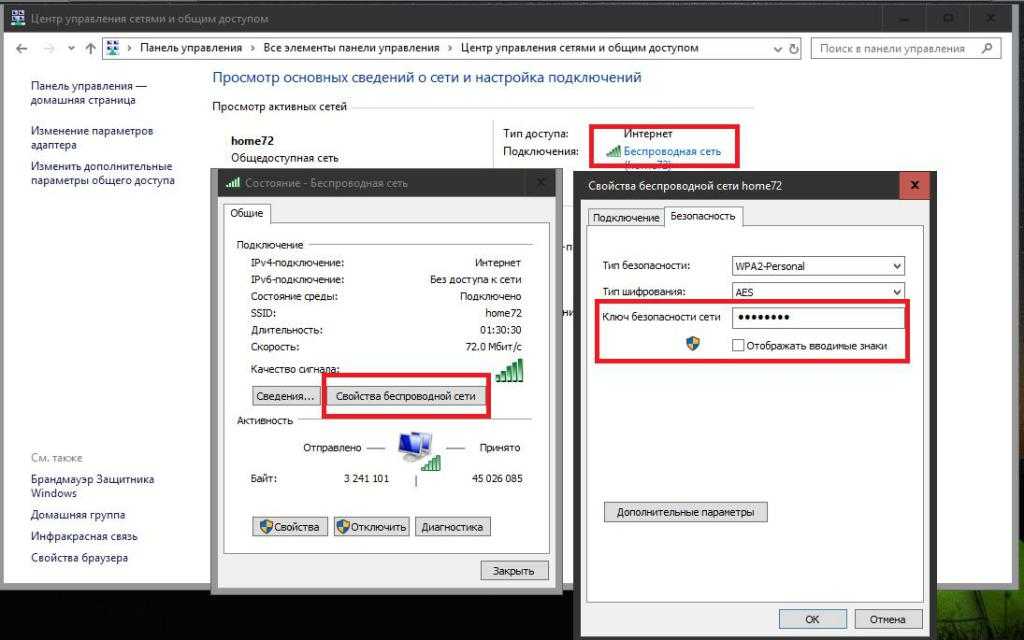
Смена пароля удаленной точки доступа
Ключ безопасности от беспроводной сети Wi-Fi
Ключ безопасности сети является паролем, используя который можно подключиться к работающей сети Wi-Fi. От него напрямую зависит безопасное функционирование беспроводной сети. Основная задача его заключается в ограждении пользователя (хозяина) Wi-Fi от несанкционированного подключения к ней. Некоторым может показаться, что такое подключение, в общем-то, не сильно будет мешать работе в интернете. На самом же деле оно чревато значительным уменьшением скорости интернета
Поэтому, созданию пароля необходимо уделять самое пристальное внимание
Кроме собственно сложности создаваемого пароля, на степень безопасности беспроводной сети Wi-Fi в значительной степени влияет тип шифрования данных. Значимость типа шифрования объясняется тем, что все данные, передающиеся в рамках конкретной сети зашифрованы. Такая система позволяет оградиться от несанкционированного подключения, т. к. не зная пароля, сторонний пользователь при помощи своего устройства просто не сможет расшифровать передающиеся в рамках беспроводной сети данные.
Виды шифрования сети
В настоящее время Wi-Fi маршрутизаторы используют три разных типа шифрования.
Отличаются они друг от друга не только количеством доступных для создания пароля символов, но и другими не менее важными особенностями.
Самым ненадежным и менее популярным типом шифрования на сегодняшний день является WEP. В общем-то, этот тип шифрования использовался раньше и сейчас применяется редко. И дело тут не только в моральной старости такого типа шифрования. Он действительно достаточно ненадежный. Пользователи, использующие устройства с WEP-шифрованием имеют довольно высокие шансы на то, что их собственный ключ безопасности сети будет взломан сторонним пользователем. Данный вид шифрования не поддерживается многими современными Wi-Fi роутерами.
Последние два типа шифрования намного более надежны и гораздо чаще используются. При этом у пользователей имеется возможность выбрать уровень безопасности сети. Так, WPA и WPA2 поддерживают два вида проверки безопасности.
Один из них рассчитан на обычных пользователей и содержит один уникальный пароль для всех подключаемых устройств.
Другой используется для предприятий и значительно повышает уровень надежности сети Wi-Fi. Суть его заключается в том, что для каждого отдельного устройства создается собственный уникальный ключ безопасности.
Таким образом, становится практически невозможно без разрешения подключиться к чужой сети.
Тем не менее, выбирая свой будущий маршрутизатор, следует остановить свой выбор именно на той модели, которая поддерживает именно WPA2-шифрование. Объясняется ее большей надежностью в сравнении с WPA. Хотя, конечно же, WPA-шифрование является достаточно качественным. Большинство маршрутизаторов поддерживают оба эти вида шифрования.
Как узнать свой ключ безопасности сети Wi-Fi
Чтобы узнать свой ключ безопасности от беспроводной сети можно воспользоваться несколькими способами:
- Проще всего узнать свой ключ через настройки маршрутизатора. Для этого необходимо будет просто зайти в его веб-интерфейс, использую стандартный пароль для входа (если его не меняли). Обычно, и пароль и логин для входа – это «admin». Кроме того, эти данные можно посмотреть и на самом роутере. После этого нужно будет зайти в меню «Беспроводной режим», выбрать там пункт «Защита беспроводного режима». Там, вы и можно взять собственный ключ безопасности, найти его не составит проблем он либо так и называется «ключ безопасности», либо «пароль PSK», возможно на различных моделях роутеров различное название.
- Также узнать пароль от Wi-Fi возможно в панели управления. Для этого нужно кликнуть мышкой по значку сети, расположенному в правом нижнем углу экрана, рядом с часами. Оттуда понадобится зайти в «Центр управления сетями и общим доступом». Далее следует перейти по вкладке «Управление беспроводными сетями». Там следует найти собственную сеть и кликнуть по ней ПКМ(правой кнопкой мыши), после чего, выбрать в открывшемся окошке «Свойства». Затем, нужно будет перейти в раздел «Безопасность» и отметить галочкой графу «Отображать вводимые знаки». Такое действие покажет скрываемые ранее символы пароля.
- Узнать забытый пароль от Wi-Fi легче всего в уже подключенном к сети компьютере. Для этого нужно также нажать ЛКМ(левой кнопкой мыши) на значок и выбрать имя сети, напротив которого написано «Подключено». Затем на нее необходимо будет нажать ПКМ(правой кнопкой мыши) еще раз и зайти в «Свойства». Там нужно будет так же выбрать «Безопасность» — «Отображать вводимые знаки». После этого можно будет узнать забытый пароль от сети.
С помощью программ
Этот способ сложнее, так как надо скачивать программу. Но чтобы руководство было полным, нужно рассмотреть и этот метод.
Преимуществом использования софта является просмотр паролей от всех сетей, к которым было произведено подключение. Также можно выгрузить все пароли на жесткий диск компьютера.
Для просмотра пароля от wifi подойдут такие бесплатные программы:
- WiFi Password Revealer;
- WirelessKeyView.
WiFi Password Revealer
Для просмотра забытых данных с помощью этой программы нужно произвести несложные действия:

Утилита покажет список всех сетей, к которым было произведено подключение. Поле SSID – имя wifi сети, Password – пароль.
WirelessKeyView
Алгоритм такой же, как у программы выше:
- Сначала скачивают саму утилиту с сайта разработчика https://www.nirsoft.net/utils/wireless_key.html. Ссылка на скачивание будет после заголовка “Feedback” (нужно пролистать страницу почти до конца).
- Далее нужно распаковать архив. Password от него – “WKey4567#”(без кавычек).
- Запускаем файл приложения – WirelessKeyView.exe.
- В открывшемся окне программы будут видны все сети, к которым пользователь подключался.

Даже если пользователь забыл пароль от вай фай роутера, ему не стоит впадать в панику, ведь посмотреть его несложно. С просмотром секретного ключа в графическом интерфейсе Windows 10 и командной строке справиться пользователь любого уровня владения ПК.
Мне нравится1Не нравится
Как узнать ключ безопасности
Поскольку надежные вай-фай пароли состоят из случайных комбинаций символов, то зачастую может случиться так, что сам владелец сети забудет ее ключ безопасности. Если имеется возможность доступа к маршрутизатору или подключенному к данной точке доступа смартфону или ноутбуку, то узнать заветную комбинацию не составит труда.
С помощью роутера
Посмотреть пароль, сохраненный на роутере, можно только если под рукой имеется устройство, подключенное к этой же Wi-Fi сети. Для этого необходимо:
- набрать в адресной строке браузера ip-адрес устройства;
- ввести логин и пароль от маршрутизатора в соответствующие поля и зайти в меню настроек;
- открыть разделы «Сеть», затем — «Безопасность» (названия пунктов могут отличаться в зависимости от модели роутера);
- нажать кнопку или активировать галочку «Показать пароль» (Display key).
 Пароль беспроводной сети на роутере TP-Link
Пароль беспроводной сети на роутере TP-Link
С помощью компьютера
Узнать пароль через компьютер или ноутбук с ОС Виндовс, в котором активировано автоматическое подключение к данной точке доступа можно за несколько шагов:
- Кликнуть правой кнопкой мыши на значок подключения и выбрать строку «Открыть параметры сети и интернет».
- Перейти в раздел «Настройка параметров адаптера».
- Правым кликом по значку своего подключения активировать контекстное меню и перейти в раздел «Свойства».
- Во вкладке «Безопасность» активировать галочку «Отображать вводимые знаки».
 Просмотр ключа безопасности, сохраненного в Windows
Просмотр ключа безопасности, сохраненного в Windows
На телефоне
Найти забытый код через мобильное устройство можно только при помощи телефона или планшета под управлением Андроид, с полными правами доступа, для этого:
- переходят по пути data/misc/wifi;
- находят папку wpa_supplicant.conf;
- открывают ее при помощи текстового документа или браузера;
- в строке PSK будет находиться искомый пароль.
На корпусе маршрутизатора
Если владелец сети не менял код доступа, то узнать его можно в инструкции к маршрутизатору или посмотрев наклейку на задней стороне корпуса устройства.
Дополнительные способы
Узнать заветную комбинацию при помощи компьютера реально, даже если устройство на данный момент не подключено к «забытой» вай-фай сети, для этого можно воспользоваться специальным программным обеспечением, например, WirelessKeyView.
С чего начать
Прежде, чем решать проблему, нужно выяснить источник её возникновения. Варианта три: компьютер, роутер и сбои у провайдера. Поскольку на последний фактор мы повлиять не можем, первым шагом на пути к беспроблемному подключению будет перезагрузка роутера (с помощью кнопки WPS) и ноутбука (любым удобным способом).
Если эти действия не помогли, стоит подключить к вай-фаю другое устройство. Не вышло? Возможно, необходимо перенастроить роутер, но, чтобы убедиться, что диагностика действительно прошла успешно, подключите компьютер к другой проводной сети.
Подсказка! Если индикатор соединения с интернетом на вашем ноутбуке выглядит так, неисправность может быть в маршрутизаторе.
Другие устройства присоединяются без сбоев? Значит, загвоздка в работе модуля Wi-Fi. Давайте разберем, как это исправить.
Проверка драйвера и контроль параметров адаптера
Обратите внимание на панель с индикаторами в правом углу экрана. Если значок интернета выглядит так, как на снимке, неисправность может быть вызвана отсутствием драйверов. Проверим наше предположение с помощью следующих действий:
Проверим наше предположение с помощью следующих действий:
- Щёлкните мышкой на значок «Компьютер» и выберите параметр «Свойства».
- В левом углу откройте «Диспетчер устройств (или задач)».
- В новой вкладке вы увидите все устройства, подключенные к вашему ноутбуку. Выберите среди них «сетевые адаптеры», дважды кликните на соответствующую иконку. Обычно роутеры расположены на первом месте в списке этих приборов и называются «wireless».
- Убедитесь, что роутер работает нормально, дважды кликнув на иконку адаптера.
Если у вас получилось выполнить всё так, как это указано в инструкции, с 90% уверенностью можно утверждать, что источник проблемы кроется в чём-то другом. Остальные 10% – необходимость проверить драйвера и выяснить, нужно ли установить их обновление. Последующие действия показаны на скриншоте.
Важно! Загрузить драйвер для Wireless Network Adapter можно с сайта производителя компьютера. Что делать, если адаптер выключен?
Что делать, если адаптер выключен?
- Находим центр управления, кликаем на индикатор подключения к интернету;
- Выбираем пункт «Изменение параметров адаптера»;
- Кликаем по значку «беспроводного сетевого соединения», затем «подключить».
Внимание! Если у вас нет такого значка, значит на вашей машине необходимые драйвера не найдены
Проверка настроек MAC-фильтра
Возникают ситуации, когда компьютер или другое устройство не подключается к wifi из-за блокировки MAC-фильтром.
Вы можете изменить этот параметр в общих настройках роутера, добавив MAC-адрес (физический – см. скриншоты) вашего адаптера в список разрешённых.
Когда это может понадобиться?
Конечно, узнать пароль от вайфая можно при помощи компьютера, который объединен с роутером одним проводом. Но зачастую это слишком долго. Какое-то время вы потратите на загрузку операционной системы, потом нужно будет разбираться со входом в личный кабинет… А ведь не все помнят пароль от этого кабинета! Словом, проще узнать пароль от Wi-Fi на Андроиде.
Чаще всего решение такой задачи требуется в том случае, если к вам пришли друзья. Кто-то из них может захотеть подключиться к домашней сети Wi-Fi, дабы не расходовать свой трафик, получив заодно более высокую скорость передачи данных. Если вы помните пароль, то это очень хорошо. Но гораздо чаще мы не держим такое в голове, из-за чего приходится пытаться узнать пароль сохраненной WiFi сети. И внезапно выясняется, что сделать это не так просто, как казалось.
Этот способ подходит не для всех. Если ваш смартфон выпущен до 2014-2015 года — можно попробовать разблокировать Huawei с помощью Google аккаунта. Девайсы, работающие на Android 9 не имеют такой возможности. Если несколько раз ввести неверный пароль, устройство будет заблокировано на 1 минуту. Далее при неудачных попытках время блокировки будет увеличиваться.
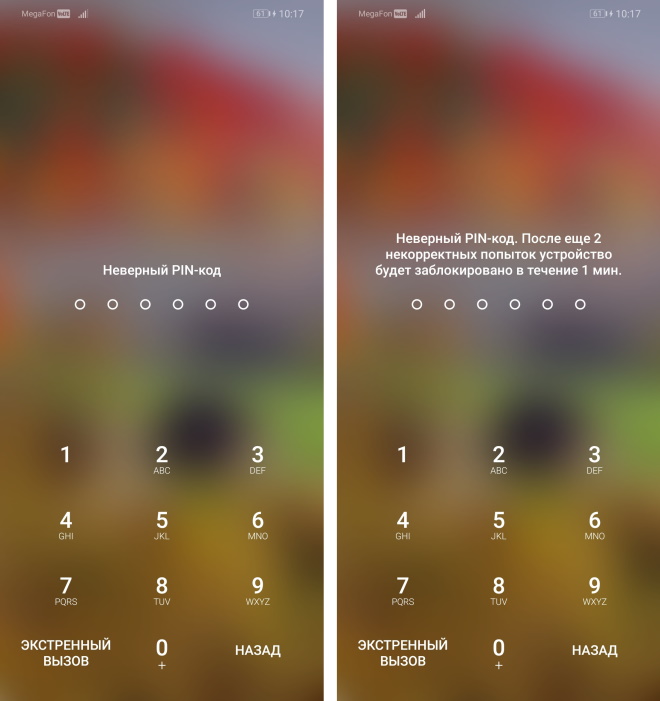
В таком случае доступна лишь служба экстренного вызова. На старых смартфонах ситуация немного другая и алгоритм разблокировки следующий:
- Вводим несколько раз неверный код.
- Помимо кнопки «Экстренный вызов» на экране должна появиться надпись «Забыли пароль?«. Жмем на нее.
- Далее нужно будет ввести данные от вашего Google-аккаунта. Если вы умудрились забыть пароль и от Гугла — можно попытаться восстановить его на ПК.
Разумеется для такой разблокировки смартфон должен быть подключен к интернету. Это может быть Wi-Fi сеть или включенные мобильные данные. В противном случае ничего не получится.
У вас есть смартфон Honor. Поехали вы на шашлык куда-нибудь подальше от города, прихватив с собой, положим, ноутбук. Как сделать так, имея под рукой смартфон и ноутбук, чтобы последний получал интернет? Да очень просто — раздайте мобильный интернет по Wi-Fi со смартфона. А вот как это сделать, вы узнаете из нашей инструкции.
Скажем сразу, что интерфейс системы в вашем случае может быть несколько другим, но сути процесса это никак не меняет. Поехали.
Вызовите шторку и включите передачу данных, то бишь мобильный интернет.
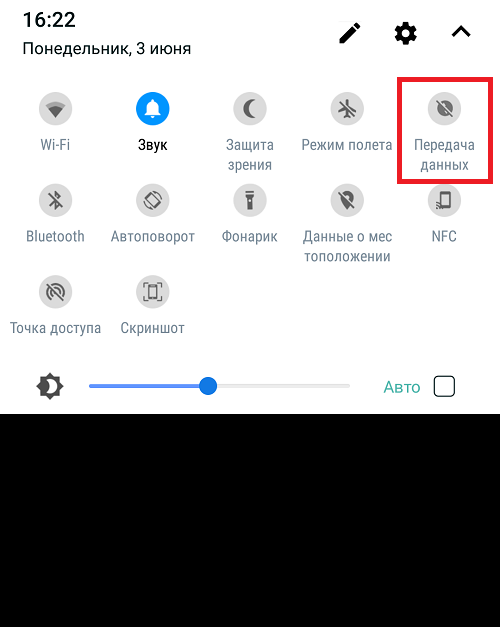
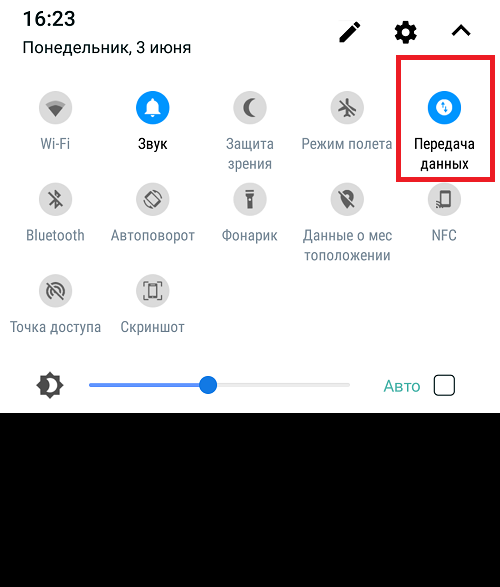
После этого можете смело открывать «Настройки» на своем смартфоне.
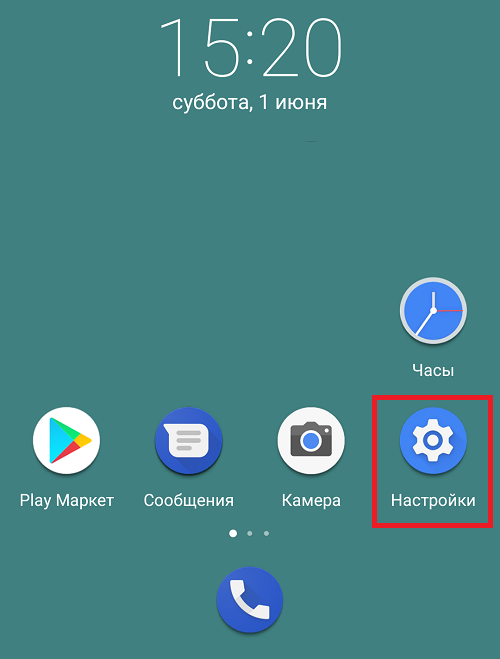
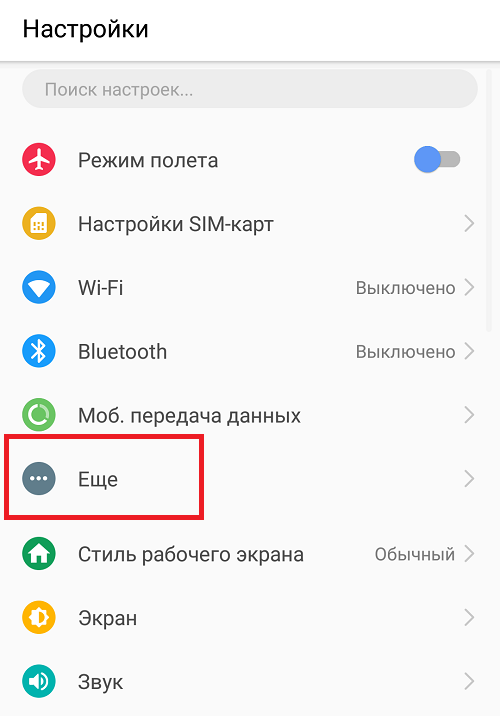
Либо — пункт «Беспроводные сети».
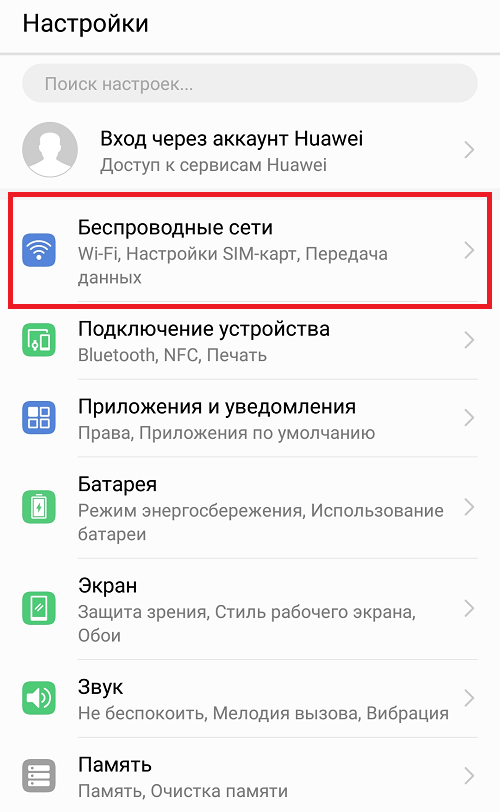
Здесь выберите строчку «Режим модема».
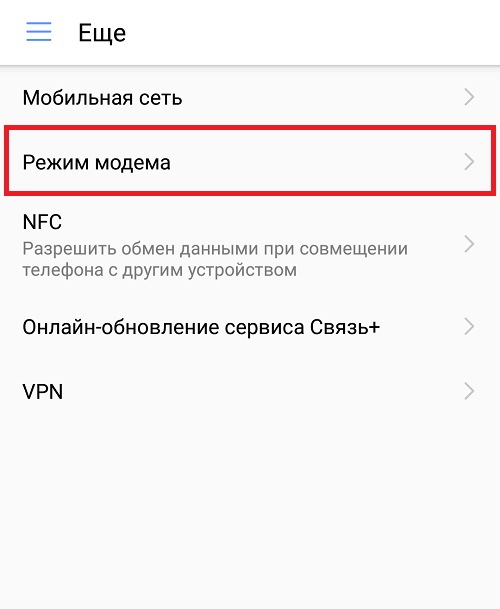
Нажмите на пункт «Точка доступа Wi-Fi».
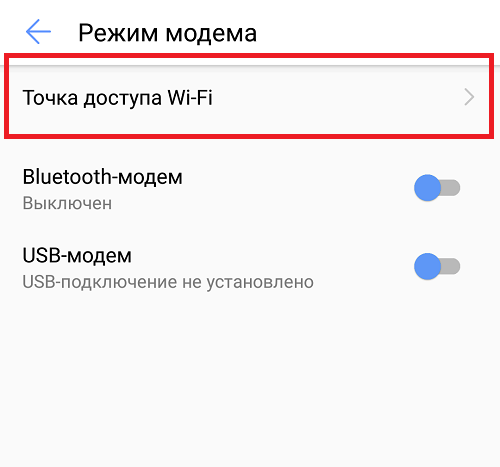
Для начала нужно настроить точку доступа.
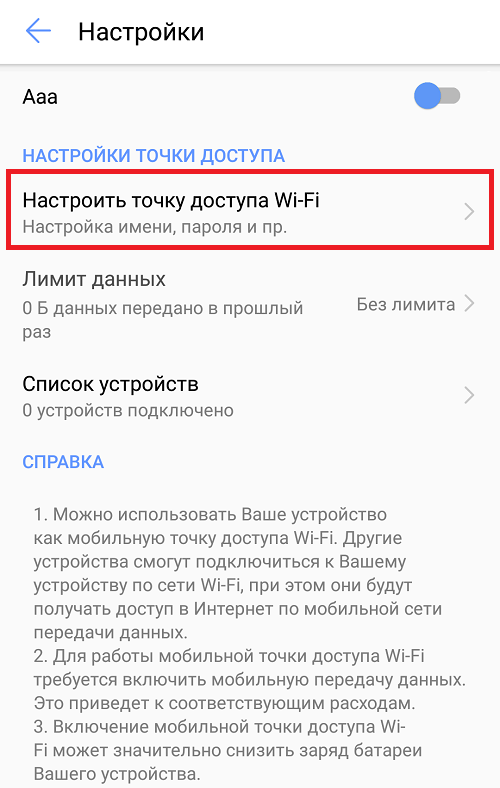
Укажите имя сети (устройства), тип шифрования (можно WPA2 PSK), а также в обязательном порядке — пароль. Запомните его, он вам скоро понадобится. Затем нажмите на кнопку «Сохранить».
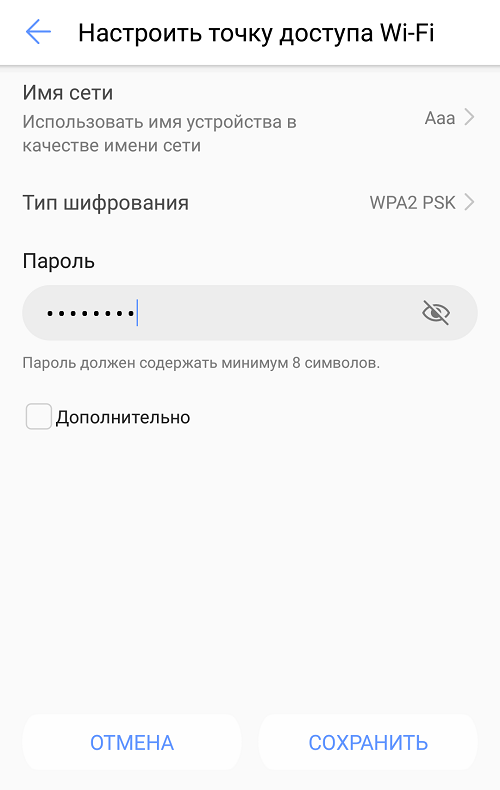
После этого вы возвращаетесь на шаг назад. И вот теперь можно включить точку доступа.
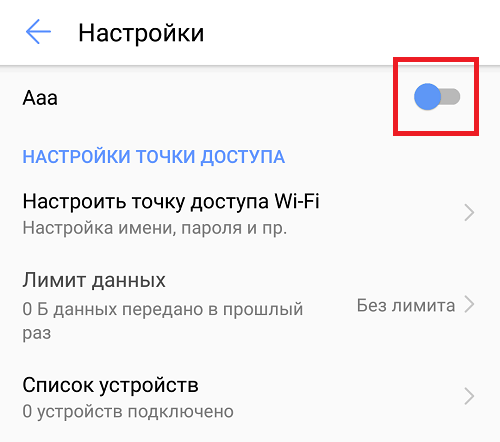
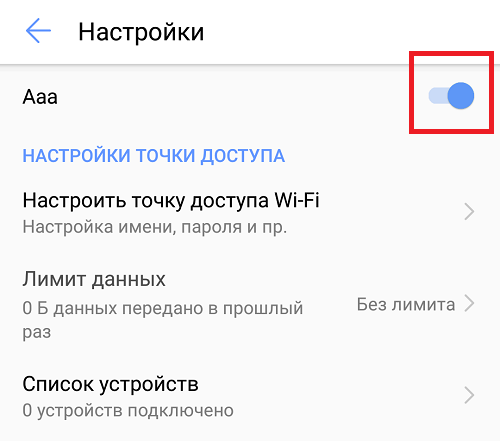
Точка доступа работает, о чем говорит иконка.
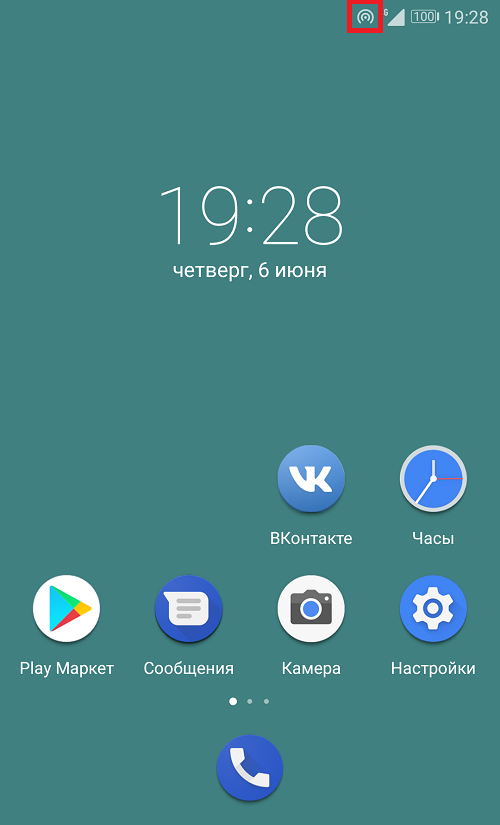
В качестве примера мы решили подключиться с другого смартфона — сеть видна.
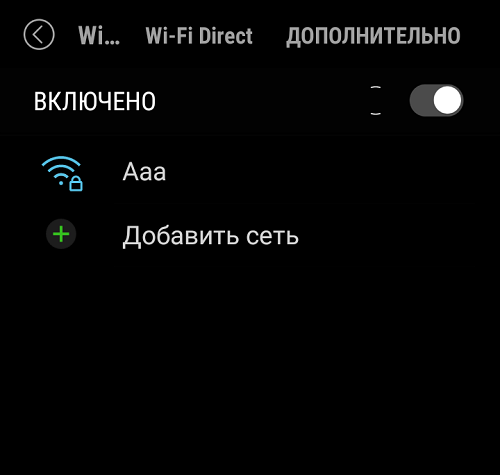
Подключаемся к ней, указав тот самый пароль.
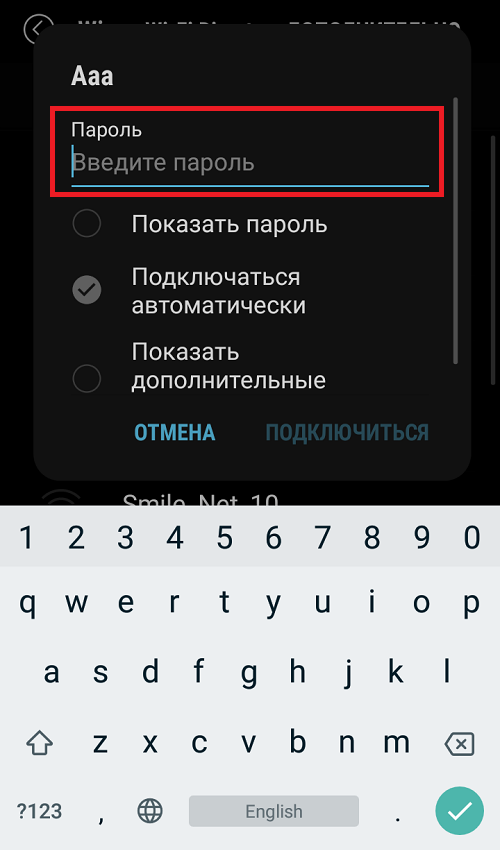
Таким же образом вы можете подключиться и с ноутбука или другого устройства с поддержкой Wi-Fi.
Счастливчики
Часть брендов горе (частично) обошло стороной (согласно информации американских друзей):
- MikroTik.
- VMWare.
- Dell EMC.
- Internet Systems Consortions.
- SonicWall.
- F5 Networks, Inc.
- Arista Networks.

Подавляющее большинство брендов, включая топовые Cisco, поражены недугом. Теперь общеизвестно: электромагнитные излучения могут читаться спутниками, следовательно, все секретные наработки, использовавшие любым образом беспроводные технологии… раскрыты гипотетическим противником.
Подробнее читайте рекомендации официальных производителей, опубликованные US-CERT. Некоторые уверяют: регулярно обновляющие программное обеспечение в полной безопасности.


