Ключ безопасности сети wi-fi
Содержание:
- Что следует делать, если вай-фай не работает?
- Как подключиться без пароля
- Подключаемся к Wi-Fi на компьютере с Windows 7/10
- Как подключить Android к Вай Фай
- Подлог (фишинг) с целью получения wifi пароля
- Взлом wi-fi с android телефона
- Как взломать точку доступа на Android?
- Восстанавливаем пароль
- Как сделать бесплатный интернет: простейшее решение
- Вай фай рыбалка (фишинг)
- Ответственность за взлом. Что нужно знать?
- Подбираем пароль Wi Fi сети вручную
- Перехват и взлом пароля от вай фай соседа
- Как подключить Wi-Fi на телефоне
- Wi-Fi не запрашивает пароль и мы не можем подключиться
- Вариант 3: Веб-интерфейс маршрутизатора
- Заключение
Что следует делать, если вай-фай не работает?
Ситуации, из-за которых беспроводная сеть перестает работать, происходят довольно часто, но если вы на все 100% уверены, что с роутером проблем нет, то дело в ноутбуке.
Ниже будут указаны основные пункты по подключению сетевого адаптера, после которых Интернет начнет работать, либо по получившимся данным вы поймете, что следует искать корень проблемы в настройках Сети.
Включаем адаптер
Главное, что следует выполнить – проверить подключение роутера.
-
Откройте oкнo «Выполнить», нажав сочетание клавиш «Win+R», и вставьте команду «ncpa.cpl», после чего включите ее нажатием клавиши «Enter».
-
Среди всех адаптеров, которые появятся в новом окне, выбираем «Беспроводное подключение» и щелкаем по нему, чтобы открыть контекстное меню, правой кнопкой мышки.
-
Если вместе стандартного «Включить» будет строка «Отключить», значит, адаптер подключен и вы можете попробовать следующий способ.
Включаем вай-фай на Леново крышкой монитора
Этот странный способ, который был найден на просторах Сети, действительно работает, о чем говорят многочисленные отзывы и опыт сотрудников сервисного центра. В этом случае при запуске системы адаптер не включался автоматически, а на нажатие клавиш для включения никак не реагировал. Но если на пару секунд вы закроете крышу монитора, а после откроете, адаптер подключится сам и начнет свою работу.

Запускаем автоматическое подключение адаптера
Еще один вариант, как включить сетевой адаптер – использование функциональных клавиш. Они обычно расположены, начиная с «F1» и до «F12», и отображены в виде разных значков, которые отвечают за различные действия и работают лишь в сочетании с «Fn».
Отметим, что в более новых моделях производители меняют местами функции кнопок, после чего кнопки срабатывают только в сочетании с «Fn», а функциональные наоборот выступают в роли стандартных клавиш.

За подключение вай-фая отвечает кнопки «F5-F7» (изредка «F2»). Чтобы было проще определиться, какая именно нам нужна клавиша, посмотрите на значок, который нанесен на нее. Это может быть антенна беспроводной сети или самолет (т.е. режим «в самолете»). В модели g550 это клавиша «F6».
После нажатия «Fn+F6» у вас на экране появится иконка, которая покажет, что адаптер подключен, а если ничего не произойдет, значит, у вас не установлен нужный пакет ПО, которые приводит в действие команды с данными клавишами.
Устанавливаем Lenovo Energy Management
Если функциональные клавиши не срабатывают, то вам следует установить Lenovo Energy Management. Корень проблемы в том, что у вас не срабатывают функциональные клавиши, адаптер выключен, но без помощи клавиш вы не сможете его подключить. Вывод – без утилиты нам не обойтись.
В случае, по которому мы ориентировались, вам следует включить адаптер и подождать, пока он не начнет поиск. Теперь вам больше не потребуется запускать вай-фай вручную при каждом включении – все будет работать в автоматическом режиме. Если способ не помог, советуем установить драйвера и на клавиатуру, которые тоже можно найти на официальном сайте.
Включаем вай-фай при помощи кнопки
Помимо включения адаптера комбинациями клавиш, на некоторых устройствах есть специальная кнопочка (переключатель), цель которой – перезагружать адаптер.

Обычно она расположена сбоку или рядом с кнопкой включения. Для того чтобы не перепутать ее с чем-то другим, предусмотрительные разработчики обозначили ее антенной.
Режим экономии энергии
Причиной некорректной работы устройства может быть и включенный режим экономии энергии. Вы сможете убрать эту функцию, если:
-
Откроете диалоговое окно, пропишете «ncpa.cpl».
-
Когда найдете беспроводное подключение, выберете «Свойства».
-
Переходим во вкладку «Настроить».
-
Открываем раздел «Управление электропитанием».
-
Убираем галочку напротив пункта, где разрешено отключать устройство для экономии.
После этого сделайте перезапуск, и проверьте результат.
Подключен ли адаптер на материнку?
И в конце, если ничего не помогло, можем порекомендовать проверить подключение антенн адаптера к материнской плате. Иногда такое бывает – антенны не прикручены даже в новеньком ноутбуке. Но ничего сложного в том, чтобы открутить крышку ноутбука и прикрутить антенну, нет.

Как подключиться без пароля
Если восстановить пароль не получилось или в этом пока нет нужды, можно воспользоваться технологией WPS — она позволяет подключиться к запароленной сети без ввода пароля. Единственное, что понадобится — физический доступ к роутеру.
На всех современных роутерах есть кнопка WPS. Иногда она большая и выведена отдельно от остальных, иногда маленькая и совмещена с кнопкой Reset (короткое нажатие — WPS, длинное — Reset). Осмотрите свой роутер, чтобы её найти, а если не найдёте, обратитесь к инструкции, прилагаемой к устройству.
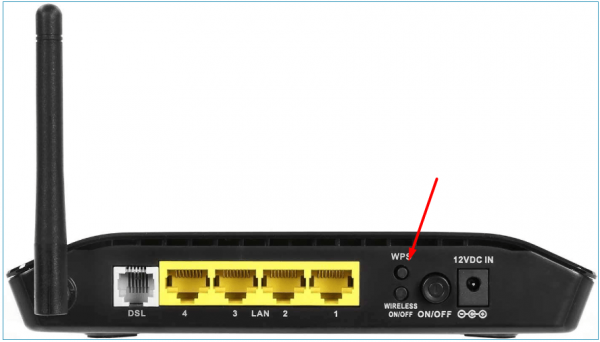
Ищем кнопку WPS на роутере
Через Android
Чтобы подключиться к запрошенной Wi-Fi сети через Android без пароля, выполните следующие шаги:
- Перейдите к настройкам устройства.
-
Выберите раздел Wi-Fi.
- Откройте меню, нажав на кнопку в виде трёх вертикально выстроенных точек. Выберите режим WPS.
-
На экране появится уведомление о том, что режим WPS активирован. Нажмите на роутере кнопку, устройство установит соединение.
Через iOS
На устройствах под управлением iOS функция WPS не поддерживается. На iPhone и iPad можно подключиться к Wi-Fi сети только через ввод пароля.
Через Windows 10
В Windows есть функция, позволяющая подключиться к запароленной сети через WPS. Но сначала вы должны убедиться, что ваш компьютер умеет ловить сигнал Wi-Fi. Если он способен на это, выполните следующие действия:
-
Кликните по иконке, открывающей список доступных сетей. Она находится в правом нижнем углу монитора.
-
Выберите нужную сеть и нажмите на неё. Вам предложат ввести пароль, а под полем для ввода будет надпись, извещающая, что подключение можно осуществить через кнопку на маршрутизаторе (роутере). Если эта надпись есть, то функция WPS поддерживается, остаётся нажать кнопку на роутере.
Подключаемся к Wi-Fi на компьютере с Windows 7/10
Рассмотрим подключение на Windows 7 и 10.
Шаг 1. Требуется провести проверку драйверов.
Через пуск находим «панель управления», открываем «сеть и интернет». Выбираем «цент управления сетями и общим доступом» и переходим к «изменению параметров адаптера». Вы должны увидеть значок двух мониторов с надписью «беспроводное сетевое соединение». Именно его необходимо включить. Такая цепочка действий для Windows 7.
Существует иной способ. Он также подойдет для Windows 10. Через меню пуск или рабочий находим и нажимаем правой кнопкой мыши вкладку или ярлык «мой компьютер». Выбираем «свойства». Перед глазами окажутся основные сведения вашего компьютера. Слева найдите вкладки со значками желто-синих щитов. Среди них находится «диспетчер устройств». Он-то и нужен вам. Ищете «сетевые адаптеры» и разворачиваете список. В нем должно быть наименование, содержащее слово wireless или же цифры 802.11. Выбирая его необходимо нажать «задействовать».
Какие действия, если требуемого значка и наименования не нашлось? Их отсутствие говорит о неустановленных драйверах.
Шаг 2. Установка драйверов.
Windows 10 устанавливает драйвер сетевого адаптера самостоятельно. Его можно только обновить. Поэтому рассмотрим данную операцию на примере Windows 7.
Итак, если признаки существования сетевого адаптера вами не были найдены, потребуется его установить самостоятельно.
Способ 1. Многие привыкли, что драйвера идут на диске, который поставляется в комплекте. Однако диск с ними не всегда есть в числе комплектующих к ноутбуку. Но практически всегда лежит в коробке вместе с адаптерами. Например, Tp-Link. Если такой диск у вас имеется, вставьте в дисковод его и выполняйте все согласно инструкции.
Способ 2. Диска все-таки нет? Не переживайте, ведь можно скачать драйвер с Интернета. Мучаетесь вопросом, что делать, ведь Wi-Fi все еще не работает? Вы можете сделать это на своем планшете или смартфоне, где есть мобильный интернет. Можно сходить к соседу, другу или даже в кафе с бесплатным Wi-Fi. Помните, что у вас всего лишь не раздает Wi-Fi, а значит, кабель можно подключить к ПК или ноутбуку и скачать в такой способ. В общем, вариантов хватает, и у вас не может не получиться.
Теперь уточнение, где именно скачивать. Если у вас стационарный ПК, то драйвер искать нужно на сайте фирмы адаптера. Если же ноутбук – на сайте производителя ноутбука. Обязательно сайты должны быть официальными. В поисковой строке вводите модель, находите раздел «драйвера и утилиты», а дальше выбираете ОС. Далее ищете вкладку «wireless» и скачиваете требующийся драйвер.
Скачанный драйвер, скорее всего, заархивирован, а установочный файл в нем в формате setup.exe. Запустите его и, как в ситуации с диском, просто следуйте инструкции.
Шаг 3. Подключение Wi-Fi.
В нижнем углу экрана справа будет иконка Wi-Fi. Нажав ее, вы увидите список доступных подключений. Вам остается найти свое и подключиться, введя пароль. Если хотите подключаться автоматически, просто поставьте галочку.
Теперь вы можете подключить Wi-Fi
Неважно ПК у вас или ноутбук. Но необязательно приобретать адаптер, ведь можно просто присоединиться к соседу. Пора узнать, как подключиться в Wi-Fi, не зная пароля
Пора узнать, как подключиться в Wi-Fi, не зная пароля.
Как подключить Android к Вай Фай
Многие считают, что настроить Iphone действительно занятие не из простых. С данным утверждением мало кто будет спорить. Но вот насчет Android многие считают, что это легкие в использовании смартфоны, с которыми разберется даже ребенок. Однако по факту при попытке настроить Wi-Fi здесь могут возникнуть некоторые сложности.
Вообще, популярность Android растет с каждым днем. Наверное, уже нет человека, которой бы не имел в арсенале домашней техники смартфона или планшета с операционной системой Android. Даже самые маленькие детки сегодня активно используют эти гаджеты вместо привычных игрушек, кукол, машинок и т.д. Но при этом мало кто знает, как правильно настроить Wi-Fi.
Стоит один раз подключить смартфон и в дальнейшем смартфон будет самостоятельно осуществляет подключение к Wi-Fi. Но не редко можно наблюдать ситуации, когда необходимо настроить Android вручную.
Для наглядной иллюстрации будем использовать смартфон LG G4 с версией операционной системы Android 5.1. Однако модель не имеет значения, смартфоны андроид практически одинаковые.
Перед тем как начать настраивать Android нужно установить Wi-Fi, включив адаптер. Включение адаптера производится двумя способами:
- Через панель инструментов.
- Через параметры устройства.
Первый метод отличается большим удобством: проводим пальцем по экрану (сверху вниз) и видим панель инструментов, как на рисунке:

Ищем кнопку Wi-Fi с соответствующим значком. Нажимаем на нее и, таким образом активируем модель Вай- Фай.
После этого запускается поиск системой доступных беспроводных сетей и на экране появляется вот такой список:

Выбираем нужную и подключаемся. Если она защищена паролем, вводим комбинацию знаков и нажимаем «Подключить». Весь процесс автоматизирован и не займет много времени.
Другой вопрос, если в параметрах роутера скрыто подключение или функция DHCP отключена. Тогда нужно настроить Android вручную.
Подлог (фишинг) с целью получения wifi пароля
Такой приём заключается в выманивании пароля у соседа вооружаясь хитростью. Для этого надо скачать приложение WiFiFisher – она поспособствует подключению соседа к иной сети, чем и выдаст желанный код доступа. Проходит всё в несколько этапов: программа подготавливает ваш компьютер для осуществления подлога, затем вы выбираете wi-fi сеть, пароль от которой вы хотите получить. Далее программа создает точно такую же точку доступа с таким же названием, как и у выбранной для атаки сети, и «глушит» выбранную вай фай сеть для атаки. Владельца выбранной сети пропадает интернет, он пробует подключиться снова — уже к созданной вами фишинговой точке доступа (путает её со своей), вводит логин и пароль, которые попадают в ваши руки. Все, операция выполнена.
Чтобы самому не попасться на такие уловки будьте внимательны при вводе паролей.
Взлом wi-fi с android телефона
Со взломом вай фай сетей при помощи мобильного телефона под ОС Андроид дела обстаят несколько хуже, чем при использовании стационарного компьютера или ноутбука. Все дело в том, что инструментария (софта) под Android написано крайне мало и это обусловленно, прежде всего, скромными вычислительными способностями мобильных платформ относительно полноценных ПК.
Несмотря на эти аспекты для телефонов под управлением ОС Андроид все же написали несколько десятков приложений, способных либо подобрать пароль от чужого wifi, либо подобрать так называемый Pin-код от вай фай сети защищенной WPS WPA шифрованием.
Приложения для поиска расшареных Wi-fi паролей
Как бы это странно не звучало, но, зачастую, не нужно взламывать пароли от вай фай сетей — другие люди уже поделились доступом от закрытого вайфая к которому Вы хотели бы подключиться.
Уже несколько лет существуют специальные приложения, которые содержат необходимую информацию для подключения к миллионам закрытых WiFi сетей. Ежедневно тысячи людей делятся логинами и паролями от закрытых вай фай сетей через эти специальные приложения. Попробуйте установить одно из этих приложений и, возможно, Вам не придется нечего взламывать:
- Wi-fi map;
- WiFi You;
- Swift WiFi;
- Router Scan.
Как защитить свою wi-fi сеть от взлома?
Существует несколько простых шагов, которые позволят вам обезопасить свою сеть от посторонних пользователей. Многие пользователи пренебрегают ними, несмотря на лёгкость их осуществления. Приведём основные из них:
- Поменять пароль, установленный для доступа к интерфейсу роутера. По умолчанию, там стоит заводской пароль, который можно легко подобрать и менять без ведома хозяина основные настройки.
- Установить и настроить шифрование уровня WPA2 и подобрать пароль длиной более 10 знаков. Да, многие ставят пароли попроще или попонятнее, чтобы потом их не забыть, или чтобы их было несложно вводить. Но можно один раз настроить и придумать сложный пароль, пусть даже случайный набор букв и цифр, записать его куда-нибудь, и будет гораздо сложнее взломать вашу домашнюю сеть.
- Отказаться и отключить функцию WPS, которая запоминает подключающиеся устройства и позволяет даже посторонним девайсам автоматически подключаться к известной сети.
- Отключите удаленный доступ в админку вашего роутера и регулярно обновляйте его прошивку.
- Активизируйте в найтройках роутера функцию фильтрации подключаемых устройств по MAC-адресам, предварительно сообщив роутеру MAC-адреса ваших устройств.
Риски использования чужого вайфая
Многие могут задаться вопросом — безопасно ли использовать чужие беспроводные сети? Могут ли в таком случае быть перехвачены какие-либо ваши пароли от различных сайтов или файлы, которые вы передаёте через интернет?
Ответ — нет. Стандартных настроек безопасности, установленных в Windows, более чем хватает для того, чтобы подобного не случилось. Поэтому при подключении к новой сети честно отвечайте на вопросы, которые вам будет задавать операционная система, и можете о подобных вещах не беспокоиться.
Говоря о рисках использования чужого Wi-fi нельзя не упомянуть статью под номером 272 уголовного кодекса РФ, которая предусматривает суровое наказание (до 7ми лет лишения свободы) за неправомерный доступ к компьютерной информации.
Смотри наши инструкции по настройке девасов в ютуб!
Как взломать точку доступа на Android?
Подобрать пароль к передатчику wi fi смартфона ещё интереснее. Часто соседи пользуются интернетом через своего сотового оператора. По результатам подобранного пароля получается определить ip адрес абонентов.
Существуют программные приложения для сканирования сетей:
- Wifi Password break;
- Для контроля wifi используют программу Wifikill;
- Wibr+ — служит помощником для взлома wi fi не имея особых навыков хакерства;
- WiHackmobile— простая программка для поиска паролей окружающих сетей;
- Wi-Lomster— популярное приложение для работы на смартфоне;
- WifiRouterkeygen — быстро подбирает пароли вай фай, чтобы подключиться к соседу. Интерфейс осваивается интуитивно и не требуется ознакомления с работой утилиты.
Перечисленные утилиты способны выявить наиболее привлекательную сеть для взлома.
Подключиться быстро не получиться, если сосед позаботился о защите wi fi:
- Сохранил длинный и сложный пароль;
- Сменил логины по умолчанию;
- Приобрёл последнюю версию роутера провайдера;
- Выключает передатчик, когда он не используется;
- Контролирует подключения и ввёл ограничения на количество устройств;
Сети с надежным уровнем шифрования ни с одной утилитой взломать нет шансов.
Если роутер отключится в момент сканирования, процедуру придётся начать сначала.
Утилита Wifikill помогает найти злоумышленников, использующих ваш роутер. Одним кликом заблокирует пользователя по ip адресу. Но он может сменить его, поэтому лучше выставить ограничения на количество подключаемых устройств. А лучше создать список разрешенных девайсов.
Многие из нас задаются вопросом — как подключиться к wifi не зная пароля? На любое действие всегда можно найти противодействие. Это касается и запароленных сетей wi-fi. Способы защиты становятся сложнее, но с ними эволюционируют и способы благодаря которым эту защиту можно обойти. Сегодня мы научим вас подключиться к wifi без пароля!
Восстанавливаем пароль
Все популярные операционные системы (и Windows, и Android, и iOS) имеют встроенную функцию, сохраняющую пароль в памяти устройства. Пароль явно содержится на вашем устройстве, если оно подключается к сети автоматически, не требуя от вас ввода кода доступа.
Если же каждый раз, когда вы пытаетесь подсоединиться к собственному Wi-Fi, система запрашивает у вас пароль, значит, у вас установлена галочка напротив условия «Не сохранять пароль», поэтому искать код в памяти устройства бесполезно.
На Android
Чтобы получить пароль из устройства под управлением Android, необходимо иметь root-права. Система хранит код в зашифрованных файлах, доступ к которым без root-прав закрыт.
Получив root-права, вы сможете выбрать один из двух методов: или вручную найти файл с нужными данными, или воспользоваться специальным приложением.
Через поиск файла
Для поиска нужного файла, скорее всего, понадобится сторонний проводник, так как стандартные проводники операционной системы скрывают некоторые файлы или не отображают некоторые расширения. Рекомендуется воспользоваться приложениями Total File Commander, ES или Root Browser:
-
Оказавшись в проводнике, перейдите по пути /data/misc/wifi. Начальную папку стоит искать во внутренней памяти, а не на SD-карте.
-
Оказавшись в конечном разделе, разверните файл wpa_supplicant.conf (в ранних версиях операционной системы вместо этого названия был случайный набор цифр). Система не найдёт программу, с помощью которой можно открыть это расширение, поэтому воспользуйтесь любым текстовым редактором или браузером.
-
Откроется список с различной информацией. Отыщите блоки, начинающиеся со слова network. В каждом из них будет строчка ssid — название сети, и psk — пароль. Найдите по названию сеть, которая вас интересует, и просмотрите пароль от неё.
Через специальное приложение
В Play Market можно найти приложение Wi-Fi Passwords. Оно автоматически узнаёт название и пароли всех сохранённых сетей и показывает их в виде удобного списка:
-
Перейдите к магазину Play Market и найдите это приложение. Воспользовавшись поиском, вы увидите много программ с подобным названием, но скачать нужно именно ту, на которой будет пометка .
-
Открыв приложение, предоставьте ему доступ к root-правам.
-
Перед вами появится список сетей и паролей от них. Найдите нужный Wi-Fi и узнайте пароль от него.
На iOS
Чтобы просмотреть пароль от сохранённой сети на iOS, необходимо устройство, подвергнутое джейлбрейку. Придётся воспользоваться специальным приложением, которое работает только со взломанными устройствами. Имейте в виду, что после джейлбрейка у вас могут возникнуть проблемы с гарантией и утечкой личных данных с телефона.
В старых версиях IOS была возможность просмотреть пароли от сохранённых сетей при помощи встроенных функций: достаточно было найти в настройках пункт «Пароли», в котором содержалась вся нужная информация. В новых версиях, вышедших после IOS 7, раздел остался, но информацию о Wi-Fi сетях сделали недоступной.
Через стороннее приложение
Необходимое приложение распространяется бесплатно в магазине Cydia. Можно воспользоваться им, но если по каким-то причинам оно откажется работать, выберите любое другое приложение с похожим названием и функционалом.
-
Оказавшись в магазине Cydia, найдите программу Wi-Fi Password List и установите её.
-
Загрузив приложение, откройте его. Перед вами появится список сетей и паролей от них, в котором вы найдёте необходимую информацию.
На Windows 10
В Windows 10 узнать пароль проще, чем на остальных операционных системах, так как ОС его не скрывает:
-
Нажмите на клавиатуре комбинацию Win + R, чтобы вызвать окошко быстрого доступа. Пропишите запрос ncpa.cpl и выполните его.
-
В открывшемся окне отыщите вашу сеть и дважды кликните по ней левой кнопкой мыши.
-
Разверните свойства беспроводной сети.
-
Перейдите ко вкладке «Безопасность».
-
В строке «Ключ безопасности сети» будет указан пароль.
Как сделать бесплатный интернет: простейшее решение
С развитием технологий беспроводной связи многие общественные заведения, наряду с основным видом деятельности, предлагают посетителям бесплатный интернет. Как сделать самому такое подключение в смысле непосредственного использования сети VPN? Да просто подключиться к ней, находясь в радиусе действия.

В некоторых кафе или даже в метро есть открытые точки доступа Wi-Fi, для которых при подключении пароль вводить не нужно. Если соединение защищено, как правило, пароль доступа можно узнать у администраторского персонала или владельца заведения.
В этом отношении с мобильными устройствами ситуация выглядит проще, ведь не будешь же каждый раз ходить в кафе с ноутбуком, когда требуется что-то скачать, посмотреть новости или почту? В вопросе о том, как сделать бесплатный интернет для мобильного девайса, очень серьезными помощниками могут стать специальные приложения, в которых имеется полная информация о большинстве точек доступа по всему миру (например, в аэропортах).
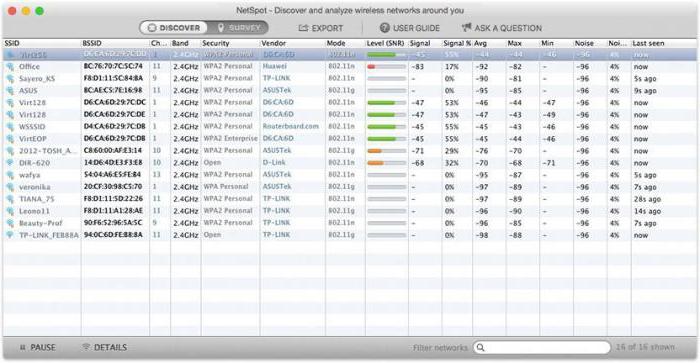
Есть еще одна категория программ. Они способны сканировать наличие сетей в определенном радиусе. Таким образом можно определить для себя, в какое заведение зайти.
Вай фай рыбалка (фишинг)
Этот метод обмана ради получения пароля используют нечасто. Суть заключается в посещении фишинговой страницы (страница двойник), пользователь, зайдя на эту страницу, ведет свой password и login. Так легко и просто взломщик узнает ваши данные.Для получения секретных данных о сети Wi Fi взломщики часто прибегают к помощи утилиты WiFiPhisher.
В использовании WiFiPhisher просто, необходимо:
- Делаем настройку HTTP, HTTPS.
- Сканируем wlan0 и wlan1, пока не подключится.
- Выслеживание DHCP и вывод IP address.
- Выбираем вайфай точку.
- Делаем копию точки доступа, прописываем аналогичное название сети. Реальная точка доступа будет хуже работать, из-за этого пользователь подключится к вашему клону.
- Браузер попросит пользователя ввести login, password. Таким образом секретные данные попадают в руки взломщика.
https://youtube.com/watch?v=TXRVJMmOY6I
Ответственность за взлом. Что нужно знать?
Взлом чужого вай-фая – дело опасное. Что за это грозит можно узнать из статей УК РФ 272 «Неправомерный доступ к компьютерной информации» и 273 «Создание, хранение и использование вредоносных компьютерных программ».
Но что касается 272 статьи, то, во-первых, доказать, что именно вы стали виновником взлома весьма проблематично. Во-вторых, наказание грозит если осуществлен неправомерный доступ повлекший за собой модификацию, копирование, уничтожение и блокирование информации.
За само использование вай-фая без разрешения на то пользователя подвести под статью сложно. Однако даже из этических соображений, не пользуйтесь чужим интернетом. Это также нехорошо, как пользоваться украденной вещью.
Подбираем пароль Wi Fi сети вручную
Ищем WiFi у которого наиболее высокий уровень сигнала. Предпочтение отдается соседской сети или той сети, которой вы знаете хозяина. В дальнейшем вы поймете, почему так.Очень часто неопытные пользователи ставят пароль, не задумываясь о сложности набранного пароля. И вся их фантазия заканчивается на дате рождения, имя домашнего питомца, фамилии. Зная соседа (хозяина) Wi-Fi, вам не составит труда подобрать ключ.Если не получилось с подбором личной информацией соседа, переходим к следующему варианту, который очень популярный среди пользователей. Это, самые распространенные пароли, мы приведем их ниже в таблице.
Один из плюсов этого метода заключается в его простоте, но есть и минусы, один из них это время, которое необходимо потратить на этот способ. Особенно если сосед поставил в настройках роутера ограничения на ввод пароля и логина, тогда после неудачных 3 попыток следующие попытки можно будет делать только на следующий день.
Перехват и взлом пароля от вай фай соседа
Так же получить доступ к чужой сети можно путём её перехвата и взлома. Для этого выполняются такие действия: на гаджет устанавливается программа «AirSlax», после чего она загруженным архивом устанавливается на флешку и запускается файл «bootinst.bat» — таким образом у вас под рукой всегда будет «волшебная палочка» для быстрого подбора. Когда файл запущен нажимается комбинация «Alt + F1», высвечивается меню в котором выбирается «AiroScript». Из появившегося списка сетей, выбираем необходимую для взлома (если нужной нет, нажимается «1+ Enter». Далее в списке команд, выбирается режим автомат, после чего начинается автоматический перехват трафика и расшифровка паролей WEP, а так же перехват хендшейка WPA-сетей.
Как подключить Wi-Fi на телефоне
Каждый современный смартфон в своей начинке имеет Wi-Fi-модуль. Как правило, подключить устройство к Wi-Fi можно всего несколькими действиями. Воспользуйтесь меню быстрого доступа или подключитесь через настройки телефона. Подробнее об этих действиях для устройств под управлением iOS и «Андроид» будет рассказано далее.
На телефонах iPhone
В современных версиях операционной системы iOS есть меню быстрого доступа, которое вызывается свайпом вверх. Если телефон автоматически подключается к вашей домашней сети, то можете смело включать Wi-Fi через нижний тулбар. Нажмите на индикатор беспроводного подключения, чтобы он засветился и стал активен. После произойдет автоматическое подключение к известной сети.
Если вы подключаетесь первый раз к домашней или общественной сети, необходимо выполнить следующие действия:
- Перейдите в настройки iPhone (или iPad). Раздел имеет иконку шестеренки.
- Среди пунктов настроек выберите Wi-Fi. Переведите тумблер в активное состояние для включения вайфай.
- В окне появятся все активные беспроводные точки доступа, которые «словил» гаджет. Найдите среди них свою, а затем подключитесь, нажав на ее название.
Теперь вы знаете, как подключить вайфай на любом устройстве под управлением iOS.
Возможные проблемы и способы их решения
Бывают ситуации, когда телефон или планшет не подключаются к вайфай. Первая и самая распространенная проблема – точка доступа под паролем. Вам необходимо ввести его в соответствующем поле при подключении.
Если точка без пароля, но подключиться не удается, предпримите следующие шаги:
- проверьте наличие интернет-соединения, доступна ли сеть с компьютера или другого устройства;
- убедитесь, что вы достаточно близко находитесь к маршрутизатору;
- убедитесь, что включено автоматическое распределение IP-адресов (функция DHCP);
- перезагрузите роутер;
- выполните перезагрузку мобильного гаджета;
- сделайте сброс маршрутизатора.
Если другие устройства без проблем подключаются к вашей беспроводной сети, это значит, что проблема в конкретном мобильнике. Рекомендуем отнести его в сервисный центр на диагностику.
На Android устройствах
Несмотря на различия Android с iOS, принципиально подключение к вайфай выполняется по тому же принципу. Для доступа к быстрому меню сделайте на разблокированном экране свайп вниз, а затем нажмите соответствующий значок Wi-fi.
Пользователи могут активировать вайфай через настройки:
- Зайдите в настройки телефона.
- В разделе беспроводные сети нажмите на пункт WLAN (или Wi-Fi).
- Переведите бегунок в активированное состояние, а среди доступных сетей нажмите на нужную.
- Введите пароль, если система запросит его от вас.
Если возникли проблемы, выполните аналогичные действия, описанные в пункте решения проблем для iOS.
Если подключение к роутеру скрыто
Когда устройства подключились к вайфай, вверху появляется соответствующий значок. Однако в некоторых ситуациях подсоединиться к беспроводной сети невозможно, так как она скрыта. В списке поиска пользователь ее не обнаружит. Для подключения к скрытой беспроводной точке доступа выполните инструкцию:
- Зайдите в Wi-Fi-настройки, а затем включите его.
- Вызовите дополнительное меню (нажмите символ с тремя вертикальными точками или функциональную клавишу) и выберите «Добавить сеть».
- В следующем окне введите название скрытой сети, уровень ее безопасности и пароль (при необходимости). Нажмите «Сохранить».
Если все параметры введены верно, то телефон автоматически подключится к скрытой сети. Убедитесь, что вы находитесь в зоне ее покрытия.
Если отключена функция DHCP
При попытке соединения с роутером пользователь может увидеть неисчезающее сообщение «Получение IP-адреса». Каждое устройство, подключенное к маршрутизатору, получает свой IP-адрес. За функцию раздачи адресов отвечает DHCP (Dynamic Host Configuration Protocol). На некоторых роутерах он может быть отключен, поэтому следует активировать этот протокол вручную.
Для активации DHCP необходимо попасть в настройки роутера. О том, как это выполнить, подробно описано в последующем пункте «Доступ через веб-интерфейс». Как только вы попадете в настройки, найдите раздел DHCP (или аналог), а затем выберите подпункт Settings. В нем следует активировать надпись Enable (Включено). Нажмите «Сохранить» (Save) и перезагрузите устройство.
DHCP может отключиться из-за сбоя в роутере. Попробуйте выполнить полную перезагрузку. Нажмите на задней панели маршрутизатора кнопку с надписью reset, а затем удерживайте ее больше 5 секунд. Ваши настройки пароля собьются, но это позволит восстановить работу DHCP.
Wi-Fi не запрашивает пароль и мы не можем подключиться
Освободи Себя пароль, является очень важным фактором для защиты любой учетной записи или устройства. Можно сказать, что это главный барьер безопасности, не позволяющий никому проникнуть. Мы всегда должны генерировать надежные и сложные ключи, которые должны соответствовать всем требованиям, чтобы снизить риск того, что он может быть угадан или обнаружен с помощью различных методов, таких как компьютерные программы, которые могут его использовать. Однако иногда могут возникнуть проблемы. Одна из них заключается в том, что Wi-Fi не запрашивает у нас пароль, и мы не можем подключиться.
Это ошибка, которая иногда может возникать в Windows. Мы пытаемся подключиться к Сеть Wi-Fi но он не запрашивает у нас пароль. Он не подключается напрямую, и мы знаем, что у него есть пароль. Это могло произойти с домашним маршрутизатором или любой другой точкой доступа, к которой мы пытаемся получить доступ.
Мы столкнулись с ошибкой, которая, как мы видим, не позволяет пользователям нормально подключаться к сети. Существует множество ошибок, которые могут снизить скорость Интернета, вызвать прерывание соединения или вызвать сбои в работе нашего оборудования. Однако на этот раз у нас возникла проблема, которая напрямую мешает нам подключиться.
В наше время это нормально для всех Подключения Wi-Fi к есть пароль. Это также рекомендуется, поскольку в противном случае мы можем поставить под угрозу безопасность наших устройств и позволить злоумышленникам получить доступ. Мы должны периодически менять этот пароль, чтобы повысить безопасность и предотвратить утечку данных.
Вариант 3: Веб-интерфейс маршрутизатора
Подробнее: Вход в веб-интерфейс роутера
Далее остается выполнить всего несколько простых манипуляций. Мы продемонстрируем их, взяв за основу веб-интерфейс от TP-Link, а вам нужно лишь найти те же самые пункты, отталкиваясь от имеющегося меню.
- Для начала со вкладки базовых настроек перейдите на «Advanced».

Через левую панель выберите «Wireless» или «Беспроводная сеть».

Откройте категорию «WPS».

Остается только кликнуть «Connect», чтобы открылся доступ для всех устройств, находящихся рядом.

Буквально через минуту доступ прекратится, поэтому следите за временем и оперативно подключайте все необходимые девайсы, просто выбрав соответствующую сеть в списке.

Опишите, что у вас не получилось.
Наши специалисты постараются ответить максимально быстро.
Заключение
Как можно взломать пароль на вай фай мы рассказали, дальше решение за вами, взламывать или не взламывать этот вопрос будет на вашей совести. Если у вас есть достаточно средств то, конечно же, нужно просто не забывать вовремя, пополнять свой интернет. И тогда вопрос о том, как можно взломать чужой wi fi сам собой отпадет. Ну и конечно не стоит списывать со счетов фактор азарта, когда хочется иногда проявить себя хотя бы в чем-то.
Вы также можете почитать:
Как легко усилить вай фай сигнал
Как на ноутбуке настроить вай фай, под ОС Windows 10,7,XP
Как узнать пароль от вайфая на ПК Windows 10
Как создать точку доступа wifi на windows 7, 10
Весь цикл, подключения и настройки Wi-Fi роутера


