Что такое и как узнать ключ безопасности сети вай фай для вашего оборудования?
Содержание:
- Как правильно настроить Интернет на Сони Плейстейшен 3
- Настройка подключения к интернету на PS3
- Как подключить к монитору и вывести звук на колонки
- Подключение PS3 к Интернету через 3G модем
- Варианты подключения консоли PS4 к интернету
- Использование контроллера PS3 с телефоном Android
- Проводное соединение
- Возможность подключения PlayStation3 к интернету
- Какими способами можно подключить PlayStation3 к интернету
- Что делать, если не получается настроить подключение к Wi-Fi на сони плейстейшен
- Автоматическое подключение
Как правильно настроить Интернет на Сони Плейстейшен 3
Разные опции отображаются в настройках в зависимости от параметров, выбранных пользователем. Многое зависит от характеристик используемого оборудования и особенностей самого оператора. Главное, убедиться, что введённые цифры на приставке соответствуют характеристикам оборудования. Исключением не станет и ПК.
Даже на старых версиях приставки есть игры, требующие постоянного соединения. Благодаря этой функции можно общаться с игроками со всего мира. Кроме этого, беспроводные сети увеличивают функциональность устройств. Главное, соблюдать минимальные правила, пользуясь современными технологиями. А подключить игровую приставку к Интернету не составит труда даже начинающему пользователю. Достаточно следовать простым инструкциям.
Настройки для подключения к Playstation 3 к Интернету могут различаться в зависимости от модема и сетевого окружения. Для обычной настройки беспроводного подключения к Интернету сделайте следующее:
1. Убедитесь, что данные условия выполняются:
- Убедитесь, что настройки для точки доступа выполнены.
- Убедитесь, что недалеко от системы располагается точка доступа, подключенная к сети с услугами Интернета. Настройки для точки доступа обычно выполняются с помощью компьютера. Для получения дополнительной информации обратитесь к специалисту, который устанавливал или обслуживает данную точку доступа.
- Убедитесь, что кабель Ethernet не подключен к системе PS3.
2. В главном меню системы PS3, в разделе Настройки выберите > > , а затем выберите .
3. Вам предложат выбрать , выберите .
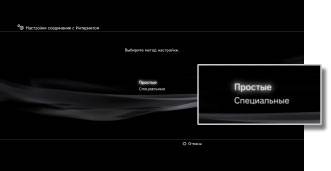
4. Из предлагаемых способов соединения выберите .
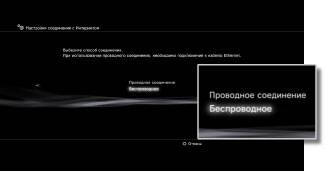
5. В следующем окне выберите . Вы увидите список беспроводных соединений, доступных в том месте, где вы находитесь.

В зависимости от модели используемой системы PS3 может отображаться параметр . Выберите параметр , если используется точка доступа, поддерживающая автоматическую настройку. В случае выполнения инструкций, отображаемых на экране, все необходимые настройки выполняются автоматически. Если вы не уверены, что ваша точка доступа поддерживает автоматическую настройку, нажмите .
6. Выберите точку доступа, которую требуется использовать: наведите курсор на ваш SSID (идентификатор сети/то как вы назвали свою сеть) и нажмите кнопку .

7. Чтобы продолжить, нажмите правую кнопку. Не нажимайте кнопку , иначе вам предложат отредактировать свой SSID (переименовать идентификатор сети/то, как вы назвали свою сеть).
8. Теперь необходимо выбрать тип ключа (пароля), который будет использоваться для вашего соединения.
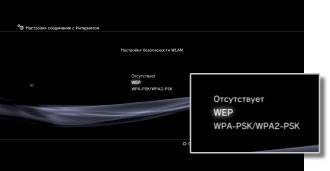
- Если у вас нет ключа безопасности, выберите и нажмите кнопку . Вы увидите общий обзор параметров соединения; чтобы сохранить их, нажмите кнопку и начните проверку.
- Если у вас есть ключ безопасности (пароль доступа к Wi-Fi сети), выберите или [WPA-PSK/WPA2-PSK]. Чтобы вызвать клавиатуру и ввести ключ, нажмите кнопку . Помните, что ключ чувствителен к регистру символов.
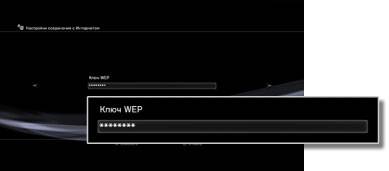
9. Чтобы закрыть клавиатуру, нажмите кнопку START. Чтобы продолжить, нажмите правую кнопку.
10. Чтобы сохранить параметры соединения и перейти к проверке, нажмите кнопку .
11. Выберите пункт и подождите. Если проверка прошла успешно, значит, ваша приставка Playstation 3 подключена к Интернету.
Подсказки:
- Если проверка не удалась, система может запросить MAC-адрес. Как получить MAC-адрес можно прочитать здесь.
- В случае сбоя соединения следуйте инструкциям на экране, чтобы проверить настройки.
Для большинства пользователей консоли PS3 наличие подключения к интернету является необходимостью. Настроить соединение возможно через кабель или с помощью Wi-Fi. В целом, процедура настройки не является трудной и для ее осуществления потребуется выполнить несколько действий.
Если не хочется читать, предлагаю посмотреть инструкции в следующем видео:
Настройка подключения к интернету на PS3
Большинство пользователей PS3 (PlayStation 3) не представляют использования своей приставки без подключения к интернету. Наличие контакта со Всемирной паутиной даёт множество возможностей, таких как покупка и обновление игр в режиме онлайн, возможность играть в мультиплеер (игры для нескольких игроков) вместе с друзьями и т. д.
Для сетевой игры и полной реализации возможностей PS3 ее необходимо подключить к интернет.
В этой статье мы поговорим о том, как же настроить Internet на PS3. Существует всего два способа подключения к сети Сони Плейстейшен: проводной и беспроводной.
Подключение PS3 к сети посредством провода
Использование кабеля априори даст более качественный уровень сигнала Internet. Однако есть и минус — если ваша консоль находится вдали от роутера, то кабель будет протянут через всё жилое помещение. Это будет причиной ряда неудобств, особенно это относится к владельцам домашних животных. Кабель придётся надёжно закрепить, иначе спустя какое-то время он будет повреждён.
Весь процесс практически полностью автоматизирован, вам остаётся лишь следовать описанным ниже указаниям.
- Вставьте кабель в приставку.
- Перейдите в «Настройки», затем выберите «Настройки сети».
- Зайдите в меню «Настройки соединения с интернетом». Далее, ПС3 попросит вас убедиться в том, что кабель подключён.
- Затем выберите метод установки сети, всего их два — простые и специальные. Перейдите в «Простые».
- ПС3 сама проверит вашу конфигурацию и отобразит список параметров на экране (такие как имя сети, IP-адрес и т. д.). Останется только сохранить изменения.
Если у вас возникли проблемы, то рекомендуем проверить целостность кабеля, а также работоспособность портов, к которым он подключён.
СОВЕТ. Аналогично может помочь использование метода установки «Специальные». Отличие состоит в том, что при использовании «Простого» метода ПС3 автоматически переносит все параметры вашего Internet-подключения, а при использовании «Специального» вы вводите все параметры вручную. Найти эти характеристики можно при помощи компьютера, просмотрев меню «Параметры сети».
На этом всё. Как видите, ничего сложного в процессе подключения ПС3 к Internet нет. Разработчики позаботились о практически полной автоматизации этого процесса.
Подключение PS3 к интернету с помощью беспроводного подключения
Беспроводное подключение несколько медлительнее проводного, однако при использовании высокоскоростного интернета вы не почувствуете разницы. В свою очередь, хотелось бы отметить, что этот способ будет доступен только для приставок с функцией беспроводной сети LAN.
Установить беспроводное соединение несколько сложнее, чем проводное. Перед тем как начать, не забудьте убедиться в том, что роутер в рабочем состоянии.
- Для начала перейдите в меню «Настройки», а затем в «Настройки сети».
- После выберите пункт «Настройки соединения с интернетом».
- PS3 напомнит вам, что для создания проводного подключения необходим кабель. Просто пропускаете это сообщение нажатием кнопки «Ок».
- Далее, опять-таки аналогично с проводным соединением необходимо выбрать метод установки. Так же нажимаете на пункт «Простые».
- Система проверит доступную конфигурацию и предложит на выбор два типа соединения — проводное и беспроводное. Выберите второе.
- Откроется меню «Настройки WLAN». Нажмите пункт меню «Сканировать», ПС3 начнёт поиск доступных точек доступа.
- После того как приставка проверит наличие точек доступа, она покажет список всех доступных роутеров.
- Выберите свою точку доступа.
- Далее, появится меню с названием «Настройки безопасности WLAN». Проще говоря, PS3 спрашивает о наличии пароля на вашем роутере. Если его нет, то нажимаем «Отсутствует», а если есть, то WPA-PSK/ WPA2-PSK.
- Далее, введите ключ WPA — это пароль от вашего Wi-Fi.
- ПС3 ещё раз проверит конфигурацию. Как только она закончит, вы увидите все параметры, которые останется только сохранить.
- Заключающим этапом будет тест соединения. Система самостоятельно проведёт его проверку.
Готово. Проверка успешно завершена, и вы можете пользоваться соединением Internet с консоли. Рекомендуем запустить браузер и самолично убедиться в работоспособности соединения. Если же вас не устроит качество сигнала, то воспользуйтесь проводом.
СОВЕТ. Если у вас возникли проблемы — попробуйте перезагрузить роутер или воспользуйтесь методом настройки «Специальный». А также вы всегда можете обратиться в Центр Поддержки, где вас проконсультируют специалисты Sony.
Наша статья подходит к концу. Надеемся, что мы дали ответ на вопрос — как настроить Internet на ПС3.
Как подключить к монитору и вывести звук на колонки
Ну, а если телевизора нету? Что тогда? Тогда можно подключить ps3 к монитору и если в монитор не встроены колонки, вывести звук через тюльпаны на обычные колонки или оптический кабель на более качественные колонки.
Подключение через HDMI к монитору ничем не отличается от такого же подключения к телевизору. Помимо HDMI к монитору можно подключиться через DVI, будет нужен либо переходник, как на картинке ниже, либо кабель HDMI — DVI.
И помните к VGA подключиться не получится, даже не пытайтесь — цифровой сигнал и аналоговый абсолютно разные вещи.

Осталось разобраться с выводом звука, если в мониторе нету колонок или выхода jack 3.5 mm. Есть еще два способа вывести звук отдельно:
через тюльпаны — подключаем к разъему приставки multi out rca кабель, как на третей картинке, а красный и белый тюльпаны к входу (audio input) на колонках — картинка ниже. Обычно выход находится сзади той колонки в которую встроен усилитель. Далее необходимо зайти в настройки на приставке по следующим пунктам: настройки — настройки звука — настройки вывода аудио и выбираем самый последний вариант, жмем Х для подтверждения

через оптический кабель — подключаем один конец оптического кабеля в консоль, другой в колонки. Если у Вас такие колонки и кабель, то вы знаете, где все это находится. Осталось лишь зайти в настройки на ps3 по следующим пунктам: настройки — настройки звука — настройки вывода аудио, и выбираем второй вариант, жмем Х для подтверждения.

Это самые простые и понятные способы вывода изображения с ps3 на различные источники, которые доступны практически всем. Помните лучше приобрести кабель или переходник, чем сломать приставку.
Подключение PS3 к Интернету через 3G модем
Самый удобный вариант — использование современных моделей модемов с соединением по USB. Инструкция как все настроить:
- Прописать все характеристики, связанные с интернет-соединением. Это касается обоих DNS-серверов и IP-адреса. Лучше заранее их куда-нибудь выписать, чтобы потом можно было легко набрать.
- Отключить брэндмауэр, иначе подключить сеть не получится.
- Настроить локальное соединение на компьютере.
- Настроить локальное соединение на самой приставке.
Важно! При настройке Сети через модем рекомендуется использовать LAN провод, который идёт в комплекте с приставкой, либо любое другой подобный шнур

Варианты подключения консоли PS4 к интернету
Для соединения с сетью можно использовать два метода: устаревший — соединение через LAN кабель, или же современный — используя сеть Wi-Fi. Если использовать второй вариант, то для выхода в интернет, можно использовать любой вай-фай роутер, который установлен в доме.
Для создания связи через провод, можно использовать напрямую кабель, идущий от интернет-провайдера или же модем. Главное, чтобы в наличии был провод. PlayStation4 (PS 4) — универсальное устройство в этом плане.
Беспроводное подключение
Это наиболее предпочтительный вариант, поскольку подключиться к сети можно довольно быстро, и к тому же лишние провода не будут мешаться в доме или гостинице. Адаптер у данной приставки от Сони достаточно мощный, хорошо ловить сеть, поэтому подсоединить устройство к интернету просто, а выходить одно удовольствие.
 Вай-фай подключение отличается удобством
Вай-фай подключение отличается удобством
Как подключить PS4 к интернету через Wi-Fi — алгоритм действий не отличается сложностью, но требует внимательности:
- Запустить консоль и найти клавишу с настройками.
- Появится раздел под названием «Сеть», на него нужно нажать.
- Чтобы подключить сеть или отключить доступ в интернет на Sony PlayStation 4, следует просто поставить маркер напротив вкладки «Подключение к сети» (или интернету).
- Если используется подключение через Wi-Fi, необходимо щелкнуть на пункт «Установить соединение с интернетом».
- Далее появится окошко с надписью Wi-Fi, на которое нужно нажать.
- Откроется новое окно, где пользователю предоставят на выбор несколько способов подключения к Wi-Fi. Желательно использовать «Простой», на эту клавишу и требуется нажать, чтобы продолжить.
Далее нужно в появившемся списке выбрать свою Wi-Fi сеть (которая раздается с роутера). В автоматическом режиме PlayStation будет искать оба диапазона поиска, то есть 2,4 и 5 ГГц. Если необходимо, можно перейти в меню параметров, и выбрать диапазон самостоятельно.
Далее действовать так:
- Для подключения по Wi-Fi, необходимо задать пароль для созданной сети. Если пользователь забыл его, то нужно открыть документы, которые были выданы оператором связи (или позвонить по телефону, чтобы уточнить).
- После завершения операции требуется подтвердить действия, нажав клавишу ОК.
- Осталось дождаться, когда все необходимые изменения вступят в силу, и PlayStation4 подключиться к интернету. Если всё сделано правильно, то откроется окошко с предложением проверить соединение с интернетом.
При возникновении каких-то проблем пользователь в любой момент может проанализировать подключение к общей или внутридомовой сети. Для этого следует перейти во вкладку «Сеть», и выбрать соответствующий пункт — с проверкой.
Подключение через кабель
Первым делом требуется соединить консоль с имеющимся в доме модульным устройством. Или же это необходимо сделать напрямую с провайдером (тем же проводом).
 Кабельное подключение используют крайне редко
Кабельное подключение используют крайне редко
Настройка интернета PS4 — порядок действий:
- Перейти в раздел «Сеть» из настроек консоли, выбрать «Соединение с интернетом».
- Щелкнуть на вкладку «Кабель LAN».
- Далее, как и в предыдущем варианте, нужно выбрать «Простой» или «Специальный» способ подключения. Об их разнице уже было указано выше. И на этот раз желательно использовать простой метод.
- Появится страница с надписью «Настройки интернета обновлены».
- Необходимо проверить соединение, нажав соответствующую кнопку.
Если адрес IP и соединение с интернетом будут показывать статус — «Успешно», значит, операция прошла без проблем и можно пользоваться консолью.
Подключение к PS 4 напрямую от провайдера (PPPoE)
Если в доме не установлен маршрутизатор, то придётся использовать кабель для подключения к провайдеру напрямую. В большинстве случаев используются динамические IP. Это означает, что настройки мало чем будут отличаться от того, которые уже были показаны выше (при подключении к маршрутизатору).
Но в некоторых ситуациях провайдеры выбирают тип подключения PPPoE, о котором необходимо поговорить подробнее.
Для начала требуется подключить кабель в соответствующие разъёмы (провод должен лежать в коробке от интернет-провайдера). После этого перейти в настройки, и выбрать соединение по LAN-кабелю (все действия были описаны ранее в предыдущих инструкциях).
Но, на этот раз необходимо щелкнуть на способ подключения — «Специальный». После этого выбрать — PPPoE.
Выполнив предыдущие операции, необходимо ввести пароль и имя пользователя, которые были назначены провайдером. На этом всё, если ввести данные без ошибки, то консоль будет подключена к сети.
Использование контроллера PS3 с телефоном Android
Вы можете подключить контроллер PS3 к своему телефону на Android, потому что у вас есть запасной. Но поскольку контроллер PS3 происходит от аппаратного обеспечения старого поколения, у него есть некоторые ограничения.
Хотя контроллеры PS3 имеют функцию Bluetooth, они не могут легко подключаться к другому оборудованию, например, к новым контроллерам. И оригинальная версия контроллера PS3 Sixaxis и DualShock 3 специально предназначены для подключения к PS3 или PSP Go. Подключение к другим устройствам требует некоторой настройки и требует обходных путей.
DualShock 4, который имеет более широкий диапазон Bluetooth-совместимости, доступен только с консолью PlayStation 4. Вот почему вам необходимо использовать программное обеспечение и кабели для подключения контроллера PS3 к вашему смартфону или планшету Android.
Проводное соединение
Путь проводного соединения и подключения интернета очень прост и удобен, выполняется он с помощью кабеля. Плюс данного вида подключения в том, что вам не нужно постоянно переносить куда-то приставку, в основном, она будет стоять на одном и том же месте около монитора или телевизора.
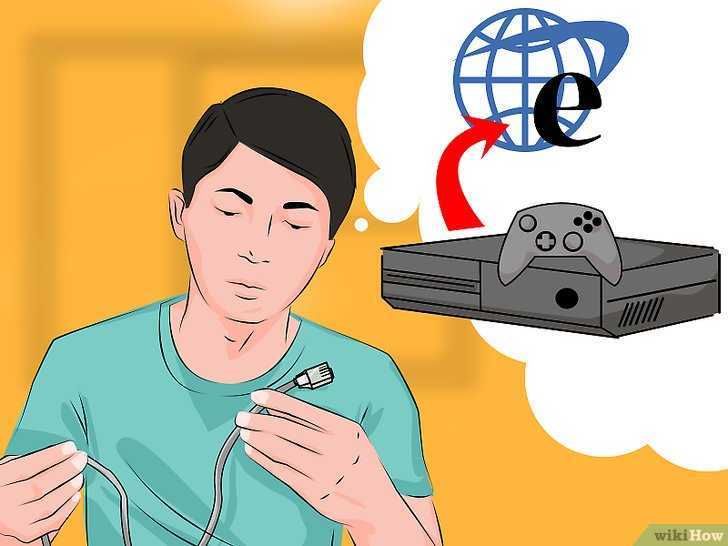
Для данной процедуры вам понадобится сетевой кабель, приставка, интернет домашний. В первую очередь расположите консоль в удобном для вас месте и отмерьте длину. Это понадобится для выбора длины провода, поэтому, если есть сомнения лучше взять немного больше. Кабель, к сожалению, вместе с приставкой не идёт, поэтому вам нужно приобрести свой в любом магазине техники и электроники.
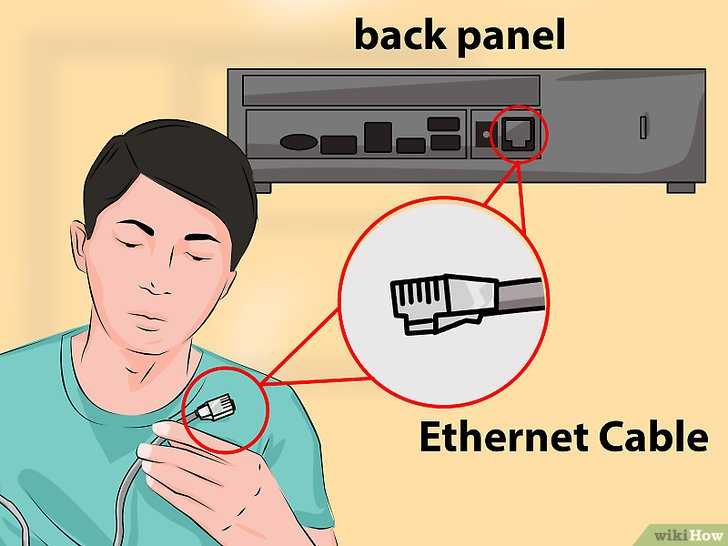
Итак, у вас есть всё нужное для подключения (не забудьте проверить, оплачен ли интернет). С задней стороны приставки имеются порты, вам нужен тот, что расположен справа, называется он LAN порт. Далее подсоедините этот кабель к модему (роутеру), который является источником интернета. Готово.
Включение приставки. Сразу как подключите Xbox, можете его включить и посмотреть на его работу. Когда включаете, должен загореться индикатор интернета. Вы можете включать приставку как нажатием кнопки Home, так и голосовым управлением. Для этого можете произнести «Xbox On» и он включится. А также работает тема с распознаванием лица, под названием Xbox One Kinect.
Возможность подключения PlayStation3 к интернету
Подключается PS3 к интернету просто. Такая функция доступна каждому обладателю устройства. Следует сделать всего два шага:
- Подсоединить кабель Ethernet;
- Настроить правильно сеть, зайдя в настройки.
Важно! На компьютере должна быть установлена ОС Windows. В системном блоке следует иметь две сетевые платы
Должен быть выход по локальной сети в интернет. Собственно важно наличие Ethernet кабеля. Рассмотрим все виды возможного подключения
В системном блоке следует иметь две сетевые платы. Должен быть выход по локальной сети в интернет
Собственно важно наличие Ethernet кабеля. Рассмотрим все виды возможного подключения

Проводное: ПК-(Свитч)-PS3
При подключении к компьютеру PlayStation с помощь свитча нужно следовать инструкции:
Открывается папка «Сетевые подключения». Для этого в ОС выбрать «Панель управления», затем войти в Центр, который управляет сетями. Там выбирается функция изменения настроек адаптера.
Будет видно несколько адаптеров, если в системном блоке стоит несколько сетевых плат
Нужно выбрать тот адаптер, участие которого важно при подключении PS. ПКМ следует отключить, если стояла галочка, потом выбирается вкладка «Свойства».
Теперь следует выбрать протокол
Интересует под номером 4 — TCP/IP4.
Далее следует выбрать вкладку «Свойства», выполняется операция с протоколом. Должно открыться окно с настройками адреса. Каждый компьютер имеет уникальный адрес, который здесь указывается. При наличии свитча адресация определяется позже:
- IP-адрес: 192.168.0.1.
- Маска: 255.255.255.0.
Основной шлюз нужно оставить пустым. Данные сервера также можно не указывать.
</ul>
- Теперь включать ПКМ, так заканчивается настройка компьютера.
- Осталось соединить ПК и плэйстэйшн кабелем, пропустив его через специальный разъем.
- Настраивается соединение на приставке. Для этого нужно войти в «Настройки», выбрать «Настройка сети», затем нажать на связь с интернетом.
Следующие параметры:
</ol>
- Метод настраивания должен быть специальным;
- Применяется проводное соединение;
- Настраивать следует вручную;
Обратите внимание! Наличие дуплекса, если есть свитч, который должен поддерживать скорость до 1 Гигабайта. При отсутствии знаний об этом, параметры настраиваются автоматически
Адрес проставляется вручную. Например, если для компьютера установили 192.168.0.1, то для Sony он должен быть таким: 192.168.0.2. Маска та же: 255.255.255.0. Свитч проставляется по умолчанию, шлюз должен быть основным. Следует указать автоматические настройки MTU. Не нужно применять прокси-сервер. UPnP должен быть в выключенном состоянии. Отказать следует в тестировании соединения. Так кончается настройка пс.

Проводное: ПК-Роутер-PS3
Если соединение идет через роутер, следует узнать, как подключиться к интернет соединению на пс 3:
</ul>
- Плэйстэйшн соединяется с роутером с помощью сетевого кабеля.
- Устройство следует настроить, лучше чтобы это произошло автоматически. Для этого включить DHCP, если галочка не стояла.
- Теперь нужно настроить соединение ПС. Для этого выбирается настройка сети с помощью соединения через интернет:
- Использовать специальную настройку;
- Применяется соединение с помощью проводов;
- Режим настройки ручной;
- Скорость достигает 1 Гигабайта, наличие дуплекса;
- АйПи адрес настраивается автоматически;
- MTU лучше настроить, учитывая параметры роутера;
- Не нужно использовать прокси-сервер;
- UPnP должно быть в таком же состоянии, что и на роутере.
Обратите внимание! Отказать в тестировании соединения
Беспроводное (Wi-Fi): ПК-Роутер/Точка доступа-PS3
Нужно узнать, как осуществляется ps3 подключение к интернету через wifi. Порядок таков:
- Роутер должен получить доступ к ВайФай, для этого настраивается особая точка. Далее устанавливается шифр, использовать ключ TKIP, этого хватит, осталось настроить пароль.
- Устанавливается соединение ПС3.
- Выбрать нужно настройку связи с интернетом:
- Используется специальный метод настройки;
- Беспроводное соединение;
- Сканируется настройка WLAN;
- Когда сеть определится, следует подсоединить вайфай и выбрать Х;
- Шифр в сети должен быть таким же, как в роутере, затем вводится пароль;
- Автоматическая установка IP адреса;
- Не нужно устанавливать DHCP;
- DNS должна быть автоматическая;
- MTU должна быть такой же, как в роутере, выбирается вручную;
- Не следует использовать прокси-сервер;
- Если UPnP в роутере включен, тогда включается в плэйстэйшене.
Обратите внимание! Можно отказаться от тестирования соединения

Какими способами можно подключить PlayStation3 к интернету
Многие владельцы игровой приставки задаются вопросом, как подключить PS3 к Wi-Fi. Существует несколько способов подключения оборудования. Ниже можно более подробно ознакомиться с каждым методом организации беспроводной связи.
Проводной метод 1: ПК-(Свитч)-PS3
На компьютере нужно открыть папку «Сетевые подключения». Если установлен Windows XP, потребуется перейти в Панель управления и кликнуть на кнопке Сетевые подключения. Если на устройстве Windows 7, пользователь должен войти в Панель управления и перейти в папку «Центр управления сетями».
После этого нужно выбрать команду «Изменения параметров адаптера». Дальше следует действовать по инструкции.
- Выбрав адаптер, участвующий в соединении с игровой приставкой, кликнуть на него правой кнопкой мышки. Если адаптер включен, нужно его отключить и перейти в папку «Свойства».
- Выбрать «Протокол интернет версия 4 TCP/IPv4». После нажатия кнопки «Свойства», на экране появится окно настроек IP-адреса. В открывшейся строке нужно ввести IP-адрес компьютера.
- В строке маски подсети, необходимо набрать 255.255.255.0, а в области основного шлюза выбрать команду «Оставить пустым».
- После сохранения параметров, потребуется кликнуть на кнопку включения адаптера.
- Завершив процесс настройки ПК, можно соединить игровую приставку с компьютером через разъем RJ45, воспользовавшись сетевым кабелем.
- Для выбора параметров соединения на Sony PlayStation 3 потребуется перейти в папку «Настройки», выбрать категорию параметров сети и кликнуть на «Настройках соединения с интернетом».
- В категории методов настройки нужно выбрать раздел «Специальный». В рабочем режиме тапнуть на «Настройки вручную».
- В категории скорости кликнуть на «Автоматическое определение». В настройках IP адреса рекомендуется вписывать свободный адрес, который следует за вписанным на ПК (к примеру, если на ноуте стоит IP 192.168.0.2, на игровой консоли нужно прописать 192.168.0.3). Маска подсети должна быть аналогичной данным на компьютере (255.255.255.0).
- В строке основного шлюза потребуется ввести IP ноутбука — 192.168.0.2. Перейдя в параметры MTU, следует тапнуть на автоматическую категорию. Использовать прокси-сервер не нужно, а UPnP можно отключать. После отказа от тест-соединения настройка PS3 завершается.
 Во время настройки DNS-сервер можно оставить прежним
Во время настройки DNS-сервер можно оставить прежним
Проводной метод 2: ПК-Роутер-PS3
Для подключения PS3, можно воспользоваться сетевым проводным методом.
- Если есть необходимость в соединении игровой консоли с роутером, можно использовать сетевой кабель.
- Для автоматического присвоения приставке адреса, маски и шлюза, нужно подключить на роутере DHCP.
- Для выбора параметров соединения на игровой консоли потребуется перейти в категорию «Настроек сети» и кликнуть на «Настройках соединения с интернетом». В строке метода настройки нужно выбрать категорию специальный. В способах соединения следует отдать предпочтение проводному соединению.
- В качестве рабочего режима специалисты рекомендуют отдать предпочтение настройкам вручную.
- В категории скорости кликнуть на «Автоматическое определение».
- Перейдя в раздел настройки IP адреса, следует кликнуть на автоматическом определении адреса. Устанавливать DHCP нет необходимости.
- Настройка DNS должна быть автоматической, а MTU можно выбрать по собственному усмотрению. В использовании прокси-сервера нет необходимости. UPnP нужно включать только в том случае, когда он включен и в роутере.
Беспроводной метод (Wi-Fi): ПК-Роутер/Точка доступа-PS3
Чаще всего владельцы игровой приставки отдают предпочтение беспроводному методу подключения PlayStation 3. Как на PS3 подключиться к Wi-Fi? Для этого потребуется:
- После включения в точке доступа вай-фай, заняться настройкой шифрования и установкой пароля.
- На консоли перейти в папку «Настроек сети» и кликнуть на «Настройках соединения с интернетом».
- В методах настроек выбрать категорию «специальный», а в способах соединения отдать предпочтение беспроводному методу.
- Перейдя в настройки WLAN, можно запустить сканирование, которое поможет определить сеть. После выбора Wi-Fi сети, нужно кликнуть на Х. SSID можно пропускать, а в параметрах безопасности выбрать метод шифрования.
- На следующем этапе потребуется введение пароля.
- В отношении PS3 подключение к интернету через Wi-Fi подразумевает использование автоматической настройки IP-адреса. Устанавливать DHCP нет необходимости, а настройки DNS тоже должны выполняться автоматически.
- В использовании прокси-сервера нет необходимости.
- После включения UPnP, нужно отказаться от тест-соединения. На этом процесс настройки будет завершен.
 MTU можно выбрать по собственному усмотрению
MTU можно выбрать по собственному усмотрению
Что делать, если не получается настроить подключение к Wi-Fi на сони плейстейшен
Если PS3 не подключается к Wi-Fi, нужно перезагрузить маршрутизатор. Но если и это не помогло, причина может быть в слабом сигнале, так как консоль находится далеко от роутера, поэтому подключение получается нестабильным.
Обратите внимание! Если роутер находится в зоне видимости и показано, что сигнал сильный, значит проблема в технических параметрах устройства
Обратиться в службу поддержки
Самый простой способ — зайти на сайт поддержки Sony PlayStation. Информация о возможных ошибках подключения и их устранении содержится в разделе «Вся помощь». Далее потребуется ввести код ошибки, после этого пользователь увидит советы по решению проблемы установки беспроводного соединения.
Удаление поврежденных файлов
Еще один несложный способ, не требующих детальных изменений в параметрах — проверка на поврежденные файлы. Они могут находиться в загрузках или обновлениях. Чтобы исключить дальнейшие неполадки в работе, их следует удалить.
Важно! Удаление некоторых файлов может привести к потере прогресса в некоторых играх. Чтобы этого избежать, рекомендуют хранить файлы в облаке
Таким образом пользователь создаст резервные копии.

Если приставка не работает, стоит удалить поломанные файлы
Алгоритм действий по удалению поврежденных файлов на ПСЗ и 4 несколько отличается. Порядок действий на PS3 следующий:
- На устройстве нужно нажать на «PS», чтобы перейти в особый раздел «XrossMediaBar».
- Далее необходимо открыть вкладку «Игра».
- Затем следует выбрать опцию «Утилита управления данными игры» и нажать на «Х».
- Потом пользователю остается выбрать игровые команды и файлы, которые требуется удалить.
Чтобы выполнить аналогичные действия на PS4, необходимо придерживаться такой инструкции:
- Таким же образом вызвать меню «ХМВ».
- В настройках следует перейти в раздел «Управление сохраненными данными приложения».
- Далее нужно найти опцию «Сохраненные данные в памяти системы» и удалить их.
Важно! После всех манипуляций необходимо выполнить перезагрузку консоли и попробовать заново подключиться к вай-фаю
Другие ошибки
При ошибке подключения PS3 к вай-фай могут появиться следующие ошибки:
- произошел сбой соединения. В этом случае достаточно следовать предложенным системой инструкциям, которые позволяют проверить, правильно ли установлены параметры;
- перезагрузка роутера не помогла, соединение не устанавливается совсем или подключение слишком медленное. Нужно вернуться в начало настроек и выбрать метод подключения «Специальный»;
- чтобы PS3 могла установить беспроводное подключение с маршрутизатором, он должен поддерживать протокол 802. 11 b/g. Если роутер работает в стандартном режиме n, следует переподключиться к комбинированному виду b/g/n.
Если вышеперечисленные советы не помогли, следует проверить работу серверов, а именно PS Network. Он должен быть привязан к учетной записи пользователя. Также следует проверить наличие последних обновлений игры и самой консоли, это тоже может повлиять на работу Wi-Fi.

Подключение через кабель
Если PS4 не подключается к Интернету через Wi-Fi, то можно это сделать с помощью LAN-кабеля. Порядок действий ничем не отличается, кроме того, что консоли не нужно самостоятельно находить доступные беспроводные действия.
Подключить PS3 или 4 самостоятельно к Интернету через Wi-Fi не так сложно, как кажется на первый взгляд. Для этого нужно правильно выбрать параметры и ввести данные
Также следует обратить внимание на удаленность расположения роутера от консоли, от этого зависит стабильность сигнала. При соблюдении всех рекомендаций владелец приставки сможет насладиться дополнительными возможностями в игре
https://youtube.com/watch?v=2t_KPSEqdjQ
Автоматическое подключение
Нужно всего лишь поставить соответствующую галочку, чтобы система подключалась на автомате. Тогда устройство самостоятельно будет открывать сеть плэйстэйшена и использовать дистанционную загрузку.
Важно! При автоматическом подключении учетной записью могут воспользоваться третьи лица. Поэтому не всегда автоматическая настройка удобна. Система ПС3 обладает двумя учетными записями, которые нужно учитывать при входе в игру
Первая связана с локальным пользователем, а вторая с несколькими игроками
Система ПС3 обладает двумя учетными записями, которые нужно учитывать при входе в игру. Первая связана с локальным пользователем, а вторая с несколькими игроками.
В первой случае для ps3 нельзя осуществить WiFi настройку с паролем. Так как локальный пользователь сам имеет доступ к игре. Другие люди здесь не числятся.
Для отключения автоматического входа в систему, нужно зайти в меню и выбрать треугольник, а затем указать, что нужен автоматический вход в сеть, для закрепления результата следует нажать Х.
Обратите внимание! Другие пользователи все равно смогут заходить в учетную запись, так как пароля нет. Во втором случае изменить локальную запись будет нельзя, выбрав ее однажды. Остается возможность настройки автоматического входа в игру
В этом случае сохраняется пароль, что защищает сеть от третьих лиц
Остается возможность настройки автоматического входа в игру. В этом случае сохраняется пароль, что защищает сеть от третьих лиц
Во втором случае изменить локальную запись будет нельзя, выбрав ее однажды. Остается возможность настройки автоматического входа в игру. В этом случае сохраняется пароль, что защищает сеть от третьих лиц.


