[инструкция] как исправить ошибку драйвера «unknown device (код 43)»
Содержание:
- СПОСОБ 2: Переустановка драйверов
- Как исправить ошибку и остановку работы устройства ОС Windows
- Установка системных драйверов с помощью стороннего ПО
- О чем говорит код 43 ошибки при подключении USB
- Прогревка феном
- Проверка подключения
- Активированный режим экономии энергии
- Как проверить обновления Оперы | узнать версию
- Повреждённые USB-разъёмы
- Недостаток электропитания на USB-порте (редко)
- Как устранить неполадку устройства код 43
- Исправление проблем с реестром
- Ошибка — код 43: как исправить?
- Исправление ошибки «Windows остановила это устройство» (Код 43)
- Заключение
- Краткий итог
СПОСОБ 2: Переустановка драйверов
ВНИМАНИЕ! При дальнейших действиях вы должны быть подключены к интернету. Конечно можно попробовать выполнить обновление драйверов через диспетчера устройств
Но я бы на вашем месте их сначала полностью удалил с компьютера
Конечно можно попробовать выполнить обновление драйверов через диспетчера устройств. Но я бы на вашем месте их сначала полностью удалил с компьютера.
- Заходим в «Свойства» видеоадаптера и далее переходим во вкладку «Драйвер». Нажимаем кнопку «Удалить».
- Монитор моргнет, и вы увидите, что разрешение поменяется. Далее нужно нажать на кнопку «Обновить конфигурацию оборудования», которая находится в верхней части окна.
- Видеокарта появится в разделе «Другие устройства», далее вам нужно подождать пока система скачает и обновит оптимальные драйвера с серверов Microsoft.
Если таким образом драйвера не удалось обновить или проблема осталась, то попробуйте обновить драйвера вручную. Для этого нам понадобится полное название видеокарты. Зайдите в «Свойства» видеоадаптера и перейдите на вкладку «Сведения».
Очень часто эта неисправность возникает на моделях GT 555m и ближайших к ней серий как раз из-за поломки драйверов.
- Переходим в раздел «Драйверы» и указываем нужную нам информацию по продукту. Также не забудьте указать верные данные по поводу операционной системы и её битности. Нажимаем «Поиск».
ПРИМЕЧАНИЕ! Для обычных карт обычно устанавливается тип GeForce.
- После скачивания запускаем «exe» файл. Если драйвер скачался в архиве, то распаковываем его, и потом уже запускаем «exe» файл.
- В поисковик вводим название «AMD Radeon» и переходим на официальную страницу.
- Заходим в раздел «Драйверы и поддержка».
- Пролистываем чуть ниже и выставляем параметры вашей карты. Нажимаем «Отправить».
- Находим свою ОС и выбираем последний пак.
- Скачиваем и устанавливаем драйвер.
Если ошибка кода 43, остается, то идем дальше.
Установить драйвер можно по его ID. Для этого:
- Заходим в «Свойства» аппарата и нажимаем «Сведения». Далее в «Свойствах» нужно указать «ИД оборудования». Скопируйте верхнюю строчку.
- Заходим в поисковик и вводим в адрес фразу: «Драйвер ИД», – после этого переходим на первый сайт.
ПРИМЕЧАНИЕ! Я не указываю конкретный сервис «поиска драйверов по ID», так как их достаточно много. Также на одном сервисе могут быть или не быть ваших драйверов.
- Теперь в поисковую строку сайта вставляем нашу скопированную строку
- В самом конце скачиваем наш пак и устанавливаем его.
ВНИМАНИЕ! Если сайт не найдет вам драйвер, то просто перейдите к другому сервису, находящемуся в поисковике
Как исправить ошибку и остановку работы устройства ОС Windows
Чтобы избавиться от ошибки «Система Windows остановила это устройство» выполните следующее:
- Перезагрузите ПК. Если проблема имеет случайную природу, то при последующей перезагрузке ПК ошибка исчезнет. В случае, когда ошибка 43 возникла по причине проблем с ЮСБ-устройством, рекомендую выключить компьютер через кнопку «Пуск», затем отключить шнур ПК из сети (если у вас лептоп – изъять из него батарею). Подождите пару минут, затем подключите всё обратно (вставьте батарею), и запустить ваш ПК;
- Отключите, а затем подключите вновь проблемное устройство, это может помочь в решении проблемы… Также можно порекомендовать попробовать подключить такое устройство на другой машине, если оно не будет работать и там, то, возможно, корень проблемы в физической поломке самого девайса;
- Удалите проблемный драйвер. Если вы только установили в систему новое устройство, и оно получило в Диспетчере устройств упомянутый нукод «43», то рекомендую удалить драйвер данного устройства.
Для реализации этого нажмите на кнопку «Пуск», в строке поиска введите devmgmt.msc и нажмите ввод. В открывшемся «Диспетчере устройств» найдите проблемное устройство (обычно оно отмечено восклицательным знаком), кликните на нём правой клавишей мыши, и выберите «Удалить».
Перезагрузите ваш компьютер, система обнаружит новоподключённое устройство, и попытается установить к нему драйвера. Если автоматического обнаружения не произошло, вновь перейдите в «Диспетчер устройств», кликните на вкладку «Действие», а затем и на «Обновить конфигурацию оборудования».
Также можно попробовать полностью удалить проблемный драйвер (в случае графических драйверов с этим хорошо справляется программный инструмент «Display Driver Uninstaller»). Перегрузить компьютер, а затем попробовать самостоятельно установить нужный драйвер.
При этом учтите, что если ошибку 43 вызывает какое-либо устройство ЮСБ, то необходимо удалить каждое устройство под вкладкой «Контроллеры USB» в «Диспетчере задач»;
- Откатите проблемный драйвер. Если ранее проблемное устройство работало корректно, но после очередного обновления (драйверов) появилась ошибка 43, тогда необходимо вернуться на предыдущую стабильную версию драйвера. Перейдите в «Диспетчер устройств» как было описано вверху, найдите проблемное устройство, кликните на нём правой клавишей мыши, выберите «Свойства». В открывшемся окне свойств выберите вкладку «Драйвер», а в ней нажмите на «Откатить» (после этого может понадобиться перезагрузка машины);
- Установите самую последнюю версию драйвера к проблемному девайсу. Перейдите на сайт разработчика девайса, и поищите самый новый драйвер к нему. Также здесь могут помочь специализированные инструменты для установки драйверов – DriverPack Solution, Driver Checker, Driver Genius и другие аналоги;
- Установите все необходимые обновления для вашей ОС. Один из паков (патчей) для вашей ОС вполне может содержать решение, позволяющее устранить ошибку 43 на вашем ПК;
- Обновите БИОС вашего компьютера. В некоторых ситуациях устаревший БИОС может вызывать появление ошибки 43;
- Смените кабель внешнего проблемного устройства. Если ошибка возникает при подключении внешнего устройства (обычно через ЮСБ), попробуйте поменять кабель, так как он может быть физически неисправен (или не плотно подключён к релевантному разъёму на ПК);
-
Используйте мощный ЮСБ-хаб для подключения ЮСБ-девайса. Если вы подключаете устройство ЮСБ к компьютеру, то мощности ПК может не хватить для полноценного питания внешнего устройства. Подключение последнего через мощный ЮСБ-хаб (с собственным питанием) поможет исправить проблему;
- Используйте системное восстановление для отката системы на стабильное состояние. Если ранее проблемное устройство работало корректно, откатите систему на предыдущую точку восстановления. Нажмите на кнопку «Пуск», в строке поиска введите rstrui и нажмите ввод. В открывшемся окне найдите временную точку, когда система работала корректно, и выполните откат на данное состояние;
- Крайним вариантом решения вопроса является переустановка Виндовс (не смотря на нежелательный характер такого шага, некоторым пользователям помог лишь этот способ).
Установка системных драйверов с помощью стороннего ПО
Если предыдущие шаги не устранили проблему, или у пользователя нет уверенности в правильности своих действий, имеется возможность установить необходимые системные драйверы через дополнительное ПО.
Шаг 1. Скопировать URL: https://download.cnet.com/DriverEasy/3000-18513_4-75090748.html?part=dl-&subj=dl&tag=button, вставить в адресную строку, нажать по клавише «Enter».
 Копируем URL адрес, вставляем в адресную строку любого браузера, нажимаем «Enter»
Копируем URL адрес, вставляем в адресную строку любого браузера, нажимаем «Enter»
Шаг 2. Нажать по большой зеленой кнопке «Download Now».
 Нажимаем по большой зеленой кнопке «Download Now»
Нажимаем по большой зеленой кнопке «Download Now»
Шаг 3. Запустить файл инсталляции, указать язык и щелкнуть «OK».
 Указываем язык и щелкаем «OK»
Указываем язык и щелкаем «OK»
Шаг 4. Дважды щелкнуть «Next» («Далее»).
 Щелкаем «Next»
Щелкаем «Next»
Шаг 5. Нажать «Install» («Установить»).
 Нажимаем «Install»
Нажимаем «Install»
Шаг 6. Щелкнуть «Finish» («Завершить»).
 Щелкаем «Finish»
Щелкаем «Finish»
Шаг 7. Нажать «Scan Now».
 Нажимаем «Scan Now»
Нажимаем «Scan Now»
Шаг 8. После сбора DriverEasy информации о системе и подбора нужных драйверов нажать «Update All» («Обновить»).
 Нажимаем «Update All»
Нажимаем «Update All»
Программа самостоятельно обновит необходимые драйверы Windows.
Шаг 9. Проверить, сохраняется ли ошибка.
О чем говорит код 43 ошибки при подключении USB
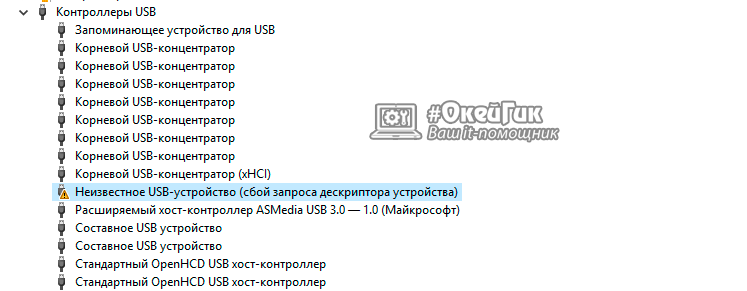 Когда малоопытный пользователь сталкивается с подобной ошибкой, операционная система Windows ему указывает, что произошел сбой дескриптора устройства. По факту, речь идет о том, что материнская плата через порт USB не имеет надежного соединения с подключенным устройством. То есть, код 43 ошибки при подключении чаще всего возникает из-за физической проблемы с подключением.
Когда малоопытный пользователь сталкивается с подобной ошибкой, операционная система Windows ему указывает, что произошел сбой дескриптора устройства. По факту, речь идет о том, что материнская плата через порт USB не имеет надежного соединения с подключенным устройством. То есть, код 43 ошибки при подключении чаще всего возникает из-за физической проблемы с подключением.
Если подобная ошибка возникла, первым делом следует попробовать подключить USB-устройство в другой разъем. При повторном возникновении неисправности, убедитесь, что подключаемый разъем USB не имеет физических повреждений или следов возникновения окисления. Если подобных проблем не наблюдается, попробуйте один из способов, приведенных ниже.
В тех ситуациях, когда ошибка 43 возникает из-за программного сбоя, у этого может быть несколько причин.
Энергосберегающий режим USB
Сбой запроса дескриптора устройства может быть временным или постоянным. Когда некоторое время компьютер через USB стабильно взаимодействует с устройством, а после отключается из-за ошибки 43, вероятнее всего ситуация в обесточивании разъемов. Чтобы исправить ситуацию проделайте следующее:
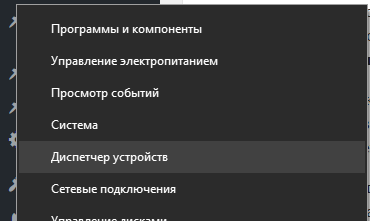
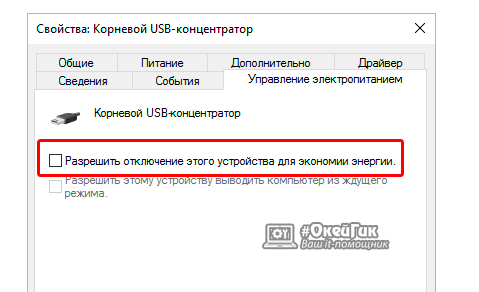
Когда данные действия будут выполнены для всех указанных пунктов, попробуйте вновь подключить внешнее USB устройство. Если ошибка 43 сохраняется, перейдите к следующему пункту инструкции.
Ошибка 43, связанная с проблемами дескриптора устройства, может возникать из-за неисправности драйверов. В таком случае лучшим вариантом будет их переустановить. Процедуру переустановки драйверов USB, описанную ниже, следует провести для всех корневых USB-концентраторов, составных USB устройств и Generic USB Hub.
Как переустановить драйвера USB для устранения ошибки 43:
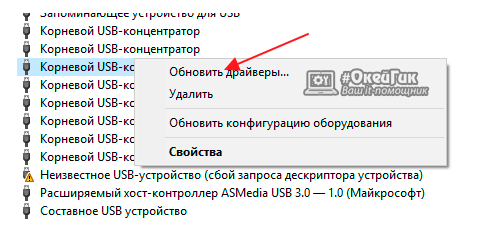
Указанные шаги следует проделать для всех обозначенных выше USB контроллеров.
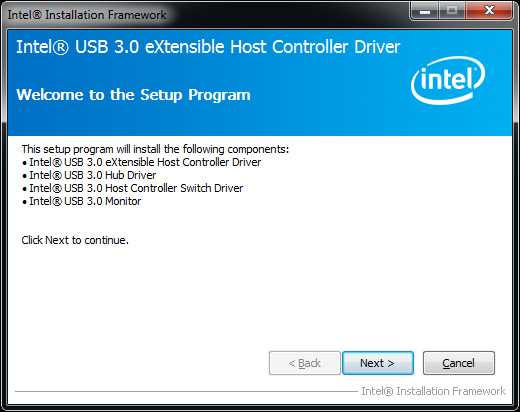 Возникать ошибка 43 может по вине неправильно установленных драйверов материнской платы или при их полном отсутствии. Чаще всего автоматической установки драйверов операционной системой Windows достаточно, чтобы USB контроллеры работали без сбоя, но с редкими материнскими платами могут возникать ошибки.
Возникать ошибка 43 может по вине неправильно установленных драйверов материнской платы или при их полном отсутствии. Чаще всего автоматической установки драйверов операционной системой Windows достаточно, чтобы USB контроллеры работали без сбоя, но с редкими материнскими платами могут возникать ошибки.
Чтобы обновить драйвера материнской платы, следует загрузить актуальную их версию с официального сайта разработчиков платы или чипсета. Найдите требуемые драйвера (Intel Chipset Driver, ACPI Driver или другие) для своей модели оборудования, после чего произведите их установку.
Важно:
Если на сайте производителя отсутствует версия драйверов для Windows 10, можно установить вариацию для Windows 8 в режиме совместимости, но обращайте внимание на. Ошибка 43 при подключении USB устройств также может являться следствием проблем с питанием портов
Чтобы устранить возможные перенапряжения, статические сгустки или недостаток питания на портах, проделайте следующее:
Чтобы устранить возможные перенапряжения, статические сгустки или недостаток питания на портах, проделайте следующее:
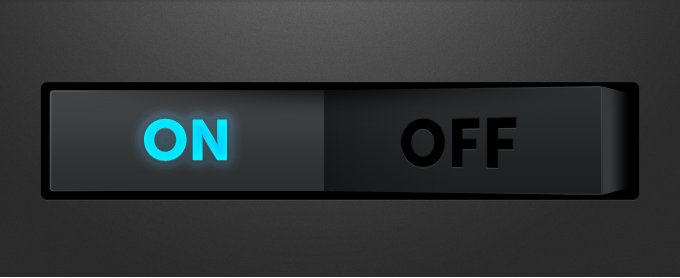 Ошибка 43 при подключении USB устройств также может являться следствием проблем с питанием портов. Чтобы устранить возможные перенапряжения, статические сгустки или недостаток питания на портах, проделайте следующее:
Ошибка 43 при подключении USB устройств также может являться следствием проблем с питанием портов. Чтобы устранить возможные перенапряжения, статические сгустки или недостаток питания на портах, проделайте следующее:
Пожалуй, многие пользователи встречались с такой неполадкой, когда при подключении Flash-накопителя к разъему компьютера система не распознавала его. Сбой еще может характеризоваться как 43 ошибка USB. Давайте посмотрим, что к чему!
Съемные носители плотно вошли в пользовательский обиход. Владельцы ПК и ноутбуков ежедневно используют их для самых различных целей. Но что делать, когда при очередном подключении флешки происходит сбой запроса дескриптора USB устройства Windows 10, 8.1 и 8, 7? На самом деле, чего-либо сверхсложного здесь нет, но для начала стоит более подробно разобраться в интересующем нас вопросе.
Дескриптор – это совокупность данных об устройстве. Сюда может войти характеристика, различного рода функции, а также прочая информация, по которой Виндовс вашего ПК способна легко провести инициализацию девайса при наличии, естественно, соответствующего драйвера. Если же высвечивается неизвестный USB – устройство не опознано – это говорит только о том, что ОС не удается взять все данные для правильной работы модуля. При этом в реестре источников сбоя стоит рассматривать не только сугубо аппаратные, но еще и программные факторы.
Прогревка феном
Единственный оставшийся вариант – прогрев чипа видеокарты при помощи специального фена. Для этого нужно отправиться в ближайший сервисный центр, в котором настоящие профессионалы смогут заняться вашей проблемой.

Некоторые умельцы пренебрегают специализированной помощью и прожаривают платы в обычной духовке. Конечно, данная процедура может и даст желаемый результат, однако срок службы устройства в таком случае не будет превышать 1-2 месяца, после чего карточка окончательно выйдет из строя. Более того, следует учитывать, что после такого «запекания» гарантия перестанет действовать.
Не удалось устранить проблему?Обратитесь за помощью к специалисту!
Решите мою проблему
Теперь вы знаете, по какой причине может появляться сбой 43 видеокарты, и каким образом можно его устранить. Если же ни один из выше перечисленных способов вам не помог, то, скорее всего, и нуждается в замене.
Проверка подключения
Перед тем, как заняться программной частью, мы рекомендуем вам проверить подключение видеокарты. Для этого необходимо выполнить следующий порядок действий:
- Выключите компьютер и отсоедините его от источника питания.
- Теперь снимите боковую крышку системного блока для доступа к компонентам.
- Проверьте правильность подключения к материнской плате, а также кабель питания от БП.
- Дополнительно можно извлечь устройство и прочистить его от пыли. Это поможет снизить максимальную температуру при высокой нагрузке.
В случае с ноутбуком данная задача усложняется, поскольку без навыков и инструментов проверить состояние встроенной видеокарты не получится. Если следующие советы вам не помогут, то обратитесь за диагностикой оборудования к специалистам.
Если внешних признаков повреждений нет, а видеоадаптер подключен правильно, нужно переходить к решению проблемы программным методом.
Активированный режим экономии энергии
Ошибка 43 может также возникать при недостаточном количестве электроэнергии, которое потребляет USB-устройство. Недостаток поступления электроэнергии чаще всего обеспечивает режим экономии энергии, который активирован на устройстве. Чтобы деактивировать этот режим, следуйте дальнейшей пошаговой инструкции:
-
На иконке «Компьютер» щёлкните по правой клавише мыши, затем левой по строке «Свойства».
На иконке «Компьютер» щёлкаем по правой клавише мыши, затем левой по строке «Свойства»
-
В левой части окна выберите меню «Диспетчер устройств».
Выбираем меню «Диспетчер устройств»
-
Выберите из перечня ваше «проблемное» устройство, то есть то, которое не работает из-за ошибки 43, щёлкните по нему правой клавишей мыши и нажмите на «Свойства».
Находим название устройства, из-за которого ошибка, щёлкаем по нему правой клавишей мыши и нажимаем на «Свойства»
-
Перейдите во вкладку «Управление электропитанием» и уберите галочку напротив параметра, который отвечает за отключение устройства в целях экономии энергии. Затем нажмите на кнопку «ОК», чтобы сохранить изменения.
Во вкладке «Управление электропитанием» убираем галочку напротив параметра «Разрешить отключение этого устройства…», нажимаем «ОК»
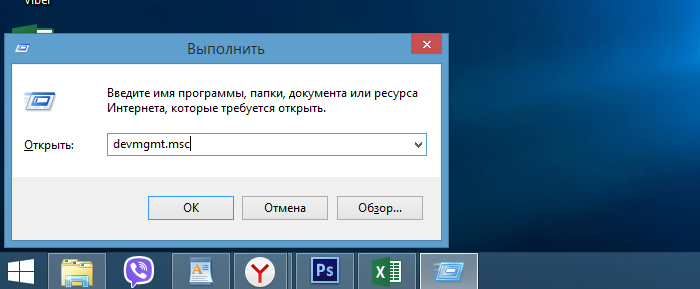
Вводим команду «devmgmt.msc», нажимаем «ОК»
Как проверить обновления Оперы | узнать версию
Иногда необходимо узнать, какая версия браузера на текущий момент. Как проверить обновления Оперы? Очень просто. Посмотреть текущую версию браузера можно следующим способом:
- Открыть меню, нажав на значок «О» в левом верхнем углу браузера;
-
Выбрать пункт «О программе»;
-
Откроется новая страница, в которая будет представлена подробная информация о программе. В разделе «Информация о версии» будет отображаться текущая версия Оперы. (на скриншоте ниже версия 53).
Чтобы проверить обновления на телефоне или планшете в браузерах Opera Mini или Opera для Android необходимо так же зайти в настройки, нажав на значок Оперы, а потом – на иконку шестеренки.
Повреждённые USB-разъёмы
Если USB-порт вашего компьютера или ноутбука повреждён, то это может приводить к различным неполадкам, в том числе и к ошибке 43. Продиагностировать работоспособность портов довольно просто. Для этого нужно подключить в разъём несколько USB-устройств, затем подключить их к порту на другом компьютере. Если на вашем ПК возникает ошибка, а на другом всё работает нормально, значит, проблема именно в нерабочем порте.

Подключаем в разъём несколько USB-устройств, затем подключаем их к другому ПК
Самый лучший способ решения данной проблемы – это замена порта
Это довольно кропотливая и опасная работа (при неосторожном обращении можно повредить другие комплектующие), поэтому если вы не уверены в своих силах и ранее не имели опыта в замене деталей – лучше доверить это дело мастерам из сервисного центра
Недостаток электропитания на USB-порте (редко)
Менее распространенная, но все же встречающаяся причина возникновения «Ошибки 43» может быть вызвана нехваткой электропитания устройства, подключенного к USB-разъему компьютера.
Как известно, любому устройству, подключенному по USB, требуется электропитание для его корректной работы. Для USB 2.0 допустимое максимальное потребление электропитания устройством составляет 0,5 А при напряжении 5 В, а в USB 3.0 максимальный ток увеличен до 0,9 А при том же напряжении.
Стоит отметить, что зачастую удлинители или переходники могут вызвать аналогичную проблему нехватки напряжения. В некоторых случаях при использовании длинного кабеля или «китайского» переходника-разветвителя компьютеру не удается корректно прочитать информацию подключенного устройства или электропитание USB-порта может затухать на особо длинных кабелях.
Решение 1: Смена порта/кабеля
Для начала из схемы подключения устройства следует исключить все удлинители и разветвители и переподключить устройство напрямую в USB-разъем материнской платы компьютера.
Также следует учитывать тот факт, что некоторые устройства по умолчанию требуют подключения к USB 3.0 и будут некорректно работать в разъемах USB 1.0-1.1 и 2.0 из-за нехватки электропитания разъема.
Решение 2: Отключение режима «Экономии электроэнергии устройства»
Еще одним возможным вектором неисправности может служить переход устройства в режим «Экономии электроэнергии» и его последующий выход из этого режима. Режим «Экономии электроэнергии» включен для всех USB-устройств по умолчанию настройками Windows. В силу специфики работы операционной системы и её энергопотребляющих элементов разработчиками было принято решение после периода не активности ограничивать электропитание всех периферийных устройств для общего уменьшения энергопотребления компьютера.
Необходимо перейди в «Диспетчер устройств» и зайти в свойства USB-устройства.
Переходим на вкладку «Управление электропитанием».
Снимаем галочку с надстройки «разрешать отключение этого устройства для экономии энергии».
Данная надстройка работает только для конкретного устройства, и если вы ходите запретить ограничение электропитания для нескольких устройств, вам следует повторить этот пункт для каждого отдельно взятого устройства.
Как устранить неполадку устройства код 43
Шаг 1. Чтобы исключить обычный простой сбой работы ОС Windows 10, что тоже имеет место быть, надо для начала просто-напросто выключить свой компьютер или ноутбук, а затем отсоединить провод электропитания из розетки. Если у Вас ноутбук — отсоедините аккумулятор. Через 15 минут подключите всё снова и включите устройство. Не помогло и ошибка 43 на AMD или NVidia появляется снова? Пробуем навести порядок в системе.
Шаг 2. Попробуем почистить реестр ОС Windows 10 от различного мусор, который часто становится причиной сбое в её работе. А поможет нам в этой нелёгкой работе отличная утилита CCleaner. Для наших целей вполне подойдёт её бесплатная FREE-версия.

Запускаем утилиту и открываем раздел «Реестр». Сначала запускаем анализ нажатием кнопки «Поиск проблем». Ждём пока завершится анализ и будут показаны все найденные проблемы. Нажимаем на кнопку «Исправить». После этого перезагружаемся и проверяем удалось ли устранить неполадку Код 43 или не удалось.
Шаг 3. Откат Windows. Ещё один способ, который часто выручает в случае появления различных неполадок в Windows 10 — это восстановление системы к предыдущей точке восстановления, когда видеоадаптер работал без проблем.
Шаг 4. Переустановка и обновление драйвера видеокарты. Не стоит забывать о том, что драйвер видеокарты тоже мог покривится и начал сбоить, а потому стоит попробовать его обновить до самой последней версии. Скачать драйвера для NVidia можно здесь, для AMD Radeon — здесь. Скачиваем установочный пакет и запускаем. Если вдруг программное обеспечение не установилось автоматически, попробуем обновиться вручную. Для этого открываем Диспетчер устройств Виндовс, находим раздел «Видеоадаптеры»:

Кликаем правой кнопкой мыши по своей видеокарте Нвидиа, АМД Радеон или иной другой и в открывшемся меню выбираем пункт «Обновить драйверы». Теперь надо указать путь к драйверу устройства, после чего он будет обновлён.
Шаг 5. Причиной возникновения неполадок с кодом 43 у видеокарты может быть, что не хватает оперативной памяти. Частенько решить этот вопрос помогает вот такая хитрость! Надо открыть «Панель управления» Виндовс и зайти в раздел «Система и безопасность»>>«Администрирование». В открывшемся окне надо кликнуть дважды на пункт«Конфигурация системы», чтобы открылось вот такое окно:

Здесь необходимо зайти на вкладку «Загрузка» и кнопку «Дополнительные параметры».

Появится ещё одно окно, в котором надо поставить галочку «Максимум памяти» и нажать на кнопку «ОК». Снова перезагружаем компьютер или ноутбук и проверяем выдаётся видео-драйвером ошибка 43 или нет.
Шаг 6. Последний вариант, который может помочь в исправлении неполадки устройства — это шаманство с оперативной памятью. Отключаем питание системного блока и откручиваем крышку. Выдёргиваем все планки памяти за исключением одной. Главное, чтобы она была объёмом не более 2 Гб.

Включаем ПК и проверяем. Неполадка код 43 видеокарты исчезла? Снова отключаем комп, добавляем ещё одну планку и проверяем. если ошибка пропала то выключайте компьютер и ещё добавляйте и так пока снова не появится ошибка. Проблема скорее всего в последнем вставленном модуле. Для верности выдерните тот, что включался самым первым и посмотрите на результат.
Исправление проблем с реестром
Редко, но указанная ошибка бывает связана с проблемами системного реестра. Для их устранения можно воспользоваться ПО CCleaner.
Шаг 1. Скопировать URL: https://www.ccleaner.com/, вставить в любую адресную строку, нажать «Enter».
 Копируем URL, вставляем в любую адресную строку, нажимаем «Enter»
Копируем URL, вставляем в любую адресную строку, нажимаем «Enter»
 Щелкаем по кнопке «Бесплатная пробная версия»
Щелкаем по кнопке «Бесплатная пробная версия»
Шаг 3. Запустить инсталляцию ПО, указать язык и щелкнуть «Next» («Далее»).
 Указываем язык и щелкаем «Next»
Указываем язык и щелкаем «Next»
Шаг 4. После смены языка нажать «Далее».
 Нажимаем «Далее»
Нажимаем «Далее»
Шаг 5. Нажать «Установить».
 Нажимаем «Установить»
Нажимаем «Установить»
Шаг 6. После установки и запуска CCleaner нажать слева «Реестр» и щелкнуть внизу «Поиск проблем».
 Нажимаем слева «Реестр» и щелкаем внизу «Поиск проблем»
Нажимаем слева «Реестр» и щелкаем внизу «Поиск проблем»
Шаг 7. После обработки реестра и нахождения проблем нажать «Исправить…».
 После обработки реестра и нахождения проблем нажимам «Исправить…»
После обработки реестра и нахождения проблем нажимам «Исправить…»
Шаг 8. На вопрос о сохранении резервной копии реестра ответить «Да».
 Соглашаемся, нажав «Да»
Соглашаемся, нажав «Да»
Шаг 9. Выбрать папку для сохранения копии и нажать «Сохранить».
 Выбираем папку для сохранения копии и нажимаем «Сохранить»
Выбираем папку для сохранения копии и нажимаем «Сохранить»
Шаг 10. Щелкнуть «Исправить отмеченные».
 Щелкаем «Исправить отмеченные»
Щелкаем «Исправить отмеченные»
Шаг 11. После исправления ошибок реестра нажать «Закрыть».
 Нажимаем «Закрыть»
Нажимаем «Закрыть»
Шаг 12. Проверить, решена ли проблема.
Ошибка — код 43: как исправить?
Для решения такой проблемы можно попробовать переустановить свою операционную систему, а затем заново установить драйвера к видеокарте и прочим устройствам, которые нуждаются в них. Такая процедура может помочь. Но, поскольку в основном код ошибки 43 означает, что BIOS самой видеокарты найден, но установка драйверов невозможна по причине некорректной работы микросхемы GPU (это происходит в случае деградации чипа или же пайки на кристалле), то возможно, понадобятся другие меры.
Вы можете подогреть чип специальным паяльником. Это поможет возобновить работу контактов, которые могли разъединиться. Совсем уж экстремальный вариант — попробовать «запечь» видеокарту в духовке. Такая попытка, конечно, чревата перегревом платы и полным выходом ее из строя, но в случае удачи вы сможете сэкономить на ремонте. Если же вы не уверены в своих силах и не хотите рисковать, то всегда можно отнести компьютер в сервисный центр, где им займутся профессионалы.
Тем же, кто рискнул подвергнуть свою видеокарту «кулинарной» обработке, стоит помнить, что срок службы устройства после такой процедуры редко превышает 2 месяца. После чего она либо снова тухнет, либо ломается окончательно. К тому же после «запекания» гарантийное обслуживание на данную видеокарту больше не распространяется.
Однако вернемся к самой проблеме. Чаще всего с ней сталкиваются владельцы карт серий 8ххх или 9ххх производителя nVidia. Ошибка (код 43) может также возникнуть и в случае использования видеокарт любых других брендов и линеек.
Исправление ошибки «Windows остановила это устройство» (Код 43)
Большинство инструкций на тему исправления рассматриваемой ошибки сводятся к проверке драйверов устройства и его аппаратной исправности. Однако, если у вас Windows 10, 8 или 8.1, рекомендую сначала проверить следующий простой вариант решения, который часто срабатывает для некоторого оборудования.
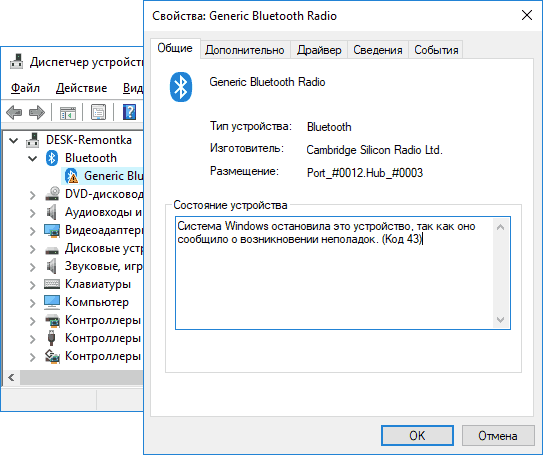
Перезагрузите ваш компьютер (выполните именно перезагрузку, а не завершение работы и включение) и проверьте — сохранилась ли ошибка. Если её больше нет в диспетчере устройств и всё работает исправно, при этом при последующем завершении работы и включении снова появляется ошибка — попробуйте отключить быстрый запуск Windows 10/8. После этого, скорее всего, ошибка «Windows остановила этой устройство» больше себя не проявит.
Если этот вариант не подходит для исправления вашей ситуации, попробуйте использовать далее описанные методы исправления.
Корректное обновление или установка драйверов
Прежде чем приступить, в случае если до недавних пор ошибка себя не проявляла, и переустановка Windows не производилась, рекомендую в диспетчере устройств открыть свойства устройства, затем вкладку «Драйвер» и проверить, активна ли там кнопка «Откатить». Если да, то попробовать использовать её — возможно, причиной ошибки «Устройство было остановлено» послужило автоматическое обновление драйверов.
Теперь про обновление и установку
Про этот пункт важно отметить, что нажатие «Обновить драйвер» в диспетчере устройств — это не обновление драйвера, а лишь проверка наличия других драйверов в Windows и центре обновления. Если вы это проделывали и вам сообщили, что «Наиболее подходящие драйверы для данного устройства уже установлены», это не означает, что по факту это так
Правильный путь обновления/установки драйвера будет следующим:
- Скачать оригинальный драйвер с сайта производителя устройства. Если ошибку выдает видеокарта, то с сайта AMD, NVIDIA или Intel, если какое-то устройство ноутбука (даже видеокарта) — с сайта производителя ноутбука, если какое-то встроенное устройство ПК, обычно драйвер можно найти на сайте производителя материнской платы.
- Даже если у вас установлена Windows 10, а на официальном сайте есть драйвер только для Windows 7 или 8, смело загружайте его.
- В диспетчере устройств удалите устройство с ошибкой (правый клик — удалить). Если диалоговое окно удаления предложит также удалить пакеты драйверов, удалите и их.
- Установите загруженный ранее драйвер устройства.
В случае если ошибка с кодом 43 появилась для видеокарты, также может помочь предварительное (перед 4-м шагом) полное удаление драйверов видеокарты, см. Как удалить драйвер видеокарты.
Для некоторых устройств, для которых не удается найти оригинальный драйвер, но в Windows присутствует более одного стандартного драйвера может сработать такой способ:
- В диспетчере устройств нажмите правой кнопкой мыши по устройству, выберите пункт «Обновить драйвер».
- Выберите «Выполнить поиск драйверов на этом компьютере».
- Нажмите «Выбрать драйвер из списка доступных драйверов на компьютере».
- Если в списке совместимых драйверов отображается более одного драйвера, выберите не тот, который установлен на настоящий момент времени и нажмите «Далее».
Проверка подключения устройства
Если вы недавно подключили устройство, разбирали компьютер или ноутбук, меняли разъемы подключения, то при появлении ошибки стоит проверить, а правильно ли всё подключено:
- Подключено ли дополнительное питание к видеокарте.
- Если это USB-устройство, возможно, оно подключено к разъему USB0, а может правильно работать только на разъеме USB 2.0 (такое бывает, несмотря на обратную совместимость стандартов).
- Если устройство подключается к какому-то из слотов на материнской плате, попробуйте отключить его, почистить контакты (ластиком) и снова плотно подключить.
Проверка аппаратной исправности устройства
Иногда ошибка «Система Windows остановила это устройство, так как оно сообщило о возникновении неполадок (Код 43)» может быть вызвана аппаратной неисправностью устройства.
По возможности, проверьте работу этого же устройства на другом компьютере или ноутбуке: если и там оно себя ведёт тем же образом и сообщает об ошибке, это может говорить в пользу варианта с действительными неполадками.
Заключение
Чаще всего вышеперечисленные способы справляются с задачей по устранению ошибки с кодом 43, конечно, если речь не идёт о физических неисправностях оборудования, которые уже будут исправлены (или нет) в сервисном центре. Самостоятельно чинить компоненты можно лишь при наличии нужных навыков и знаний, иначе велика вероятность ещё большего ущерба. В некоторых случаях виновниками появления ошибок выступают вирусы, поэтому не стоит пренебрегать периодическим сканированием дисков антивирусной программой, а регулярная очистка системы от мусора убережёт от снижения производительности и конфликта ПО, вследствие чего тоже вероятно возникновение ошибки 43.
Краткий итог
Разобрав подробно по существу ошибку Unknown Device и причин её появления, можно прийти к выводу, что зачастую причины её возникновения кроются как в программных сбоях, так и аппаратных. И нельзя однозначно выявить проблему, не проведя необходимых действий, которые описываются в этом материале.
Начать стоит с проверки работоспособности самого острова, после – драйверов дня него. И уже приступать к диагностике и дальнейшим манипуляциям с самой операционной системой, дабы убрать ошибку, связанную с неизвестным устройством в Windows.
В свою очередь, Вы тоже можете нам очень помочь.
Поделившись результатами труда автора, вы окажете неоценимую помощь как ему самому, так и сайту в целом. Спасибо!


