Unknown device — что это и как исправить ошибку?
Содержание:
- Другие причины появления ошибки 43
- Чистка и оптимизация реестра
- Другие причины появления ошибки 43
- Unknown Device для Windows XP,
- Сбой драйверов материнской платы
- Как можно исправить ошибку 43 при подключении USB
- Что означает эта ошибка
- Работа с драйверами
- Проблемы с железом
- Работа с драйверами
- Отличительные способности утилиты Unknown Device
- Проблемы с железом
- Некорректно работающие драйвера USB
- Поиск и устранение вирусов
- Что делать, если новая видеокарта выдает ошибку 43?
- Общие рекомендации
- Альтернативный вариант развития сюжета
- Unknown Device: как исправить
- Использование энергосберегающего режима USB
- Unknown Device скачать драйвер бесплатно Windows 7 (32,64 bit)
- Откат драйверов
- Установка драйверов на материнку в ручную
- Некорректно работающие драйвера USB
- USB\UNKNOWN – устройство и драйвера для него
- Usb порты не функционируют из за неисправности с электросетями
- Краткий итог
- Заключение
Другие причины появления ошибки 43
Выше мы разобрали, что чаще всего вызывает ошибку с кодом 43 usb и как ее исправить, но для полноты картины мы также укажем и другие, не столь распространенные причины. Исключите повреждение системных файлов. Запустив командную строку от имени администратора, выполните в ней команду sfc /scannow
.
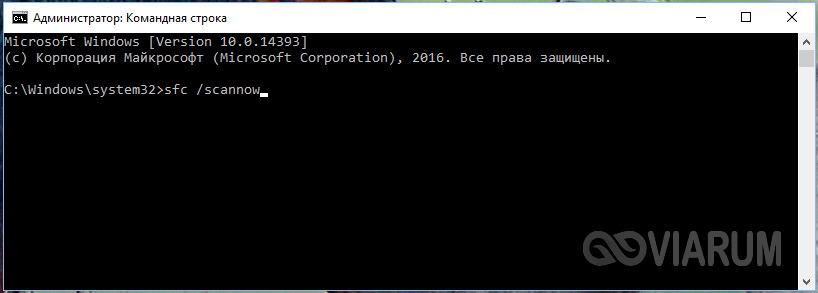
Если в системе обнаружатся поврежденные файлы, в консоли будет выведено соответствующее уведомление.
Если Windows 7/10 не видит USB-устройство в силу каких-то временных неполадок, в Диспетчере устройств, в разделе «Контроллеры USB» можно последовательно удалить все устройства, а затем нажать «Обновить конфигурацию оборудования» в главном меню.
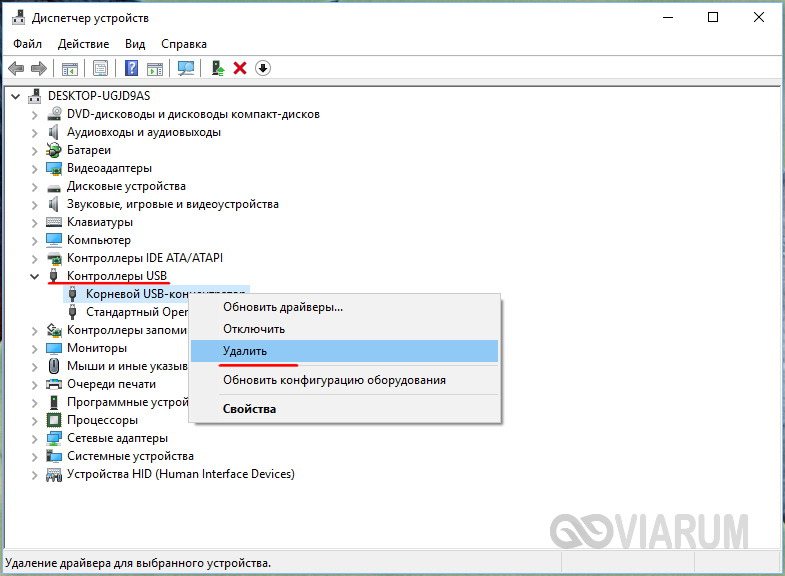
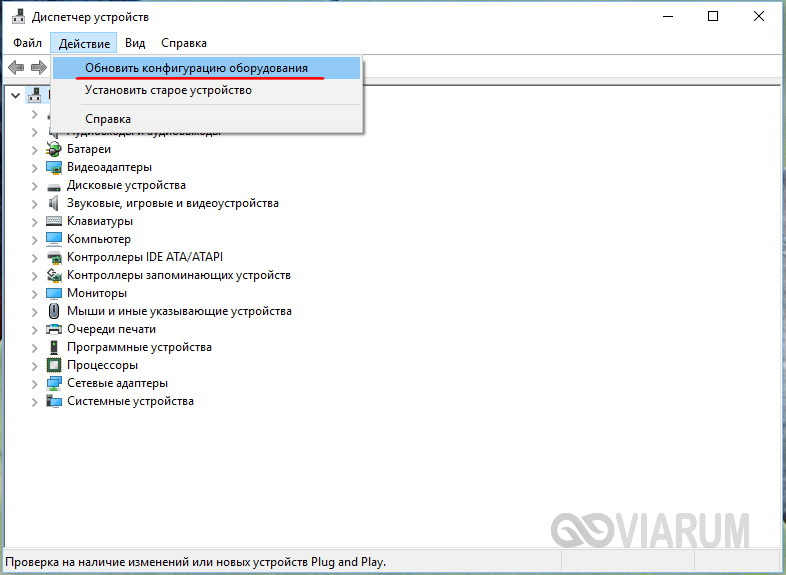
Убедитесь, что само устройство исправно и не имеет повреждений. Проще всего это сделать, подключив его к другому ПК. Если компьютер старый, причиной проблемы может стать устаревшая версия BIOS. Такой сценарий маловероятен, но нельзя исключать и его.
Возникновение ошибки 43 было отмечено при использовании обычных либо некачественных USB-хабов на портативных компьютерах. Не все модели ноутбуков и нетбуков способны обеспечить подключенное через переходник устройство достаточным количеством энергии, поэтому в таких случаях лучше использовать USB-хабы с автономным питанием.
И последнее. Если ошибка стала появляться после системного сбоя, установки какой-то сторонней программы или изменений конфигурации ПК, попробуйте выполнить откат к предыдущей , это может решить вашу проблему.
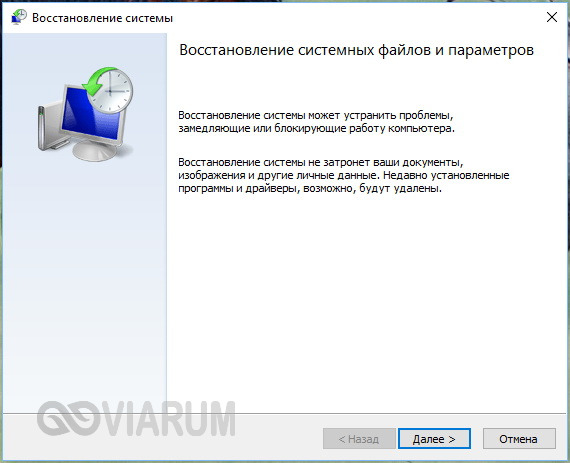
Чистка и оптимизация реестра
Реестр Windows – это такая штука, которая управляет работой всей операционной системой. Если некоторые записи в нем ошибочны или в нем слишком много мусора, то может появиться ошибка с кодом 43. Нужно почистить реестр.
Вручную это сделать невозможно. Значит, нужно прибегнуть к услугам сторонних программ. Их довольно много, но лучшей можно считать Auslogics BoostSpeed. Скачать ее можно на официальном сайте разработчика. Установка простая. А инструкция по очистке реестра такая.
1. Запускаем установленную программу при помощи ярлыка на рабочем столе.
2. В главном окне щелкаем по кнопке «Очистка реестра» и запускаем соответствующий инструмент.
3. Теперь нажимаем на кнопку «Сканировать».
4. Программа автоматически проверит системный реестр на наличие ошибок и выдаст информацию о степени захламленности. Теперь остается только нажать на кнопку «Исправить».
5. После завершения процесса исправления программа выдаст отчет о том, сколько ошибок было исправлено. Если остались какие-то ошибки, то нужно повторить процесс.
После очистки реестра рекомендуется перезагрузить компьютер. После рестарта следует попробовать заново присоединить проблемное устройство. Если ошибок больше нет, значит, проблема была именно в системном реестре.
Другие причины появления ошибки 43
Выше мы разобрали, что чаще всего вызывает ошибку с кодом 43 usb и как ее исправить, но для полноты картины мы также укажем и другие, не столь распространенные причины. Исключите повреждение системных файлов. Запустив командную строку от имени администратора, выполните в ней команду sfc /scannow
.

Если в системе обнаружатся поврежденные файлы, в консоли будет выведено соответствующее уведомление.
Если Windows 7/10 не видит USB-устройство в силу каких-то временных неполадок, в Диспетчере устройств, в разделе «Контроллеры USB» можно последовательно удалить все устройства, а затем нажать «Обновить конфигурацию оборудования» в главном меню.


Убедитесь, что само устройство исправно и не имеет повреждений. Проще всего это сделать, подключив его к другому ПК. Если компьютер старый, причиной проблемы может стать устаревшая версия BIOS. Такой сценарий маловероятен, но нельзя исключать и его.
Возникновение ошибки 43 было отмечено при использовании обычных либо некачественных USB-хабов на портативных компьютерах. Не все модели ноутбуков и нетбуков способны обеспечить подключенное через переходник устройство достаточным количеством энергии, поэтому в таких случаях лучше использовать USB-хабы с автономным питанием.
И последнее. Если ошибка стала появляться после системного сбоя, установки какой-то сторонней программы или изменений конфигурации ПК, попробуйте выполнить откат к предыдущей , это может решить вашу проблему.

После каждой переустановки любой ОС требуется установка драйверов для обеспечения стабильной и бесперебойной работы аппаратной части. Но иногда возникает ситуация, когда распаковка утилит не приводит к желаемому результату, а пользователь на экране видит сообщение, текст которого содержит информации о невозможности установить оборудования из-за возникших в нем неполадок (код 43). В этом материале мы подробно разберем, что такое Unknown Device, и как побороть эту проблему.
Unknown Device
— это аппаратное обеспечение, подключенное к ПК, с поврежденными или неустановленными драйверами (это может быть видеоадаптер, сетевая карта или любое другое оборудование). Существует вероятность, что такое устройство будет работать, однако с меньшей скоростью и стабильностью.
Многие игнорируют эту проблему, однако, если она возникла с видеокартой, то поиграть в новейшие компьютерные игры вам не удастся, а если был затронут модуль wi-fi, то беспроводной интернет будет у вас только в мечтах.
Вот почему крайне важно идентифицировать подключенное устройство и устранить неисправность
Unknown Device для Windows XP,
Special offer.
See more information about
Outbyte
and
uninstall instructions.
Please review Outbyte
EULA
and
Privacy policy.
|
BTC Composite USB Device |
USB\VID_03F9&PID_0102 |
|
Sejin Composite USB Device |
USB\COMPOSITE |
|
CTX USB Hub |
USB\VID_04A6&PID_0180 |
|
Nokia USB Hub Type P |
USB\VID_0471&PID_030C |
|
National Semiconductor USB Hub |
USB\VID_0430&PID_0002 |
|
Microsoft Digital Sound System Composite Device |
USB\VID_1B17&PID_6101 |
|
Granite Microsystems USB Hub |
USB\VID_04A8&PID_0101 |
|
Philips Composite Video Camera |
USB\VID_046A&PID_0003 |
|
Solid Year Composite USB Device |
USB\VID_05BC&PID_0001 |
|
Rev 04 CMD USB controller not supported by Microsoft |
PCI\VEN_1033&DEV_0035&REV_01 |
|
Labtec USB Composite Device |
USB\VID_04E1&PID_0201 |
|
Winbond USB Hub |
USB\VID_05FA&PID_3303 |
|
General Purpose USB Hub |
USB\VID_045E&PID_002D |
|
Altec Lansing Composite USB Audio Device |
USB\VID_045E&PID_005C |
|
Microsoft Internet Keyboard Composite Device |
USB\VID_046E&PID_6782 |
|
KC Technology USB Hub |
USB\VID_04D2&PID_FF47 |
|
STSL Composite USB Device |
USB\VID_04A1&PID_FFF0 |
|
Unsupported NEC PCI to USB Open Host Controller |
USB\VID_045E&PID_002F |
|
Philips Composite USB Device |
USB\VID_1B17&PID_6110 |
|
Microsoft Internet Keyboard Pro Composite Device |
PCI\VEN_1095&DEV_0670&SUBSYS_06701095&REV_04 |
|
Iiyama USB Hub |
USB\VID_05D5&PID_6782 |
|
Computer Access Technology Corporation USB Hub |
USB\VID_045E&PID_002B |
|
Chicony Composite USB Device |
USB\VID_0510&PID_1000 |
|
NMB Composite USB Device |
USB\UNKNOWN |
|
Philips Semiconductors CICT Composite USB Device |
USB\VID_0471&PID_0308 |
|
Lite On USB Hub |
USB\VID_0423&PID_1237 |
|
Philips USB Hub |
USB\VID_0471&PID_0201 |
|
NEC Intellibase USB Hub |
USB\VID_054C&PID_0002 |
|
MultiVideo Labs USB Hub |
USB\VID_0400&PID_1237 |
|
SUPGERGATE Composite USB Device |
USB\VID_0654&PID_0016 |
|
Intel 8x931Hx Customer Hub |
USB\VID_0409&PID_0011 |
|
Cherry GmbH USB-Hub |
USB\VID_0409&PID_0014 |
|
Silitek USB Composite Device |
USB\VID_055D&PID_8001 |
|
Fujitsu USB Bus Powered Hub |
USB\VID_0471&PID_0311 |
|
NEC Composite USB Device |
USB\VID_0672&PID_1041 |
|
Samsung USB Hub |
USB\VID_045E&PID_0014 |
|
NEC USB Hub |
USB\VID_0654&PID_0006 |
|
USB2.0 PC Camera |
USB\CLASS_09 |
|
Microsoft Office Keyboard Composite Device (106/109) |
USB\VID_04FA&PID_4201 |
|
Standard USB HUB |
USB\VID_0446&PID_6781 |
|
Microsoft Integrated USB Hub |
USB\VID_0409&PID_0203 |
|
Yamaha Composite USB Device |
USB\VID_050F&PID_0001 |
|
API Composite USB Device |
USB\VID_0471&PID_0312 |
|
Sony USB HUB |
USB\VID_0471&PID_0601 |
|
Unknown Device |
USB\VID_0471&PID_0310 |
|
Philips Semiconductors CICT USB Hub |
USB\VID_0471&PID_0700 |
|
Forward Composite USB Device |
USB\VID_0499&PID_3001 |
|
USB Video Device |
USB\VID_1B17&PID_6111 |
|
Fujitsu USB Composite Device |
USB\CLASS_0E |
|
Intel 8x930Hx USB Hub |
USB\VID_0419&PID_8001 |
Сбой драйверов материнской платы
В ряде случаев управляющая программа USB-устройства работает нормально. Однако проблема с драйверами всё равно есть – но уже с теми, которые обеспечивают работоспособность системной платы.
Для того чтобы выполнить их переустановку, придётся сначала узнать модель «материнки» (с помощью программ AIDA64 или команды msinfo32, вводимой в меню «Выполнить», которые вызывается клавишами Win + R).
Рис. 6. Определение модели платы
Найти подходящий драйвер по названию платы в сети достаточно легко. Даже управляющие программы для устаревших моделей, как правило, хранятся на официальном сайте производителя.
Рис. 7. Скачивание драйвера для материнской платы с сайта её производителя.
Как можно исправить ошибку 43 при подключении USB
Самое простое, что можно сделать, если имеет место ситуация, — отсоединить кабель и перезагрузить компьютер. Есть вероятность, что это была лишь временная проблема с оборудованием, которая исчезнет сама собой при повторном запуске операционной системы. Иногда могут понадобиться дополнительные меры: полное отсоединение питания компьютера или извлечение батареи ноутбука на несколько минут. После чего все возвращается на свои места.
Ошибка USB (код 43) иногда возникает, когда пользователь что-то меняет в реестре. В этом случае нужно отменить все последние изменения и перезапустить компьютер. Вы можете удалить внесенные данные, которые влияют на конфигурацию подключаемого устройства. Также можно сделать «откат» к более ранней версии драйвера или же восстановить систему, что автоматически отменит все внесенные изменения, вернувшись к параметрам «по умолчанию».
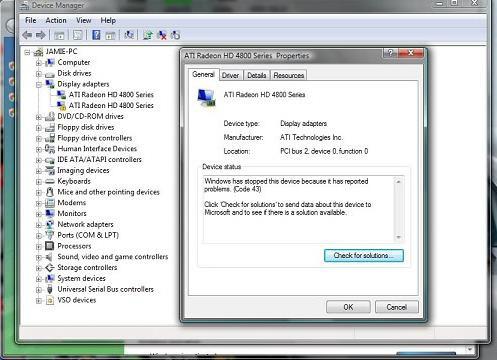
Проблему можно решить и в процессе установки самого драйвера для оборудования. Если USB-устройство сообщает об ошибке, то нужно удалить следующие подключения в «Диспетчере»: запоминающее устройство, USB Root Hub и USB Host Controller
Важно помнить, что переустановка драйвера подразумевает его полное удаление и повторную полную инсталляцию, хотя иногда достаточно просто обновить устаревшую версию. Это поможет в том случае, если драйвер был установлен некорректно или поврежден
Что означает эта ошибка
Любое устройство, которое имеет USB порт, должно иметь уникальный дескриптор набор информации о нём, включающей в себя идентификатор поставщика (idVendor), идентификатор продукта (idProduct) и др. Данная информация используется Windows 10 для создания аппаратного идентификатора этого конкретного устройства, а значит без него OC не увидит и будет постоянно выдавать сбой запроса дескриптора.

Ошибка «Сбой дескриптора» отображаются всякий раз, когда Windows обнаруживает проблемы с программным или аппаратным обеспечением системы. Проблемы эти могут быть разного характера, но в целом ошибка указывает на то, что устройство или его программное обеспечение неисправно.
Проще говоря, вы можете их увидеть, если подсоединяемое к системнику устройство обнаруживается, но не идентифицируется системой.
Работа с драйверами
Если другими путями устранить ошибку кода 28 или 43 не удалось, необходимо скачать и установить корректный драйвер для устройства вручную c сайта в интернете. Для этого, в первую очередь, потребуется открыть встроенную системную утилиту, для чего нажать на меню Пуск и в поиске ввести devmgmt.msc и осуществить запуск компонента.
Откроется диспетчер устройств, в котором понадобится найти нужное устройство и зайти в его свойства. В открывшемся меню расположено несколько вкладок и кнопок, позволяющих выполнить все основные манипуляции с драйверами. Рассматривая проблему Unknown Device, имеет смысл придерживаться следующего порядка действий:
- Перейти во вкладку Сведения;
- Открыть категорию Свойство;
- Найти значение ИД оборудования;
- Скопировать это значение в поисковую систему и скачать нужные драйвера.
После установки загруженного с сайта драйвера, может потребоваться вручную установить его, в случае отсутствия автоматического инсталлятора. Отыскав девайс в Диспетчере устройств, потребуется указать системе полный путь к загруженному файлу. Иногда может потребоваться удалить ранее установленный драйвер usb, после чего, вновь установить его, что позволяет решить проблему.
Проблемы с железом
Если ни один из вышеперечисленных способов не помог, то у вас явно проблемы с оборудованием. Их решить можно только заменой устройства. В принципе, все зависит от типа подключаемого оборудования.
Если это смартфон, то можно попробовать заменить кабель подключения (вдруг он переломался). Если это жесткий диск, то нужно проверить шлейфы (они тоже часто повреждаются). Ну, а если это флешка, то стоит проверить ее на других компьютерах. Если она и там не работает – то только замена.
Заключение
Итак, выше мы рассмотрели основные способы решения проблемы возникновения ошибки с кодом 43. В 80% случаев проблема носит программный характер и ее можно исправить. Но если дело в железе, то здесь мы, увы, бессильны.
Работа с драйверами
Если другими путями устранить ошибку кода 28 или 43 не удалось, необходимо скачать и установить корректный драйвер для устройства вручную c сайта в интернете. Для этого, в первую очередь, потребуется открыть встроенную системную утилиту, для чего нажать на меню Пуск и в поиске ввести devmgmt.msc и осуществить запуск компонента.
Откроется диспетчер устройств, в котором понадобится найти нужное устройство и зайти в его свойства. В открывшемся меню расположено несколько вкладок и кнопок, позволяющих выполнить все основные манипуляции с драйверами. Рассматривая проблему Unknown Device, имеет смысл придерживаться следующего порядка действий:
После установки загруженного с сайта драйвера, может потребоваться вручную установить его, в случае отсутствия автоматического инсталлятора. Отыскав девайс в Диспетчере устройств, потребуется указать системе полный путь к загруженному файлу. Иногда может потребоваться удалить ранее установленный драйвер usb, после чего, вновь установить его, что позволяет решить проблему.
Отличительные способности утилиты Unknown Device
Программа Unknown Device Identifier обладает следующими особенностями, облегчающими жизнь пользователю:
- устанавливает прямую связь с официальным сайтом изготовителя оборудования;
- идентифицирует порты и шины PCI, eSATA, PCI-E;
- определяет комплектующие ISA Plug&Play;
- отображает ID изготовителя девайса и самого устройства, при помощи которых возможно выполнить поиск с точными и конкретными настройками;
- самостоятельно отправляет запросы в ПС Google, ища нужные драйверы;
- устанавливает IEEE 1394 – шину, позволяющую на высокой скорости обмениваться информацией между компьютером и другими девайсами;
- определяет устройство на AGP;
- идентифицирует USB-девайсы всех версий;
- позволяет распечатать или сохранить отчет с собранной информацией (через вкладку File).
Для тех, кто использование “горячих клавиш” предпочитает работе с мышью, в программе доступны следующие сочетания:
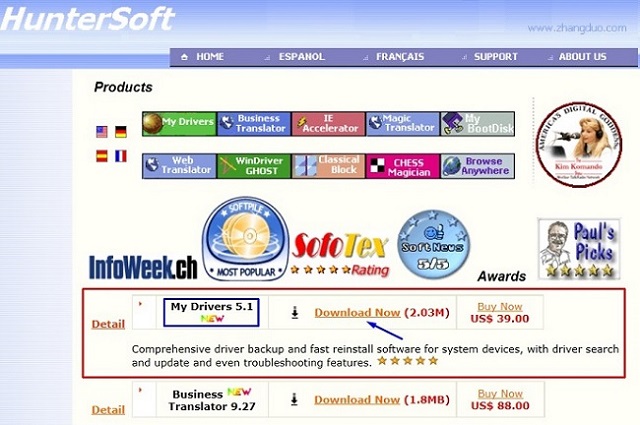 My Drivers — утилита от HunterSoft
My Drivers — утилита от HunterSoft
Также к достоинствам программы можно отнести формирование поискового запроса таким образом, что в выдаче будут находиться только полезные результаты, за исключением другого софта для поиска драйверов (через минус мы пишем все, что нет необходимости рассматривать). Еще одним преимуществом использования данной программы является отсутствие рекламы, хотя само ПО распространяется совершенно бесплатно.
Проблемы с железом
Тестируем производительность компьютера: используем популярные программы +Отзывы
Если ни один из вышеперечисленных способов не помог, то у вас явно проблемы с оборудованием. Их решить можно только заменой устройства. В принципе, все зависит от типа подключаемого оборудования.
Если это смартфон, то можно попробовать заменить кабель подключения (вдруг он переломался). Если это жесткий диск, то нужно проверить шлейфы (они тоже часто повреждаются). Ну, а если это флешка, то стоит проверить ее на других компьютерах. Если она и там не работает – то только замена.
Заключение
Итак, выше мы рассмотрели основные способы решения проблемы возникновения ошибки с кодом 43. В 80% случаев проблема носит программный характер и ее можно исправить. Но если дело в железе, то здесь мы, увы, бессильны.
Устранение ошибки драйвера Код 43 Unknown Device
Как исправить ошибку драйвера «Unknown Device (код 43)»
7.8 Total Score
Unknown Device — ошибка драйвера (Код 43)
Активность вирусов
7.5
Не подходит драйвер
8
Захламленность реестра
7.5
Проблемы с железом
8
Некорректно работающие драйвера USB
Вызвать описанную выше ошибку вполне способны некорректно работающие драйвера. Лучшим решением в этом случае станет их переустановка. Как и в предыдущем примере, откройте Диспетчер устройств, разверните ветку «Контроллеры USB», кликом правой кнопкой мыши по первому же устройству вызовите меню и выберите опцию «Обновить драйверы».

В открывшемся окошке нажмите «Выполнить поиск драйверов на компьютере».

Выберите вариант поиска из уже установленных драйверов.

Когда драйвер появится в окошке, выполните повторную его установку, выделив его мышкой и нажав «Далее».

Аналогичные действия необходимо повторить для всех устройств в разделе «Контроллеры USB».
Поиск и устранение вирусов
Каждый компьютер должен быть оснащен антивирусным программным обеспечением, ведь вирусы не миф. Они действительно существуют. И результаты их работы могут быть по-настоящему плачевными.
Лучшими антивирусными продуктами принято считать Антивирус Касперского, Dr.Web и ESET NOD32. Однако первый требует много ресурсов, второй любит удалять все подряд, потому рассмотрим пример поиска вирусов с помощью NOD32. Скачать софт можно на сайте разработчика.
1. Открываем системный трей и дважды кликаем на иконку антивируса.
2. В главном окне переходим на вкладку «Сканирование ПК».
3. Далее нажимаем на кнопку «Выборочное сканирование». Можно было бы проверить и автоматически, но так будет надежнее.
4. Теперь выбираем элементы для проверки. Обязательно выделяем загрузочный сектор и оперативную память. Это любимые места обитания вирусов. Затем нажимаем «Сканировать как админ».
Процесс сканирования начнется сразу же и завершится автоматически. После этого нужно будет перезагрузить машину. После перезагрузки можно будет приступать к восстановлению файлов драйверов, так как антивирус этого сделать не сможет.
Что делать, если новая видеокарта выдает ошибку 43?
Бывает даже так! Пользователь приходит в магазин, покупает и тестирует на месте графический адаптер, а по возвращению домой обнаруживает одно интересное явление. При попытке установить новое устройство в ПК высвечивается информация о сбое. Видеокарта исправно определяется, но толку от этого мало, потому что все остальное она делать уже отказывается. Проблема здесь не одна.
Обязательно проверьте все настройки BIOS. Все аналогичные проблемы начинаются именно с этой системы. Некорректные настройки и несовместимость оборудования могут вызывать самые разные сбои, поэтому поочередно отключаем компоненты, начиная с ненужных, и анализируем, что происходит. Последовательные действия, скорее всего, помогут определить неполадку. Если насчет какого-либо оборудования есть сомнения, сделайте его тест на другом ПК, либо отнесите в сервис.
Если вы меняли видеокарту на новую, не забудьте деинсталлировать старые драйвера! Они могут мешать корректной работе нового программного обеспечения, что, в свою очередь, отразится на устройстве.
Бывает, что Memory Hole Remapping (это такая опция), будучи активированной, конфликтует с драйверами, поэтому стоит попробовать отключить ее, чтобы она не мешала работе графического адаптера.
Впрочем, возможен и исход, когда неполадка не связана именно с данным компонентом вашего компьютера. Если вы уверены, что новая видеокарта абсолютно исправна, ознакомьтесь с информацией дальше.
Общие рекомендации
Прежде чем приступать к более сложным манипуляциям, необходимо выполнить ряд простых действий, так как они, зачастую, позволяют полностью устранить проблему. Первое, что необходимо сделать — перезагрузить компьютер. Дело в том, что в процессе работы ОС Windows запускает довольно много фоновых задач, которые пользователю не видны. Они могли скачать обновления системы, различных компонентов, установить драйвера и многое другое.
Перезагрузка позволит задействовать обновленные компоненты, что скорее всего, решит проблему. Если же этого не произошло, рекомендуется проверить устройство на наличие различных вредоносных программ. Как правило, обычного антивируса недостаточно для обнаружения продвинутых вирусных продуктов, в связи с чем потребуется скачать сразу несколько специализированных утилит. Естественно, защитой антивируса пренебрегать не стоит, а приложения вроде Dr.Web CureIt!, Spybot, Malwarebytes, Adwcleaner и прочих надлежит скачать и использовать совместно с ним.
 После обнаружения угроз и помещения их в карантин, потребуется перезагрузить компьютер и повторно выполнить сканирование. Если на используемом устройстве вирусов обнаружено не было, потребуется проверить, не устранена ли проблема. Если нет, то, скорее всего, она вызвана неполадками в драйверах системы.
После обнаружения угроз и помещения их в карантин, потребуется перезагрузить компьютер и повторно выполнить сканирование. Если на используемом устройстве вирусов обнаружено не было, потребуется проверить, не устранена ли проблема. Если нет, то, скорее всего, она вызвана неполадками в драйверах системы.
Альтернативный вариант развития сюжета
Вы купили новую видеокарту, протестировали ее в месте покупки, она прекрасно работала, но при попытке установить ее на вашем компьютере высветилась ошибка с кодом 43. Сама карта при этом определяется, но подавать признаки жизни всячески отказывается. Что делать в этом случае? В чем проблема?
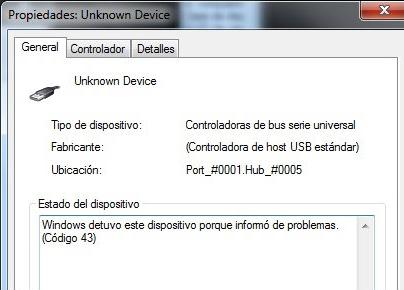
Во-первых, проверьте настройки BIOS. Очень часто «ноги» всех проблем растут именно из его некорректных настроек. Для проверки наличия конфликтов в системе нужно поочередно отключить все ненужные, а потом и нужные компоненты, так вы сможете выявить неполадку. Если какое-то оборудование вызывает у вас недоверие, можно также протестировать его на другой машине.
Во-вторых, если до этого в вашем компьютере была установлена другая карта, стоит предварительно удалить все её драйвера, так как они также могут мешать правильному функционированию устройства.
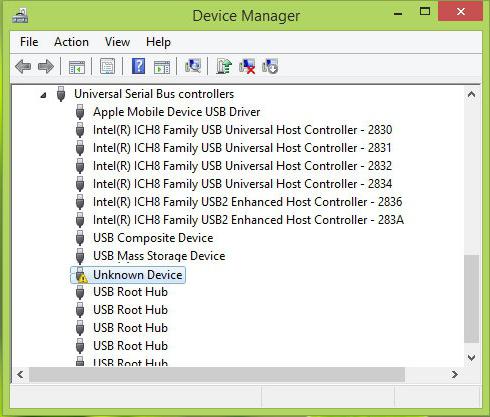
В-третьих, бывает и так, что в ошибке с кодом 43 на самом деле виновата опция Memory Hole Remapping. И при ее включении возникает конфликт с драйверами, который и отключает видеокарту.
А бывает и так, что такая неполадка никак не связана с внутренними компонентами компьютера. Если у вас новая и исправная видеокарта, код ошибки 43 может сигнализировать о проблемах с USB.
Unknown Device: как исправить
Существует множество лайфхаков по восстановлению рабочего состояния устройства. Но не каждый способ будет одинаково эффективен в вашей ситуации. Поэтому разделим методы на две группы и отсортируем их по вероятности возникновения.
Основные способы
В 80% случаев нижеописанные инструкции исправляют ошибку неизвестного устройства.
Установка драйвера
Если вы недавно переустановили Windows и стандартные драйвера не подошли к одному из устройств, стоит подумать об отдельной установке. Для этого:
Откат на прежний драйвер или его удаление
Если же система у вас не свежая и Unknown Device ранее вы не наблюдали, то:
Возврат к предыдущей конфигурации оборудования возможно решит проблему. В случае неудачи удалите драйвер и повторите инструкцию из предыдущего подзаголовка.
Проверка на вирусное ПО
Вредоносные программы способны повредить или удалить системные файлы, включая драйвера. Поэтому Unknown Device может быть самым безобидным последствием, которое только можно представить. Для проверки Windows нужно:
Если вирусы не были найдены или их удаление не решило проблему с Unknown Device, переходите к альтернативным способам.
Альтернативные способы
Нижеописанные методы помогают решить проблему в исключительных ситуациях.
Установка системных обновлений
Автоматически обновляющиеся драйвера – вещь очень хорошая. Но вместе с этим обязательно должен работать и Центр обновления Windows, т.к. иногда происходит конфликт версий, приводящий к сбоям.
Для этого перейдите в «Панель управления» – «Центр обновления Windows» и включите автоматический поиск и установку апдейтов от Microsoft.
Использование USB хаба
Если выяснилось, что Unknown Device появляется при подключении USB устройств, стоит задуматься о покупке USB хаба с отдельным питанием. Дело в том, что для современных мобильных устройств (портативные жесткие диски, 3G модемы, WiFi модули и т.д.) требуется больше мощности, чем для обычных флешек. Устаревшие модели ноутбуков, нетбуков и даже компьютеров не имеют на выходе необходимой силы тока и/или напряжения.
Очистка системы
Скопление системного мусора и ошибочных ключей в реестре негативно сказывается на работе компьютера. Симптомом этого также становится появление Unknown Device.
Для очистки системы нужно:
Замена шлейфов подключения и кабелей
Слабый контакт, перелом проводов и кабелей, перегорание шлейфов или банальное загрязнение пылью может стать причиной проблемы с «опознанием» устройства. Проверьте USB разъемы и проведите «генеральную уборку» внутри ноутбука или системного блока компьютера
Особое внимание уделите материнской плате
Обновление и настройка BIOS
В исключительных ситуациях «код 43» вызывают неверные настройки или устаревшая версия BIOS. Возможно, у вас программно отключен один из разъемов на материнской плате или выставлен автоматический режим включения, что приводит к Unknown Device.
Для обновления базовой системы ввода/вывода ознакомьтесь с этой статьей.
Источник
Использование энергосберегающего режима USB
Если у вас включен режим экономии энергии, ошибка 43 может возникать по причине недостатка электропитания. Проверить и исправить это можно таким образом. Через меню Пуск откройте Диспетчер устройств, раскройте ветку «Контроллеры USB» и выполните для всех находящихся в ней устройств следующие действия. Кликните ПКМ, откройте через контекстное меню свойства.
Отключите оба режима работы от батареи и подключенного устройства. Если ни один из вышеперечисленных методов не работает, вы также можете попробовать или устранить неисправность Код ошибки. Обычно вы увидите сообщение об ошибке. Это может быть любое устройство на вашем компьютере, сообщающее об ошибке.
95% времени, код ошибки 43 означает, что драйвер устройства отсутствует, поврежден, устарел или аппаратное обеспечение неисправно и нуждается в замене. Драйверы устройств могут быть повреждены или повреждены с течением времени, и большинство пользователей в конечном итоге столкнутся с ошибкой драйвера. Установка и удаление программного и аппаратного обеспечения может привести к конфликтам в реестре и может изменить связь с драйвером.
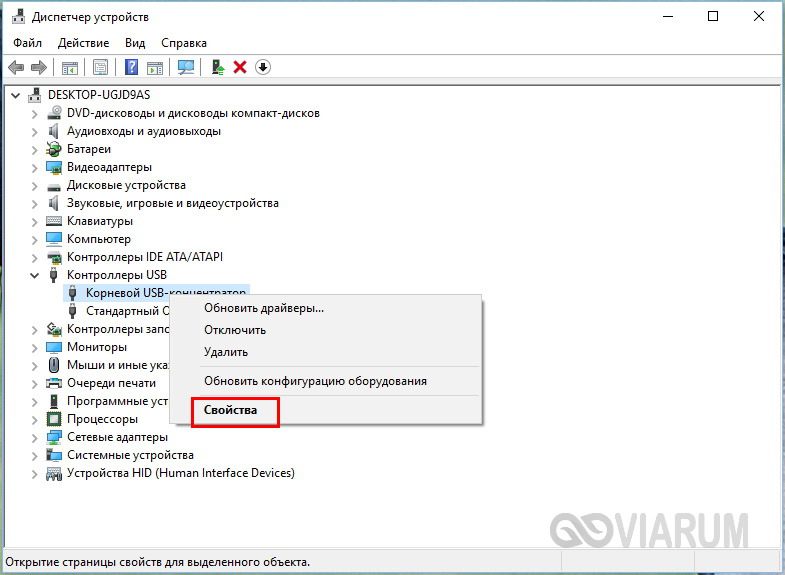
На вкладке «Управление питанием» снимете галочку с чекбокса «Разрешить отключение этого устройства для экономии энергии».
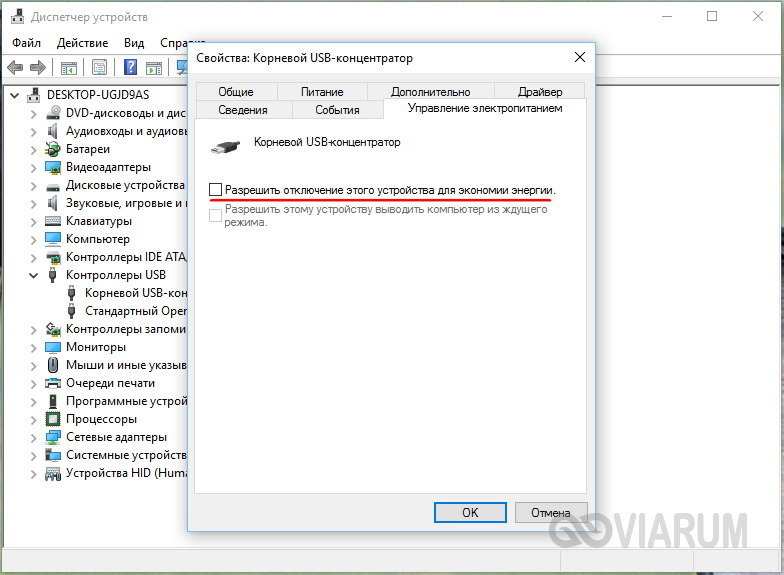
Unknown Device скачать драйвер бесплатно Windows 7 (32,64 bit)
Когда операционная система работает правильно, она “видит” все подключенные к ней компоненты. В Windows за это отвечает диспетчер устройств, но он предоставляет пользователям ограниченную информацию. К тому же часто возникают ситуации, когда девайсы попросту не распознаются, о чем система нам сообщает во всплывающем уведомлении. Решить эту проблему призвана одна маленькая утилита. И сегодня мы узнаем, как распознать неизвестное устройство Unknown Device, где можно скачать драйвер бесплатно для ОС Windows 7 (32,64 bit) и для других версий. А также какие возможности программа дает пользователям.
Откат драйверов
Этот способ используется в том случае, если проблемы начались именно после обновления драйверов. Вероятно, один из компонентов нового драйвера конфликтует с операционной системой и не дает ей правильно определить устройство.
Откат осуществляется исключительно силами ОС. Никакие сторонние приложения здесь не помогут. А инструкция немного похожа на предыдущую. По крайней мере, ее первые этапы. Вот что нужно сделать для отката драйвера.
1. Открываем «Диспетчер устройств» уже знакомым нам способом, щелкаем правой кнопкой мыши по проблемному устройству и выбираем пункт «Свойства».
2. В появившемся окошке перемещаемся на вкладку «Драйвер».
3. Теперь нажимаем на кнопку «Откатить». Если она не активна, то необходимо выбрать «Удалить устройство» и затем нажать «ОК».
После выполнения этих действий нужно перезагрузить машину. После рестарта система сама попытается установить драйвер для отключенного устройства. Если у нее это не получится, то нужно произвести обновление по инструкции выше. После этого все должно работать.
Установка драйверов на материнку в ручную
Если автоустановка драйверов на материнку не помогла, то попробуйте данный метод. Вы можете скачать драйверы чипсета с оф.сайта и установить их на свой компьютер вручную, для исключения ошибки usb device descriptor failure.
Но для этого вам необходимо сначала проверить системную информацию компьютера
Важно загрузить правильный драйвер, который подходит конкретно для вашей системы Windows — будь то Windows 10, 32-разрядная или 64-разрядная версия и т.п. Для этого:
После загрузки драйверов чипсета откройте загруженные файлы и следуйте инструкциям на экране, чтобы установить их на свой компьютер.
Некорректно работающие драйвера USB
Вызвать описанную выше ошибку вполне способны некорректно работающие драйвера. Лучшим решением в этом случае станет их переустановка. Как и в предыдущем примере, откройте Диспетчер устройств, разверните ветку «Контроллеры USB», кликом правой кнопкой мыши по первому же устройству вызовите меню и выберите опцию «Обновить драйверы».
Иногда вы можете временно обходить ошибку, например, удалять устройство с материнской платы и повторно снимать его, вынимать шнур питания из источника питания и перезагружать компьютер через несколько минут и т.д. однако тезисы являются временными и не будут устранять актуальную проблему.
Решение для исправления кода ошибки 43
Первое, конечно, — убедиться, что ваш драйвер устройства обновлен. Вариант №1: автоматически обновить драйверы. Это программное обеспечение будет соответствовать и загружать нужные вам драйверы. Вариант № 2: обновите свои драйверы вручную. Если вы считаете себя довольно техничным и уверены, что внесли изменения в свою систему, выполните следующие действия.
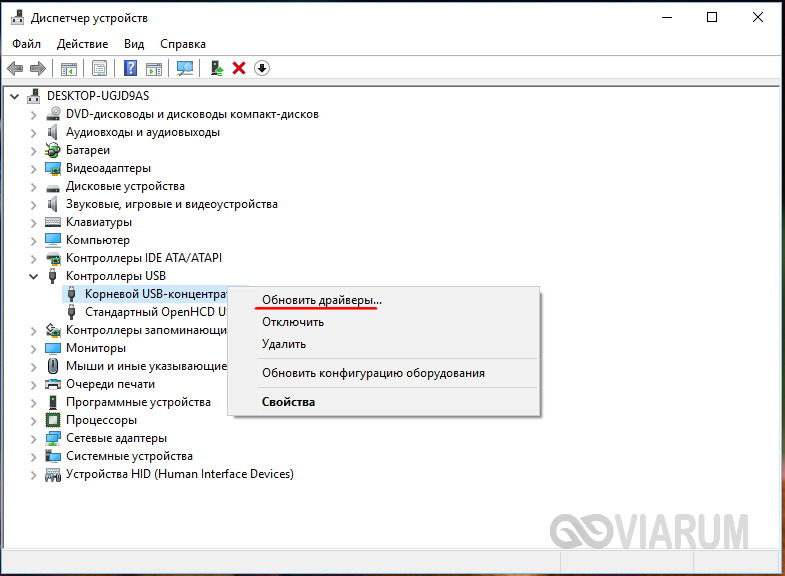
В открывшемся окошке нажмите «Выполнить поиск драйверов на компьютере».
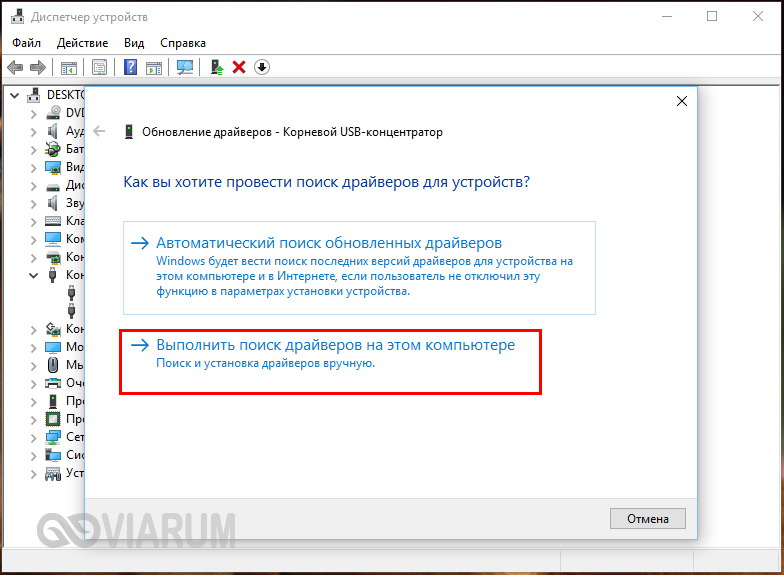
Выберите вариант поиска из уже установленных драйверов.
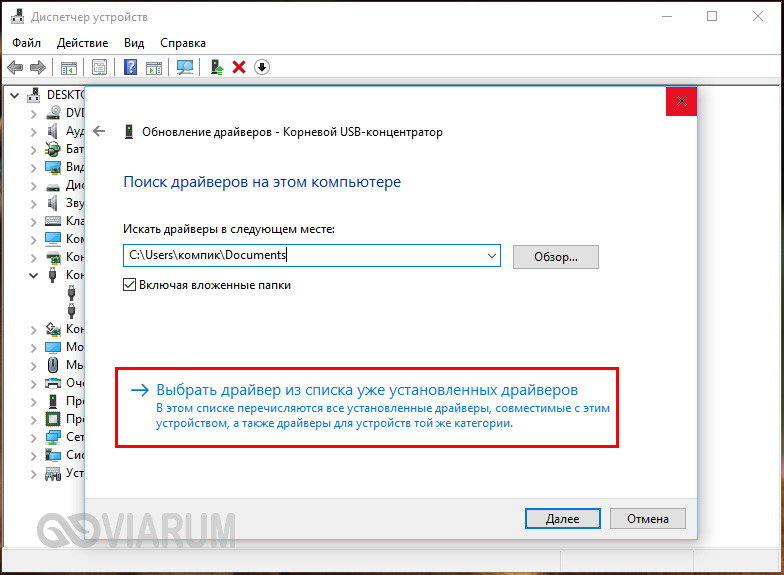
Что можно сделать
Шаг № 1 — Удалите текущий драйвер. Шаг №2 — Найдите правильный драйвер. После того, как вы удалили драйвер, посетите веб-сайт производителя и найдите новейший драйвер для своего устройства. Обычно вы можете найти последний драйвер в разделе технической поддержки или драйвера на веб-сайте компании.
Шаг №3 — Загрузите драйвер. Загрузите драйвер и сохраните его на свой компьютер. Если вы продолжаете испытывать проблемы, то, скорее всего, само устройство повреждено и его необходимо заменить. В основном, переустановка драйвера может решить проблему. Чтобы устранить эту проблему, выполните следующие действия.
Когда драйвер появится в окошке, выполните повторную его установку, выделив его мышкой и нажав «Далее».
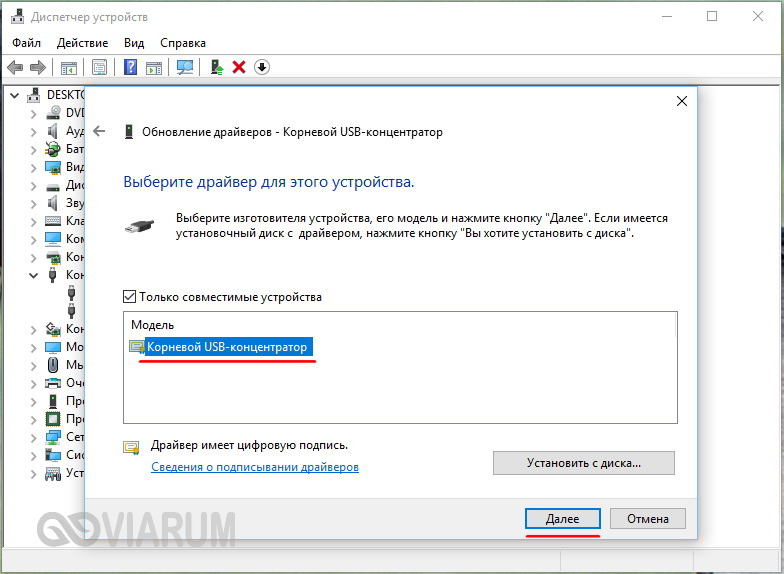
Аналогичные действия необходимо повторить для всех устройств в разделе «Контроллеры USB».
USB\UNKNOWN – устройство и драйвера для него
Устройства, обладающие данным идентификатором, могут быть самые различные. Причём даже те, что изначально определялись нормально, и ранее с ними не возникало никаких проблем. Дело в том, что появление данного идентификатора зачастую говорит о сбое в самом устройстве.
В устройстве, которое подключается к USB, имеется соответствующий интерфейсный контроллер. Он является аппаратным, т.к. протокол USB не меняется в рамках одного поколения. И вот при подключении устройства, этот контроллер передаёт базовую техническую информацию, а после записанную в энергонезависимой памяти информацию – о самом устройстве, его идентификатор и так далее. Данная информация не содержится в самом USB контроллере, а располагается в другом чипе.
Так вот, если основной блок в устройстве по тем или иным причинам «не стартует», то никаких дополнительных данных аппаратный USB контроллер уже получить не может, и ему ничего не остаётся, как представиться устройством USB без идентификатора (unknown = неизвестный).
Usb порты не функционируют из за неисправности с электросетями
Ситуация может в том числе сопровождаться ошибкой «Power surge on the USB port». Она показывает, что питание осуществляется неправильно. Это может быть связано с перебоями в работе электросетей.

Чтобы избавиться от ошибки, следуйте данному гайду:
- Отсоедините все периферийные USB-гаджеты.
- Завершите работу компьютера через окно Пуска, при этом держа кнопку «Shift».
- Вытащите компьютерный шнур из сети.
- Зажмите и на протяжении десяти секунд держите кнопку включения (да, именно когда ПК выключен), отпустите.
- Теперь просто включите ПК обыкновенным образом.
- Подключите все гаджеты опять и запустите компьютер. Ошибки 43 usb они же «сбой запроса дескриптора» больше быть не должно
Краткий итог
Разобрав подробно по существу ошибку Unknown Device и причин её появления, можно прийти к выводу, что зачастую причины её возникновения кроются как в программных сбоях, так и аппаратных. И нельзя однозначно выявить проблему, не проведя необходимых действий, которые описываются в этом материале.
Начать стоит с проверки работоспособности самого острова, после – драйверов дня него. И уже приступать к диагностике и дальнейшим манипуляциям с самой операционной системой, дабы убрать ошибку, связанную с неизвестным устройством в Windows.
В свою очередь, Вы тоже можете нам очень помочь.
Поделившись результатами труда автора, вы окажете неоценимую помощь как ему самому, так и сайту в целом. Спасибо!
Заключение
После прочтения данного материала у вас должно появиться полное представление о том, что же такое ошибка 43 «Unknown Device», и какие меры борьбы с ней существуют. В заключение хочется сказать, что уменьшает вероятность ее появления своевременное обновление системных файлов, файлов драйвера, а также сигнатур антивирусных программ, которые помогают успешно бороться с вирусами, способными навредить аппаратному обеспечению вашего компьютера или ноутбука.
Если же вы испробовали все описанные в статье способы, но проблема так и не исчезла, то стоит обратиться в сервисный центр или к опытному мастеру. Может какой-то из пунктов вы делаете неверно, или же проблема кроется совершенно в другой стороне.
Во всяком случае, Unknown Device — это не приговор и не критическая ошибка, все это легко исправляется с минимальным количеством потраченного времени и сил.
Стандарт USB широко распространен во всем мире, и он часто используется для передачи данных на устройство (внешний жесткий диск, флешка, телефон и другие) с компьютера. Одним из главных плюсов USB является его практически идеальное взаимодействие с операционными системами Windows от самых старых и до современных. В большинстве случаев USB-устройство автоматически определяется системой, после чего с ним можно работать, установив при необходимости специализированный софт. Но изредка возникают непредвиденные проблемы с USB-подключением, и самой распространенной из них можно считать ошибку 43, которая указывает на сбой запроса дескриптора устройства. В рамках данной статьи мы рассмотрим способы, как устранить ошибку 43 при подключении USB устройства к компьютеру на операционной системе Windows.


