Подробная инструкция подключения планшета к пк через кабель usb + решение проблем
Содержание:
- Обновление драйвера
- Что делать, если компьютер не видит планшет и пишет устройство не опознано
- Решение проблем с подключением планшета к ПК
- Причины, почему ПК не видит телефона
- Возможные проблемы при проводном подключении
- Смена режимов подключения планшета
- Для начала
- Компьютер не видит планшет — варианты решения.
- Почему компьютер не видит планшет через USB | Новинки планшетов
- Аппаратные причины и их устранение
Обновление драйвера
Одна из самых распространенных причин, почему компьютер не видит Андроид при подключении, это отсутствие установленных драйверов для вашего телефона. Также драйверы для работы с Android-смартфоном могут быть случайно удалены или просто нуждаться в обновлении.
Для того чтобы самостоятельно настроить драйвер, воспользуйтесь инструкцией ниже.
- Откройте «Диспетчер устройств».
Перейдите во вкладку «Контроллеры USB».
В списке устройств необходимо найти подключенный девайс.
Кликните по нему правой кнопкой мышки и перейдите в меню «Свойства» и проверьте его текущее состояние.
Что делать, если компьютер не видит планшет и пишет устройство не опознано

Некоторые пользователи сталкиваются с тем, что планшетник не подключается или пишет “Устройство не опознано”. Есть несколько способов решить неполадку такого типа:
- Изменить режим подсоединения.
Возможно, выбран неподходящий вариант, который не позволяет увидеть устройство. Данный совет относится исключительно к планшетникам под управлением операционной системы Android. Главное, чтобы не был выбран режим “Зарядка”. Остальные дают определенный доступ к гаджету. - Сменить USB-провод.
Зачастую проблема кроется в неисправном кабеле USB. Нужно проверить его на работоспособность, вставив в зарядное устройство, и если энергия не поступает, провод надо заменить. - Очистить разъемы.
И порт на компьютере, и интерфейс в мобильном устройстве могут засоряться, ибо это отверстия. Надо проверить, насколько они засорены, и если обнаружено много пыли и прочего мусора, обязательно почистить разъемы. - Перезагрузить компьютер и планшетник.
Очевидный вариант исправления любой технической проблемы, который далеко не всегда приходит в голову. Иронично, что чаще всего перезагрузка оказывается эффективной. - Отключить фаервол и антивирус.
Некоторые антивирусы и фаерволы блокируют проводные соединения по USB. Следует отключить и то, и другое, переподключив девайс.
Используя советы выше, проблема с тем как подключить планшет к компьютеру через USB будет решена почти наверняка.
Решение проблем с подключением планшета к ПК
27.02.2017

С развитием компьютерных технологий появляется все больше новых девайсов, которые обладают множеством самых разнообразных возможностей. Пользователи могут передавать данные с одного устройство на другое с помощью подключения по USB кабелю. Но часто возникают такие проблемы, что приходит в неисправность разъем или провод, а может проблема таится и в драйверах. Решить проблему с подключением планшета на системе Android к компьютеру поможет эта статья.
Стоит отметить, что практически не имеет значения ваша модель устройства, так как все они работают по одному и тому же принципу, если говорить о девайсах, на которых установлена ОС Android. А вот, например, устройства Apple могут работать немного иначе, поэтому нужно будет искать другие варианты решения проблем.
Проверяем драйвера на компьютере
Чтобы планшет корректно отображался у вас на компьютере, на нем должны стоять драйвера для USB. Если Вы не можете подключить ни одно устройство к своему USB-разъему, они просто не обнаруживаются, то возможно проблема заключается как раз в драйверах. Возможно, они просто отсутствуют. Тогда вам необходимо выполнить несколько действий.
Скачайте программу, которая автоматически определяет необходимые для установки драйвера, например Driver Pack Solution. Далее вам необходимо обновить драйвера и перезапустить компьютер. Совершить это можно и через диспетчер устройств, но в некоторых случаях это не работает. Чтобы обновить драйвера этим способом необходимо:
- Перейдите в «Пуск» — «Панель Управления».
- Выберете пункт «Диспетчер устройств».

Теперь вам необходимо найти вкладку «Контроллеры USB» и раскрыть ее.

Если ранее не были установлены драйвера для USB, то у вас не должно быть столько пунктов, как на скриншоте. Скорее всего, то устройство, которое нуждается в обновлении драйверов, будет обладать желтым треугольником возле надписи. Тогда нажмите правой кнопкой мышки на необходимую вкладку и выберете «Обновить драйверы».Теперь нужно выбрать пункт «Автоматический поиск обновленных драйверов», после чего начнется их поиск и скачивание из интернета.

После установки перезагрузите компьютер и подключите планшет.
Настраиваем планшет для подключения к компьютеру
Если с драйверами все в порядке, но планшет все равно не подключается, то возможно выполнена неправильная настройка самого андроид девайса.
Нужно обратить внимание на то, что разные модели планшетов можно подключать к компьютеру как разные устройства:
- USB-накопитель или USB large storage. Рекомендуется выбирать этот параметр подключения, чтобы осуществлять различные действия между компьютером и планшетом. Работа в этом режиме позволит вам управлять файлами на планшете с компьютера, свободно обмениваться всеми типами файлов.
- Медиа-устройство(MPT). Подключаясь через этот режим, вы можете передавать медиафайлы только на компьютер, при этом с компьютера управлять файлами на планшете запрещено.
- Режим камеры практически ничем не отличается от предыдущего.
- На некоторых моделях также присутствует режим только зарядки. При подключении этого режима отключаются практически все функции планшета, дабы осуществить быстрейшую зарядку.
Иногда прошивка планшета может работать так, что в некоторых режимах планшет не будет подключен к ПК, а только будет осуществляться зарядка. Проверьте подключение с разными режимами, чтобы решить эту проблему.Переключаться между режимами можно таким образом:
- Подключите планшет к компьютеру.
- Тапните несколько раз по экрану или раскройте верхнюю левую панель, где будет отображаться значок USB. Процесс открытия этой функции напрямую зависит от вашей модели устройства и ее прошивки.

У вас будет отображаться кнопка, где будет показано, в каком режиме подключен сейчас планшет. Вам необходимо нажать на эту кнопку и там уже изменять настройки. Лучше всего ставить галочку напротив «USB large storage», которая в некоторых моделях именуется как USB-накопитель. В этом режиме вы получите полный контроль над устройством. Но если режим не работает, попробуйте переключиться на другой, потом снова обратно. Совершайте различные манипуляции, чтобы проверить подключение.

Не забудьте также нажать кнопку «Включить USB-накопитель». Вкладка с этой кнопкой должна отобразиться на экране при подключении планшета к компьютеру, если все работает исправно.

Причины, почему ПК не видит телефона
Компьютер с Windows 10 может не видеть смартфона или телефона по нескольким причинам:
- Пользователь не дал разрешение на подключения гаджета к ПК;
- Повреждён кабель USB;
- Отсутствуют драйвера для работы с телефоном;
- Проблемы с самым смартфоном или любым другим гаджетом;
- Поражение системы вирусами;
- Устаревшая, несовместимая версия операционной системы.
Установив точную причину неполадки, можно наладить корректное подключение гаджета к компьютеру.
Способы решения проблемы
При подключении гаджета к ПК через USB-кабель на экране первого появляется сообщение о том, что смартфон может быть подключен к ПК. Ставим отметку, выбрав какой тип подключения вам нужен. Есть подключение собственно телефона, карты памяти, медиаплеера, зарядки, камеры.

Может быть и такой вариант.
Только после подтверждения выбранного действия смартфон синхронизируется с компьютером и станет видный.
Если же компьютер вовсе не видит гаджета и не реагирует на подключение устройства через USB, стоит проверить сам кабель на работоспособность. Сделать это можно несколькими способами:
- Подключить кабель к другому ПК или смартфону;
- Использовать другой кабель (если есть).
Если ничего не происходит, провод, скорее всего, повреждён. Проверив его ещё раз для другого варианта соединения и убедившись в неработоспособности, кабель стоит заменить.

Также проблема может крыться в гнезде. Попробуйте переподключить USB кабель в другое гнездо компьютера и посмотреть на результат. Возможно, вы используете порт USB 3.1, который не подходит для данного типа соединения.
Часто встречающаяся причина отсутствия соединения между компьютером и смартфоном – неправильная работа драйверов или их полное отсутствие. Это часто происходит, если к компьютеру подключается новый телефон. И, если автоматическое подключение и обновление драйверов не произошло, необходимо выполнить настройку соединения вручную. Для этого стоит выполнить следующее:
Подключаем телефон к ПК.

- Переходим в «Диспетчер устройств». Находим неизвестное устройство (будет отображаться с жёлтым треугольником).
- Нажимаем на нем правой кнопкой мыши и выбираем «Обновить драйвер».

ВАЖНО! Если в комплекте с гаджетом идет диск с драйверами, рекомендуем использовать его при обновлении драйверов. Если и после обновления драйверов компьютер не видит телефона или не хочет его подключать, придется найти в сети специальную программу, которая предназначена для работы с гаджетом
Искать программу стоит на официальном сайте производителя смартфона
Если и после обновления драйверов компьютер не видит телефона или не хочет его подключать, придется найти в сети специальную программу, которая предназначена для работы с гаджетом. Искать программу стоит на официальном сайте производителя смартфона.
Также ноутбук может не видеть телефона из-за поражения системы вирусом. Вредоносная программа может внести изменения в реестр системы или изменить важный файл и повлиять на взаимодействие Windows с вашим гаджетом. Поэтому рекомендуем проверить систему на вирусы.
Последней рекомендацией будет перезагрузка телефона или его полное включение (с вытаскиванием батареи на 5 минут и больше). Перезагрузив устройство, стоит его повторно подключить к системе. В случае, если вы подключаете к системе старый телефон 2000 года выпуска, а то и ранее или же у вас установлена Windows XP или 2008, то проблема может крыться в устаревшей ОС. Единственным вариантом станет подключение телефона к Windows 10 последней сборки.
Возможные проблемы при проводном подключении
Подключить планшет к ноутбуку легко, но иногда что-то идет не так. Случается, что ноутбук определил устройство, но не открыл доступ к памяти, при этом планшет стал заряжаться. В таком случае необходимо на экране устройства опустить шторку вниз и выбрать режим подключения «накопитель». Иногда по умолчанию выставлена только зарядка.
Если планшет не подключается к компьютеру по USB, то может быть проблема том, что необходимо включить режим разработчика. Для этого нужно выполнить простую последовательность действий.
- Открываем настройки планшета.
- Находим пункт об устройстве.
- Ищем строку – номер сборки. Кликаем по ней несколько раз.
- На экране появляется сообщение о том, что теперь пользователь является разработчиком.
- Возвращаемся на шаг назад и заходим в меню для разработчиков.
- Находим пункт разрешить отладку по USB и активируем его галочкой или бегунком.
После этого проблема будет устранена.
Подключение планшета к ПК через USB иногда не получается по причине того, что в компьютере нет соответствующих драйверов. В настоящее время они не требуются, в старых моделях девайс их ставил автоматически, было необходимо лишь подсоединить планшет. Если на руках пользователя старый девайс, то потребуется поставить драйвер.
Совет! Драйвер может быть на диске из комплектации планшета или на сайте производителя. Если там он отсутствует, то нужно просто искать драйвер на конкретную модель устройства в поисковике.
Что делать, если раньше все работало корректно, а теперь комп не видит планшет? В таком случае вариантов два.
- Проверить, есть ли синхронизация другого ПК и планшета. Если же и второй компьютер не видит планшет через USB, то девайс следует откатить к заводским конфигурациям. Для этого в меню настроек есть пункт «восстановление и синхронизация». Перед выполнением отката все данные с девайса нужно сохранить, так как они будут удалены.
- Нельзя исключать вариант, что проблема в кабеле или разъеме. Поэтому этот момент тоже следует проверить.
Смена режимов подключения планшета
Не все знают, что при подключения планшета (в нашем случае — на базе Android) можно выбирать один из доступных режимов. Как посмотреть, в каком режиме подключен ваш планшет? Для этого опустите шторку и увидите следующее:
Чтобы поменять режим подключения, нажмите на указанный пункт на скриншоте выше. Таким образом вы перейдете на страницу выбора режима подключения.
В нашем случае режима всего два, но на некоторых устройствах их куда больше. Возможно, что ваш планшет подключен в режиме «Только зарядка», поэтому компьютер его не будет видеть.
Вам нужно выбрать пункт «Медиа-устройство» или «USB-накопитель».
Что, если планшет подключен в режиме «Медиа-устройство», но компьютер его все равно не видит? Советуем выбирать поочередно все пункты, возможно, компьютер все-таки сможет увидеть ваш планшет.
Для начала
Для начала рекомендую выполнить несколько простых действий. Возможно, удастся быстро победить причину неисправности.
Проверить настройки
Если зарядка идет, но сотовый не определяется как переносной диск, обязательно проверьте настройки. Современные Android смартфоны имеют несколько режимов подключения к другим устройствам:
- Только зарядка (без передачи данных),
- USB-модем,
- MIDI (не на всех моделях),
- Передача файлов (MTP) — выбирайте этот вариант,
- Передача фотографий (PTP), картинок.
Возможно, при подключении смартфона вы не заметили, что на экране высветилась рамка (запрос), предлагающая выбрать нужный режим.
Если запрос уже исчез, переподключите устройство в тот же порт USB и выберите режим передачи файлов (MTP), . Как правило, по умолчанию, на Андроид автоматически включается режим – только зарядка. Поэтому компьютер может не видеть телефон и требуется вмешательство пользователя.
Перезагрузите компьютер и телефон
Не редко проблему нерабочей синхронизации между устройствами можно решить с помощью обычной перезагрузки. Объясняется это длительной работой техники и возможными техническими сбоями.
В 90% случаев это помогает решить проблему когда ноутбук перестал видеть смартфон.
Проверьте кабель USB на повреждения
Длительное использование (более 2 лет) даже заводского родного кабеля USB, непременно приведёт к трудностям при подключении. Причин повреждения кабеля может быть несколько: кот неравнодушен к компьютерной технике, кабель оказался перебитым внутри или снаружи (видны перебитые жилки), обрыв шнура. Тип разъема в данной ситуации не важен, буду то micro-USB, Type-C или Lightning, принцип один.
Если вы недавно обновляли кабель и решили сэкономить, купив китайское изделие, это может стать еще одной причиной неисправности при передаче файлов. Даже если вы часто покупаете товары из Китая, провод должен быть качественным, работать надежно и долго. Не стоит гнаться за дешевизной.
Нерабочий порт на ПК
Иногда на компьютерах, настольных или ноутбуках, выходят из строя порты USB. Если у вас есть подозрения, что дело в разъёме, сделайте проверку так:
- Подключите этот же телефон этим же кабелем к другому порту;
- Подключите что угодно любым кабелем к сомнительному порту.
Если в первом случае телефон распознаётся, а во втором устройство так и не найдено, то проблемным местом с высокой вероятностью является порт. Что делать:
- Если вы подключались через хаб – замените его. Дефект одного порта может смело распространиться на остальные;
- Если вы подключались напрямую к компьютеру – пока используйте другой порт. Но при первой возможности отправьте ПК на осмотр и ремонт в сервисный центр.
Нерабочий разъем на телефоне
При подозрении, что от частых подключений порт на смартфоне разносился и может оказаться «слабым звеном», проверьте телефон.
- Убедитесь, что телефон подключается в режиме передачи данных.
- Подключите телефон к этому же ПК этим же, а затем другим кабелем.
- Подключите его к другому ПК этим же, а затем другим кабелем.
Если во всех случаях подключение не определялось, значит, дело в телефоне. Что делать:
- Отправлять смартфон в ремонт. Если он оснащён беспроводной зарядкой, то некоторое время можно работать с ним без использования порта. Но такое использование будет неполноценным, поэтому лучше исправить дефект немедленно;
- На будущее по возможности реже использовать проводное подключение, по возможности чаще – беспроводную зарядку и передачу файлов через Wi-Fi или облака.
В отличие от первых двух случаев, здесь возможны нюансы с «утопленным портом». Иногда в смартфонах (особенно во «внедорожных» моделях) порт MicroUSB или Type C для повышения защищённости чуть «утапливают» в корпус. Для соединения через такой порт нужен специальный кабель с несколько удлинённым штекером. Поэтому, если у вас защищённый телефон, используйте его только вместе с комплектным кабелем или сразу же покупайте соответствующий запасной.
Штекер стандартной длины в этом случае, скорее всего, не подойдёт. Как видите, в большинстве случаев проблема решается без привлечения специалистов; если же дефект серьёзный, то необходимо поспешить с ремонтом. И тогда ваш смартфон снова будет легко подключаться к компьютеру.
Установите обновления
Обязательно установить обновления Windows и Android. Рекомендую обновить все программы установленные из Play Market. В 80% случаев, если ПК перестал видеть сотовый, это помогает.
Включите режим полета
Если Windows перестал видеть телефон, запустите режим полета через панель быстрых настроек в шторке или, перейдя по пути «Настройки — Еще». Часто после этого аппарат распознается ПК. Это простой способ, поэтому не поленитесь его испытать.
Компьютер не видит планшет — варианты решения.
Перезагружаем оба устройства
Возможно, «программный мусор» вмешивается в систему ПК или что-то не сработало на планшете — вы сможете получить соединение после перезагрузки.
Отключаем антивирус и вайервол

Антивирусная программа и брандмауэр на вашем компьютере могут блокировать любые внешние соединения в целях безопасности. Эта проблема обычно возникает при старой версии операционной системы на вашем компьютере.
Вы можете отключить брандмауэр и антивирус, открыв их, а затем выйдя.
Проверить настройки планшета
В большинстве гаджетов Android необходимо подтвердить опцию подключения через определенный пункт меню в настройках. Запрос вызова всплывает автоматически или может висеть в уведомлениях (в шторке), нужно нажать кнопку подтверждения. Вы также можете зайти в настройки и самостоятельно указать режим подключения.

Часто ненужные элементы деактивируются программами энергосбережения. Вы можете повторно активировать его с помощью диспетчера устройств. Не забудьте обновить драйвер на только что запущенном компьютере.
Почему компьютер не видит планшет через USB | Новинки планшетов
Довольно большому числу владельцев приходится решать проблему, когда стационарный компьютер не видит планшет. Стоит сказать, что случиться она может не только сразу при первичном подключении гаджета к ПК. Нередко комп не видит планшет по прошествии некоторого времени. Иногда устройство пропадает из списка подключенных к ПК после выполнения перепрошивки. Далее в этой статье мы рассмотрим данные причины.
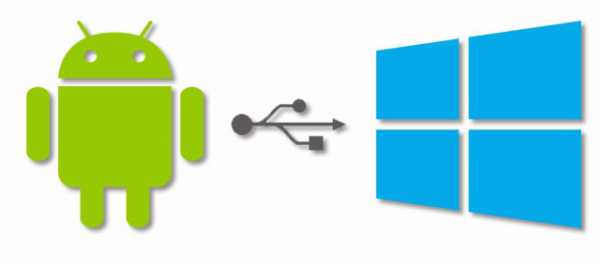
Почему компьютер не видит планшет на Андроид? Ограниченный доступ на планшете
Если Вы столкнулись с ситуацией, когда из списка подключенного к ПК оборудования пропал планшет, то в таком случае самое пристальное внимание следует обратить на свой планшетный компьютер. Необходимо проверить, разрешен ли к нему доступ дополнительных устройств
Такое затруднение обычно возникает у тех людей, кто только недавно стал использовать гаджет.
Стоит сказать, что проблема такого рода имеет достаточно простое решение. Чтобы гаджет появился в списке доступного оборудования на Вашем ПК, необходимо подключить устройство как ЮСБ накопитель. Вся сложность состоит в настройках, которые могут быть различными. В большинстве выпускаемых моделях можно увидеть появившуюся кнопку «Включить ЮСБ-накопитель». Если Вы не наблюдаете её, тогда необходимо зайти в настройки девайса. Среди перечня пунктов присутствующих там, следует найти параметры памяти. Вот там и находится кнопка, которая обеспечивает включение гаджета как накопитель информации.
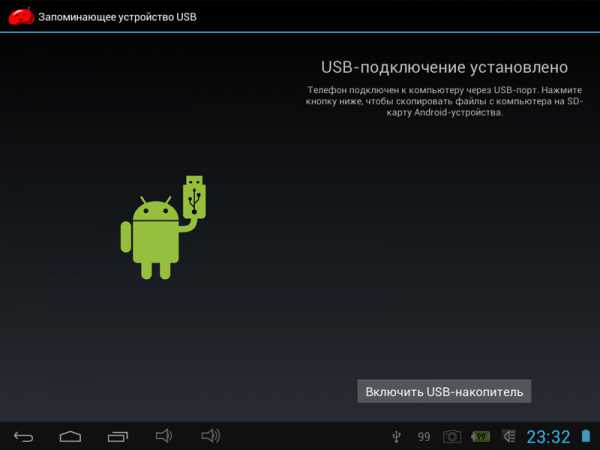
Почему компьютер не видит планшет через USB?
Если подключенный комп не видит планшет через USB, то в этом случае следует попробовать режим «отладка по ЮСБ«. Найти его можно в параметрах «Для разработчиков». Обычно это решает проблему. Если же так не вышло и ПК не видит планшет через ЮСБ, то все гораздо хуже.
Загрузка…
Почему комп не видит планшет с Андроид? Технические поломки или несоответствие контроллера
Часто все дело в шнуре. Он просто неисправен. По этой причине компьютер или ноутбук не видит планшет. Если Вы являетесь владельцем гаджета, у которого среди доступных имеются интерфейсы формата ЮСБ, мини-, микро- usb, то в этом случае можно использовать кабель от любого цифрового девайса. Плохо, если Ваш гаджет — одна из моделей Samsung ранних лет или «Айпед» первого поколения. В этих моделях шнуры специфические, поэтому подобрать замену у Вас не получится. Остается только попросить такой шнур у друга. Это позволит Вам быстро установить, действительно ли по этой причине Ваш ПК не видит гаджет. Стоит сказать, что стать не рабочим может не только кабель. Перейти в нерабочее состояние может и сам контролер USB, установленный в гаджете.
Причиной отсутствия контактов между устройствами может являться и то, что между собой не соответствуют контролеры PC и мобильного устройства. Обычно так бывает с последними моделями ноутбуков. Они не видят гаджет по причине того, что в них присутствует ЮСБ 3.0. Поэтому планшетник они могут и не распознавать. Различить их не составит большого труда. С внутренней стороны они синего цвета. А вот интерфейсы ЮСБ 2.0 имеют белый цвет. Правда, многие модели имеют совместимость.
Что делать если компьютер не видит планшет? Драйвера
Часто компьютер перестает видеть ПК после выполненной перепрошивки. Иногда проблема заключается в драйверах или в их несовместимости. Операционка необязательно должна иметь драйвер, который бы отвечал за работу нужного концентратора. Поэтому он заменяется на тот, который система посчитает подходящим.
Самый оптимальный вариант — необходимо скачать драйвера, которые предназначены именно для конкретной модели. Если Вы купили гаджет без маркировки, тогда оптимальным решением будет скачивание софтины Driver Pack Solution. Главное её достоинство состоит в том, что она сама распознаёт нужные драйвера, а после этого предлагает владельцу устройства произвести их установку.
Выше были перечислены основные причины, которые приводят к неисправности, когда планшет не виден на компьютере. Если предложенные способы не помогли решить возникшую проблему, то в этом случае все дело в аппаратной части устройства. Здесь решение проблемы зависит от Ваших знаний в микроэлектронике.
Аппаратные причины и их устранение
К этому виду неполадок относятся разнообразные повреждения компонентов соединения:
Надрыв USB-шнура
Прежде всего следует просмотреть весь кабель на наличие повреждений, особое внимание уделяя местам его соединения со штекерами. Более дешевые шнуры могут выйти из строя уже после двух месяцев эксплуатации, но даже товар знаменитых брендов не всегда показывает необходимую надежность.
Повреждение гнезда USB на компьютере
Места подключения кабелей испытывают сильную нагрузку ввиду постоянного использования, поэтому нередко выходят из строя. Следует попробовать воткнуть кабель в другой разъем для диагностики неполадки.
Повреждение Micro-USB или USB Type-C входа на планшете. Возможно, туда проникла влага и контакты окислились или устройство побывало в местах повышенного запыления и туда забилась грязь. Следует провести осмотр разъема и при выявлении дефектов обратиться к мастеру.
Еще одним довольно странным решением того, что комп не видит планшет Андроид через USB, а зарядка идет, станет изъятие и установка аккумулятора. Многие пользователи отмечают устранение неполадки после кратковременного отсоединения батареи от контактов планшета и повторной ее установки с последующим запуском ОС.
Обратите внимание
Диагностика аппаратных неполадок заключается в поочередной замене компонентов и использовании альтернативных вариантов подключения.


