Как подключить ноутбук к телевизору через vga: подробная инструкция
Содержание:
Подключение через Wi-Fi
Поддержка Wi-Fi есть в основном в Smart TV, поэтому этот вариант подойдёт далеко не для всех телевизоров. Однако он имеет свои определённые преимущества, например, нет ограничений, которые накладывает длина кабеля. Рассмотрим основные способы, которые могут быть применены для подключения ноутбука к телевизору при помощи Wi-Fi.
Способ 1: По локальной сети
Это оптимальное решение, которое позволит вам просматривать данные на ноутбуке с телевизора дистанционно. Инструкция, представленная ниже не может идеально подходить для всех моделей Smart TV, поэтому в вашем случае могут быть некоторые расхождения с данной инструкцией.
Для начала выполните настройку телевизора:
- Возьмите пульт ДУ и нажмите на кнопку «Settings», которая откроет настройки телевизора.
В меню нужно выбрать вкладку «Сеть». Управление производится при помощи пульта дистанционного управления. Некоторые производители телевизоров могут также включать в комплект специальные гарнитуры для взаимодействия с интерфейсом.
Перейдите в раздел «Сетевое подключение» или раздел с похожим названием.
Нажмите на кнопку «Настроить подключение».
Появится список беспроводных точек, где нужно выбрать ту, к которой требуется подключиться.
Введите все данные для подключения. Как правило, это только пароль, если таковой установлен.
В случае успешного подключения, вы получите соответствующее уведомление.
После подключения к Wi-Fi на компьютере нужно выполнить настройку точки доступа. Для воспроизводства мультимедийных файлов потребуется применить специальные настройки в Windows Media Player. Инструкция по работе с ними выглядит следующим образом:
- Откройте проигрыватель Windows Media Player и разверните список «Поток», что расположен в верхней панели инструментов. Поставьте галочки напротив пунктов «Разрешить удалённое управление проигрывателем» и «Автоматически разрешать устройствам воспроизводить моё мультимедиа».
Раскройте пункт «Упорядочить». В контекстном меню нужно выбрать пункт «Управление библиотеками».
Выберите тип данных, которые вам требуется импортировать.
В открывшемся окне нажмите на кнопку «Добавить».
Запустится «Проводник», где нужно выбрать директорию, в которой будут находиться видео. После выбора нажмите на кнопку «Добавить папку».
Нажмите «Ок» для сохранения настроек.
В библиотеке отобразятся данные, доступ к которым вы сможете получить через телевизор.
Теперь осталось только просмотреть добавленные данные, а также проверить качество связи с компьютером. Делается это так:
- Выберите сетевое подключение через меню «Source». Если будет нужно, то выберите подключение из списка доступных.
На экране отобразятся данные с ноутбука, к которым вы предоставили доступ.
Подключение через локальную сеть может быть удобным, но есть определённые неудобства. Например, если ноутбук долго бездействует, то он переходит в режим гибернации. В таком режиме обмен информацией между устройствами прекращается.
Способ 2: Miracast
С помощью технологии Miracast вы можете выводить изображения с монитора ноутбука на большой экран, используя Wi-Fi подключение. Вы можете не только выводить изображение с экрана ноутбука на телевизор, но расширять рабочее пространство самого экрана. Изначально нужно выполнить некоторые настройки самого телевизора:
- С помощью пульта дистанционного управления перейдите в раздел «Settings».
В настройках найдите раздел «Сеть» и откройте его. Там нужно перейти в пункт «Miracast». Если у вас этого пункта нет, то данный способ подключения вам не подойдёт.
Выставьте переключатель в положение «Включён». Если он уже так выставлен, то ничего не трогайте.
Первичная настройка телевизора завершена, теперь нужно выполнить настройку операционной системы на ноутбуке. Процесс подключения Miracast будет рассмотрен на примере ноутбука с установленной системой Windows 10:
- Изначально нужно подключить устройство к одной из доступных точек Wi-Fi. Как это делать подробно описывать не нужно, так как процесс выполняется всего в пару кликов.
- Чтобы открыть настройки Миракаста, используйте комбинацию клавиш Win+P.
С правой стороны всплывёт окошко, где нужно выбрать в самом низу пункт «Подключение к беспроводному дисплею».
Начнётся процесс поиска других устройств, на которых подключён Miracast.
Появится список мониторов, к которому может быть подключён компьютер. Выберите из них ваш телевизор и ожидайте завершения подключения.
Выбрать вариант проецирования изображения с экрана ноутбука на дисплей телевизора можно выполнив сочетание клавиш Win+P. В открывшемся меню выберите подходящий для вас вариант.
Эта технология позволяет объединять все устройства в доме в один телевизор данной марки без проводов и переходников. Программное обеспечение уже установлено на всех TV этой марки, достаточно только подключить устройства к сети. Затем в Play Market скачать приложение Smart Share от официального представителя.
Теперь включите функцию Screen Share на телевизоре и активируйте программу на телефоне. В списке найдите TV и нажмите «Подключить». Все папки гаджета будут доступны для просмотра. Этот способ подходит для телефонов, планшетов, ноутбуков и других приборов, где установлено приложение Smart Share.
Настройки ноутбука
Так как ноутбук уже включен, а HDMI-кабель по умолчанию оказался качественным, то телевизор наверняка сразу отобразит картинку с его дисплея. То есть настроек как таковых — не требуется.
Теперь вы можете просматривать фото на экране с большой диагональю, транслировать видео файлы с жесткого диска, запускать игры.
Если что-то пошло не так
Изредка возникают сложности. Например, телик исказил разрешение или изображения вообще нет, а вместо него черный экран (плавающий по нему логотип марки вашего ТВ подтверждает отсутствие сигнала от ноутбука). Что можно сделать в таком случае?
На ОС Windows 7 зажмите клавиши Win+P. Это действие отобразит меню способов вывода картинки на телевизионный экран.
В этом меню нужно выбрать наиболее удобный для вас вариант отображения картинки.
Если не помогло, проделайте следующие шаги:
- Правым кликом мыши на рабочем столе вызовите контекстное меню
- Из списка перейдите на «Разрешение экрана»
- В новом окне рядом с надписью «Экран» установите значение «Несколько мониторов»
- Напротив надписи «Несколько экранов» установите «Дублировать эти экраны»
Обычно этого достаточно, чтобы картинка появилась. Тут же можно настроить разрешение.
Если вы желаете, чтобы звук шел от колонок телевизора, то в Windows правым кликом мыши по иконке динамика в нижнем правом углу и откройте «Устройства воспроизведения». Там просто выберите ваш телевизор.
Пользуясь такой системой, вы наверняка являетесь продвинутым пользователем и знаете особенности ее настройки. Так как звук от самого телевизора обычно нужен для просмотра видео напрямую с ноутбука, вы можете просто выбрать устройство вывода звука в видеоплеере. Такие возможности поддерживает, например, проигрыватель VLC.
7 способов подключения ноутбука к телевизору
Выбор способа синхронизации зависит от технических возможностей устройств. Для начала нужно изучить доступные интерфейсы. После подсоединения к разъемам настраивают программное обеспечение.
Подключение по Wi-Fi или Ethernet
Использование беспроводного соединения — простой вариант синхронизации ТВ с компьютером. Wi-Fi-интерфейс есть на многих ноутбуках, необходимость приобретения кабелей отсутствует. Технология позволяет просматривать хранящиеся в памяти ПК файлы с помощью элементов управления телевизором.
К другим преимуществам этого способа относят:
- хорошее качество изображения;
- возможность синхронной передачи видео- и аудиофайлов;
- практичность.
К недостаткам относят отсутствие Wi-Fi-адаптера в некоторых телевизорах. Подсоединение возможно, даже если устройства находятся в разных комнатах.
Wi-Fi наиболее удобный способ подключения техники к телевизору, но при его отсутствии всегда можно подключиться по Ethernet-кабелю.
Процесс настройки включает такие этапы:
- Получение доступа к местам хранения файлов. Это позволит просматривать фото и видео на большом экране. Такой метод реализуют при наличии акустической системы.
- Синхронизация с Wi-Fi-роутером. Этот прибор станет посредником между ТВ и нетбуком. Оба цифровых прибора подключают к маршрутизатору, вводя пароль. Телевизор подсоединяют к роутеру с помощью сетевого кабеля, компьютер — через Wi-Fi.
- Настройка программного обеспечения. Некоторые телевизоры снабжаются специальной утилитой. С помощью программы можно подключать как компьютеры, так и смартфоны.
Подсоединение к роутеру осуществляют стандартным способом. В меню находят раздел «Сеть», выбирают нужный пункт и вводят код.
VGA, он же D-Sub
На новых моделях нетбуков VGA-выход отсутствует — его заменил более современный HDMI.
Такой интерфейс присутствует в нетбуках, в телевизорах его обнаруживают редко. Если на задней панели есть соответствующий выход, для подключения используют кабель от монитора ПК. При отсутствии порта применяют переходники.
Через VGA-разъем транслируется только видео, поэтому без использования специального кабеля нет звука. Такой вариант подходит для просмотра изображений на большом экране. Этот способ можно использовать и для игр.
Через HDMI-кабель
Простой способ подключения требует приобретения недорогого кабеля. Универсальное средство подходит для телевизоров любых марок.
Метод имеет такие положительные качества:
- высокое разрешение изображения;
- простота синхронизации устройств;
- одновременная передача звука и изображения;
- наличие HDMI-разъемов в любых компьютерах современных моделей.
HDMI-кабель обеспечивает максимальное от возможного качество картинки и звука в соответствии с моделью телевизора и нетбука.
Подключение выполняют так:
- Находят нужный разъем на задней стенке ТВ. При отсутствии порта приобретают адаптер. Штекеры кабеля вводят в разъемы телевизора и ноутбука.
- Настраивают ПК. С помощью правой кнопки мыши открывают меню и выбирают раздел «Разрешение экрана». Откроется окно, где можно настраивать методы использования второго монитора. Возможно объединение 2 экранов, использование ТВ в качестве дополнительного дисплея или копирование изображения с ПК. В этом же разделе меню задают разрешение видео. Максимальное значение — 1920х1080.
- Настраивают ТВ. Войдя в меню, выбирают источник видео. В открывшемся списке находят HDMI, к которому подсоединен кабель.
Scart
Положительное качество этого способа — универсальность. Соответствующий выход есть во многих моделях ТВ. Разъем обеспечивает одновременную передачу аудио и видео. Для подключения применяют специальный кабель. Ноутбук с телевизором соединяют, используя Scart и VGA. Кабель для передачи аудиофайлов входит в комплектацию телевизора. Scart-соединение используют для подключения ТВ старых моделей.
Разъём Scart является универсальным для подключения различной техники к телевизору.
Используя беспроводной монитор
Подсоединив провода к соответствующим разъемам, можно выполнять любые действия: смотреть фильмы, играть, посещать интернет-страницы. Беспроводные мониторы подключаются несколько иначе. Современные телевизоры с технологией Smart TV поддерживают интерфейсы Miracast или Intel WiDi.
Изображение передается на экран телевизора с помощью Wi-Fi-соединения. Недостатком является передача данных с задержкой. При просмотре фильмов и интернет-страниц помехи не возникают. При загрузке активных игр задержка становится выраженной.
Подключение БЕЗ проводов
Если вы приобрели современный телевизор с WI-FI, есть возможность подключить к нему ноутбук без проводов. Так же для владельцев ТВ без технологии Smart TV можно настроить беспроводное подключение с помощью специального адаптера. Есть несколько метода для установки соединения:
- DLNA — если телевизор подключен к роутеру по локальной сети или же в нем есть Wi-Fi Direct;
- Miracast, или WiD, — все это поможет использовать ТВ как беспроводной монитор, воспроизводя видео или передавая изображения;
- Через адаптер;
- Apple TV.
Подключить экран ноутбука к телевизору через DLNA
Чтобы подключить ноутбук к телевизору по DLNA через WiFi, вам нужно подключить оба устройства к одному роутеру. В меню телевизора есть пункт «Сеть».
Поставьте вашу точку доступа в качестве основной, пропишите ее пароль. Далее нужно создать на ПК или ноутбуке сервер, открыв доступ для ТВ.
В «Центре управления сетями» установите домашнюю сеть в качестве активной. Выберите файлы либо папку с файлами, которые вы хотите воспроизводить на экране телевизора. По правому клику на папке откройте «Свойства» и нажмите на вкладку «Доступ», в расширенных настройках поставьте открытие доступа к содержимому.
Более простой способ создать сервера — это использование специальных программ: «Домашний медиа-сервер», Share Manager, Samsung Share. «Домашний медиа-сервер» является самой распространенной и простой, данная программа может перекодировать видео и аудиофайлы, а также поддерживает цифровое ТВ.
Теперь вам нужно включить телевизор. В меню найдите сервис просмотра контента со сторонних устройств. У устройств марки LG он находится в разделе SmartShare, на Sony — Home. Чтобы передать с компьютера на телевизор фильм по Wi-Fi, кликните на нужный файл на ноутбуке, в подменю перейти в «Воспроизвести на».
В Windows 7 и 8 могут возникнуть проблемы с передачей видео в формате MKV, для них не активируется функция воспроизведения на другом дисплее. Чтобы выводить картинку в этом случае, сначала нужно переконвертировать файлы в AVI.
Если в ТВ есть функция Wi-Fi Direct, вам достаточно на ноутбуке включить доступ к нужным папкам. После этого в меню телевизора активируйте Директ — в списке обнаруженных устройств выберите ваш ноутбук, впишите пароль и можете передавать файлы.
Подключаем экран ноутбука к телевизору с Miracast и WiDi
Для этих технологий не придется открывать доступ к папкам, но характеристики ноутбука должны удовлетворять ряду требований, чтобы выводить картинку через Wi-Fi:
- Процессор минимум Intel 3;
- Windows 8.1 и выше с Wi-Fi — для Miracast;
- Беспроводной адаптер Intel HD Graphics — для widi;
- Телевизор должен поддерживать одну из этих технологий.
Как вывести изображение ноутбука на телевизор через WiDi: загрузите и откройте программу Intel Wireless Display, запустите поиск беспроводного дисплея. Для соединения впишите код безопасности, он будет показан на телевизоре.
Для соединения через Miracast в Windows 8.1 откройте панель Charms и активируйте в списке устройств «Проектор». Выберите добавление беспроводного экрана.
Вывод экрана через адаптер
Если в телевизоре нет Wi-Fi, но есть разъем HDMI, вам потребуется адаптер типа:
- Android Mini PC;
- Google Chromecast;
- Приставка Miracast.
Эти устройства наделят ваш ТВ возможностями Smart TV. Также отдельные модели телевизоров позволяют подсоединить адаптер Wi-Fi в их USB-порт, после чего могут выходить в домашнюю сеть.
Вывести экран на Apple TV
Приставка Apple TV позволяет отправлять потоковое видео с компьютера на телеэкран. Проще всего соединить ноутбук с Mac OS X, но настроить передачу можно и на ПК с Windows.
Как подключить Макбук: подключите Apple TV к телевизору, а приставку — к сети Wi-Fi. В системных настройках ПК или ноутбука выберите «Дисплеи». В списке выставьте Apple TV — на телеэкране должно появится изображение с ноутбука.
Если вы хотите передать один фильм, запустите его, в меню кликните на иконку со стрелочкой и кликните на «AirPlay». Видео перейдет на ТВ.
Для ПК с Windows установите iTunes. В меню «Файл» активируйте пункт «Домашняя коллекция», появится значок AirPlay. Все фильмы и аудиофайлы можно будет передать на ТВ.
Заключение
Передать изображение с ноутбука можно почти на любой телевизор. Подключение проводом подойдет для не более старых моделей, даже если у устройств нет совпадающих портов — используйте переходники. Соединение по Wi-Fi избавит от лишних шнуров, после небольших настроек наслаждайтесь удобством второго монитора.
RCA и S-Video
Еще один метод соединения со старыми аналоговыми телевизорами — применение RCA или S-Video кабеля. Для подключения этим способом используется кабель VGA-RCA или VGA-S-Video. Также можно применять переходник VGA-RCA, в который будет подключаться полноценный кабель RCA-RCA.

Плюсы и минусы
Соединение с большим спектром как старых, так и новых устройств
Прямая трансляция
Не нужно использовать сторонние программы
Аналоговая картинка (разрешение 480p)
Необходимость транслировать звук сторонним кабелем
При невозможности приобрести цельный кабель необходимость использования переходников
Этот метод подключения является узкоспециализированным, когда нет возможности применения цифрового кабеля HDMI.
Подключение через HDMI кабель
Несмотря на то, что ноутбук больше телефона или планшета, экран устройства может быть неудобным для просмотра видеоматериалов, чтения книг и документов. Пользователи, имеющие дома телевизор, предпочитают смотреть фильмы, киноновинки и сериалы на широком мониторе. С помощью кабелей можно произвести синхронизацию двух устройств и использовать телевизор как современный гаджет с функцией Smart-TV. Пользователь сэкономит свои средства, ему не придется приобретать новый дорогостоящий телевизор.
Настройка HDMI-подключения
Для подключения ноутбука и телевизора через HDMI-кабель необходимо следовать алгоритму действий:
- Потребуется приобрести кабель в магазине бытовой техники. Включить оба устройства и проверить исправность их работы. Затем понадобится вставить кабель в порт телевизора и ноутбука. Гнезда могут находиться сбоку или сзади;
- После выполнения синхронизации понадобится произвести настройку гаджетов. На ноутбуке нужно кликнуть по команде «Пуск». Затем потребуется навести курсор мышки на пункт «Панель управления». Откроется окно, в котором следует зайти в раздел, отвечающий за изображение. Он может называться «Дисплей», «Монитор» и т.д.;
- Параметры понадобится изменить. Поскольку устройства уже синхронизированы, то можно варьировать настройки и наблюдать перемены в графике, ориентируясь на собственные предпочтения. По умолчанию следует установить в строке «Изменение текста, приложений и других элементов» параметр «150%». В пункте «Разрешение» выбрать «1920х1080». Во втором параметре «Ориентация» указать «Альбомная». В последнем пункте стоит выбрать «Дублировать эти экраны». Настройки нужно сохранить, нажав клавишу «ОК» или «Применить». Теперь пользователь сможет просматривать видео и изображения в высоком качестве.
Ниже представлена таблица, в которой указаны плюсы и минусы синхронизации при помощи данного кабеля.
| Преимущества | Недостатки |
| Такой способ подключения отличается высококачественной передачей изображения и звука | Некоторые модели ноутбуков не поддерживают соединение посредством HDMI-кабеля ввиду отсутствия порта. То же самое касается и телевизора, в таком случае лучше воспользоваться альтернативным способом подключения устройств |
| Покупка такого кабеля будет куда выгоднее приобретения нового телевизора. Пользователь потратит не более 300 рублей на провода | Может понадобиться переходник, который будет иметь нужный штекер для порта. Его приобретают в специализированном магазине или заказывают в интернете |
| Настройка и синхронизация осуществляются в несколько кликов и не потребуют много времени | Из-за синхронизации ноутбук будет быстрее разряжаться |
Особенности настройки техники после подключения
Никаких сложностей с настройкой коммутированных устройств возникнуть не должно: современные производители предусмотрели максимальную простоту соединения телевизора и нетбука или ноутбука. Ниже будет дано несколько рекомендаций, однако владелец техники может оставить всё как есть — в большинстве случаев этого достаточно.
Телевизор
На телевизоре, подключённом к ноутбуку, можно настроить параметры изображения и звука, а также определить время бездействия, по прошествии которого экран будет автоматически переходить в спящий режим — так пользователь сможет сэкономить на электроэнергии и продлить жизнь телека.
Если к телевизору подключено сразу несколько ноутбуков, можно выбирать источник сигнала из главного меню, перемещаясь между разделами HDMI, VGA, RGB, Scart и другими имеющимися в распоряжении.
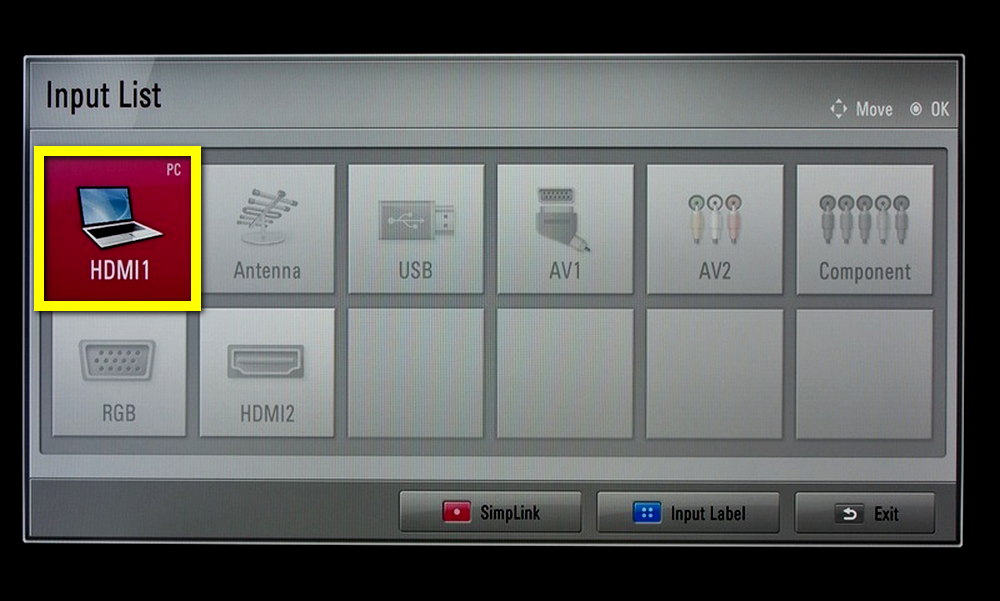
Ноутбук
Не требуется особых изменений и для подключённого ноутбука. Пользователь может внести в работу устройства несколько штрихов:
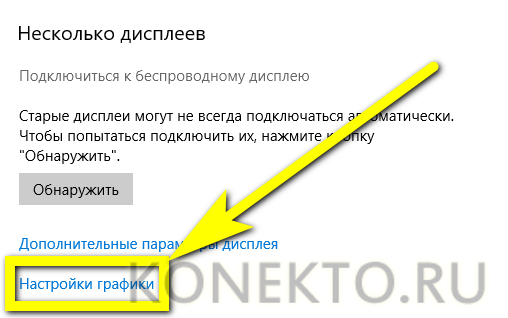
В верхнем и нижнем выплывающих списках выбрать соответственно «Универсальное приложение» и «Подключить», после чего щёлкнуть по кнопке «Добавить».
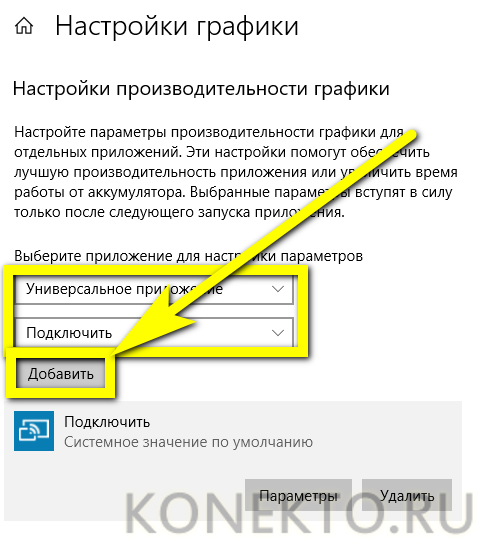
Войти в «Параметры» и указать, насколько интенсивно должен работать ноутбук: чем более высокая выбрана производительность, тем стабильнее будет картинка на экране телевизора.
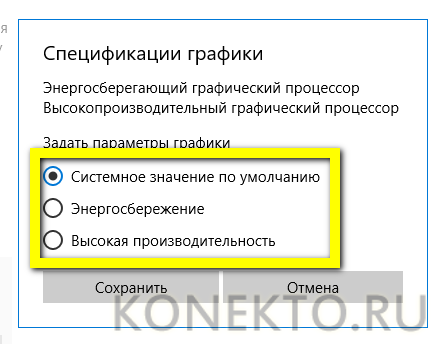
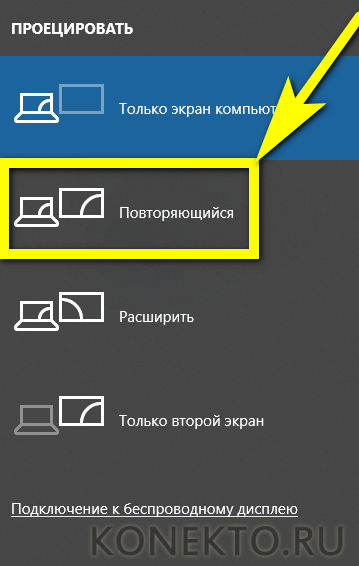
Подготовка
Все более или менее новые устройства имеют HDMI-выход и HDMI-вход. Это значит, что ноутбук любого производителя (Asus, HP, Lenovo и т. д.) можно подключить к телевизору, в котором есть соответствующий разъем. Популярная на современных телевизорах функция Smart TV в данном случае абсолютно не нужна. Операционная система компьютера может быть любой, но желательно иметь последние обновления Windows, например, Windows 7. Универсальность подключения также заключается в том, что посредством HDMI можно передавать не только изображение, но и звук.
Телевизор может выступать в качестве дополнительного рабочего стола или его расширения, что удобно, например, при одновременной работе за ноутбуком и просмотре фильма. Также можно просто вывести изображение с целью показа презентаций или для компьютерных игр, а также для видеосвязи с помощью различных мессенджеров. Единственным недостатком является наличие проводов и невозможность управления на расстоянии.
Иногда такой шнур может идти в комплекте с гаджетом
В большинстве случаев стоит лишь обратить внимание на пару моментов при подготовке
Ноутбука
Чтобы подготовить ноутбук к подключению, необходимо убедиться, что в устройстве есть необходимый дистрибутив, который позволит автоматически установить драйвер HDMI. В большинстве девайсов с последними обновлениями операционной системы Windows драйвер будет установлен автоматически непосредственно при подключении. Правильного присоединения в этом случае будет достаточно.
Но иногда операционная система может не включать в себя какой-либо дистрибутив. В таком случае нужно самостоятельно решить проблему, обновив систему через «Центр обновлений» (Windows 7) или «Параметры» (Windows 10). После присоединения и запуска обновления операционная система самостоятельно установит отсутствующий сторонний компонент.
Также драйвер можно скачать самостоятельно из различных источников, главное – внимательно выбрать тот, который будет подходить по характеристикам (ОС, разрядность и т. д.). Также в ноутбуке может отсутствовать разъем HDMI, но при этом есть DVI. В таком случае необходим переходник одного кабеля в другой.
Телевизора
В большинстве современных телевизоров есть несколько входов HDMI, поэтому все, что нужно сделать, это убедиться в том, что телевизор рабочий, и выключить его непосредственно перед подключением.
Как подключить ноутбук к телевизору со Smart TV через Wi-Fi
Не все понимают, что можно подключить компьютер к телевизору со Smart TV по Wi-Fi. Это не так сложно, как думают пользователи
Но для начала важно понять, телевизор какой марки. Для каждого из них подключение немного отличается, но принцип остается прежним
Инструкция для Самсунг
Если у пользователя дома есть телевизор Samsung, выполните следующие действия:
- телевизор предлагает покупателю возможность выбрать среди всех доступных сетей, к которым он может подключиться (необходимо выбрать правильное имя для домашней сети);
- в пустом окне отметьте тип сетевого подключения Беспроводная сеть, нажмите Далее;
- выберите вкладку Сеть, Настройки сети;
- нажмите кнопку «Меню» на пульте ДУ, с ее помощью можно управлять настройками;
- выберите домашнюю сеть, введите пароль;
- после подключения нажмите кнопку ОК.
Иногда телевизор запрашивает IP-адрес или DNS-сервер. Затем нажмите кнопку IP Settings, прописав значение.

Ассоциация с телевизором Sumsung
Инструкция для LG
Если у вас телевизор марки LG, нажмите кнопку «Настройки» на пульте дистанционного управления. Появится окно, в котором вы выбираете кнопку Сеть, Сетевое подключение. Затем они делают следующее:
- начать поиск Wi-Fi-соединений;
- выберите список сетей;
- нажмите на кнопку «Настроить подключение;
- при выборе сети нажмите ОК.
Если телевизор еще не нашел объект для подключения, вы можете найти его самостоятельно с помощью кнопки «Ручная настройка». Введите IP-адрес или выберите подходящее имя Wi-Fi, введите пароль безопасности.
Инструкция для Philips
Если установлен телевизор Philips, соблюдаются следующие правила синхронизации:
- выберите беспроводную сеть (Wireless.);
- перейти в пункт «Установка», подключение к сети, где необходимо согласовать требования;
- нажмите Connect.;
- включите телевизор, нажмите кнопку Home со значком дома на пульте дистанционного управления;
- затем нажмите кнопку «Настройки», чтобы использовать настройки;
- нажмите кнопку сканирования, чтобы найти все известные сети, выберите нужную из них, нажмите кнопку ОК.
- затем вы можете выбрать использование WPS или обычной сети (первая проще, но она также должна быть установлена на маршрутизаторе);
Если пользователь правильно вводит пароль Wi-Fi, он подключается к сети. Это позволит вам передавать файлы на телевизор.
Инструкция по передаче видео с ноутбука на ТВ по Android TV
Одного Wi-Fi недостаточно для потоковой передачи файлов с ПК на Android TV. Вам необходимо скачать специальное приложение, которое выполняет эту функцию. Например, MirrorOp. Кроме того, он должен быть установлен на обоих устройствах, чтобы видео можно было перемещать в обоих направлениях. Сделайте следующее:
- введите IP-адрес для подключения;
- скачать на устройства отправителя и получателя;
- подключить любое видео к ноутбуку, зеркало к android TV.


