Решение проблем с внешним жестким диском
Содержание:
- Внешний накопитель не виден по USB?
- Диагностика жесткого диска
- Вопрос — Ответ
- Отсутствие или повреждение файловой системы
- Система компьютера не распознает жесткий диск
- Решение проблемы
- Попробуйте другой порт USB (или другой компьютер)
- После подключения к ТВ компьютер не видит диск
- Жёсткий диск не определяется в BIOS
- Не виден внешний жесткий диск на компьютере (Windows) при подключении по USB – что делать
- Отсутствие драйверов
- Недостаточное питание внешнего накопителя
Внешний накопитель не виден по USB?
В этом случае вполне возможно, что в диске появилось какое-то повреждение, которое может возникнуть из-за удара, падения и прочих происшествий. В этом случае, необходимо внимательно рассмотреть его корпус. Если вы нашли большие царапины, помятость, сколы и другие нарушения его целостности, то можете заявить, что данный диск HDD перестал функционировать из-за поломки.
Также, если ваш диск отработал приличное число лет, то, скорее всего, произошел износ деталей (это не подходит под SSD). Вы включаете устройство, и слышите различные шумы, звоны, стуки, треск и прочее. Может случится обратное, вам не будет слышно ничего. Если возникает полнейшая тишина во время соединения HDD диска с компьютером, то можете быт уверены, он неисправен.
Разумеется, в этом случае, пользователь бессилен. Такой диск нужно отнести в сервисный центр. В данном случае, починят диск или нет, никто не знает.
Диагностика жесткого диска
Если жесткий диск не загружает операционную систему или выдает ошибку чтения, необходимо выяснить ее причину:
- если диск имеет признаки физической неисправности, или его невозможно подключить в BIOS компьютера, это означает физический сбой диска;
- если диск определяется в BIOS и не имеет признаков физической неисправности, скорее всего, возникла логическая ошибка чтения жесткого диска.
Шаг 1. Если ПК не загружается, посмотреть в его загрузочное меню. Если в меню присутствует сообщение со словами «Disc Boot Failure…», это указывает на ошибку системного жесткого диска.
Сообщение со словами «Disc Boot Failure…» в загрузочном меню указывает на ошибку системного жесткого диска
Шаг 2. Проверить диск на шумы, приблизив ухо к системному блоку ПК. Если из блока слышен посторонний шум, щелкающий или жужжащий звук, это явный признак физической неисправности диска.
При диагностике шумов диска необходимо отличать их от шумов кулеров (вентиляторов) ПК, а также от негромкого, ритмичного шума головок в некоторых моделях жестких дисков.
Если жесткий диск не издает посторонних шумов, еще одной причиной его неисправности может быть отсутствие вращения шпинделя, связанное с проблемой привода диска или банальным отходом кабеля питания.
Для проверки вращения шпинделя потребуется «крестовая» отвертка.
«Крестовая» отвертка необходима для определения работы шпинделя на жестком диске
Шаг 3. Отключить компьютер от сети.
Отключаем компьютер от сети
Шаг 4. Отвинтить крепежные винты правой боковой панели сзади системного блока ПК (взгляд со стороны разъемов) или высвободить защелку в задней части панели. Возможно, винты можно будет открутить вручную.
Отвинчиваем крепежные винты правой боковой панели сзади системного блока ПК
Шаг 5. Снять панель, потянув ее вдоль корпуса к задней части ПК и затем сдвинув вбок, выводя из разъемов.
Снимаем панель, потянув ее вдоль корпуса к задней части ПК, затем сдвигаем ее в бок и вытаскиваем
Шаг 6. Жесткий диск имеет прямоугольную форму и размещается в специальном отсеке компьютера. Обычно он подключен к ПК с помощью двух кабелей – питания и передачи данных. Аккуратно, но с усилием дожать кабели в разъемах жесткого диска, устранив возможное отсутствие контакта.
Аккуратно дожимаем кабели в разъемах жесткого диска, устранив возможное отсутствие контакта
Шаг 7. Проделать те же действия с другой стороны кабелей на стороне материнской платы ПК.
Дожимаем кабели с другой стороны, подсоединенные к материнской плате ПК
Шаг 8. Запустить ПК, и, коснувшись диска с боков или сверху, проверить, имеется ли на его корпусе небольшая вибрация, говорящая о том, что шпиндель диска вращается.
Запускаем ПК, и, коснувшись диска с боков или сверху, проверяем есть ли в нем вибрация
Шаг 9. Если шпиндель жесткого диска не вращается, отключить ПК от сети, подключить к диску другой питающий кабель, и снова запустить ПК для проверки.
Шаг 10. Если диск все равно не запускается, проверить по документации компьютера, выдает ли блок питания ПК нужную для запуска мощность.
Вопрос — Ответ
Решил заменить свой корпус на новый. Купил плату, подключил всё как надо, запустил, дня два всё было хорошо, но через пару дней включаю ПК — комп не видит жесткий диск. Что вижу: мне оказывает что диск с ОС не обнаружен и предлагает система перезапустить систему. Перезапускаю и всё по новой. Зашел в биос, там sata порт на котором подключен диск с ОС не подключен. Меняю порты (несколько раз), менял кабели sata, не помогло, воспользовался запасным, ноль результата — биос не видит жесткий диск. Пришлось ставить ОС на другой диск.
Пробовал обновить драйвера sata, обновлял Биос (сбросить не могу, нет не перемычек не батарейке). Управлениями дисков тоже не видит этот диск. Не знаю что делать. Сата порты исправны работают, кабели также рабочие. Питание на HDD идет, он крутится и без лишних шумов и тресков, но все равно не отображается жесткий диск.
Ответ. Узнайте спецификацию вашей материнской платы и жесткого диска. Поддерживает ли плата данный sata-стандарт? Может быть расхождение между Sata различных версий. Как результат — не открывается жесткий диск.
Проверьте, определяется ли жесткий диск на предыдущей матплате или другом ПК. Если вопрос не решен — меняйте жесткий диск по гарантии.
У меня не открывается жесткий диск (внешний), Windows пишет: ”Cтруктура диска повреждена. Чтение невозможно”. Кликнул на «Deep Scan Recovery», но проблемного диска здесь нет, в моем компьютере он присутствует и я написал,что он пишет. Подскажите, что делать, если система не видит внешний жесткий диск.
Ответ. Комп не видит внешний жесткий диск из-за ошибок чтения. Исправить их можно стандартной утилитой chkdsk (Свойства — Сервис — Проверка диска на наличие ошибок файловой системы). Зайдите в Управление дисками и проверьте, обнаружила ли ОС Windows файловую систему. При необходимости, присвойте файловому тому другую букву или, на крайний случай, отформатируйте HDD.
У меня есть HDD диск 2тб, раньше работал с IMac. А сейчас я подключаю его к ноутбуку на Windows и этот ноутбук не видит жесткий диск. Что можно сделать, чтобы и информацию на жестком диске сохранить и сделать так чтобы ноутбук его видел?
Ответ. Можете сделать образ диска с помощью программы Acronis True Image и далее проводить с образом операции по восстановлению. Поскольку не определяется жесткий диск, который раньше работал в MacOS, есть смысл проверить, открывается ли этот диск в этой операционной системе (нужно тестировать именно устройства с Mac OS с возможностью подключения HDD).
Для чтения файловой системы HFS (стандартной для Mac OS) под Windows используйте, например, программу HFS+ for Windows 11 от Paragon.
Жесткий диск WD10EALX перестал определяться БИОСОМ после того, как сгорела материнская плата. Но при подключении слышно, как двигатель начинает крутиться. Нужно реанимировать диск, желательно, чтобы стал определяться (желательно оставшиеся данные не стирать). Почему bios не видит жесткий диск, как исправить и сколько будет стоить ремонт?
Ответ. Механическую поломку жесткого диска исправить едва ли удастся. Во-первых, сделать это могут только в специальных лабораториях, во-вторых, ремонт будет стоить несколько сотен долларов. Увы, вернуть данные с жесткого диска вы не сможете.
Не так давно взял у знакомого лишний HDD на 500гб (WD Blue 500гб). При подключении к своему компьютеру столкнулся с такой проблемой: в биосе жёсткий диск виден, но BIOS определяет его как 0мб. При попытке установить ОС на жёсткий диск — установочник его не видит. Если запускать ОС с другого жёсткого, а этот оставить подключённым, — его не видно даже на разметке дисков. Что мне делать, если не видит жесткий диск в биосе с правильным размером?
Ответ. Чтобы разобраться, почему компьютер не видит жесткий диск, нужно вначале проверить, определяется ли он на другой конфигурации. Если у вашего знакомого HDD открывается и bios показывает корректную информацию, дело конкретно в конфигурации вашего компьютера. Изучите технические спецификации материнской платы вашего компьютера, поддерживает ли протокол подключения, используемый жестким диском.
Если вы подключаете жесткий диск в качестве второго устройства хранения, также возможны конфликты. Советуем отключить в BIOS режим AHCI для SATA (см. параметр SATA MODE).
Жесткий диск тормозит, то есть, Windows с него не загружается, а биос видит. При попытке подкинуть к другому ПК, как дополнительный-та же ситуация (комп висит на лого Windows) Пробовал с загрузочной флешки в Партишн Мэджик отформатировать, но он жесткий начинает видеть только через мин. 20, а про то чтобы с ним что-то сделать вообще молчу. По сути, не работает жесткий диск в нормальном режиме. Подскажите, пожалуйста, в чем может быть причина такого глюка, чем можно проверить?
Отсутствие или повреждение файловой системы
Если просмотреть сведения о внешнем диске, доступ к которому запрещен и его требуется отформатировать, можно увидеть, что вместо NTFS его файловая система стала RAW. Это означает, что файловой системы на диске нет или она повреждена. Сами данные чаще всего при этом остаются неповрежденными. Не многие знают, что помимо самих файлов на HDD хранятся специальные идентификаторы файлов, содержащие информацию о типе файла, его размере и прочим атрибутам. Такой способ организации хранения данных можно сравнить с таблицей, в которой имеется ключ и сами данные, доступ к которым можно получить по определенному идентификатору. Если столбец с ключами исчезнет, получить доступ к конкретной информации будет очень сложно. То же происходит и в случае, когда повреждается файловая система диска.

Система компьютера не распознает жесткий диск
В современном мире, когда компьютеры находятся практически в каждом доме, стала актуальна проблема ломки какого-нибудь технического устройства. В нашей статье вы найдете много информации о том, как это предотвратить. Существует несколько причин, по которым жесткий диск выходит из строя. Если пользователь персонального компьютера подключает дополнительный диск, то иногда операционная система «забывает» сообщить об этом, предложить установить другие драйвера или произвести форматирование внешнего носителя.
Если вы имеете старый носитель, то операционная система Windows может не сказать, что необходимо создать некоторые разделы на другом компьютере с применением дополнительных программ с антивирусом. Если какие-либо советы, не помогают привести работу устройств в порядок, не расстраивайтесь, он может просто вам не подходить.
Причина 1
- Компьютер может не распознавать компьютер по самой популярной причине – ему не достает питания. Очень часто обладатели компьютеров и ноутбуков из-за недостатка внешних USB-портов готовы подключить огромное количество устройств в одно гнездо через специальный разветвитель. Если в технических данных говорится о том, что устройство должно быть подключено к специальному порту, то его надо туда подключить. В противном случае будет дефицит электрической энергии. Здесь возникает назойливая проблема: внешний диск не может начать свою работу и не появляется в системе. Данная ситуация также может возникать при избыточном грузе на поты различными устройствами, которые потребляют большое количество энергии.
- В такой ситуации вы можете освободить один из USB-портом для жесткого диска или купить новый удлинитель с дополнительным электропитанием. Многие портативные диски так же могут потребовать энергического обеспечения, об этом говорит наличие в комплексе Universal Serial Bus шнура и кабеля. Данный кабель может иметь несколько разъемов для подключения или отдельный.
Причина 2. Не происходила форматирования диска
- При наличии такой проблемы можно выполнить следующие этапы: При включении обновленного диска к персональному компьютеру операционная система обычно говорит, что диск не прошел форматирование и говорит, что необходимо это сделать. Есть случаи, когда это не происходит и приходится самостоятельно делать форматирование диска.
- Запоминающее устройство, с ёмкостью хранения до 2 ТБ, имеют свою популярность и набирают ее с каждым днем. Это обуславливается тем, что большое количество памяти и маленькие габариты считаются огромным преимуществом в современном мире. При подключении к персональному компьютеру они не имеют различий с простой флеш-картой. Не во всех случаях это хорошо, очень часто обладатели переносных накопителей имеют огромную проблему, что не читается внешний диск. Человек может пытаться подключиться к компьютеру, но он не распознает дополнительное устройство.
- Это может случиться из-за того, что во внешнем диске или на персональном компьютере есть ошибки. Можно попробовать подключить жесткий диск с помощью другого порта.
Если данный этап не помог, необходимо действовать по следующим подсказкам:
Инструкция:
- Проверить работоспособность драйверов внешнего диска. Сперва зайдите в «Диспетчер устройств», если вы пользователь Windows восемь, то эту программу можно найти в поисковике.
- В диспетчере устройств необходимо выбрать несколько пунктов и найти нужный диск. Правой кнопочкой мыши выбираем функцию обновления драйверов. Его можно удалить, затем сразу же перезагрузить компьютер и установить.
Причина 3. Диск назван неправильно
Данная проблема так же может возникать, она решается довольно легко и быстро. Необходимо выполнить следующие пункты:
- Следовать пути: Через «Пуск» находим панель управления, дальше нажимаем на «Система и безопасность», административные функции, «Управление компьютеров». Далее находим нужный диск и изменяем букву, путь к нему.
Если ваш компьютер до сих пор не может определить внешний носитель, то нужно проверить качество поддержки USB-порта в BIOS, может, данная система у вас отключена. Такое происходит очень редко, потому что пользователь самостоятельно не захочет менять настройки в такой программе.
Проблема 4. Ненастроенный блок питания.
Может возникнуть такое, что пользователь подключил огромное количество устройств к одному компьютеру. Поэтому вам необходимо заменить блок питания, так как ни он, ни персональный компьютер не справляются с нагрузкой.
Решение проблемы
Для инициализации используются встроенные утилиты Винды 10. Они же применяются в том случае, когда HDD или SSD виден в БИОС, но исчез в проводнике операционной системы.
Программа «Управление дисками»
Программа исправляет некорректность отображения диска в окне «Мой компьютер» и подходит для большинства накопителей, но ее использование приводит к полному удалению данных, которые сложно восстановить.
Алгоритм работы:
- Кликните по SSD с припиской «Не проинициализированный» правой кнопкой мыши (ПКЛ) и, вызвав меню, выберите команду «Инициализировать диск», после чего в новом окне поставьте напротив него галочку. Накопитель, который был ранее виден в BIOS, отображается в программе черным цветом.
- Выберите стиль раздела и нажмите на Ok. Если предусматривается использование носителя только в Windows, то отмечают маркер GPT, для других ОС указывается MBR.
- Запустите мастер создания простых томов, кликнув правой кнопкой по винчестеру с припиской «Не распределен» и выбрав соответствующую строку в меню.
- Назначьте букву для нового диска — она не должна повторять уже существующие — и нажмите кнопку «Далее» для перехода к следующему этапу.
- Укажите файловую систему NTFS и размер накопителя. Процесс форматирования может длиться несколько часов, после его завершения необходимо перегрузить компьютер.
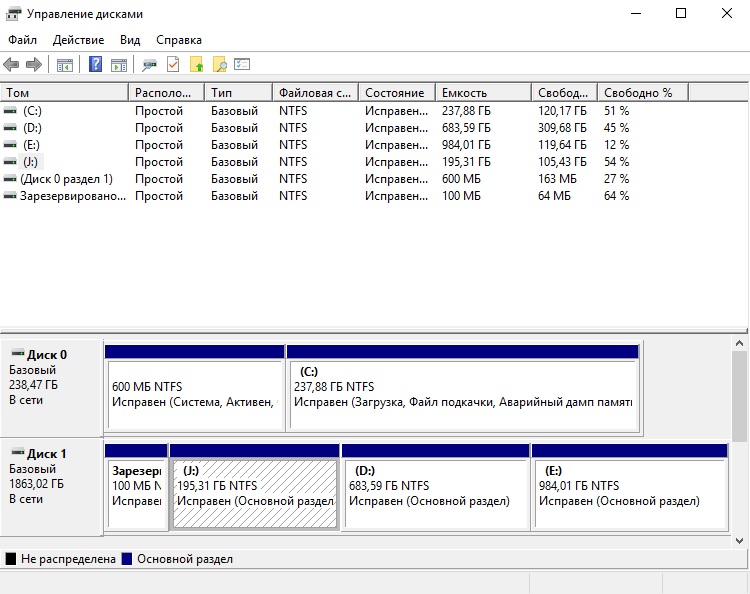 В программе «Управление дисками» щёлкните правой кнопкой мыши на нужный Вам диск и выберите пункт «Инициализация диска». скриншот Windows 10
В программе «Управление дисками» щёлкните правой кнопкой мыши на нужный Вам диск и выберите пункт «Инициализация диска». скриншот Windows 10
По умолчанию новый диск либо один из разделов заполняет все свободное место. Если требуется сделать несколько частей на одном устройстве, параметр указывается вручную.
Другой способ активации программы заключается в следующем. Правой кнопкой мыши нажмите на иконку «Мой компьютер» и найдите строку «Управление», а затем «Управление дисками».
Зайдите в меню «Пуск» и в разделе «Параметры» выберите следующие вкладки:
- система;
- о системе;
- сопутствующие параметры;
- дополнительные средства администрирования.
В новом окне найдите и два раза кликните на значке «Управление компьютером» для вызова необходимой программы.
Форматирование через командную строку
Способ подходит для пользователей, которые умеют обращаться с командной строкой. Чтобы информация не пропала, данные на устройстве нужно заранее скопировать на внешний носитель.
Раздел «Запуск от имени администратора» можно найти в меню на кнопке «Пуск» либо с помощью поисковой строки, которая активируется «горячими клавишами» Win+S.
В командную строку вписывают команду diskpart и нажимают Enter для ввода в систему. Затем посредством list disk устанавливается местонахождение всех HDD; тот, который не отображается в проводнике, находят по характеристикам.
Чтобы выбрать носитель, вводится команда select disk x, где последняя буква означает номер, соответствующий положению диска в командной строке. Сохранившаяся на нем информация удаляется с помощью clean и восстановлению не подлежит.
За создание нового раздела отвечает команда create partition primary, а перевод диска в файловую систему NTFS осуществляется с помощью format fs=ntfs quick — закрывать консоль до завершения этой процедуры нельзя. Имя разделу задается посредством assign letter=, где можно указать любую латинскую букву, кроме установленных ранее дисков D и C. Команда Exit используется для выхода из утилиты.
Изменение буквы
Отображение винчестера может исчезнуть из-за совпадения его названия с наименованием встроенного накопителя или локальных разделов. В этом случае используется программа «Управление дисками». После ее запуска необходимо найти проблемный HDD, кликнуть по нему ПКЛ и выбрать пункт меню «Изменить букву диска или путь …». Затем в новом окне указать нужный элемент, нажать кнопку «Изменить» и после выбора подходящей буквы кликнуть на Ok.
Попробуйте другой порт USB (или другой компьютер)
Если диск всё ещё не работает, отключите его и попробуйте другой порт USB. Возможно, рассматриваемый порт не работает или просто «привередлив» с вашим конкретным диском. Если он подключен к порту USB 3.0, попробуйте порт USB 2.0. Если он подключен к USB-концентратору, попробуйте подключить его непосредственно к ПК. Вы также можете попробовать его на другом компьютере.

Если у Вас есть возможность,я рекомендую попробовать подключить внешний диск к компьютеру с другой операционной системой – например, если вы не можете обнаружить диск на ПК с Windows, попробуйте подключить к Linux. Возможно, диск просто не отформатирован для компьютера, на котором вы пытаетесь его использовать, и вам необходимо скопировать эти данные на диск, отформатированный для перекрестной совместимости.
После подключения к ТВ компьютер не видит диск
Поработав с телевизором, жёсткий диск может подключаться к компьютеру. Именно в этот момент происходит ситуация, когда совместимость нарушается.
Обычно такое возникает после записей эфиров и передач, транслируемых по ТВ, на жёсткий диск, чтобы в дальнейшем пересмотреть или выложить в сеть, к примеру.
Тут дело всё в том, что перед началом записи телеприёмник может переформатировать накопитель в файловую систему, которую понимает только он. А компьютер её не распознаёт. Такое выполняется с целью исключить возможное копирование данных и его передачу в третьи руки. Записав эфир, просмотреть его можно будет только на телевизоре.
Проблема всё равно решаемая. Потребуется на компьютере найти меню «Управления дисками». Если окажется, что ПК видит винчестер, но определяет его как неизвестный для него раздел, тогда потребуется выполнить стандартное форматирование.
Когда и такой метод не помогает, раздел придётся удалить, заново создать и после этого уже отформатировать.
ВНИМАНИЕ. В этом случае все сохранённые данные на диске будут удалены.. Потенциальных причин нарушения связи между ТВ и внешним накопителем в виде жёсткого диска довольно много
Но в большинстве случаев все проблемы решаемые, причём без постороннего вмешательства и финансовых затрат
Потенциальных причин нарушения связи между ТВ и внешним накопителем в виде жёсткого диска довольно много. Но в большинстве случаев все проблемы решаемые, причём без постороннего вмешательства и финансовых затрат.
Жёсткий диск не определяется в BIOS
Винчестер может быть недоступным в Проводнике или Диспетчере устройств, но он должен быть виден в BIOS. Если он не определяется в базовой системе ввода/вывода, это может указывать на проблемы с аппаратным обеспечением. Последовательно проверьте правильность подключения шлейфов, убедитесь, что они исправны (можно попробовать их заменить)
Особое внимание обратите на качество контактов, посмотрите, нет ли на них следов окисления. Неисправным может оказаться и сам диск
Выяснить, все ли с ним в порядке, проще всего, подключив его к другому компьютеру.
На компьютерах с двумя физическими дисками следует обратить внимание на специальный разъём, расположенный на корпусе HDD между разъемами питания и данных. Если к нему присмотреться, можно увидеть четыре пары контактов и особую перемычку, замыкающую одну из пар
Служит эта перемычка для изменения приоритета винчестера. Если диск основной, перемычка должна быть установлена в положение Master, если дополнительный, её нужно установить в режим Slave. Установка этой перемычки в одно положение на обоих носителях наверняка приведёт к тому, что BIOS не сможет правильно их распознать.

Примечание: перемычка для переключения между режимами приоритета присутствует не на всех моделях жёстких дисков.
Всё вышесказанное по большей части относится к обычным сборным ПК, а вот с портативными компьютерами всё немного сложнее. Если ноутбук не видит жёсткий диск, и у вас есть подозрения, что виной тому аппаратные неполадки, возможно, придётся ограничиться проверкой контактов диска, соответствующих разъемов материнской платы и самого диска. Разбирать ноутбук, не обладая соответствующими знаниями и опытом не рекомендуется, в таких случаях устройство лучше отнести в сервисный центр.
Если с аппаратной частью все в порядке, проверьте настройки самого BIOS – контроллеры SATA и IDE должны быть включены. В разных версиях БИОС названия нужной вам настройки могут иметь небольшие отличия, но обычно в них всегда упоминается слово SATA (ATA) или IDE. Если это Ami BIOS, необходимая настройка, скорее всего, будет располагаться в разделе Advanced – Onboard Device Configuration. Зайдите в него и найдите контроллер, в названии которого упоминается SATA или IDE. Убедитесь, что он установлен в положение Enabled.

В Award BIOS вам нужно зайти в раздел Integrated Peripherals и убедиться, что параметры On Chip Primary PCI IDE и On Chip Secondary PCI IDE включены (Enabled), а параметр On Chip SATA Mode установлен в режим Auto.

В крайнем случае можно попробовать сбросить BIOS к заводским настройкам. Всего способов сброса шесть, но вам будут доступны только два. Вот первый. Полностью отключив питание, найдите на материнской плате джампер Clear CMOS, переключите перемычку с контактов 1-2 на 2-3, подождите секунд 20, а затем верните ее в исходное положение.

А вот и второй способ. Отключив питание, найдите на материнской плате батарейку CR2032, извлеките ее, также подождите минутку и вновь вставьте. BIOS будет обнулен. Сбросить BIOS на ноутбуках можно в разделе Exit – Load Setup Defaults, но это возможно только в том случае, если производителем не установлена защита паролем, в противном случае устройство придётся разбирать, чтобы можно было извлечь батарейку.
Не виден внешний жесткий диск на компьютере (Windows) при подключении по USB – что делать
Если компьютер под управлением Windows не видит переносной внешний жесткий диск при подключении по USB, то нужно делать следующее:
Попробовать подключить и отключить съемный диск несколько раз. Например, часто бывают случаи, когда при попытках подключения появляется сообщение о том, что USB-устройство не опознано, работает неправильно, Windows не удается его опознать. При этом, если неоднократно подсоединять внешний диск или флеш-накопитель, то в конечном итоге Windows удается распознать внешнее устройство и подобных проблем в дальнейшем больше не возникает. Совет банальный. Но в доброй половине случаев именно он помогает, когда внешний жесткий диск не определяется при подключении к компьютеру или ноутбуку.
Использовать другое USB гнездо. Еще один очевидный, но действенный совет: если комп не видит внешний жесткий диск при подключении к какому-то из USB-портов, то нужно просто попробовать подсоединить его к другому порту. Желательно к тому, который уже используется и который работает с другими устройствами. Например, к гнезду, к которому подключена мышь или клавиатура. При этом, желательно отключить все другие устройства, чтобы исключить нехватку питания USB-гнезда. Советую посмотреть видео о том, как простая нехватка питания может привести к проблеме, когда жесткий диск не определяется компьютером.
Проверить, исправен ли USB-кабель. Можно попробовать подключить к ПК какое-нибудь другое переносное устройство (флешку, телефон) через этот же кабель и проверить, будет ли результат. Если есть другой USB-провод, то можно проверить и его. Если жесткий диск не отображается и при подключении к компьютеру другого устройства, то вероятно проблема все-таки в кабеле.
Проверить, исправен ли внешний жесткий диск. Для этого необходимо использовать другой компьютер или ноутбук. Можно обратиться к другу, соседу или любому знакомому, у которого есть ПК. Если жесткий диск будет работать на другом компьютере, то это позволит исключить неисправность диска из списка предполагаемых проблем. Можно также продиагностировать переносной диск, подсоединив его к телевизору. Если же внешний жесткий диск не работает, то можно обратиться в сервисный центр. Вполне возможно, что починка обойдется дешевле, чем покупка нового накопителя.
Сделать восстановление системы. Если не распознается диск, который до этого уже был виден на этом самом компьютере и на этой самой операционной системе, то для устранения неполадки вполне может хватить восстановления системы до более раннего состояния.
Назначить букву диску. Вполне возможно, что операционной системе Windows не удалось самостоятельно назначить букву новому диску. В таком случае это следует сделать вручную. Для этого нужно перейти в раздел «Создание и форматирование разделов жесткого диска» (можно сделать это, воспользовавшись поиском, либо – из меню «Пуск»).
Следует проверить, всем ли дискам присвоены буквы. Если нет, то необходимо правой кнопкой мыши вызвать контекстное меню, кликнув по нужному диску и выбрать пункт «Изменить букву диска или путь к диску» и указать любую доступную букву.
Отформатировать жесткий диск
Если внешний жесткий диск был только куплен и до этого еще не использован на данном ПК, при этом компьютер его видит, но не может открыть, то вполне возможно, что он просто нуждается в форматировании.Важно! При форматировании все данные с диска будут удалены. Если там хранится что-то нужное, то следует предварительно перенести это куда-нибудь.
Для форматирования диска следует перейти в раздел «Создание и форматирования разделов жесткого диска».
Правой кнопкой мыши нажать на нужном диске, вызвав контекстное меню, в котором следует выбрать пункт «Форматировать».
Создать том для диска
Подробно о том, как создать простой том в Windows рассказано в видео-инструкции:
Стоит отметить, что с проблемой не распознавания внешнего жесткого диска могут столкнуться компьютеры под управлением любых версий Windows: 7, 8, 10, XP.
Вот мы и разобрались с основными причинами, почему Windows не видит внешний жесткий диск при подключении по USB, а также рассмотрели, что делать в случае возникновения подобной проблемы на компе.
Отсутствие драйверов
Если не открывается внешний жесткий диск только на одном компьютере, а на остальных работает без проблем, вероятнее всего причина этому программная. Чаще всего, если на компьютере отсутствуют драйвера для жесткого диска, он даже не будет отображаться в списке подключенных устройств. Установить или переустановить драйвера внешнего жесткого диска можно следующим образом:
Запустите «Диспетчер устройств». Для этого нужно нажать правой кнопкой мыши на «Пуск» и выбрать в выпадающем меню пункт «Диспетчер устройств»;
Наиболее простой способ установить актуальную версию устройств для внешнего жесткого диска – это выполнить полное обновление конфигурации оборудования. Самой верхней строчкой в «Диспетчере устройств» будет имя компьютера. Нажмите на него правой кнопкой мыши и выберите пункт «Обновить конфигурацию оборудования»
Обратите внимание, что компьютер должен быть подключен к интернету для обновления драйверов.
Если в процессе обновления драйверов возникли проблемы с установкой программного обеспечения для жесткого диска, раскройте разделы «Дисковые устройства» и «Другие устройства»
Обратите внимание на элементы, отмеченные желтым восклицательным знаком – это устройства, с которыми возникли проблемы. Нажмите на найденные устройства в указанных разделах правой кнопкой мыши и выберите пункт «Обновить драйверы»
Недостаточное питание внешнего накопителя
Чем больше объем и скорость жесткого диска, тем он более требовательный к поступающему питанию. Если накопитель не может получить необходимое питание от компьютера, он будет неправильно работать – не отображаться в системе или при его открытии начнут возникать ошибки.
Практически все внешние жесткие диски соединяются с компьютером через протокол USB, при этом более современные модели используют для передачи данных USB 3.0. Приведем несколько советов, как избежать проблему с нехваткой питания для накопителя от USB:
- Использовать два порта для подключения. В ряде объемных жестких дисков для подключения имеется два порта, что позволяет получить питание сразу с двух USB-входов в компьютере. Используйте оба разъема, если есть такая необходимость. Также жесткий диск может требоваться подключить к внешнему источнику питания;
- Для подключения использовать «родной» провод от диска или другой, который не отличается по длине. Чаще всего недостаток питания внешнего жесткого диска возникает по причине того, что пользователь хочет подключить накопитель к компьютеру через длинный провод или связку переходников. Это приводит к потере питания во время движения по проводам, из-за чего поступающего на диск напряжения оказывается недостаточно для его работы. Лучше с накопителями всегда использовать комплектный провод;
- Попробуйте заменить блок питания. Если в компьютере установлен старый блок питания с малой мощность, и помимо жесткого диска к материнской плате подключено много внешних устройств, имеется вероятность, что оставшейся мощности недостаточно для работы накопителя. В такой ситуации попробуйте заменить блок питания на компьютере или отключить некоторые другие внешние устройства.
При подключении жесткого диска к компьютеру, на нем должен загораться индикатор, и можно услышать, как раскручивается магнитный диск. Если никаких звуков накопитель не издает, скорее всего проблема именно в питании – его недостаточно.



