6 причин почему iphone не видит сеть
Содержание:
- Устранение проблемы
- Что я могу сделать, если Windows 10 не подключается к точке доступа Wi-Fi iPhone?
- Проблема 3: iPhone 7 wifi и другие функции перестают работать после ремонта
- Решение 6 — Удалите программное обеспечение Intel Proset wireless
- Как подключить Айфон к вай-фай
- Почему айфон не подключается к вайфаю
- Возможные причины и их самостоятельное решение
- Поломка модуля вай-фай
- Решение 4 — Забудьте свою точку доступа WiFi
- Почему нет подключения к Wi-Fi на телефоне и что делать в первую очередь?
- Что можно попробовать сменить в настройках роутера?
- Проблема 1: iPhone 7 Wi-Fi говорит, что подключен, но интернет не работает
- Что делать, если не включается вай-фай на Айфоне
Устранение проблемы
Начать стоит с перезагрузки устройства: выключите iPhone и включите его заново. Возможно, именно это поможет избавиться от проблемы. Если же нет, то перейдите к проверке пароля.
Неправильный пароль
При первом подключении к запороленной сети придётся ввести пароль. Если вы пропишите его неправильно, то устройство не сможет подключиться к каналу. Чтобы получить возможность повторно ввести пароль, выполните следующие действия:
-
Находясь в настройках устройства, перейдите к блоку Wi-Fi.
-
Отыщите нужную сеть и кликните по иконке «Информация», похожей на i в кружочке.
-
В открывшихся параметрах нажмите кнопку «Забыть эту сеть».
-
Вернитесь к списку сетей и повторно введите пароль.
Перезагрузка роутера
Очень часто причина кроется в том, что сеть, раздаваемая роутером, перестала быть рабочей. Это может произойти по многим причинам, например, роутер был перегружен большим количеством подключённых устройств, или сигнал пропал из-за проблем на стороне оператора, предоставляющего интернет.

Выключаем и включаем заново роутер
Убедитесь в том, что интернет работает, попробовав воспользоваться им не через роутер, а через компьютер напрямую. Если подключение стабильно, перезагрузите роутер и попробуйте снова подключиться к Wi-Fi с мобильного устройства.
Сброс настроек роутера
Если перезагрузка роутера не помогает устранить проблему, то стоит попробовать сбросить его настройки до заводских параметров. Необходимо выполнить только одно действие: зажать кнопку Reset, обычно расположенную на задней панели роутера, на 10–15 секунд. Об успешном сбросе сообщит автоматическая перезагрузка роутера. После выполнения отката настроек пароль сети сбросится, а вы должны будете снова попробовать подключиться к Wi-Fi с телефона.

Зажимаем кнопку Reset на 10–15 секунд
Сброс сетевых настроек
Возможно, сбились настройки iPhone. Их можно сбросить до заводских параметров, не затрагивая остальные настройки, файлы и приложения устройства:
-
Находясь в настройках устройства, выберите блок «Основные».
-
Выберите раздел «Сброс» и кликните в нём по кнопке «Сбросить настройки сети». Подтвердите сброс и дождитесь окончания процедуры. Готово, попробуйте снова подключиться к Wi-Fi сигналу.
Поломка Wi-Fi модуля
За приём сигнала отвечает Wi-Fi модуль, встроенный в iPhone. Но он может быть сломан, если телефон падал или вскрывался. О поломке модуля устройство сообщит само — в настройках значок Wi-Fi станет серым. Единственный способ починить модуль — отнести устройство в специализированный сервис, предоставив дело квалифицированным специалистам
Обратите внимание на гарантийный срок телефона, возможно, он ещё не истёк, и вы сможете починить iPhone бесплатно. Подробную информацию о сервисных центрах ищите на официальном сайте компании Apple

Значок Wi-Fi приобрел серый цвет
Телефон может не подключаться к Wi-Fi сети из-за неправильно введённого пароля, сбитых настроек сети или роутера. Единственная причина, которую вы не сможете устранить самостоятельно, — поломка модуля, управляющего работой с сетью Wi-Fi.
Активация Wi-Fi на телефоне
Это может прозвучать банально, но зачастую владелец смартфона сам себе создает проблемы, а потом ищет причину. Если у вас не работает беспроводная сеть, рекомендуем проверить, активирован ли модуль Wi-Fi на вашем устройстве или нет. На большинстве iPhone это можно сделать несколькими способами:
- Пункт управления. Сделайте свайп вверх, чтобы вызвать панель с пунктами управления и кликните по значку Wi-Fi. Он должен быть выделен синим цветом, если активен;
- Через настройки. Откройте на своем смартфоне «Настройки» и кликните по вкладке Wi-Fi, после чего активируйте модуль;
- Siri. С помощью голосового помощника Siri можно также быстро активировать беспроводную сеть. Все что вам нужно, это сказать: «Привет Siri, включи Wi-Fi», и модуль беспроводной связи будет включен.
Если же у вас вай фай на Айфоне включен, но при этом подключения не происходит, переходите к следующему пункту этого материала.
Повторное подключение
Даже если вы уверены, что пароль был указан верно, точка доступа настроена правильно, оборудование работает стабильно, следует попробовать повторно подключиться к Wi-Fi. Для этого выполните следующий порядок действий:
- Зайдите в «Настройки» своего устройства и кликните по вкладке Wi-Fi;
- Найдите в списке ту сеть, к которой вы не можете подключиться и кликните по иконке вопросительного значка рядом с ней;
- В следующем окошке нажмите вкладку «Забыть эту сеть» и попробуйте повторно подключиться к ней.
Что я могу сделать, если Windows 10 не подключается к точке доступа Wi-Fi iPhone?
Многие пользователи, как правило, используют свои iPhone для создания беспроводных точек доступа, но иногда могут возникать проблемы с беспроводными точками доступа. Поскольку это такая распространенная проблема, мы рассмотрим следующие вопросы:
- Windows 10 не может подключиться к точке доступа iPhone — это довольно распространенная проблема с Windows 10, но вы должны быть в состоянии исправить ее с помощью одного из наших решений.
- Ноутбук не будет подключаться к iPhone 6, точка доступа 7 — эта проблема касается как ноутбуков, так и настольных ПК. Стоит также отметить, что вы можете столкнуться с этой проблемой как на iPhone 6, так и на 7.
- Windows 10 iPhone hotspot Не удается подключиться к этой сети — это довольно распространенная проблема с WiFi. Мы уже рассмотрели, как исправить Windows 10 Не удается подключиться к этому сетевому сообщению в одной из наших старых статей, поэтому обязательно ознакомьтесь с ней.
- Windows 10 iPhone WiFi не остается подключенным, отключается, случайным образом отключается — если ваш Wi-Fi часто отключается в Windows, вы можете столкнуться со многими проблемами. Тем не менее, мы уже писали, как исправить эту проблему в одной из наших предыдущих статей, поэтому обязательно ознакомьтесь с ней.
- Windows 10 iPhone WiFi желтый треугольник, восклицательный знак — Если у вас возникли проблемы с сетью Wi-Fi, в правом нижнем углу вы увидите желтый треугольник или восклицательный знак. Чтобы узнать, как решить эту проблему, мы рекомендуем вам ознакомиться с нашей статьей о том, как исправить восклицательный знак Wi-Fi в Windows 10.
- Windows 10 iPhone Точка доступа Wi-Fi не работает — большая проблема может быть связана с невозможностью использовать точку доступа Wi-Fi. Однако мы уже написали руководство о том, что делать, если ваша мобильная точка доступа не работает в Windows 10.
Как вы можете видеть, это произошло и в Windows Vista, а также с iPhone 4.
Прежде всего, чтобы убедиться, что компьютер под управлением Windows 10 является виновником, попробуйте подключить другое устройство к точке доступа WiFi, которую вы создали с помощью своего iPhone.
Если проблема не устранена, вот что вы можете сделать:
Проблема 3: iPhone 7 wifi и другие функции перестают работать после ремонта
Я снял свой экран, чтобы заменить его, так как стекло треснуло. Я получил полный ЖК-дисплей, камеру и т. Д. (С 4 кабельными лентами). Так что это был просто подключи и играй Джон. Оказалось, что этот новый экран был неисправен, поэтому я удалил его и установил старый сломанный экран. Раньше это прекрасно работало, и экран все еще работает, однако фронтальная камера, вспышка (свет) и WiFi / Bluetooth больше не работают! Я проверил все соединения, которые я могу найти, и все они кажутся в порядке. Единственными кабелями, которые я отключил, были 4 на экране и кнопка «Домой», которую мне пришлось переключать со старого на новое и обратно. Я попытался перезагрузить телефон, который также не помог. В какой-то момент WiFi снова вернулся, но потом снова пошел. С тех пор ничего. Можете ли вы предложить какую-либо помощь с советом о том, что мне делать дальше? Благодарю. — Колин Блейкмор
Решение: Привет, Колин. Это основная причина, по которой мы не рекомендуем неподготовленным пользователям ремонтировать свои собственные устройства. Хотя замена компонента (ов) относительно проста, диагностика проблем может быть сложной для большинства, иногда даже для профессионалов. В вашем случае причиной проблемы может быть что угодно. Это может произойти из-за незамеченной неисправной схемы, несовместимого заменяющего компонента или другой неизвестной неисправности оборудования. Сложность диагностики оборудования — еще одна причина, по которой наш блог не поддерживает проблемы с оборудованием. Мы предлагаем, чтобы вы позволили опытному специалисту проверить оборудование.
Проблема 4: Wi-Fi iPhone 7 перестал работать после выключения режима полета
Привет. У меня есть iPhone 7, и у меня никогда не было проблем с интернетом. Сегодня днем я переключил его в режим полета, чтобы он заряжался быстрее. Как только я снял его из режима самолета, перестал работать Wi-Fi. Он говорит, что я подключен к сети, но когда я пытаюсь использовать Интернет, он говорит, что у меня нет подключения к Интернету. Другие домашние устройства подключаются к Wi-Fi, поэтому это не проблема маршрутизатора. Я включил и выключил телефон и произвел сброс сети, но ни один из них, похоже, не работает. Любая помощь будет принята с благодарностью. Николь
Решение: Привет, Николь. Возможно, вам потребуется очистить телефон (стереть все содержимое и настройки) или выполнить полное восстановление. Если вы уже сделали все наши предложения для Alli выше, не стесняйтесь делать вышеупомянутые опции — Удалить все содержимое и настройки или Восстановить. Любой из них должен решить проблему.
Решение 6 — Удалите программное обеспечение Intel Proset wireless
Если Windows не подключается к точке доступа Wi-Fi iPhone, возможно, проблема в программном обеспечении беспроводной сети. Иногда это программное обеспечение может мешать работе Windows и вызывать возникновение этой и других проблем.
Если у вас возникла эта проблема, вам просто нужно удалить беспроводное программное обеспечение, выполнив следующие действия:
- Откройте приложение «Настройки» и перейдите в раздел « Приложения ».
- Выберите программное обеспечение Intel Proset wireless из списка и нажмите кнопку « Удалить» .
- Следуйте инструкциям на экране, чтобы удалить его.
После удаления программного обеспечения перезагрузите компьютер. Если вы не используете программное обеспечение Intel Proset, обязательно удалите беспроводное программное обеспечение и проверьте, помогает ли оно.
Если вам нужна дополнительная информация о том, как удалить программы и приложения в Windows 10, посмотрите это специальное руководство, чтобы узнать больше.
Дайте нам знать, если это помогло вам. Если нет, возможно, вы можете поделиться с нами вашей подробной проблемой, и мы попытаемся найти решение вместе. Кроме того, если вам удалось преодолеть это, поделитесь этим с нами, чтобы помочь нуждающимся.
- Исправлено: точка доступа Lumia не работает
- Превратите планшет Windows 10 в точку доступа WiFi
- Как устранить ошибку программного обеспечения Wi-Fi «Переключатель радио выключен»
- Превратите свой компьютер в маршрутизатор Wi-Fi за несколько простых шагов
- Исправлено: Windows 10 не может найти сеть Wi-Fi
Примечание редактора . Этот пост был первоначально опубликован в декабре 2013 года и с тех пор был полностью переработан и обновлен для обеспечения свежести, точности и полноты.
Как подключить Айфон к вай-фай
Для выхода в интернет не достаточно одной лишь активации Wi-Fi через строку уведомлений или настройки телефона. Далее пользователю необходимо подключить само устройство к одной из доступных сетей
И здесь следует сделать важное замечание
Сети вайфай делятся на 2 типа:
- открытые;
- скрытые.
Первые предназначены для свободного пользования. Смартфон с легкостью найдет такую сеть и выполнит подключения. В большинстве случаев для сопряжения необходим ввод пароля. Но в общественных заведениях часто соединение настраивается и без кода доступа.
Скрытые сети не доступны посторонним пользователям. Чтобы подключиться, человек должен знать не только пароль, но и название точки Wi-Fi. Способ подключения к открытым и скрытым сетям немного отличается. Поэтому нужно рассмотреть оба варианта сопряжения в отдельности.
Как подключаться к открытым сетям?

Подключение к Wi-Fi – дело нетрудное. Чтобы понять, как настроить Вай-Фай на Айфоне, достаточно зайти в «Настройки» и кликнуть на поле «Wi-Fi».

В открытом перечне выберите сеть. Если требуется, введите пароль, после чего нажмите на синюю надпись: «Подкл.» в правой верхней части экрана. Если подключение прошло успешно, слева от названия сети появится галочка, а в верхней части экрана значок Wi-Fi.

На версиях iOS 10.0 и выше, например, на iPhone 6, 7 включить Wi-Fi можно намного проще. Если включена функция «Запрос на подключение», то просто свайпните вверх и нажмите на значок антенны, вот как это выглядит:

Как подключаться к скрытым сетям Wi-Fi?
Возможна ситуация, когда нужное подключение не отображается в вкладке «Wi-Fi». Скорее всего, сеть является скрытой. Большинство пользователей редко сталкиваются с такими точками доступа, поэтому не знают, как подключить скрытый Вай-Фай на Айфоне.
Уже описанным способом заходим в меню «Wi-Fi», нажимаем на вкладку «Другое…». Узнать название сети можно у ее администратора, который подскажет и вид безопасности. Если по какой-то невероятной причине узнать вид безопасности не удалось, то самым надежным вариантом будут «WPA2» для домашних сетей, «WPA2 Корпоративная» – для общественных.
Как подключиться к защищенной сети WiFi
Как включить Вай Фай на Айфоне 4s, если сеть защищена паролем? Об этом свидетельствует значок в виде закрытого замочка рядом с названием.
Подключиться к такого рода сети очень просто:
- Для начала выберите её из списка.
- Сразу после перед вами откроется окно для ввода пароля. Его можно узнать у владельца данной точки доступа.
- Введите правильную комбинацию и нажмите кнопку “Подключение”.
- Если всё сделано правильно, рядом с названием появится синяя галочка.

Как включить автоматическое подключение к доступной сети?
Гаджет может самостоятельно соединятся со свободным доступом к сетям wifi. Если вам не нужна такая функция, следуйте алгоритму:
- Перейдите в панель управления Wi-Fi.
- Потяните переключатель, который отвечает за запрос подсоединения. Он должен загореться зеленым в рабочем состоянии.
Как отключить автоматическое подключение к доступной сети?
Ваше устройство обычно самостоятельно пытается установить соединение с сопряженной ранее точкой. Чтобы убрать эту возможность, следуйте советам:
- Перейдите в пункт главного меню с настройками Wi-Fi.
- Кликните на название сети.
- Потяните переключатель. Во включенном состоянии он зеленый, в выключенном – серый.
- Теперь для соединения вам придется каждый раз выбирать название сети из списка.
Как забыть беспроводную сеть на iPhone и iPad?
Подключенное устройство автоматически запоминает логин и пароль к точке. Если вам не нужно, чтобы это происходило, следуйте указаниям:
- Перейдите в пункт управления системой и выберете Wi-Fi.
- Кликните на название точки доступа, с которой вы сопряжены.
- Нажмите на надпись «Забыть эту сеть». Завершите работу.
После выполнения перечисленных действий вы больше не будете присоединяться к интернету автоматически. Если вам снова потребуется wifi, придется выполнить один из первых двух вариантов, описанных выше.
Почему айфон не подключается к вайфаю
В настройках смартфона можно установить автоматическое подключение – для этого потребуется ввести пароль и установить флажок напротив строки «Запомнить пароль». После совершения описанных действий девайс будет автоматически подключаться к сети, главное – включить модуль вайфай.

Однако возникают такие ситуации, когда айфон не может подключиться к сети Wi-Fi. Проблема может быть связана с потерей самой сети, отсутствием передачи данных или низкой скорости соединения. В любом случае пользователю нужно попробовать исправить дефект самостоятельно. В противном случае устройство придется отправлять в ремонтный центр.
К самым распространенным причинам, из-за которых телефон не подключается к беспроводной сети, можно отнести:
- Программные или аппаратные ошибки гаджета;
- Попадание незначительного количества жидкости в корпус;
- Случайный или специальный сброс до заводской конфигурации;
- Получение механических дефектов в результате удара или падения устройства.
Если проблема заключается в системных ошибках, пользователь сможет возобновить работу модуля с помощью приведенных ниже инструкции. В противном случае владельцу айфона понадобится обращаться в сервисный центр.
Возможные причины и их самостоятельное решение
Причины, связанные с отсутствием wi-fi соединения на смартфоне, можно разделить на три группы:
- Ошибки в настройках смартфона и сбои в программном обеспечении;
- Неправильная работа маршрутизатора;
- Механическое повреждение вай-фай модуля.

Любые неполадки в работе Wi-Fi сопровождаются следующими ошибками:
- Отсутствует индикация беспроводного соединения на экране смартфона;
- Переключатель Вай-Фай находится в выключенном состоянии и не реагирует на прикосновения;
- В настройках телефона отображаются беспроводные сети, но подключиться к ним телефон не может.
- iPhone не видит wi-fi, на экране отображается информация о постоянном поиске сети.
Совет! Начинать искать проблему необходимо с учетом ошибок в настройках телефона, затем проверить параметры точки доступа. Если проблема не устранена, значит, имеют место механические повреждения.
Исправляем беспроводное подключение через настройки
Причины, по которым не работает вай фай в смартфоне, могут быть следующие:
- Неверно введен пароль доступа к подключению. Включите к Wi-Fi заново, внимательно выберите соединение и введите код еще раз.
- Неправильные параметры роутера. Необходимо сбросить настройки сети на айфоне и подключится заново, сначала в автоматическом режиме, если соединение установить не удалось, то потребуется ввести параметры вручную.
- Версия iOS несовместима с программой маршрутизатора. Обновите операционную систему на своем телефоне.
- Операционная система заражена вирусом. Установите и запустите антивирусное ПО.
- Системные сбои из-за нехватки памяти. Проблема характеризуется тем, что айфон плохо ловит вай фай. Пользователю достаточно почистить оперативную и внутреннюю память.
Когда причину отсутствия связи установить не удается или на экране смартфона высвечивается ошибка «Невозможно подключится к сети», достаточно перегрузить iPhone и маршрутизатор.
Следующим шагом для восстановления работы беспроводного соединения будет общий сброс настроек сети. После завершения операции попробовать подключится по Wi-Fi.
Что делать когда не работает интернет на iPhone, читайте в этом материале.
Проверяем работу маршрутизатора
Перезагрузка роутера решает большинство проблем с Вай-Фай. При перезапуске устройства рекомендуют выключать из розетки блок питания на 5 – 10 секунд.
Когда связь между айфоном и сеть установлена, но на экране горит ошибка «Нет соединения с интернетом», следует проверить:
- Интернет-кабель, который вставлен в роутер в гнездо WAN (Internet);
- Баланс средств на счет вашего провайдера.
Если ваш айфон не сертифицирован для РФ (приобретен за границей, либо у «серых» дилеров) или в зоне доступа много беспроводных сетей можно попробовать сменить канал в маршрутизаторе. Для этого необходимо войти в настройки роутера, где сменить регион на США, а систему шифрования с WPA2/WPA на WEP.
Если точка доступа раздает интернет на другие устройства, при этом ваш iPhone не может подключиться к данной сети, то причина поломки находится в вашем аппарате.
Как определить механические повреждения
Если на экране смартфона не получается включить вай-фай, при этом переключатель в «Настройках» и в «Пункте управления» не реагирует на прикосновения, то это свидетельствует о механической поломке модуля wi-fi.
Сбой в работе, когда айфон периодически теряет вай фай, часто связаны с ударами, влагой, температурными перепадами. Трещины на стекле и вмятины на корпусе в верхней части смартфона являются свидетельством неаккуратного обращения с устройством. В результате неполадки при подключении к интернет будут проявляться чаще.
Для ремонта повреждений вай-фай модуля потребуются специальные знания и профессиональное оборудование. Рекомендуем устранить причину неправильной работы вашего iPhone в специализированных центрах.
Поломка модуля вай-фай
Если такая неприятность случилась, то наверняка ни один телефон подключиться к Интернету не сможет. В этом случае нужно ремонтировать модуль. Делать это рекомендуется в сервисном центре, где специалисты произведут замену модуля.
Причин, по которым телефон компании «Эппл» не может присоединиться к беспроводной сети, множество. Они могут быть как аппаратными, так и программными. Если первые возможно исправить только в сервисном центре, то вторые часто удается устранить самостоятельно простым набором действий. В большинстве случаев помогает стандартная перезагрузка или сброс настроек до заводских.
Решение 4 — Забудьте свою точку доступа WiFi
По словам пользователей, эта проблема может возникнуть, если вы измените свой пароль. Если вы использовали свою точку доступа WiFi ранее, Windows будет считать ее известной сетью и попытаться подключиться к ней автоматически.
Однако, поскольку пароль изменен, вы не сможете подключиться вообще. Кроме того, вы не получите диалоговое сообщение с просьбой ввести новый пароль. Чтобы забыть сеть в Windows 10, вам нужно сделать следующее:
- Нажмите значок Wi-Fi в правом нижнем углу.
- Теперь найдите свою точку доступа Wi-Fi, щелкните ее правой кнопкой мыши и выберите « Забыть» в меню.
Вы также можете забыть о беспроводной сети с помощью приложения «Настройки». Для этого выполните следующие действия:
- Нажмите сочетание клавиш Windows + I, чтобы быстро открыть приложение «Настройки» .
- Когда откроется приложение «Настройки» , перейдите в раздел « Сеть и Интернет ».
- В меню слева выберите Wi-Fi . Теперь нажмите на Управление известными сетями .
- Появится список запомненных сетей Wi-Fi. Выберите сеть Wi-Fi и нажмите кнопку « Забыли» .
Вам нужно больше информации о том, как удалить или забыть неиспользуемые сети Wi-Fi в Windows 10? Посмотрите на это специальное руководство.
Наконец, вы также можете забыть свою сеть Wi-Fi с помощью командной строки. Для этого выполните следующие действия:
- Нажмите Windows Key + X, чтобы открыть меню Win + X. Выберите Командная строка (Admin) или PowerShell (Admin) из списка.
- Необязательно: введите команду netsh wlan show profile, чтобы просмотреть список всех сохраненных беспроводных сетей. Если вы уже знаете название сети, которую хотите удалить, вы можете пропустить этот шаг.
- Теперь введите netsh wlan delete profile name = «ИМЯ СЕТИ WIFI» и запустите ее. Не забудьте ввести фактическое имя беспроводного соединения между кавычками.
Как только вы забудете свою сеть Wi-Fi, попробуйте подключиться к ней еще раз, и вам будет предложено ввести пароль. После этого сеть Wi-Fi начнет работать.
Почему нет подключения к Wi-Fi на телефоне и что делать в первую очередь?
Первым делом очень важно определить, какая конкретно проблема в вашем случае:
- Телефон вообще не подключается к Wi-Fi сети. Пишет “Сохранено”, постоянное получение IP-адреса, ошибка аутентификации, ошибка проверки подлинности, неверный пароль, ошибка подключения к Wi-Fi сети и т. д.
- Телефон к Wi-Fi роутеру подключен, но интернет не работает. Возле самой сети может быть сообщение “Интернет может быть не доступен”, восклицательный знак, или просто не будет доступа к интернету через браузер смартфона, или в программах. Ошибка “Отсутствует интернет-соединение”, или “Проверьте подключение к сети”. При этом, телефон подключен к Вай-Фай.
- Есть еще один вариант, когда телефон не видит нужную Wi-Fi сеть. О решении этой проблемы я рассказывал в статье почему телефон не видит Wi-Fi сеть роутера. Ее мы сегодня рассматривать не будем.
Не зависимо от того, какая у вас проблема. Подключаетесь вы к своей домашней сети, или к общественной, попробуйте выполнить эти действия:
- Отключите и снова включите Wi-Fi на своем смартфоне. А еще лучше перезагрузите его.
- Перезагрузите маршрутизатор, если у вас есть к нему доступ. Просто отключите питание на несколько минут и снова включите.
- Проверьте, подключаются ли другие устройства и работает ли на них интернет. Это особенно актуально в том случае, когда проблема возникла с подключением к домашнему Вай-Фай роутеру.
- Если не удается подключить телефон к общественной Wi-Fi сети в метро, кафе, магазине, то скорее всего причина в самой точке доступа. Возможно, она просто заглючила, временно не работает, или не может выдержать огромное количество клиентов. Просто подключитесь к другой сети, или попробуйте подключится позже.
- Вспомните, после чего начались проблемы с подключением. Возможно вы меняли какие-то настройки роутера или телефона, подключали новые устройства, устанавливали какие-то программы, или что-то типа этого. Это поможет вам найти причину и быстро устранить ее.
Чтобы вам было проще найти и применить решение, дальше я разделю статью на две части: в первой части расскажу что делать, если смартфон не подключается к Wi-Fi (появляются разные ошибки, пишет сохранено и т. д.), а во второй части – как решить проблему, когда мобильное устройство подключено к беспроводной сети, но интернет не работает.
Что можно попробовать сменить в настройках роутера?
В настройках своего маршрутизатора можно попробовать сменить следующие параметры: регион, режим работы, канал, ширину канала, тип шифрования.
Для этого нужно зайти в настройки роутера. Практически все эти параметры можно сменить в разделе с настройками Wi-Fi. Я покажу на примере роутера TP-Link.
Appel рекомендует выставлять такие параметры:
- Регион: ставим свой регион. В некоторых случаях помогает установка региона США.
- Режим (mode): Для сети на частоте 2,4 ГГц – 802.11b/g/n (смешанный). Для частоты 5 ГГц – 802.11a/n.
- Канал: авто. В качестве эксперимента можно поставить статический канал. Но не выше 11.
- Ширина канала: авто, или 20 МГц.
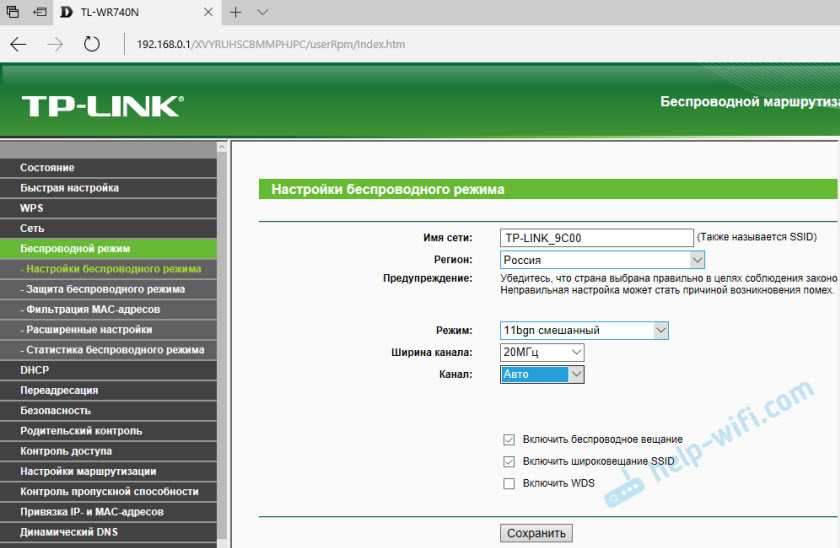
Тип аутентификации WPA/WPA2-Personal и шифрование AES.

После смены параметров не забывайте их сохранять, и перезагружать роутер.
Проблема 1: iPhone 7 Wi-Fi говорит, что подключен, но интернет не работает
Так что мой iPhone утверждает, что он подключен к моему WIFI, но когда я перешел на Safari, он утверждал, что мой интернет не работает. Это хорошо, я не очень этим пользуюсь. Но когда я попытался обновить свой телефон до iOS 11.1, он не позволил мне проверить обновление, потому что мой интернет не работал. Обновление данных невозможно, поэтому я застрял в том, что делать.
Я уже пытался сбросить настройки телефона и маршрутизатора. WiFi работает нормально на всех остальных телефонах в моем доме тоже! Пожалуйста помоги. — Алли
Решение: Привет, Алли. Поскольку вы не указали здесь историю своего устройства, вам необходимо определить, связана ли проблема со стороны маршрутизатора или со стороны iPhone.
устранение неполадок на стороне iPhone
Первый набор шагов по устранению неполадок, которые вы должны сделать, находится на стороне смартфона. Ниже приведены вещи, которые вы должны сделать.
Включить и выключить Wi-Fi
Простой шаг — иногда эффективные решения, поэтому, если вы еще не пробовали включать и выключать Wi-Fi, мы советуем вам сделать это сейчас. Отключение Wi-Fi означает, что служба Wi-Fi также отключена, что, в свою очередь, может устранить ошибку, которая могла возникнуть по какой-то причине.
Переключить Wi-Fi Assist
Wi-Fi Assist — это функция, которая гарантирует, что ваш телефон не потеряет подключение к Интернету, автоматически включив мобильные данные, если подключение к Wi-Fi ухудшается или выходит за пределы допустимого диапазона. Если вы включили Wi-Fi Assist, попробуйте отключить его на несколько секунд. Затем просто включите его и посмотрите, правильно ли работает ваше Wi-Fi соединение.
Чтобы включить или выключить Wi-Fi Assist, выполните следующие действия.
- Откройте Настройки приложений.
- Нажмите Сотовый .
- Прокрутите вниз и найдите Wi-Fi Assist .
- Включите и выключите Wi-Fi Assist несколько раз.
Если вам повезет, это может помочь в решении проблемы.
Сбросить настройки сети
Устранение любой проблемы, связанной с сетью, должно включать этот шаг устранения неполадок. Сброс настроек сети вашего iPhone делает следующее:
- удаляет все сети Wi-Fi и их пароли
- сбрасывает функцию Wi-Fi Assist обратно на ON
- удаляет любую информацию VPN, такую как имена серверов, тип VPN, пароль, среди прочего, хранящиеся в устройстве
Чтобы сбросить настройки сети вашего iPhone 7, выполните следующие действия:
- Откройте приложение « Настройки» .
- Нажмите Общие .
- Нажмите Сброс .
- Нажмите « Сбросить настройки сети» .
- При появлении запроса введите свой пароль.
- Нажмите « Сбросить настройки сети» .
Сделать сброс настроек
Если сброс настроек сети не поможет, следующим логическим шагом по устранению неполадок является восстановление заводских настроек. Как следует из названия, все настройки программного обеспечения будут возвращены к значениям по умолчанию. Если вы не пробовали делать это раньше, вот как:
- Создайте резервную копию ваших важных файлов через iTunes или iCloud.
- Выйдите из своей учетной записи iCloud (если применимо).
- Зайдите в настройки .
- Нажмите Общие .
- Нажмите Сброс .
- Нажмите « Удалить все содержимое и настройки» .
Попробуйте подключиться к сети Wi-Fi в другом месте.
Если ваш телефон по-прежнему не сможет подключиться к Интернету после сброса настроек, попробуйте проверить, нормально ли работает ваш iPhone с другой сетью Wi-Fi. Если вы столкнетесь с той же проблемой, это подтверждение того, что у вас плохое оборудование. Свяжитесь с Apple для получения дополнительной поддержки.
Если, с другой стороны, проблема исчезает при подключении к другой сети Wi-Fi, перейдите к устранению неполадок маршрутизатора.
Устранение неполадок на стороне маршрутизатора
Устранение неполадок маршрутизатора фактически выходит за рамки нашей поддержки, поэтому мы не можем предоставить подробности для вас. Если вам не удается устранить неполадки устройства, обратитесь к вашему интернет-провайдеру за помощью. Вот две важные вещи, которые вы должны сделать:
- Обновите маршрутизатор Wi-Fi до последней версии и убедитесь, что маршрутизатор поддерживает ваш продукт Apple.
- Проверьте настройки маршрутизатора, чтобы увидеть, выбрали ли вы вариант, который мог заблокировать ваш телефон от подключения к Интернету. Перезапуск маршрутизатора не изменит для вас настройки. Возможно, потребуется сбросить всю конфигурацию, поэтому снова обратитесь к своему интернет-провайдеру для получения инструкций по устранению неполадок для конкретного устройства.
Что делать, если не включается вай-фай на Айфоне
Если пользователь iOS столкнулся с данной проблемой, то ему потребуется выполнить ряд простых действий на своём гаджете. Это можно сделать самостоятельно, не разбирая аппарат и не отдавая его в ремонт. Далее будут рассмотрены основные способы исправления ошибки, каждый из которых заслуживает особого внимания.
Перезагрузить Айфон и роутер
Перезапустить iPhone можно по следующей схеме:
- Попасть на рабочий стол устройства, нажав на кнопку включения экрана.
- Зажать одновременно клавиши «Домой» и включения устройства и удерживать на протяжении нескольких секунд.
- Дождаться появления фирменного логотипа Apple. Если «Яблоко» отобразилось на дисплее, то телефон начал перезагружаться. Пользователю останется немного подождать, пока не появится рабочий стол. После этого надо попробовать ещё раз подключиться к точке доступа Wi-Fi и проверить, устранился ли системный сбой.
Перезагрузка роутера выполняется следующим образом:
- Осмотреть заднюю сторону устройства, на которой располагаются разъёмы для подключения проводов.
- Нажать на кнопку питания маршрутизатора, тем самым выключив аппарат.
- Подождать несколько секунд и снова включить router.
- Убедиться, что подключение Айфона возможно.
Повторно подключиться к сети Wi-Fi
После перезагрузки оборудования пользователю надо будет ещё раз синхронизировать гаджет с точкой доступа Wi-Fi. Процесс выполнения поставленной задачи можно разделить на несколько пунктов:
- Включить роутер и дождаться, пока устройство загрузится.
- Открыть меню настроек на рабочем столе Айфона, кликнув по значку шестерёнки.

- В представленном списке параметров отыскать раздел «Wi-Fi сети». Может называться по-разному в зависимости от версии iOS.
- Включить технологию беспроводной передачи данных, переведя ползунок в активное положение.
- Найти название своей точки доступа и синхронизироваться с ней, введя пароль.

- После синхронизации удерживать по названию точки доступа для открытия окна её настроек.
- Поставить галочку напротив строчки «Подключаться автоматически», чтобы каждый раз не вводить пароль.
Сбросить настройки Wi-Fi сети
Сброс параметров вай-фай на операционных системах iOS выполняется по следующему алгоритму:
- Зайти в меню настроек девайса.
- Тапнуть по параметру «Основные», пролистав до конца представленного списка.
- В новом окошке также необходимо пролистать до конца списка и кликнуть по параметру «Сброс».
- В меню специальных возможностей нужно будет нажать по значению «Сбросить настройки сети».
- При необходимости ввести пароль, который установлен на телефоне, для подтверждения действия.
- Дождаться завершения идентификации и тапнуть по строке «Сбросить настройки» в следующем отобразившемся окошке.
- После осуществления вышеуказанных манипуляций устройство автоматически перезапустится, после чего настройки Wi-Fi будут сброшены до заводского уровня.
Обновить iOS
Большинство проблем, связанных с функционированием операционной системы на iPhone решается после обновления операционки. Функционирование модуля Wi-Fi не является исключением. Процесс загрузки нового обновления для iOS можно разделить на несколько этапов:
- Подключиться к мобильному интернету или другой вай-фай сети.
- Открыть «Настройки» аппарата.
- По схеме, представленной в предыдущем разделе, переключиться в раздел «Основные».
- В высветившемся списке найти строку «Обновление ПО» и тапнуть по ней один раз.
- Начнётся процедура поиска новых обновлений, которая может продлиться на протяжении нескольких секунд.
- Если система найдёт новое обновление, то пользователю надо будет нажать по кнопке «Обновить сейчас», если нет, то user увидит соответствующее уведомление.
- Перед загрузкой обновления необходимо согласиться с системным оповещением и убедиться, что уровень заряда мобильника не ниже 50 процентов.
- Система может обновляться в течение нескольких секунд. В процессе телефон уйдёт в перезагрузку.
Сделать Hard Reset
Это технология аппаратного сброса настроек Айфона. С помощью такой процедуры можно решить проблему с неработающим Wi-Fi в кратчайшие сроки. Чтобы сбросить параметры мобильника, пользователю потребуется выполнить несколько простых шагов по алгоритму:
- Нажать на кнопку включения аппарата и клавишу увеличения громкости одновременно. После этого мобильник начнёт перезапускаться.
- После появления логотипа Apple нажать один раз на кнопку «Домой» в нижней части корпуса.
- Дождаться окончания перезагрузки.
При появлении рабочего стола настройки аппарата будут сброшены до заводского уровня. При этом пользователю потребуется заново настраивать свой девайс, скачивать необходимый софт и т.д.


