Магазин microsoft закрывается сразу после открытия [полное руководство]
Содержание:
- Не скачиваются приложения Windows 10
- Повторно зарегистрируйте Microsoft Store
- Почему перестаёт работать Windows Store
- Установка «Магазина» Windows 10
- Средство устранения неполадок с сетью
- Не устанавливаются приложения из Магазина Windows 10
- Переустановить магазин Windows
- Решение 3 — Проверьте свой антивирус
- Причины неисправностей в Windows Store
- Как устанавливать приложения через «Магазин» Windows 10
- Windows не может найти ms-windows-store: PurgeCaches
- Как установить «Магазин» Windows 10
- Ответы (15)
- Запустите средство устранения неполадок Microsoft Store
- Установка приложений Windows 10 без «Магазина»
- Магазин Windows не работает, как это исправить?
- Восстановление Магазина после отключения
Не скачиваются приложения Windows 10

Довольно часто пользователи сталкиваются с одной проблемой в операционке Windows 10, которая заключается в ошибке при загрузке или обновлении программ из магазина «десятки». При этом могут выскакивать различные коды ошибки. Ниже представлено руководство с несколькими методами исправления данной проблемы, когда невозможно ничего сделать с приложениями из магазина «десятки». Изначально будут описаны простые способы, которые не сильно влияют на саму операционку. За ними будет несколько способов, которые затрагивают системные настройки. Эти способы могут вызвать появление новых проблем, поэтому необходимо быть осторожным. Прежде чем начинать исправление необходимо вспомнить, когда появилась ошибка. Если она возникла после инсталляции нового антивирусника, тогда стоит попытаться выключить его и поверить возможность загрузки программ из магазина. Кроме того, если отключались шпионские опции «десятки» с использованием сторонних утилит, тогда стоит посмотреть на файл hosts.
Помимо этого, можно попробовать просто перезагрузить ПК. Возможно, операционке необходимо обновиться после перезапуска все снова заработает. Также рекомендуется откорректировать дату на ПК.
Сброс магазина «десятки», выход из аккаунта Изначально стоит попытаться сбросить магазин «десятки». Кроме того, стоит выйти из аккаунта и потом снова войти. В данном случае необходимо закрыть магазин программ, а потом в поиске прописать wsreset и провести команду под админом. Также можно воспользоваться комбинацией Win+R и вписать команду.
После проведения команды должен открыться магазин программ «десятки». Если после этих манипуляций ошибка не устранилась, тогда нужно выйти из аккаунта в магазине. Потом нужно выйти из магазина и заново его запустить, после чего нужно перейти в аккаунт.
Данный метод не всегда является действенным, однако, именно с него стоит начать устранение проблемы.
Устранение неполадок «десятки» Также можно использовать интегрированные инструменты диагностики и исправление ошибок «десятки». Все выполняется довольно просто и безопасно. Нужно зайти в панель управления. В ней необходимо найти «Выявление и исправление неполадок» или «Исправление проблем».
Затем нужно нажать «Просмотр всех категорий». Далее требуется провести выявление и исправление ошибок для «Центр обновления системы» и «Программы из магазина». Затем нужно перезапустить ПК и посмотреть работоспособность магазина.
Перезапуск центра обновлений Изначально необходимо отключить интернет. После этого нужно провести несколько манипуляций. Под админом нужно открыть строку команд и вписать в определенной последовательности: net stop wuaserv, потом move c:WindowsSoftwareDistribution c:WindowsSoftwareDistribution.bak и в конце net start wuaserv. Затем необходимо выйти из строки команд и перезапустить ПК. Далее нужно посмотреть функционирует ли магазин.
Реинсталляция магазина «десятки» Как это сделать, можно найти в интернете. Однако, можно описать его кратко. Сначала нужно запустить строку команд под админом, и вписать в нее PowerShell -ExecutionPolicy Unrestricted -Command «».
Потом требуется нажать Enter. Дождавшись окончания проведения команды, нужно выйти из командной строки и перезапустить ПК.
В общем, это все существующие методы устранения данной проблемы на сегодняшний день, но все они рабочие.
Повторно зарегистрируйте Microsoft Store
Если перезагрузка компьютера не помогла решить проблему, необходимо повторно зарегистрировать Microsoft Store. Это предполагает выполнение определенной команды через консоль Windows PowerShell с повышенными привилегиями.
- Нажмите Windows + X и выберите Windows PowerShell (администратор).
-
Скопируйте и вставьте следующую команду в консоль Windows PowerShell:
Get-AppXPackage * WindowsStore * -AllUsers | Foreach {Add-AppxPackage -DisableDevelopmentMode -Register «$ ($ _. InstallLocation) AppXManifest.xml»}
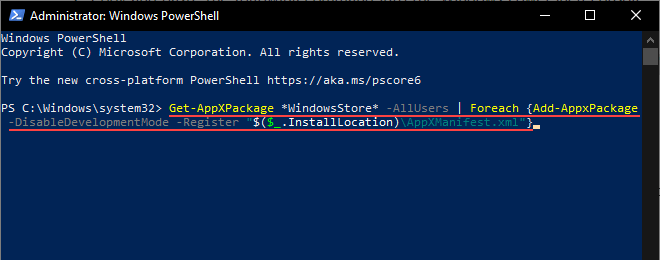
- Нажмите Enter.
-
Закройте Windows PowerShell.
-
Попытайтесь открыть Microsoft Store.
Почему перестаёт работать Windows Store
Встроенный магазин приложений Windows Store может выйти из строя по массе причин:
Как могут выражаться проблемы с магазином? Например, иконка магазина может вовсе исчезнуть из поля зрения — пользователь не может отыскать её в меню «Пуск». Магазин может отказываться запускать свой интерфейс — после клика ничего не появляется.
После запуска или уже во время работы могут возникать маленькие окна с ошибками, которые идут обычно с определённым кодом: 0x80072efd, 0x80073CF9, 0x80d0000a, 0x80072ee7, 0x80070005, 0x800706d9, 0x8024401c, 0x803f8001 и другие. Программа может при этом завершать досрочно свою работу либо продолжать работать, но уже очень медленно.
Установка «Магазина» Windows 10
В стандартных условиях «Магазин» входит в состав Windows 10 и нет никакой нужды в его установке. Но бывает так, что пользователи или авторы установочного диска нарочно исключают Store из операционной системы. В случае, когда «Магазин» изначально не был установлен, есть возможность его инсталлировать при помощи файлов другой системы.
А если вам необходимо восстановить «Магазин» после удаления, понадобится лишь немного «поколдовать» с терминалом PowerShell.
Восстановление «Магазина» после удаления
В большинстве случаев Windows Store можно вернуть довольно быстро — для этого понадобится всего одна команда в оболочке PowerShell.
- Открываем поиск Windows (значок лупы рядом с меню «Пуск»), вводим слово power, щёлкаем правой кнопкой по лучшему результату и выбираем «Запуск от имени администратора».
Через контектсное меню запускаем PowerShell от имени администратора - В открывшемся терминале прописываем команду Get-AppxPackage *windowsstore* -AllUsers | Foreach и запускаем её в исполнение клавишей Enter.
Вводим команду и запускаем ее в исполнение клавишей Enter - Если команда выполнилась правильно, то, введя в поиске Windows слово Store, вы получите ссылку на файл, который запустит «Магазин».
Через «Поиск» проверяем работоспособность Store
Если способ, описанный выше, вам не помог, переходим ко второй возможности переустановки магазина.
- Открываем оболочку PowerShell, прописываем команду Get-AppxPackage -AllUsers | Select Name, PackageFullName и запускаем её клавишей Enter. Возможно, пройдёт некоторое время, прежде чем она выполнится.
Через оболочку PowerShell узнаем полное название магазина - Выбираем строчку, в которой первая колонка обозначена как Microsoft.WindowsStore, копируем значение напротив из второй колонки. После этого вставляем это значение в команду Add-AppxPackage -DisableDevelopmentMode -Register «C:Program FilesWindowsAPPSAppxManifest.xml», после чего запускаем команду в исполнение.
Генерируем команду для восстановления через полное имя приложения и запускаем ее клавишей Enter - После проверяем работоспособность Store, запустив его через поиск.
Установка «Магазина» с нуля
В случае, когда «Магазина» Windows не было и в дистрибутиве образа, выручить может другой компьютер с работающим магазином.
Рабочие файлы Store находятся в папке C:Program FilesWindowsApps. Файлы со следующими именами необходимо скопировать в папку WindowsApps на свой компьютер:
- Microsoft.WindowsStore29.13.0_x64_8wekyb3d8bbwe;
- WindowsStore_2016.29.13.0_neutral_8wekyb3d8bbwe;
- NET.Native.Runtime.1.1_1.1.23406.0_x64_8wekyb3d8bbwe;
- NET.Native.Runtime.1.1_11.23406.0_x86_8wekyb3d8bbwe;
- VCLibs.140.00_14.0.23816.0_x64_8wekyb3d8bbwe;
- VCLibs.140.00_14.0.23816.0_x86_8wekyb3d8bbwe;
Для верности лучше скопировать всю папку WindowsApps на свой компьютер. С каждым новым обновлением имена файлов, а также их функциональность может меняться. Будет правильнее и надёжнее перестраховаться.
Далее открываем оболочку PowerShell как показано выше и запускаем в исполнение команду ForEach ($folder in get-childitem) . Для верности лучше будет перезагрузить компьютер, чтобы все службы заработали вместе со стартом Windows.
Стоит уточнить, что версия Windows 10 LTSB не поддерживает установку «Магазина» вовсе. Попробовав некоторые сомнительные инструкции в интернете по типу «Скачать установочный файл и запустить на своём компьютере» я жестоко поплатился за свою инициативу. Ко мне залез весьма хитрый вирус-майнер, и вылечить его стандартными способами не вышло. Пришлось форматировать весь винчестер со всеми данными, включая документы. Потому не стоит доверять «странным» инструкциям.
Средство устранения неполадок с сетью
В ранних версиях Windows большинство программ и утилит также имели средства устранения проблем и неполадок. Но при их использовании крайне редко удавалось что-либо исправить в компьютере. И пользователи настолько к этому привыкли, что не используют их и сегодня в Windows 8 и 10. Но в последней версии утилиты стали более эффективными.
Если Microsoft Store не открывается, выполните следующую инструкцию.
- Откройте параметры Windows. Для этого можно использовать горячие клавиши Win + I;
-
Найдите пункт Сеть и интернет;
-
В следующем окне нужно правый блок пролистать вниз, чтобы найти строку Средство устранения неполадок. После проверки проверьте работает ли магазин Microsoft;
-
Вернитесь в параметры Windows и найдите средство исправления проблем с сетью;
Подтвердите сброс настроек сети.
Проверка, загрузка и установка обновлений для Windows 10 смогут тоже помочь исправить ошибки. Перейдите в этот раздел через параметры (Win + I), пункт Обновление и безопасность.
 Кнопка для загрузки обновлений для Windows 10
Кнопка для загрузки обновлений для Windows 10
Нередко удаётся таким способом избежать большинство системных проблем.
Не устанавливаются приложения из Магазина Windows 10
Как сбросить Магазин Windows 10
Если приложение работает не правильно попробуйте сбросить его настройки. Приложение будет переустановлено со стандартными настройками. Это касается всех стандартных приложений. Выполнить полный сброс настроек магазина можно несколькими способами в Windows 10. Пользователю достаточно знать хотя бы один с доступных вариантов сброса.
- Откройте обновленный поиск по системе и в поисковой строке введите wsreset и в результатах поиска чтобы выполнить команду нажмите кнопку Запустить от имени администратора.
- В открывшемся окне командной строки дождитесь завершения операции очистки.
После успешного выполнения команды должно автоматически открыться окно Магазина Windows 10. А также выполнить текущую команду можно прямо в командной строке запущенной от имени администратора в Windows 10.
- Перейдите в раздел Пуск > Параметры > Приложения > Приложения и возможности.
- В списке установленных программ выделите Microsoft Store и нажмите кнопку Дополнительные параметры.
- Дальше нажмите кнопку Завершить, после чего Сбросить приложение к стандартным настройкам.
Как перерегистрировать Магазин Windows 10
Перерегистрация стандартных приложений помогает решить множество проблем с их работоспособностью. В процессе перерегистрации собственно также выполняется сброс приложения. Похожий способ мы использовали при удалении стандартных приложений в Windows 10.
- Запустите оболочку Windows PowerShell от имени администратора выбрав соответствующий пункт в контекстном меню Win+X.
- В открывшемся окне выполните команду: Get-AppXPackage -AllUsers | Foreach
Дальше рекомендуем закрыть окно оболочки, и проверить работоспособность Microsoft Store. Теперь приложения из магазина должны с легкостью устанавливаться в Windows 10.
Как исправить Магазин Windows 10
Средство устранения неполадок позволяет при необходимости исправить работоспособность стандартных приложений. Ранее мы рассматривали как восстановить работоспособность Магазина Windows 10 используя средство скачанное с официально сайта корпорации Майкрософт.
Сейчас пользователю достаточно перейти в Пуск > Параметры > Обновление и безопасность > Устранение неполадок, и нажать кнопку Запустить средство устранения неполадок в пункте Приложения из Магазина Windows.

Средство устранения неполадок позволяет устранить неполадки как с Магазином, так и с приложениями с Магазина Windows 10. Пользователю достаточно запустить средство и следовать шагам мастера исправления.
Переустановить магазин Windows
Радикальный способ с переустановкой самого приложения windows store может помочь исправить различные ошибки с магазином. Вам нужно будет удалить Windows Store через Powershell.


В новой строке PowerShell введите remove-appxpackage затем пробел и код, который вы скопировали в буфер обмена. У меня получилось примерно так, но у вас может отличаться в зависимости от версии самого приложения. Нажмите Enter и приложение microsoft store исчезнет, после чего перезагрузите компьютер.

После перезагрузке ПК нужно переустановить Магазин Windows. Вам нужно вернуться в Powershell в качестве администратора и ввести следующее:
Решение 3 — Проверьте свой антивирус

Иногда Windows Store не работает на вашем компьютере из-за антивирусного программного обеспечения. Однако вы можете решить эту проблему, просто отключив некоторые антивирусные функции. Если это не сработает, возможно, вам придется полностью отключить антивирус.
Многие пользователи сообщали о проблемах с McAfee, и, по их словам, единственным решением было полное удаление приложения. Имейте в виду, что другие антивирусные инструменты могут вызвать эту проблему, поэтому обязательно попробуйте удалить антивирусное программное обеспечение.
Если удаление вашего антивируса решит проблему, вам следует подумать о переходе на другое антивирусное решение. Если вы хотите, чтобы ваш компьютер был полностью защищен, мы рекомендуем вам попробовать Bitdefender .
Причины неисправностей в Windows Store
Windows Store, из-за внутренних ошибок, периодически выводит сообщения типа «Возникла внутренняя ошибка» или «Повторите попытку позже». Сразу установить причину подобных неисправностей бывает сложно.

Но чаще фирменный магазин Microsoft перестает работать из-за:
- сбоев в настройках приложения в реестре Windows;
- антивируса, который заблокировал приложение;
- сбоев в работе службы WSService (отвечает за работу магазина Windows);
- ошибок, возникших при установке очередного обновления операционной системы;
- переполненного кэша Store;
- появления «битых» файлов;
- нарушения связи с сервером, перебоев с интернетом и другого.
Из-за некоторых ошибок из главного меню Пуск исчезает иконка магазина. В этом случае проверить работоспособность приложения можно только через запуск файла .exe, расположенного в соответствующей директории Проводника.
Также к ошибкам в работе магазина Windows относят случаи, когда программа начинает работать медленнее. Но в подобных обстоятельствах рекомендуется сначала проверить скорость соединения с интернетом.

Как устанавливать приложения через «Магазин» Windows 10
Итак, у нас есть «Магазин» Windows.
Авторизация в «Магазине»
Чтобы загружать приложения из среды Microsoft, нужно залогиниться в самом «Магазине».
- Открываем «Магазин».
- Кликаем на иконку человечка рядом со строкой поиска и нажимаем «Войти».Кнопка «Войти» позволяет добавить учётную запись «Магазина»
- Нам выпадет небольшое окошко с предложением выбрать учётную запись. Щёлкаем по «Учётная запись Майкрософт».Выбираем «Учётная запись Майкрософт»
- Далее вводим наши логин и пароль от учётной записи Microsoft. Логином является адрес электронной почты или телефон, который вы использовали при регистрации. После заполнения формы ввода логина пароля нажимаем «Вход».Заполняем поля логина и пароля и нажимаем кнопку «Вход»
- В последнем окне ничего не заполняем, а просто нажимаем на ссылку «Выполнить вход только в это приложение».
Установка приложений из «Магазина»
Повторная установка приложения запускается по кнопке «Установить»
Это означает, что приложение уже добавлено в вашу учётную запись. В случае с платными приложениями и играми раскошеливаться повторно уже не придётся.
Установленные приложения автоматически добавляются в меню «Пуск». Найти их можно как в графе «Недавно добавленные», так и в списке всех приложений.
Недавно установленные приложения «Магазина» находятся в разделе «Недавно добавленные» меню «Пуск»
Куда устанавливаются программы и игры из «Магазина» Windows
Установка игр и прочих приложений из «Магазина» производится в скрытый каталог по пути: :Program FilesWindowsApps. Эту папку крайне не рекомендуется переносить, переименовывать или изменять её свойства. В ней при установке любого приложение создаётся отдельный каталог с соответствующим именем, что не даёт файлам разных программ путаться. Содержимое этих каталогов можно копировать и переносить на другие устройства.
Windows не может найти ms-windows-store: PurgeCaches
Если вы получили ошибку —
вам необходимо повторно зарегистрировать приложение Магазина Windows, выполнив следующую команду в окне командной строки с повышенными привилегиями:
PowerShell -ExecutionPolicy Unrestricted Add-AppxPackage -DisableDevelopmentMode -Register $ Env: SystemRoot WinStore AppxManifest.xml
Читать: Сервер споткнулся — Ошибка Магазина Windows 10.
Мы надеемся, что упомянутые выше решения помогли вам решить проблему с Windows Store, а не с открытием.
Загрузите PC Repair Tool, чтобы быстро находить и автоматически исправлять ошибки Windows
Обязательно прочтите ссылки по теме:
- Вам понадобится новое приложение, чтобы открыть этот магазин ms-windows
- Приложения Магазина Windows не открываются в Windows 10 .
Как установить «Магазин» Windows 10
Зачем вообще нужен «Магазин» Windows? За официальное объяснение примем желание разработчиков Windows объединить все устройства под одной операционной системой, чтобы лицензионное программное обеспечение можно было установить на всех девайсах под вашей учётной записью. Всё-таки это удобно — не шастать по интернету в поисках нужного приложения, не наталкиваться на обман, вирусы, некачественный контент и прочие «радости» сёрфинга. Куда лучшим выбором будет купить приложение один раз и получить его в вечное пользование на любых компьютерах и даже телефонах, где установлена Windows 10.
Бывает, что по вине пользователей или автора сборки Windows 10 «Магазин» отсутствует в установленных приложениях
Не особо важно, чья это вина, важно то, что проблему нужно решить
Установка «Магазина» из имеющихся в системе файлов
Чаще всего установочные файлы «Магазина» уже есть на вашем компьютере, достаточно только запустить процесс установки.
Рекомендуем ознакомиться
- Открываем «Пуск». Ищем папку Windows PowerShell. Для удобства программы в списке сгруппированы в алфавитном порядке.
- В указанной выше папке делаем правый клик по одному из двух файлов:
- Windows PowerShell — для 64-разрядной системы;
- Windows PowerShell (х86) – для 32-разрядной системы.
- В появившемся контекстном меню кликаем «Запустить от имени администратора».Через меню «Пуск» включаем Windows PowerShell от имени администратора
- В открывшемся терминале вводим команду Get-AppxPackage *windowsstore* -AllUsers | Foreach {Add-AppxPackage -DisableDevelopmentMode -Register «$($_.InstallLocation)AppxManifest.xml»}. Просто копируем её из инструкции, вставляем в терминал и нажимаем Enter.Запускаем установку «Магазина» при помощи специальной команды
- Если процесс выполнения операции завершился успешно, то при вводе в строку поиска Windows слова «Магазин» или Store (в зависимости от основного языка вашей ОС) вы увидите заветное приложение вверху списка.Через «Поиск» Windows находим приложение «Магазин»
Не огорчайтесь, если поиск не дал результатов. Это означает, что на вашем компьютере просто нет установочных файлов «Магазина».
Установка «Магазина» при отсутствующих инсталляторах
В некоторых сборках Windows 10, точнее, в бесчисленном множестве «самопалов», частенько отсутствует большинство системных приложений. Обычно это приложения, которые, по мнению десятков миллионов пользователей, затормаживают работу ОС. «Магазин» не является исключением, и даже его установочные файлы в подобных образах могут отсутствовать. Кроме того, если вы удалили «Магазин», его также можно восстановить. Установку придётся производить с чистого листа.
- Снова запускаем программную оболочку Windows PowerShell от имени администратора, как показано выше.
- Вводим команду Get-AppxPackage -AllUsers | Select Name, PackageFullName, нажимаем Enter. Нам выведется список программ, которые можно установить на компьютер.
- Находим строку, в левом столбике которой название содержит WindowsStore. Нас интересует значение в правом столбике — это идентификатор приложения «Магазин» для вашей версии Windows, он пригодится для другой команды.В левом столбике найдите название, содержащее WindowsStore
- Далее вводим следующую команду в оболочку Windows PowerShell, Add-AppxPackage -DisableDevelopmentMode -Register “C:Program FilesWindowsAPPSAppxManifest.xml, где в квадратные скобки вводим идентификатор «Магазина».Выполните указанную команду, подставив в неё идентификатор приложения «Магазин»
- После завершения скачивания и установки приложения повторяем фокус с его обнаружением в поиске Windows.
Ответы (15)
* Попробуйте выбрать меньший номер страницы.
* Введите только числа.
* Попробуйте выбрать меньший номер страницы.
* Введите только числа.
Этот ответ помог 818 польз.
Это помогло устранить вашу проблему?
К сожалению, это не помогло.
Великолепно! Спасибо, что пометили это как ответ.
Насколько Вы удовлетворены этим ответом?
Насколько Вы удовлетворены этим ответом?
Благодарим за отзыв.
Ну что же — похоже и в сообществе никто не в курсе. Тогда отвечу сам себе
Т.к. проблема не только у меня одного, как я смотрю.
После многочисленных проб и ошибок выявилась причина. Еще до обновления на Windows 10 я перевел свою локальную учетную запись пользователя, в Учетную запись Майкрософт. В этом было всё дело. Ни в антивирусах, железе, целостности системных файлов, брандмауэрах и тому подобном.
Стоило мне переключить свою учетную запись обратно на локальную — все тут же заработало, магазин стал скачивать и нормально обновлять приложения.
P.S. Переключить тип учетной записи на локальную можно здесь:
Этот ответ помог 275 польз.
Это помогло устранить вашу проблему?
К сожалению, это не помогло.
Великолепно! Спасибо, что пометили это как ответ.
Насколько Вы удовлетворены этим ответом?
Насколько Вы удовлетворены этим ответом?
Благодарим за отзыв.
Этот ответ помог 26 польз.
Это помогло устранить вашу проблему?
К сожалению, это не помогло.
Великолепно! Спасибо, что пометили это как ответ.
Насколько Вы удовлетворены этим ответом?
Насколько Вы удовлетворены этим ответом?
Благодарим за отзыв.
Этот ответ помог 29 польз.
Это помогло устранить вашу проблему?
К сожалению, это не помогло.
Великолепно! Спасибо, что пометили это как ответ.
Насколько Вы удовлетворены этим ответом?
Насколько Вы удовлетворены этим ответом?
Благодарим за отзыв.
В магазине виндовс нажмите на значок расположенный в правом верхнем углу магазина с изображением человечка. Эта ваша учетная запись. Нажмите на нее, затем на пункт параметры из всплывающего окна, отключить автообновление, потяните рычажок , готово. Попробуйте скачать любое приложение, ход загрузки виден рядом с вашей учетной записью на вкладке с изображением стрелочки. Мне кажется дело в том что виндовс пытаясь авто обновить старые игры со старого магазина старой операционки тупо глючит, даже не давая их удалить. Отключив автообновление мы успокоим работа виндовс и все заработает)))
мне помогли в центре пддержки
Этот ответ помог 5 польз.
Это помогло устранить вашу проблему?
К сожалению, это не помогло.
Великолепно! Спасибо, что пометили это как ответ.
Насколько Вы удовлетворены этим ответом?
Запустите средство устранения неполадок Microsoft Store
Windows 10 поставляется со встроенным средством устранения неполадок, которое может помочь решить общие проблемы с Microsoft Store, включая приложения, которые вы загружаете из него.
- Откройте меню «Пуск» и выберите «Настройка».
-
Выберите Обновление и безопасность.
-
Перейдите на боковую вкладку «Устранение неполадок».
-
Выберите Дополнительные средства устранения неполадок.
-
Прокрутите вниз и выберите Приложения Магазина Windows> Запустить средство устранения неполадок.
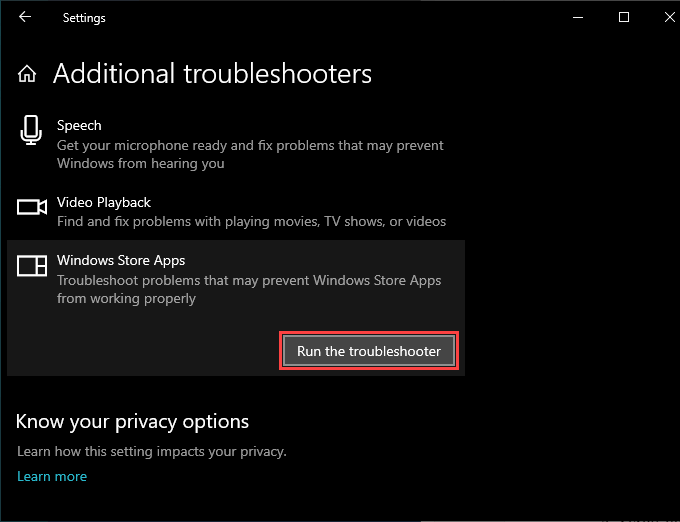
- Если средство устранения неполадок обнаружит какие-либо проблемы, следуйте инструкциям на экране для их решения.
Установка приложений Windows 10 без «Магазина»
- Скачиваете установочные файлы программы из сети или приобретаете их в любом месте кроме «Магазина» Windows.
- Запускаете установочный файл и ждёте окончания процесса инсталляции.
Минус подобной установки программ, если говорить о скачивании их из интернета, заключается в ненадёжности. Конечно, «Защитник» Windows и служба SmartScreen не позволят заползти на ваш компьютер вирусу или вредоносной программе, но на все 100% уверенным быть никогда нельзя. А приложения «Магазина» являются лицензионными. Прежде чем попасть в среду распространения через «Магазин», они проходят своего рода аттестацию в Microsoft. Поэтому в безопасности приложений «Магазина» можно не сомневаться.
Работать с «Магазином» в Windows 10 просто. С ним в любое время, в любом месте и на любом вашем девайсе вы можете получить лицензионное программное обеспечение. Это обезопасит вас от вредоносных программ и сэкономит время.
Магазин Windows не работает, как это исправить?
Магазин Windows является важнейшим компонентом Windows 10, но многие пользователи сообщали о проблемах с ним. Говоря о проблемах, вот некоторые распространенные проблемы, о которых сообщили пользователи:
- Магазин Windows не открывается, загружается — по словам пользователей, иногда Магазин Windows вообще не открывается на их ПК. Мы уже подробно рассмотрели эту проблему в своей собственной статье, поэтому обязательно проверьте ее для получения дополнительной информации.
- Кэш Магазина Windows может быть поврежден — это еще одна большая проблема, с которой вы можете столкнуться, но мы уже рассмотрели эту проблему в нашей статье «Кэш Магазина Windows», возможно, это поврежденная статья, поэтому мы рекомендуем вам проверить ее для получения дополнительной информации.
- Не удается получить доступ к Магазину Windows. Эта проблема может возникать по разным причинам, но обычно причиной является ваш антивирус. Попробуйте отключить антивирус и проверьте, решает ли это проблему.
- Магазин Windows не устанавливает приложения. Многие пользователи сообщают, что Магазин Windows не будет устанавливать приложения вообще. Это может быть просто временная ошибка, но вы должны быть в состоянии исправить это, очистив свой кэш.
Восстановление Магазина после отключения
Так как Windows не удаляет системные приложения, а лишь аннулирует их регистрацию, то есть возможность и восстановления Windows Store. Для осуществления этого нужно:
- Запустить средство PowerShell на правах администратора.
- Вывести список всех приложений, которые видит Windows запустив команду Get-Appxpackage –Allusers.
- В списке приложений найти Microsoft.WindowsStore и скопировать в буфер обмена параметр PackageFamilyName.
- Зарегистрировать заново Магазин в Windows 10 можно заданной командой Add-AppxPackage -register «C:Program FilesWindowsAppsXXXAppxManifest.xml» -DisableDevelopmentMode только вместо XXX вставить значение параметра PackageFamilyName.
По итогам проведенных действий, приложение Магазин (Windows Store) будет восстановлено.


