Преобразование html в документ word
Содержание:
- Статьи из блога
- Как конвертировать документ Word в HTML-формат
- FreeOffice
- Конвертировать HTML в Word: перевод файла в другой формат
- Часто задаваемые вопросы по конвертации PDF в Word
- Преобразовать Word в HTML: перевод документа в другой формат
- About This Article
- Как легко создать гиперссылку в ворде на текст в файле или внешний сайт?
- Варианты решения этой проблемы?
- Как из файла Word сделать красивый html?
- Онлайн редакторы HTML
- LibreOffice Writer
- HTML-режим
- Статьи из блога
- Прочие программы и онлайн сервисы для перевода PDF в Word
Статьи из блога
Стандартные средства преобразования документов Word в формат HTML позволяют достаточно легко создавать Web-странички. Однако здесь есть и большой минус: в файл записывается очень много совершенно ненужной информации.
шзбавиться от этого и получить на выходе более легкий и правильный HTML-файл можно с помощью настроек Word и/или специальных программ.
С помощью функций редактора Word:
Зайдите в меню Сервис и выберите команду Параметры . В диалоговом окне перейдите на вкладку Общие .
Кликните на кнопку Параметры веб-документа . Откроется одноименное диалоговое окно, в котором на вкладке Обозреватели нужно выбрать браузер самой младшей версии, а в окне Параметры снять все галочки. Нажмите ОК и закройте диалоговые окна.
При сохранении документа Word выберите команду Сохранить как веб-страницу и в поле Тип файла выберите формат Веб-страница с фильтром (*.htm, *.html) .
Тем, у кого установлен Word 2000, на сайте Microsoft.com можно скачать HTML-фильтр — инструмент для удаления тегов разметки Office из документов Office 2000, сохраненных в формате HTML.
Однако, получившийся файл все равно будет еще содержать массу тегов, стилей. Здесь на помощь придут специализированные программы.
Во-вторых, есть интересная утилита — WordCleaner от ирландской компании Zapadoo. С ее помощью можно достаточно быстро преобразовать одиночный документ или целую группу документов Word в HTML-файлы с более-менее чистым кодом.
Причем, утилита конвертирует в HTML не только «вордовские» *.doc-файлы, но может также преобразовывать rtf-файлы и txt-файлы, а также очищать уже переконвертированные html-файлы.
Для новичков предусмотрен пошаговый режим конврертирования, так называемый Wizard.
Утилита встраивается в контекстное меню, вызываемое щелчком по файлу правой кнопкой мыши, а также создает свою панель и помещает ее в Word.
Я протестировал эту программу на нескольких файлах и могу подтвердить хороший результат ее работы. Правда, мне показалось, что с таблицами она не очень хорошо справляется, а в целом ее можно только порекомендовать тем, кому частенько требуется осуществлять подобные конвертирования.
Отлично распознала таблицы и очистила файл от тонны мусора из лишних тегов третья программка, которую я хочу порекомендовать — HTML Cleaner.
Программа написана на языке Java, и исполняемый файл имеет расширение .jar. Для работы программы необходимо, чтобы на компьютере был установлен Java Run-time Environment (Java 2 RTE), версии не меньше 1.4.
Работает утилитка очень просто: достаточно нажать кнопку Select и выбрать нужный файл (в формате HTM, HTML) для преобразования. То есть, файл уже должен быть ранее преобразован в HTML-формат из Word-a. На выходе получается очень компактный и чистый html-код.
Если вы знаете какие-нибудь другие полезные утилиты или сервисы конвертирования документов Word в формат HTML, то прошу вас поделиться своими знаниями и впечатлениями.
Вы можете помочь в развитии сайта, сделав пожертвование:
—> Или помочь сайту популярной криптовалютой:
BTC Адрес: 1Pi3a4c6sJPbfF2sSYR2noy61DMBkncSTQ
ETH Адрес: 0x7d046a6eaa1bd712f7a6937b042e9eee4998f634
LTC Адрес: LUyT9HtGjtDyLDyEbLJZ8WZWGYUr537qbZ
USDT (ERC-20) Адрес: 0x7d046a6eaa1bd712f7a6937b042e9eee4998f634
Яндекс Деньги: 410013576807538
А тут весь список наших разных крипто адресов, может какой добрый человек пожертвует немного монет или токенов — получит плюсик в карму от нас Благо Дарим, за любую помощь! —>
Как конвертировать документ Word в HTML-формат
Microsoft Word — один из самых удобных и распространенных текстовых редакторов. Статья, написанная на одном компьютере, будет без проблем открыта на любом другом ПК, где установлен Microsoft Office.
К сожалению, такая совместимость поддерживается только для внутренних вордовских форматов: DOC и DOCX.
Если содержимое файла сохранить в HTML,
и вставить полученный код на сайт или блог, то текст из Ворда будет сильно отличаться от стандартного текста, а иногда быть может просто не читаем.
Дело в том, что при конвертации DOCX файла в HTML, Ворд прописывает свои CSS-стили, которые отличаются от стилей сайта или блога.
Для примера скачаем первый попавшийся DOCX файл и сохраним его в HTML (см. ниже).
Теперь, откроем и посмотрим его в браузере.
На первый взгляд все корректно:
— выравнивание текста по центру и вправо,
— выделение жирным шрифтом — все как и в оригинале.
Посмотрим теперь код HTML-файла.
Видим — класс MsoNormal и много дополнительных стилей, прописанных в каждой строке. Вряд ли все эти стили будут совместимы с родными стилями сайта.
К тому же, даже на такой минимальный по оформлению и объему файл, Ворд нагенирировал 45 Kb кода, хотя в нем текста максимум на 1 kb.
В общем вывод простой — использовать сам Word для конвертации текста в HTML формат не целесообразно и лучше поискать другие приложения.
Небольшие и средние DOCX-файлы лучше всего конвертировать с помощью многочисленных онлайн утилит.
Онлайн конвертеры Word в HTML
Достаточно вставить текст из вордовского файла, выбрать необходимые опции и нажать: Convert to Clean HTML.
В результате получится такой HTML-код:
Видно, что все лишние стили убраны. Сохранено выравнивание и жирный шрифт.
Правда, выравнивание сделано не стилями, а с помощью атрибута align, что считается устаревшим и редко сейчас используется.
Следующий HTML-конвертер называется HTML Cleaner.
Принцип работы тот же, только опций для настройки значительно больше. В форму также вставляется текст из Ворда и нажимается Clean HTML.
Результат конвертации виден сразу, переключаться никуда не нужно.
Выровнять или отформатировать вставленный текст можно с помощью визуального HTML-редактора.
Word to HTML Converter, в отличии от предыдущих конвертеров не имеет каких-то настроек, но преобразует текст из Ворда в HTML также корректно.
Из всех Word to HTML-конвертеров я предпочитаю именно его.
Во-первых — размер конвертируемого текста никак не ограничивается, во-вторых — без ошибок конвертируются таблицы, и в-третьих — вставленная информация, по заявлениям разработчиков, никуда не отправляется, т.к. скрипт выполняется в браузере пользователя, а не на удаленном сервере.
И, действительно, даже при отключенном сетевом адаптере, форма конвертации также работает и не запрашивает интернет-соединение. Поэтому, в отличие от других подобных сервисов, можно быть уверенным, что полученный HTML-код раньше времени в онлайн не попадет.
FreeOffice

FreeOffice is the next free office software that can also be used as an HTML to Word converter software. In this suite, you can find three separate office software namely Planmaker, Presentations, and Textmaker. By using its Textmaker software, you can convert HTML files to both Word formats. Besides Word, you can also convert HTML to PDF, RTF, TXT, DIF, etc. formats. The process of HTML to Word conversion is very simple. First, open an HTML file and then go to File > Save As and select DOC or DOCX format as output and press the Save Button.
Besides conversion, this software can also be used to view and edit HTML document before the conversion. To edit HTML or other supported document types, you can use various available tool sections which contain many handy tools to edit various aspects of a document. Some of the important editing sections present in it are Edit (cut, paste, find and replace, etc.), Insert (insert functions, comments, symbols, text, etc.), Table (edit row, column, and cell properties), etc. Apart from that, its multi-window interface is also quite handy as it enables you to open and work on multiple HTML documents at a time.
Конвертировать HTML в Word: перевод файла в другой формат
Теперь рассмотрим, как конвертировать Word в HTML:
- Следует правой кнопкой мыши кликнуть по HTML файлу, который следует преобразовать в Ворд документ, тем самым вызвав контекстное меню;
- Затем выбрать пункт «Открыть с помощь»;
- В выдвинувшемся меню выбрать программу Word;
- В появившемся окне выбрать кодировку. По умолчанию UTF-8. Желательно ее и оставить, иначе могут возникнуть нечитаемые кракозябры;
- Затем в верхнем меню выбрать пункт «Файл»;
- В боковом меню нажать «Сохранить как»;
- И выбрать куда именно следует сохранить файл;
- Затем открыть список типов файлов и выбрать «Документ Word»;
- Нажать «Сохранить»;
- После чего еще раз появится окно с выбором кодировки. Если все хорошо, то следует оставить все как есть – UTF-8.
Часто задаваемые вопросы по конвертации PDF в Word
В чем основное отличие программ –конвертеров от онлайн сервисов?
Выделяется следующие отличие: онлайн сервисы ограничивают возможный объем файлов и зачастую отсутствует возможность сконвертировать текст, в котором содержатся картинки.
Каким способом лучше воспользоваться для конвертации ПДФ файла с картинками?
Лучше пользоваться первым и вторым способом, а именно прибегнуть к помощи программ Аdobe Аcrobat или FineReader. Они максимально сохранят качество картинок. При конвертации через Word, текст может быть оптимизирован, о чем сообщает сама программа.
Когда целесообразно использовать для конвертации Google Диск?
Google Диск поможет пользователю провести преобразование формата файла PDF в DOC не зависимо от его места нахождения. Данный сервис доступен пользователю в любой точке мира, где есть интернет, достаточно зайти в свой аккаунт.
Преобразовать Word в HTML: перевод документа в другой формат
Рассмотрим подробно, как конвертировать файлы Ворд в HTML с помощью текстового редактора MS Word:
- Следует открыть файл Word, который нужно перевести в формат HTML;
- В верхнем навигационном меню выбрать пункт «Файл»;
- В боковой навигационной панели выбрать «Сохранить как»;
- И выбрать место куда необходимо сохранить файл: на компьютер в облако и т.д. Я для удобства выбрал рабочий стол Windows, чтобы долго не искать потом сохраненный файл;
- Откроется страница с параметрами сохранения файла, где нужно открыть поле «Тип файла» и изменить его на «Веб-страница», как это показано на скриншоте ниже;
- И нажать «Сохранить»;
- После произведенных действий, на рабочем столе появляются: преобразованный из DOC в HTML файл, а также – папка с ресурсными файлами.
В моем случае Вордовский файл состоит из таблицы и картинки (скриншота сайта), так что в папку с файлами попала именно картинка. А таблица содержится в самом HTML документе; - Если нужно конвертировать из Word в HTML без лишних папок и файлов, то есть, получить на выходе всего 1 файл, то сделать это можно, если при сохранении документа выбрать пункт «Веб-страница в одном файле».
Не стоит пугаться, если у преобразованного файла вместо значка браузера, установленного по умолчанию, будет по прежнему значок Microsoft Word, только слегка видоизмененный.
Если зайти в свойства нового файла, то можно увидеть, что это — MHTML-документ (.mht).
Не совсем HTML, но ничего страшного. Если сделать по документу двойной клик, то он откроется в предустановленном в Windows браузере Internet Explorer. А если кликнуть правой кнопкой мыши и выбрать в контекстном меню пункт «Открыть с помощью», то можно выбрать любой другой браузер, а также сделать этот браузер основным по умолчанию, при открытии файлов данного формата. Правда, при изменении браузера могут возникнуть проблемы с кодировкой, в результате чего вместо текста появятся иероглифы-кракозябры. Поэтому все-таки лучше использовать IE.
About This Article
Tested by:
wikiHow Technology Team
wikiHow is a “wiki,” similar to Wikipedia, which means that many of our articles are co-written by multiple authors. To create this article, 32 people, some anonymous, worked to edit and improve it over time. This article has been viewed 681,071 times.
How helpful is this?
Co-authors: 32
Updated: November 17, 2020
Views: 681,071
Categories: Microsoft Word
«To use Microsoft Word to convert a Word document to HTML, start by opening the document in Word. Click the File menu and choose Save as. Choose where you want to save the file, and then give it a name. Click the «»Save as type»» menu and select Web Page. Click Save to save your new HTML code to the desired location.
To use Google Drive, start by signing in to Google Drive in a web browser. Click the New button and select File upload. Select the Word document and click Open to add it to your Drive. Once the upload is complete, right-click the document in drive, select Open with, and then select Google Docs. When you see the document, click the File menu, select Download, and choose the Web Page option. This downloads a ZIP file of your new HTML to your computer.
»
Did this summary help you?YesNo
Español:convertir un documento de Word a HTML
Italiano:Convertire un Documento Word in Html
Português:Converter um Documento do Word em HTML
Русский:конвертировать документ Word в HTML
Deutsch:Ein Word Dokument in HTML umwandeln
Bahasa Indonesia:Mengonversi Dokumen Word menjadi HTML
Français:convertir un document Word en HTML
Nederlands:Een Word‐document converteren naar HTML
中文:如何将Word文档转换成HTML网页
Čeština:Jak převést dokument MS Word do HTML
العربية:تحويل مستند وورد إلى اتش تي ام ال
ไทย:แปลงเอกสาร Word เป็น HTML
Tiếng Việt:Chuyển đổi tài liệu Word sang định dạng HTML
日本語:Word文書をHTMLに変換する
हिन्दी:किसी वर्ड डॉक्यूमेंट को एचटीएमएल (HTML) में कन्वर्ट करें
Türkçe:Bir Word Belgesi HTML’ye Nasıl Dönüştürülür
한국어:워드 문서를 HTML으로 변환하는 방법
Как легко создать гиперссылку в ворде на текст в файле или внешний сайт?
Доброго всем времени суток, мои дорогие друзья и гости моего блога. Сегодня тема будет довольно интересная, но очень короткая, так как я хочу показать вам, как создать гиперссылку в ворде. Для тех, кто не знает, это означает, что при нажатии на такой фрагмент документа (текст или картинку) мы сможем попасть на другое место, другой документ или даже внешний ресурс. Но давайте обо всем по-порядку.
- Как сделать гиперссылку на сайт
- Как сделать гиперссылку в тексте
- Как сделать гиперссылку на другой документ
Как сделать гиперссылку на сайт
Здесь на самом деле всё очень просто. Если мы хотим сделать так, что при нажатии на адрес сайта мы на него попадали, то достаточно всего лишь написать этот адрес и нажать пробел. Например, если я напишу полный адрес своего ресурса http://koskomp.ru и нажму, то это слово автоматом станет кликабельной, так как она увидела протокол http:// и окончание ru. Это дает ворду понять, что мы вводим сайт.
Но если я попробую написать просто koskomp.ru без протокола, то такая фишка не проканает, так как теперь он ничего не понимает и все придется делать вручную. Чтобы ему понять это, нужно указать вспомогательные части, например протокол (http://, https://, ftp://), либо же нужно указать принадлежность к интернету, поставив перед адресом WWW.
Точно также действует и почта. Значок @ дает наводку на то, что сейчас будет адрес электронной почты и также делает его активным.
Но если вы вдруг хотите написать анкорную ссылку, чтобы сам адрес не отображался, а было написано слово, например «Читать здесь» или конкретный запрос, то так как я описал выше, уже не получится. Придется все делать вручную.
Для этого выделяем слово, которое мы хотим наделить свойством кликабельности и нажимаем на нем правой кнопкой мыши. Там вы должны будете нажать на слово «Гипepссылка» .
А во вновь открывшемся окне написать адрес ресурса, на который вы хотите сослаться. Только убедитесь, что вы находитесь во вкладке «Файл, веб-страницей» . После этого нажимаем ОК и вуаля! Все готово.
Как сделать гиперссылку в тексте
Для того, что бы сделать ссылку на текст в этом же файле, то для начала вам нужно создать заголовок или закладку. Ищем тот фрагмент текста, куда мы будем перемещаться, кликнув на исходное слово. Нажмите на него мышкой (при этом даже не обязательно выделять какое-то слово) и идите во вкладку «Вставка» . Там ищите блок «Ссылки» , в котором будет находиться пункт «Закладки» . Жмите на него.
В открывшемся окне напишите название данной закладки одним словом (либо скрепив два слова нижним подчеркиванием, тире не прокатит). Одно должно состоять только из букв, цифры не пойдут. После этого нажимаем «Добавить» .
Ну а теперь выделяем слово, которое должно стать кликабельным, после чего опять жмем правую кнопку мышки и выбираем пункт «Гиперссылка» . Теперь, в открывшемся окне переходим во вкладку «Место в документе» . Как видите, у нас активировалась наша созданная закладка. Выбираем ее и жмем ОК.
Вот теперь попробуйте нажать на это слова с зажатым CTRL, и вы не заметите, как окажитесь на той самой закладке, которую мы создали ранее. Очень удобно, неправда ли?
Как сделать гиперссылку на другой документ
Кроме сайта и фрагмента в том же самом файле, можно сделать ссылку и на любой внешний документ. Для этого достаточно всего лишь снова, как обычно, проделать наши рутинные действия, т.е. выделяем — правая кнопка мыши — гипeрссылка. И нам, как и в первом случае, нужно будет выбрать вкладку «Файл, веб-страницей» . Но теперь вам не надо будет вбивать адрес внешнего веб-ресурса, а нужно будет найти тот файл, который вы хотите открыть при нажатии на ссылку.
Ну в общем на этом у меня все. Я надеюсь, что благодаря моей сегодняшней статье вы поняли, как создать гиперссылку в ворде, причем разных типов. Так что не забывайте подписываться на обновления моего блога, дабы не пропустить чего-нибудь вкусного и интересного. Жду вас Удачи вам. Пока-пока!
Варианты решения этой проблемы?
- li>Берем содержимое Microsoft Word. Не обращая внимания на детали, копируем в браузер. Сохраняем.
- Вручную, на основании документа Microsoft Word, делаем разметку будущей html страницы.
Оба варианта по Формированию HTML из документов Microsoft Word имеют ряд недостатков.
- Первый: Ваш HTML будет содержать много ненужных дополнительных данных.
- Второй: HTML при должном уровне знаний будет чистым и компактным, но, зачастую, затраты времени на верстку такого документа будут слишком большими.
Как же быть? Сэкономить время на html верстке из документов Microsoft Word и минимизировать верстку html, избежав всяких сюрпризов. Рассмотрим промежуточный вариант:
- Нам понадобится Microsoft Word и Internet Explorer.
- Для начала открываем необходимый документ в Microsoft Word.
- В меню выбираем «Файл» (или значек Офис в крайнем левом углу экрана).
- Далее нажимаем «Сохранить Как».
- В поле «Тип Файла» выбираем «Веб Страница» (*.htm,; *.html).
- Нажимаем кнопку сохранить.
- После этого переходим в Internet Explorer на сайт замечательного WYSIWYG редактора Tinymce.
Внимание: указанную ссылку и панель администрирования сайтом раскрывать нужно исключительно в Microsoft Explorer. А дело вот в чем: Microsoft Explorer (желательно 8+,9) и Microsoft Word имеют одинаковые модели данных, и ваша разметка на сайте получается минимальной, без добавления лишних данных
А дело вот в чем: Microsoft Explorer (желательно 8+,9) и Microsoft Word имеют одинаковые модели данных, и ваша разметка на сайте получается минимальной, без добавления лишних данных.
После перехода на страницу Tinymce возвращаемся в Microsoft Word. Нажимаем ctrl + A (выделить все). Щелкаем правой кнопкой мыши. Нажимаем «Копировать». Возвращаемся в Internet Eplorer на вкладку с Tinymce, щелкаем по полю с редактором, и нажимаем сочетание клавиш ctrl + v (или правой кнопкой мыши по полю редактора и Paste).
После этого в редакторе есть кнопочка во втором ряду, пятая справа, HTML. Щелкаем, нажимаем опять Ctrl + A и Ctrl + C (или правой кнопкой мыши, и выбираем «Копировать»), заходим в панель управления сайтом, создаем статью и в поле статьи вставляем скопированный html (ctrl + v или правой кнопкой мыши и выбираем Вставить). Осталось проверить расположение элементов на странице и подправить цветовую гамму, если требуется.
Аватар – лицо любого блоггера да и просто владельца аккаунта на форуме и пользователя Вконтакте. При этом поставить аватар в WordPress не так просто…
Как из файла Word сделать красивый html?
Часто бывает так — есть файл Word с содержимым, которое нужно срочно-быстро-решительно выложить на сайт. Можно конечно верстать страничку руками, копируя из ворда только текст. Но это долго. Можно поступить как продвинутый подован и выбрать «Файл — Сохранить как. — html». Но это некрасиво и тяжело. Код получается черте какой.
В этом посте я расскажу о том, как лично я решил для себя эту задачу и заодно всякие подобные.
Раньше я делал так:
- Открывал какой-нибудь TinyMCE, делал вставку из ворда;
- Копировал получившийся грязноватый код и вставлял его в текстовый редактор;
- Пускал в ход серию простых но полезных регулярных выражений, которые удаляли лишнее;
- Правил руками остальное до достижения просветления.
Я перепробовал всякие сервисы и программы конвертации и чистки html. Но никакая меня особо не устраивала до конца. Так что я решил написать свою.
Конечно это было веб-приложение. Я назвал его незамысловато: Чистильщик html. Конечно оно использовало регулярные выражения и написано было на Perl. Конечно оно развивалось по мере эксплуатации.
Как же этим пользоваться? Очень просто. Вы можете вставить имеющийся html-код в окно в режиме «Код» и нажать на кнопку «чистить».
Это простейший способ использования этого сервиса. В большинстве случаев, код получающийся на выходе устраивает лично меня. Не знаю как вас:)
Онлайн редакторы HTML
Есть еще один тип онлайн конвертеров из Word в HTML и наоборот. Это скорее редакторы, а не конвертеры. Редакторы, состоящие из 2-х синхронизированных редакторов: из HTML и обычного тестового визуального редактора.
Пользователь может писать текст в текстовый редактор, применять форматирование: сделать текст жирным, курсивом, добавлять заголовки, выравнивать текст, добавлять списки, вставлять ссылки, картинки и видео, менять цвет текста и фона, вставлять таблицы, а на выходе, переключившись в HTML редактор можно увидеть код с тегами, готовый ко вставке на сайт.
Или же наоборот, вставить код в HTML редактор, а на выходе получить готовый чистый текст без тегов и лишнего мусора, готовый для копирования и вставки.
Список онлайн HTML редакторов:
Скриншот одного из редакторов:
Онлайн редакторы с более сложным функционалом (HTML, CSS, JS, PHP):
LibreOffice Writer

LibreOffice Writer is a free open source HTML to Word Converter software for Windows. It is a part of a LibreOffice suite using which you can convert HTML document to both Word formats namely DOC and DOCX. Plus, it also provides various tool sections through which you can edit an HTML document before converting it to Word. Some of the important editing section that it provides are Edit (cut, copy, paste), Insert (insert tables, graphs, etc.), Format (adjust spacing, header, etc.), and Tools (Spell Checker, AutoCorrect, Password Protection, etc.).
After editing an HTML document, you can save it as a Word file. To do that, go to File > Save As menu and select either DOC or DOCX format and press the Save option. In just a split second, you will get the converted Word file in the specified output folder. Besides DOC and DOCX, this freeware is also capable of converting HTML document to various other document formats like ODF, XML, CSV, DBF, etc.
In the LibreOffice Suite, you will also get many other LibreOffice products other than Writer such as Calc, Impress, Draw, etc.
HTML-режим
В скором времени мне надоело сохранять документ Word или Excel как html и чистить уже его. Я знал что веб-редакторы умеют принимать код, скопированный прямо из Word. Но моя textarea так не умела. Я задался вопросом — как сделать возможным вставки в textarea не кода, не простого текста, а визуального представления документа?
Ответ оказался прост: нужно вставлять не в textarea а в iframe, который содержит документ, у которого имеет атрибут contenteditable=»true».
Дело в том, что если этот атрибут установлен у контейнерного тега, то для клиента становится возможным его редактировать прямо в браузере. Не во всех браузерах генерируемый код одинаков, но во всех он генерируется.
Если установить курсор в такой блок и нажать Ctrl+V, то есть, выполнить Paste, то содержимое буфера перенесется как сможет. А содержимое буфера помнит форматирование текста Word, которое мы переносим на сайт.
Таким же образом можно вставлять содержимое любых программ, где есть текст. Например, такая штука работает с Excel. Выделяем ячейки, вставляем в режиме html, получаем таблицу.
Код, который генерирует браузер, можно увидеть переключившись обратно во вкладку «Код». И наоборот, код, набранный в этой вкладке, можно посмотреть на вкладке «HTML».
Для работы чистильщика не обязательно переключаться в какой-то режим. Он умный и сам понимает откуда брать код для чистки.
Вот такой получился у меня инструмент. На мой скромный взгляд, это единственный в своем роде инструмент в рунете. Ссылка на похожий инструмент для буржуйнета приложена у меня на страничке чистильщика под знаком вопроса. Этот сайт не очень подходит для текстов на русском — он заменяет все наши буквы на коды, что делает текст нередактируемым при помощи простого редактора.
Если вам нравится этот инструмент — пользуйтесь. Если вы нашли баги или хотите новых возможностей — милости просим в комментарии или обратную связь. Кстати, я могу сделать какой-нибудь инструмент для вас.
Статьи из блога
Стандартные средства преобразования документов Word в формат HTML позволяют достаточно легко создавать Web-странички. Однако здесь есть и большой минус: в файл записывается очень много совершенно ненужной информации.
шзбавиться от этого и получить на выходе более легкий и правильный HTML-файл можно с помощью настроек Word и/или специальных программ.
С помощью функций редактора Word:
Зайдите в меню Сервис и выберите команду Параметры . В диалоговом окне перейдите на вкладку Общие .
Кликните на кнопку Параметры веб-документа . Откроется одноименное диалоговое окно, в котором на вкладке Обозреватели нужно выбрать браузер самой младшей версии, а в окне Параметры снять все галочки. Нажмите ОК и закройте диалоговые окна.
При сохранении документа Word выберите команду Сохранить как веб-страницу и в поле Тип файла выберите формат Веб-страница с фильтром (*.htm, *.html) .
Тем, у кого установлен Word 2000, на сайте Microsoft.com можно скачать HTML-фильтр — инструмент для удаления тегов разметки Office из документов Office 2000, сохраненных в формате HTML.
Однако, получившийся файл все равно будет еще содержать массу тегов, стилей. Здесь на помощь придут специализированные программы.
Во-вторых, есть интересная утилита — WordCleaner от ирландской компании Zapadoo. С ее помощью можно достаточно быстро преобразовать одиночный документ или целую группу документов Word в HTML-файлы с более-менее чистым кодом.
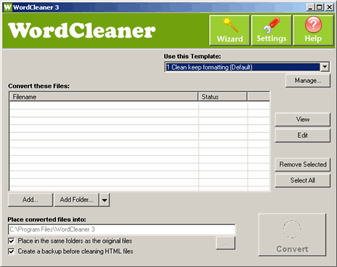
Причем, утилита конвертирует в HTML не только «вордовские» *.doc-файлы, но может также преобразовывать rtf-файлы и txt-файлы, а также очищать уже переконвертированные html-файлы.
Для новичков предусмотрен пошаговый режим конврертирования, так называемый Wizard.
Утилита встраивается в контекстное меню, вызываемое щелчком по файлу правой кнопкой мыши, а также создает свою панель и помещает ее в Word.
Я протестировал эту программу на нескольких файлах и могу подтвердить хороший результат ее работы. Правда, мне показалось, что с таблицами она не очень хорошо справляется, а в целом ее можно только порекомендовать тем, кому частенько требуется осуществлять подобные конвертирования.
Отлично распознала таблицы и очистила файл от тонны мусора из лишних тегов третья программка, которую я хочу порекомендовать — HTML Cleaner.
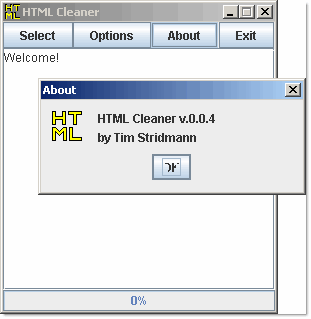
Программа написана на языке Java, и исполняемый файл имеет расширение .jar. Для работы программы необходимо, чтобы на компьютере был установлен Java Run-time Environment (Java 2 RTE), версии не меньше 1.4.
Работает утилитка очень просто: достаточно нажать кнопку Select и выбрать нужный файл (в формате HTM, HTML) для преобразования. То есть, файл уже должен быть ранее преобразован в HTML-формат из Word-a. На выходе получается очень компактный и чистый html-код.
Если вы знаете какие-нибудь другие полезные утилиты или сервисы конвертирования документов Word в формат HTML, то прошу вас поделиться своими знаниями и впечатлениями.
Вы можете помочь в развитии сайта, сделав пожертвование:
Или помочь сайту популярной криптовалютой:
BTC Адрес: 1Pi3a4c6sJPbfF2sSYR2noy61DMBkncSTQ
ETH Адрес: 0x7d046a6eaa1bd712f7a6937b042e9eee4998f634
LTC Адрес: LUyT9HtGjtDyLDyEbLJZ8WZWGYUr537qbZ
DOGE Адрес: DENN2ncxBc6CcgY8SbcHGpAF87siBVq4tU
BAT Адрес: 0x7d046a6eaa1bd712f7a6937b042e9eee4998f634
XRP Адрес: rEb8TK3gBgk5auZkwc6sHnwrGVJH8DuaLh Депозит Tag: 105314946
USDT (ERC-20) Адрес: 0x7d046a6eaa1bd712f7a6937b042e9eee4998f634
Яндекс Деньги: 410013576807538
Вебмани (R ещё работает): R140551758553 или Z216149053852
А тут весь список наших разных крипто адресов, может какой добрый человек пожертвует немного монет или токенов — получит плюсик в карму от нас Благо Дарим, за любую помощь!
Прочие программы и онлайн сервисы для перевода PDF в Word
Помимо рассмотренных и наиболее популярных способов конвертации также существуют и другие программы на ПК для преобразования. Ниже рассмотрены некоторые из них:
Free PDF to Word Converter. Воспользоваться можно бесплатно. Установка проходит в автоматическом режиме. Для изменения формата требуется осуществить вход в программу и выбрать необходимый файл и путь куда сохранить результаты. Интерфейс программы на английском языке.
Icecream PDF Converter. Для пользователей предлагается как бесплатная, так и PRO версии. Переводит в формат DOC и наоборот.
- В открывшемся окне нажать кнопку «Загрузить».
- Выбрать ПДФ- источник, указав путь к нему. В результате правильных действий он появиться на экране в левом нижнем углу.
- Далее нажать «Скачать».
- Полученный результат сохранить в необходимую папку на компьютере.
Еще одним онлайн конвертером является PDF to DOC.
Go4Convert – онлайн сервис не требующий установки и преобразующий в нужный формат DOC.


