Почему зависает мышка на компьютере, что делать
Содержание:
- Из-за каких физических повреждений мышки дёргается курсор мыши Windows 10
- Почему не работает оптическая мышь
- Проверка провода
- Поверхность
- Причины, по которым плавает мышь в играх на Windows 10
- Плохой провод, плохие контакты, неудачное падение мышки
- Как исправить системные неполадки с мышкой в Windows
- Программные ошибки: способы устранения
- Не работает прокрутка мыши
- Указатель мыши зависает или зависает
- Причины зависаний
- Исправляем зависания/подергивания/исчезновения мыши на Windows 10
- Пути решения проблемы
- Мастер устранения неполадок с bluetooth-оборудованием в windows
- Способ 5: как вернуть курсор в mac
- Проверка мыши
Из-за каких физических повреждений мышки дёргается курсор мыши Windows 10
Физическое состояние компьютерной мыши также скажется на качестве её работы. Поэтому если после проверки программного обеспечения проблема с задержкой курсора так и не решилась, рекомендуется проверить данное оборудование на наличие физических повреждений.
Проверка провода
Глючит мышка Windows 10 и из-за повреждения кабеля. Чтобы выявить это, нужно внимательно осмотреть провод, и проверить наличие изломов, передавленных мест и пр. О проблемах с проводом говорит о тот факт, что мышка работает только с определённым положением кабеля.
В этом случае можно попытаться спаять повреждённые места, либо полностью заменить устройство.
Проверка разъёма USB
Ещё одна возможная причина того, что залипает мышка Windows 10 – это неисправность USB-порта, через который подключается маршрутизатор. Для того, чтобы это выяснить, в данный разъём можно подключить флэш носитель или другой устройство. Убедиться в том, что система видит их.
Ещё один вариант – попробовать воспользоваться Bluetooth мышкой. Если манипулятор с беспроводным подключением будет работать исправно, значит проблема всё же кроется в подсоединении.
Среди причин, из-за которых мышка может зависнуть во время работы – это повреждения аппаратной части мыши: оптического сенсора, лазера, или контролёра.
Почему не работает оптическая мышь
Оптическая мышь – это та, в которой используется оптический лазер для контроля передвижения. В механических (роликовых) мышках факт перемещения мышки по столу фиксирует ролик, который в свою очередь вращает пару колесиков датчиков, расположенных под прямым углом друг к другу.
В оптических (лазерных) мышках ничего не крутится. Лазер светит, свет отражается от поверхности стола, приемник лазерного луча фиксирует перемещение мышки по столу. Более надежная конструкция получается, поскольку нечему тереться, истираться, портиться.
Оптическая мышка может быть проводная, соединяющаяся с компьютером с помощью провода и разъема для подключения к порту USB (рис. 1), или беспроводная, соединяющаяся с компьютером с помощью радиосигнала.
В свою очередь беспроводные мышки бывают двух типов:
- с блютус передатчиком, которому не нужна ответная часть, вставляемая в какой-либо порт компьютера, ибо приемник/передатчик блютус находится внутри компьютера, или
- с донглом, с маленькой «флешкой», вставляемой в порт USB для приема и передачи радиосигнала (рис. 2).
Если оптическая мышка не работает, то:
- возможно, села батарейка беспроводной мышки. В проводной мышке батарейки нет, она питается по проводу, соединяющему ее с портом компьютера, где всегда есть электропитание;
- нужно проверить подключение “приемника” для мыши: проверить донгл (подключен ли он к порту USB, исправен ли данный порт), либо проверить, включен ли блютуз в компьютере (для блютуз мышки), и если нет, то включить его в компьютере.
Наконец, оптические мышки могут загрязняться. Иногда полезно перевернуть мышку и протереть ее поверхность снизу, чтобы снять налет на «ножках» мышки (маленькие «пипочки», на которых как бы «стоит» мышка), удалить накопившуюся пыль и грязь с отверстия, откуда светит лазер мышки. Порой и эта простая операция сразу же «оживляет» мышку.
Протирать мышку водой не стоит, лучше использовать специальные жидкости, предназначенные для очистки дисплеев или клавиатуры. Любую протирку делать нужно при отключенной проводной мышке от компьютера или при выключенной беспроводной мышке.
В общем, протирать нужно то, что не подключено в данный момент к компьютеру, и что в настоящий момент совершенно не работает. Электричество и любые жидкости – это несовместимые между собой субстанции! Они должны существовать строго отдельно друг от друга.
Проверка провода
Кабель – это уязвимое место проводных гаджетов поэтому лучше начать поиск неисправности с него. Визуально и тактильно проверьте изоляцию кабеля. Удостоверьтесь, что на ней нет изломов, перегибов, надрезов и прочих повреждений. Не исключайте тот факт, что кабель могло погрызть домашнее животное.
Если мышь: то работает, то нет – постарайтесь выявить, связано ли это с шевелением кабеля. Если да – есть шанс, что неисправные контакты (отошли, окислись и прочее). Есть два решения:
- Заменить всю мышку на новую;
- Зачистить жилы кабеля, контакты и правильно спаять, заизолировав соединение как полагается.
Поверхность
Рекомендую использовать коврик даже в 2020 году. С появлением оптических мышек вместо механических, их способность работать на любых поверхностях без коврика рассматривалась в качестве основного преимущества, даже на коленке. Возможно, но нежелательно.
На ряде поверхностей сенсоры работают некорректно. В особенности нежелательно использовать мышку на стеклянном столе. В итоге курсор начинает работать неправильно.
Отдавайте предпочтение коврикам со специальным покрытием или матерчатым. Избегайте глянцевых. Периодически очищайте их. Если курсор стал сбоить — коврик необходимо протереть.
Причины, по которым плавает мышь в играх на Windows 10
Любители цифровых развлечений знают насколько важна скорость работы мыши в игре. Но порой даже специализированное оборудование, обладающей высокой скоростью реакции, продолжает лагать. Однако и здесь проблема разрешима. Возможные проблемы и способы их решения предложены ниже.
Задержка из-за низкой производительности компьютера
Если лагает мышка в играх Windows 10, то скорее всего это связано с низкой производительностью компьютера. То есть, если ресурсы базового программного обеспечения незначительны, обработка и вывод данных будет происходит медленнее. И мышка будет работать с отставанием. А для игроманов это существенная проблема.
Обратите внимание! Чтобы разрешить сложившуюся ситуацию, необходимо провести комплексную оптимизацию компьютера, либо модернизировать системный блок. Все это позволит избавиться от нежелательных зависаний маршрутизатора во время игры
Вертикальная синхронизация
Под вертикальной синхронизацией понимают определённую синхронизацию кадровой частоты компьютерной игры. Активация V-Sync позволит избавиться от мешающих рывков и добавит плавности работе мыши.
Включить вертикальную синхронизацию можно несколькими способами. Первый метод – через настройки игры, доступен для большинства современных приложений. Здесь необходимо указать путь к файлу, отвечающему за запуск игры, и выбрать соответствующую настройку.
Второй – настроив нужные параметры в драйвере видеокарты. Сделать это можно следующим образом:
- Открыть панель управления своей видеокарты.
- Выбрать и развернуть задачу «Параметры 3D».
- Перейти в раздел «Управление параметрами 3D».
- Далее – в «Вертикальный синхроимпульс».
- Указать оптимальный тип включения. Для решения проблемы с подвисанием мышки выбираем «Адаптивный», так как именно этот вид вертикальной синхронизации обеспечивает высокую производительность и плавную картинку на экране.

Активация вертикальной синхронизации
Зависание мышки – это неприятный момент в работе с компьютером, который достаточно просто исправить. А данная инструкция обязательно в этом поможет.
Плохой провод, плохие контакты, неудачное падение мышки
Если в доме есть кот, то стоит проверить целостность провода. Возможно, что провод мышки был перекушен. Почему коты не любят компьютерные мышки и иногда перекусывают провода, науке неизвестно. Но факт остается фактом, – перекусывают. Перекушенный провод вряд ли удастся срастить или заменить, разве что тому, кто умеет работать с проводами и паяльником. Придется заменять мышку целиком.
Если у вас мышь подключается к компьютеру через порт USB (неважно, проводная это мышка или беспроводная, работающая со специальным ответным устройством, с «донглом»), то проблема может быть связана с этим портом. Возможно, есть другой USB, тогда стоит попытаться подключить мышь через него
Для проверки исправности порта USB попытайтесь вставить в него обычную флешку. Если она тоже не определяется, то возможно, на вашем компьютере (ноутбуке, планшете) неполадки с Usb.
Мышка может перестать работать в результате механических повреждений, например, она неудачно упала. В этом случае, вероятно, может помочь только замена мышки на другую, которая пока еще не подвергалась механическому воздействию. Отличить падавшую мышку от неповрежденной иногда на глаз не удается.
В зависимости от того, какая у вас мышка – оптическая или роликовая (шариковая), могут быть разные причины ее неисправности.
Как исправить системные неполадки с мышкой в Windows
Проверьте компьютер на вирусы
Мышь может не работать из‑за вирусов и другого вредоносного ПО. Чтобы убедиться в их отсутствии, нужно выполнить полную проверку всех дисков с помощью антивируса.
Для запуска откройте меню «Пуск» клавишей Win и, перемещаясь по нему с помощью стрелок, найдите нужное приложение и откройте его нажатием Enter. Также можно вызвать поиск сочетанием Win + S и ввести название программы. Для навигации по окну приложения используйте те же стрелки и клавишу Tab.
Используйте мастер устранения неполадок
Если у вас Windows, воспользуйтесь встроенным мастером решения проблем с оборудованием. Он помогает не всегда, но попробовать однозначно стоит.
1. Откройте меню «Выполнить» сочетанием клавиш Win + R, наберите и нажмите Enter.
2. Стрелками на клавиатуре выделите пункт «Оборудование и звук» и откройте его нажатием Enter.
3. Таким же образом перейдите в раздел «Устройства и принтеры».
4. Выделите мышь и нажмите клавишу контекстного меню на клавиатуре или сочетание Shift + F10.
5. В открывшемся меню выделите пункт «Устранение неполадок» и следуйте подсказкам мастера. После этого перезагрузите компьютер и проверьте работу мыши.
Установите или обновите драйверы
В компьютерах с Windows повреждённый драйвер ещё одна распространённая причина неполадок с мышью. Исправить проблему можно обновлением или повторной установкой соответствующего ПО в «Диспетчере устройств».
1. Сочетанием Win + R вызовите меню «Выполнить», введите и нажмите Enter.
2. С помощью стрелок вниз и вверх на клавиатуре перейдите в раздел «Мыши и иные указывающие устройства».
3. Раскройте список стрелкой вправо, найдите свою мышь и вызовите контекстное меню соответствующей клавишей или сочетанием Shift + F10.
4. Выберите пункт «Обновить драйверы» и подождите, пока Windows выполнит эту процедуру.
5. Если эне поможет, попробуйте удалить устройство и перезагрузить компьютер. При следующем запуске система обнаружит мышь и установит драйвер для неё.
Программные ошибки: способы устранения
Проблемы с аппаратной частью возникают гораздо реже. В большинстве случаев виновато программное обеспечение. Большинство современных USB-мышей обычно самостоятельно определяются операционной системой Windows и устанавливаются. Но далеко не всегда это хорошо, так как некоторые гаджеты имеют свою специфику. И стандартный универсальный драйвер им не подходит.
При зависании манипулятора следует воспользоваться программным обеспечением, которое предоставляется производителем в комплекте с мышью. Либо скачать официальные драйвера с авторитетного ресурса. В очень многих случаях это помогает разрешить проблемы подобного типа.

Если после установки новых драйверов зависания не исчезли, то следует проверить «диспетчер устройств». При наличии значков, рядом с которым присутствует вопросительный/восклицательный знак, необходимо осуществить их переустановку.
Настройка и калибровка мыши осуществляется следующим образом:
Возможно, установлена слишком низкая скорость движения. Проверить данный параметр можно в «Параметры указателя». Проблем, которые могут стать причиной невозможности нормальной работы манипулятором, очень большое количество. Следует в обязательном порядке проверить их все – только таким образом можно будет избавиться от зависаний
В первую очередь следует уделить внимание драйверам
Ответы:
Muhomedianov: Были аналогичные проблемы с мышами, включенными на USB, после использования переходника на PS/2 проблема решалась. Еще после выдергивания хвоста из USB работоспособность обычно восстанавливалась. Windows находил устройство по новой.
TU-154: Возможно, действительно проблема с мышью или с ее проводом. Попробуйте другую, заведомо исправную мышь.
Basil: Проверьте мышь на другом компе (или другую мышь на этом). Возможно, перетёрся провод у основания мыши.
Jonya: У меня такое же было. Посмотри, есть ли мышь в списке устройств. А то я сунулся, так оказалось что мыши у меня на компе нет вовсе. Отключи и подключи заново, переустанови дрова.
Alex: Зашел в свойства мауса и убрал птичку в свойстве: \»Включить повышенную точность указателя\» — зависания исчезли.
MBM: У меня тоже зависает на 5-15 секунд примерно каждую минуту, иногда две, а потом возвращается. Так уже 2 месяца! У меня DELL notebook. Есть тачпад и USB-мышь. Перепробовал все: менял мыши, покупал новые, самые простые и самые сложные, отключал и включал тачпад, устанавливал все параметры на Default, отключал и включал все возможные опции, переустанавливал драйвера, остановил во всех программах hot key опции, перечитал все англоязычные сайты на эту тему – советы: проверь мышь. Кто-нибудь из русских может понимает больше?
Vipart: Если вы испытываете различные проблемы с работой мыши, вполне возможно, что ваш компьютер автоматически отключает питание корневого концентратора USB. 1. Откройте «Панель управления» > «Система» > вкладка «Оборудование», и щелкните по кнопке «Диспетчер устройств». 2. В «Диспетчере устройств», найдите объект или объекты под названием «Контроллеры универсальной последовательной шины USB», откройте их, и выполните двойной щелчок по первому пункту с названием «Корневой USB концентратор». 3. В появившемся диалоге свойств перейдите на вкладку «Управление электропитанием». 4. Флажок «Разрешить отключение этого устройства для экономии энергии» поставлен по умолчанию. Снимите флажок и нажмите «OK».
Мышка может зависнуть по разным причинам, но в целом их можно разделить на аппаратные и программные ошибки. И для каждой проблемы есть свое решение, которое не поможет в другой ситуации. Именно поэтому сначала нужно узнать почему зависает мышка на компьютере, что делать зависит от вида проблемы.
Чаще всего проблемы с мышкой возникает на ноутбуках, но и персональные компьютеры не обходит эта напасть. Так что давайте разбираться как реанимировать мышку.
Не работает прокрутка мыши
В меню «Пуск» windows 10, если выбрать раздел «Все приложения», можно получить доступ ко всем установленным программам, в том числе и стандартным. Прокручивая колесико мыши, пользователь может выбрать нужный софт и запустить его. Однако после очередного небольшого обновления windows 10 пользователи начали жаловаться на «нерабочее» колесико мышки. На самом деле физически оно исправно. Однако с обновлением системы были внесены изменения, которые повлияли на работоспособность колесика прокрутки мыши. Данную неполадку можно исправить, отредактировав настройки.
Настраиваем колесико прокрутки мыши в windows 10
В операционной системе windows 10 все неактивные окна приложений в меню «Пуск» не прокручиваются с помощью колесика прокрутки. Чтобы исправить данную ситуацию выполняем следующие действия:
Жмём «Пуск», «Параметры». Откроется новое окно. Здесь выбираем раздел «Устройства».
В меню слева выбираем раздел «Мышь и сенсорная панель». В пункте «Прокручивать неактивные окна при наведении на них» перетаскиваем ползунок в положение «Включено».
Теперь при просмотре элементов меню «Пуск» прокрутка колесиком мышки будет работать.
Указатель мыши зависает или зависает
1] Чистая мышь и коврик для мыши
Это может звучать глупо, но во многих случаях любая из этих проблем является проблемой. У нас больше нет мышиных шариков, но даже эти лазерные лучи могут испачкаться. Очистите нижнюю часть мыши. Во-вторых, вычищайте коврик для мыши, в котором может скопиться пыль за годы использования! Если это помогает, не забывайте об этом на будущее.
2] Изменить порт USB
Еще один базовый совет, но есть вероятность, что USB-порт, к которому подключена ваша мышь, или ключ вашей беспроводной мыши вышел из строя. Попробуйте подключиться к другому порту и посмотрите, работает ли он у вас.
3] Вернитесь к настройкам по умолчанию

Всегда полезно посмотреть, работает ли ваша мышь в соответствии с настройками по умолчанию. Поскольку мы имеем дело с проблемой указателя, выполните следующие действия:
- Перейдите к Пуску> Настройки> Устройства.
- Нажмите на мышь и тачпад.
- На правой панели нажмите на Дополнительные параметры мыши.
- На вкладке «Указатель» нажмите Использовать по умолчанию .
- Нажмите Применить и ОК.
4] Отключить плавную прокрутку

Вы можете замедлить как горизонтальную, так и вертикальную прокрутку мыши в настройках мыши. Также называется плавной прокруткой, это помогает, если вы думаете, что сайты прокручиваются вверх и вниз слишком быстро.
5] Обновление или откат драйверов мыши

Вам необходимо обновить или откатить драйверы. Возможно, что после обновления Windows ваш драйвер нуждается в обновлении. Наоборот, если вы только что обновили драйвер мыши, и проблема началась после этого, вам нужно откатить драйвер.
Из меню WinX откройте диспетчер устройств. Выберите вашу Мышь и откройте Свойства правой кнопкой мыши. Затем перейдите в раздел «Драйвер». Откат доступен только в том случае, если обновление было последним. Если это не так, нажмите «Обновить драйвер», и Windows автоматически проверит наличие проблем.
6] Проверьте, выключает ли ваш компьютер мышь
Если вы используете ноутбук, управление питанием может отключить устройства, которые не используются, для экономии энергии. Это может произойти с устройством на базе USB. Чтобы изменить это, перейдите в Диспетчер устройств> Контроллеры универсальной последовательной шины> Корневой концентратор USB> Управление питанием> снимите флажок « Разрешить компьютеру выключать это устройство для экономии энергии ».

Если у вас есть несколько USB Root Hub, вы можете попробовать поменять их один за другим и посмотреть, какой из них вам подходит.
7] Обновление графических драйверов
Если вы столкнулись с проблемой во время использования графики или игры, лучше всего обновить драйверы. Если у вас есть Intel, обновите ее графические драйверы из диспетчера устройств. Если у вас есть NVIDIA, вы можете сделать то же самое. Есть еще два параметра, которые нужно изменить для NVIDIA.
- Откройте панель управления NVIDIA из системного трея и измените высокопроизводительный процессор NVIDIA на Auto-select. Это позволит убедиться, что драйвер использует лучшие варианты, подходящие для мыши.
- Второе, что вы можете сделать, это отключить Nvidia Share в настройках приложения GeForce Experience .
8] Установите Без задержки для сенсорной панели
Если это происходит с вашей сенсорной панелью, вы можете попробовать установить задержку на ноль. Откройте «Настройки»> «Устройства»> «Мышь и сенсорная панель». Здесь вы можете установить задержку перед кликами на Без задержки .
Эти советы помогут вам решить проблему зависания или зависания указателя мыши в Windows 10. Если у вас есть другие предложения, пожалуйста, поделитесь.
Связанные чтения:
- Клавиатура или мышь не работают
- Кнопка левой кнопки мыши не работает
- Щелчок правой кнопкой мыши не работает или медленно открывается.
Причины зависаний
Все причины зависания манипулятора на компьютере можно разделить на два основных типа:
- аппаратные;
- программные.
Программные неисправности чаще всего связаны с драйверами, а также некоторыми ошибками внутри системы, конфликтом между установленным оборудованием. С аппаратными ошибками обычно все намного сложнее, количество их также существенно больше.
К аппаратным причинам зависания персонального компьютера можно отнести:
- повреждение шнура USB;
- отсутствие питания на порте подключения;
-
неисправность внутри самой мыши;
- неисправность USB-порта – плохой контакт.
Перечень программных неисправностей несколько короче:
- установлены неподходящие драйвера (старая версия);
- возник конфликт между различными устройствами;
- неверно выполнена настройка мыши.
Аппаратные ошибки: способы устранения
Зависает мышка на компьютере – что делать? В первую очередь необходимо проверить – цела ли она. Если на мыши имеются механические повреждения, то велика вероятность, что на плате внутри отошел контакт в результате сильного удара. При отсутствии специальной паяльной станции, а также навыков, устранить проблему данного типа вряд ли удастся.
Нередко случается, что компьютер самостоятельно (особенно это часто происходит с ноутбуком) отключает питание корневого концентратора USB. Это приводит мышь в нерабочее состояние.
Чтобы проверить это, следует поступить следующим образом:
- через кнопку «Пуск» открываем панель управления;
- кликаем на ярлык под названием «система», видим вкладку «оборудование» и переходит по ней;
- кликаем на «диспетчер устройств»;
-
находим пункт, который называется «Контроллер универсальной шины USB»;
- открыв его, делаем двойной щелчок по пункту, который называется «USB концентратор»;
- кликаем на «Управление электропитанием»;
-
находим флажок «Разрешить отключение устройства для экономии».
Если там стоит галочка, то необходимо убрать её. Возможно, ПК просто отключает мышь в целях экономии электрической энергии. Кроме того, следует максимально внимательно осмотреть непосредственно сам разъем USB. Нередко случается, когда на не очень качественных платах он плохо припаян. И при неаккуратном обращении просто ломаются ножки контактов.
Исправляем зависания/подергивания/исчезновения мыши на Windows 10
Решение №1 Отключаем скрытие указателя при вводе (исчезновение мыши)
Возможно, в настройках вашей ОС активирована опция по сокрытию указателя во время ввода с клавиатуры. Зачастую пользователям нравится эта опция, тем не менее некоторые пользователи все же предпочитают, чтобы их мышь всегда присутствовала на экране. Например, отключить данную функцию будет полезно людям, которые страдают от проблем со зрением.
Чтобы деактивировать сокрытие указателя при вводе, сделайте следующее:
- нажмите Win+S;
- напишите «Панель управления» и кликните на найденный результат;
- выбрав мелкие/крупные значки в режиме просмотра, откройте раздел «Мышь»;
- в новом окошке перейдите во вкладку «Параметры указателя»;
- уберите галочку с опции «Скрывать указатель во время ввода с клавиатуры»;
- примените изменения в параметрах мыши и закройте окошко.
Протестируйте свою мышь и убедитесь, что та больше не исчезает с экрана.
Решение №2 Выключаем повышенную точность установки мыши (зависания и подергивания)
Некоторые пользователи утверждают, что у них мышь зависала и дергалась из-за того, что у них в параметрах курсора была активирована опция, повышающая точность установки указателя. Казалось бы, крайне полезная опция, однако в сети можно найти множество сообщений, согласно которым она вызывает самые разные проблемы для пользователей Windows.
Чтобы отключить подобную опцию, выполните следующий ряд шагов:
- откройте параметры указателя, как это было продемонстрировано выше;
- уберите галочку с опции «Включить повышенную точность установки указателя»;
- сохраните изменения и закройте окошко.
То, как двигается ваша мышь по экрану, изменится, но подергивания и зависания должны исчезнуть. Конечно, это произойдет только в том случае, если в этой опции и заключалась проблема.
Еще одна опция в параметрах указателя, которая может вызывать внезапные подергивания мышки и ее исчезновения. Если эта опция активна, то курсор вашей мыши будет автоматически перемещен на ту или иную кнопку в диалоговом окошке. Вот это может быть крайне неудобно, даже очень опасно в некоторых случаях.
Выключается эта опция вот так:
- перейдите в параметры указателя (↑);
- уберите галочку с опции «На кнопке, выбираемой по умолчанию»;
- сохраните внесенные изменения и закройте окно параметров мыши.
Теперь при появлении диалоговых окошек ваша мышь не будет дергаться в направлении кнопок в этих окнах.
Мышь могла начать зависать, дергаться и исчезать из-за того, что ее драйвер начал работать не совсем корректно. Обычная переустановка драйвера должна полностью разрешить проблему. Переустановка выполняется следующим образом:
- Win+R→devmgmt.msc→Enter;
- откройте раздел «Мыши и иные указывающие устройства»;
- кликните ПКМ на свою мышь, например, HID-совместимая мышь, и выберите «Удалить устройство»;
- перезагрузите компьютер.
Операционная система автоматически выполнит установку недостающих драйверов. Протестируйте мышь и убедитесь, что неполадки были устранены. Используете на своем ПК две мышки? Драйвера для второй мыши, которая не используется в данный момент, может входить в конфликт с вашим основным грызуном — удалите драйвера второй мышки.
Решение №5 Отключаем тачпад ноутбука
Оказывается, различные проблемы с мышкой могут возникать у владельцев ноутбуков. Причина — включенный тачпад. Благо, вы можете сделать так, чтобы тачпад отключался всякий раз, когда к ноутбуку подключается мышь. Сделать это можно следующим образом:
- откройте свойства мыши, как это было показано выше;
- перейдите во вкладку «Параметры устройства/тачпада»;
- поставьте галочку возле опции «Отключать внутреннее указывающее устройство при подключении внешнего указывающего устройства к порту USB»;
- сохраните внесенные изменения и закройте окошко;
- перезагрузите ноутбук.
Решения, указанные в данной статье, должны были помочь вам устранить зависания, подергивания и исчезновения мыши на Windows 10. Если у вас так и не получилось устранить свою проблему, то, к сожалению, наверняка что-то не так с самой мышью. Попробуйте проверить ее на другом компьютере и если там будет такая же ситуация — меняйте мышь или отдайте ее на починку в мастерскую.
Пути решения проблемы
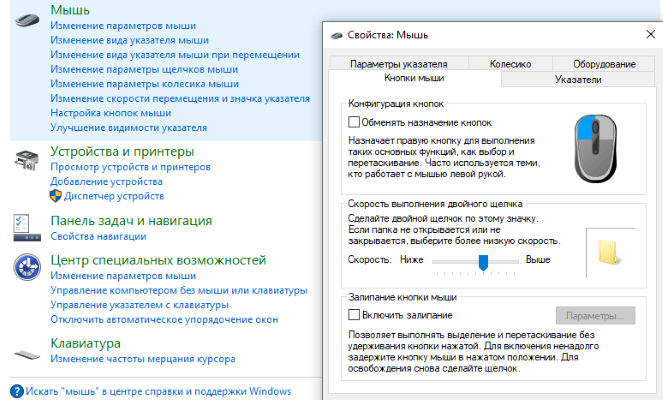
Если причина неполадки не в неисправности мышки или кабеля, возможно, дело в программных ошибках. В большинстве случаев ошибку также можно устранить самостоятельно.
Отключен USB-порт
Такая проблема может возникнуть при первом запуске нового оборудования. Для устранения проблемы:
- Через меню «Пуск» заходят в «Панель управления».
- Открывают «Диспетчер устройств».
- Переходят к строке «Контроллеры USB».
- Находят в списке «Корневой концентратор».
- В открывшемся окне выбирают вкладку «Управление электропитанием».
- Снимают галочку в строке «Разрешить отключение».
После этого подтверждают действие, нажав «Ок». Возможно, потребуется перезагрузить компьютер.
Отсутствие драйверов

Как правило, при подключении нового устройства оно определяется на ПК автоматически. Но иногда в силу особенностей гаджетов необходимые драйверы не предустановлены. Проверить это можно в меню «Диспетчер устройств». Заходят в раздел «Контроллеры USB» и смотрят, нет ли в списке устройства, обозначенного как неопознанное («Unknown device»).
Если таковое обнаружено, требуется загрузить драйверы. Как правило, ПО можно скачать на сайте официального производителя бесплатно.
Зависание после обновлений
Иногда причиной торможения становится конфликт устройства с вновь загруженным ПО, особенно если софт был установлен из непроверенного источника. Проверить это можно загрузкой в безопасном режиме. Для этого выключают ПК, а при запуске несколько раз нажимают клавишу F8.
Если мышка перестает зависать, дело в загруженной программе. Возможно, вместе с утилитой в компьютер проникли вирусы. Следует провести сканирование системы, удалить программу и попробовать переустановить ее заново.
Мастер устранения неполадок с bluetooth-оборудованием в windows
Мультифункциональный диагностический инструмент, способный оживить беспроводные мышки, скрывается в разделе «Параметры», которые вызываются через меню «Пуск». Достаточно нажать на кнопку «Win», а после – с клавиатуры набрать слово «параметры», как система сразу предложит перейти к соответствующему инструменту.
Далее с помощью кнопки «Tab» и «Стрелочек», расположенных на клавиатуре, придется добраться до пункта «Обновления и безопасность» (подтверждается выбор с помощью Enter).
После перехода к библиотеке с опциями и компонентами, и вновь применяя «Tab» и «Стрелочки», остается выбрать подменю «Устранение неполадок», а затем, уже в правой части интерфейса – пункт «Bluetooth».
Поиск проблем занимает 30-50 секунд. В зависимости от найденных неполадок появится и список возможных решений, начиная с перезапуска оборудования и заканчивая загрузкой драйверов. Но чаще запущенный «Мастер» автоматически справляется с обнаруженными ошибками, разрешая вопрос: «почему не работает беспроводная мышь на ноутбуке», на работу в штатном режиме.
Способ 5: как вернуть курсор в mac
На Макбуке курсор пропадает чаще всего из-за нехватки ресурсов – вычислительной мощи процессора или оперативной памяти. Полностью восстановит его работу перезагрузка ноутбука. Но для этого придётся полностью остановить рабочий процесс. Поэтому существуют другие варианты:
- Переключиться между окнами с помощью Command Tab.
- Открыть меню принудительного завершения приложений, зажав Command Option Escape. Никакую программу завершать не придётся – курсор сам появится.
- Перейти в установки монитора и сместить ползунок размера курсора. Затем можно вернуть его в прежнее положение.
- Закрыть программу, с которой началась проблема, при помощи Command Q.
Теперь вы знаете, что делать если пропал курсор мыши. С помощью такой полной инструкции вы обязательно сможете его вернуть. Но если ничего не помогает, то сбой глубже, чем кажется. Если на ПК не работает ни одна мышка, то вероятнее всего нужно переустановить операционную систему. К счастью, такое развитие событий бывает довольно редко, и вы сможете устранить проблему без таких радикальных действий.
Проверка мыши
Прежде чем приступить к решениям проверьте, исправна ли сама мышь. Если после подключения заведомо рабочей или с тачпада на ноутбуке указатель плавно перемещается по экрану, то проблема с устройством. Но, если продолжает зависать на секунды, попробуйте переустановить драйвер. Для этого выполните следующие шаги:
Правым щелчком на кнопку Пуск разверните контекстное меню и выберите Диспетчер устройств.
Разверните вкладку «Мышь и указывающие устройства». Установите курсор на имя используемой мыши, нажмите Shift + F10 для вызова меню и выберите «Удалить».
Перезагрузите компьютер, чтобы Windows во время запуска автоматически переустановил драйвер.
Если после перезагрузки она по-прежнему лагает или у вас мышь с дополнительными функциями, перейдите на сайт поставщика и загрузите драйвер, совместимый с Windows 10.


