Почему компьютер тормозит?
Содержание:
- Не открывается дверь в задании «Пустая лодка тысячи дверей»
- Не загружается пазл (капча) при входе в игру
- Автозагрузка программ
- Переустановка ОС
- Как поднять ФПС в Дота 2?
- Исключите лишние программы из списка автозагрузки
- Аппаратная чистка железа
- Гласные звуки в словах русского языка
- Большая нагрузка на комплектующие
- Проверка ноутбука на предмет перегрева
- Лечение вирусов
- Проблемы с компонентами компьютера
- Перегрев одного или нескольких компонентов
- Как ускорить работу компьютера
- Форматирование и дефрагментация жесткого диска
- Оперативная память и файл подкачки
- Компьютер тормозит при использовании браузера
- Тормозят игры Вконтакте – ускоряем браузер
- Причины, по которым может тормозить ноутбук
- Компьютер тормозит из-за нехватки места на системном диске
Не открывается дверь в задании «Пустая лодка тысячи дверей»
После сборки трёх ключевых элементов амулета игрокам необходимо открыть специальную дверь, однако в некоторых случаях в соответствующие ячейки вставляются только два предмета. В этом случае придётся перезайти на сервер и при наличии ошибки полностью перезапустить подземелье, заново собрать все предметы и попробовать их вставить в дверь. Иногда для этого может потребоваться несколько повторных заходов в локацию. Этот способ поможет также и в остальных заданиях. В некоторых случаях рекомендуется воспользоваться телепортацией в другую локацию, а затем снова применить быстрое перемещение обратно к заданию. Это может помочь исправить появившиеся ошибки без перезапуска игры или подземелья.

Не загружается пазл (капча) при входе в игру
После ввода данных аккаунта может не отображаться капча для входа на сервер, а вместо неё появляется пустое белое окно. Эта ошибка связана с неправильной настройкой DNS-сервера на устройстве. В первую очередь при наличии отключите все сторонние брандмауэры на PC. Для исправления ошибки на телефоне выполните следующие шаги:
Для изменения DNS-сервера на PC при помощи «Cloudflare 1.1.1.1» воспользуйтесь этой инструкцией:
- Перейдите в «Параметры» Windows, введите в окно поиска «Панель управления» и откройте её.
- Выберите «Сеть и Интернет» и нажмите на «Центр управления сетями и общим доступом».
- Откройте раздел «Изменение параметров адаптера».
- Щёлкните правой кнопкой мыши на используемой сети Wi-Fi или Ethernet и откройте «Свойства».
- В открывшемся окне выберите «IP версии 4 (TCP/IPv4)». На более ранних версия Windows этот пункт называется «Internet Protocol Version 4 (TCP/IPv4)». Также при желании можно изменить настройки «IP версии 6 (TCP/IPv6)», но это не обязательно.
- Нажмите кнопку «Свойства».
- При наличии каких-либо указанных значений сделайте скриншот для сохранения всех существующих значений DNS-сервера.
- Нажмите кнопку «Использовать следующие адреса DNS-серверов» или удалите все значения, если этот маркер уже выбран.
- Введите необходимые адреса DNS-сервера. Для IPv4: вводим значение «1.1.1.1» в разделе «Предпочитаемый DNS-сервер» и «1.0.0.1» в разделе «Альтернативный DNS-сервер». Для IPv6 используем «2606:4700:4700::1111» и «2606:4700:4700::1001» соответственно.
- Нажимаем кнопку «ОК» для сохранения изменений и закрываем окно.
- Запускаем игру и вводим появившуюся капчу.
Также на PC можно воспользоваться настройками DNS-сервера от Google. Для этого выполните все указанные действия:
- Воспользуйтесь инструкцией выше и дойдите до шага «8» включительно.
- Введите необходимые адреса DNS-сервера. Для IPv4: вводим значение «8.8.8.8» в разделе «Предпочитаемый DNS-сервер» и «8.8.4.4» в разделе «Альтернативный DNS-сервер». Для IPv6 используем соответственно «2001:4860:4860:: 8888» и «2001:4860:4860::8844».
- Нажимаем кнопку «ОК» для сохранения изменений и закрываем окно.
- Запускаем игру и вводим капчу для входа на сервер.

Автозагрузка программ
Большинство установленных вами программ согласно своему расписанию начинают автоматически загружаться, но для рядового пользователя это обычно не нужно.
Чтобы убрать из автозагрузки программы:
- нажмите на Пуск;
- в поиске внизу вбейте слово Выполнить;
- в поле появившегося окошка печатаете msconfig;
- жмете на ОК.
- после этого снимите галочки с ненужных программ;
- нажмите на ОК.
Снимать галочки напротив файерволов и антивирусных программ не нужно.
А к типичным программам, которые вы можете смело удалить из автозагрузки, относятся Download Master, Winamp и Adobe Reader.
Рекомендуем вам после покупки сразу проверить новый компьютер на то, какие программы автоматически начинают загружаться, чтобы заранее обезопасить себя от данной проблемы.
Переустановка ОС
Отчаянный шаг, который предполагает полную перепрошивку вашей системы. Если все вышеперечисленные способы чистки реестра, переустановки драйверов, или борьбы с вирусами не помогли – нужно «перебивать винду».
Для этих нужд у вас должен быть заготовлен образ ОС на диске либо на флешке. Чтобы компьютер начал загружаться с этих носителей, нужно перенастроить БИОС. Каждая версия уникальна, поэтому настройки лучше посмотреть в интернете. Чтобы не плутать вокруг да около, поясним общие правила: Нас интересует вкладка «Boot». Первым приоритетом система должна запускать DVD-привод, а затем HDD.
Как поднять ФПС в Дота 2?
Существует 4 способа повышения FPS.
1 способ
Инструкция:
- Открыть Steam; —
- Верхнее меню — «Библиотека»;
- Dota 2 (ПКМ) — «Свойства»;
- «Установить параметры запуска»;
- Ввести команды: -high -console
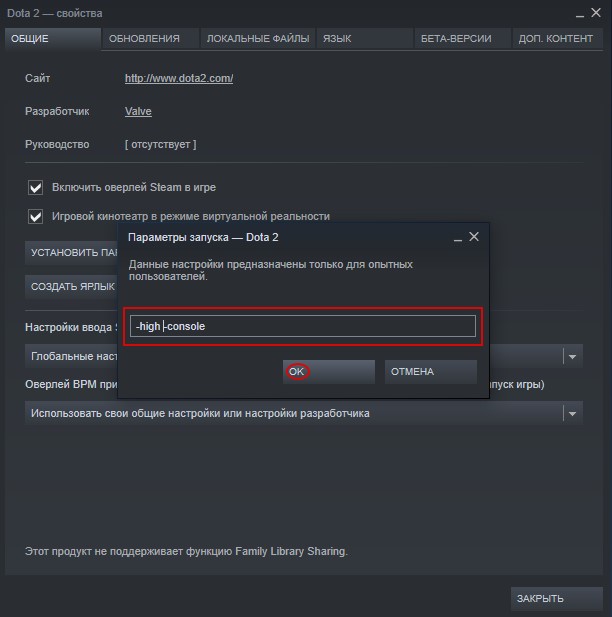
Команда — high обеспечит самый высокий приоритет работы ОП,
процессора, видеокарты и т.д. для Dota 2.
2 способ — настройки Доты
Вкладка «Графика» в настройках Доты:
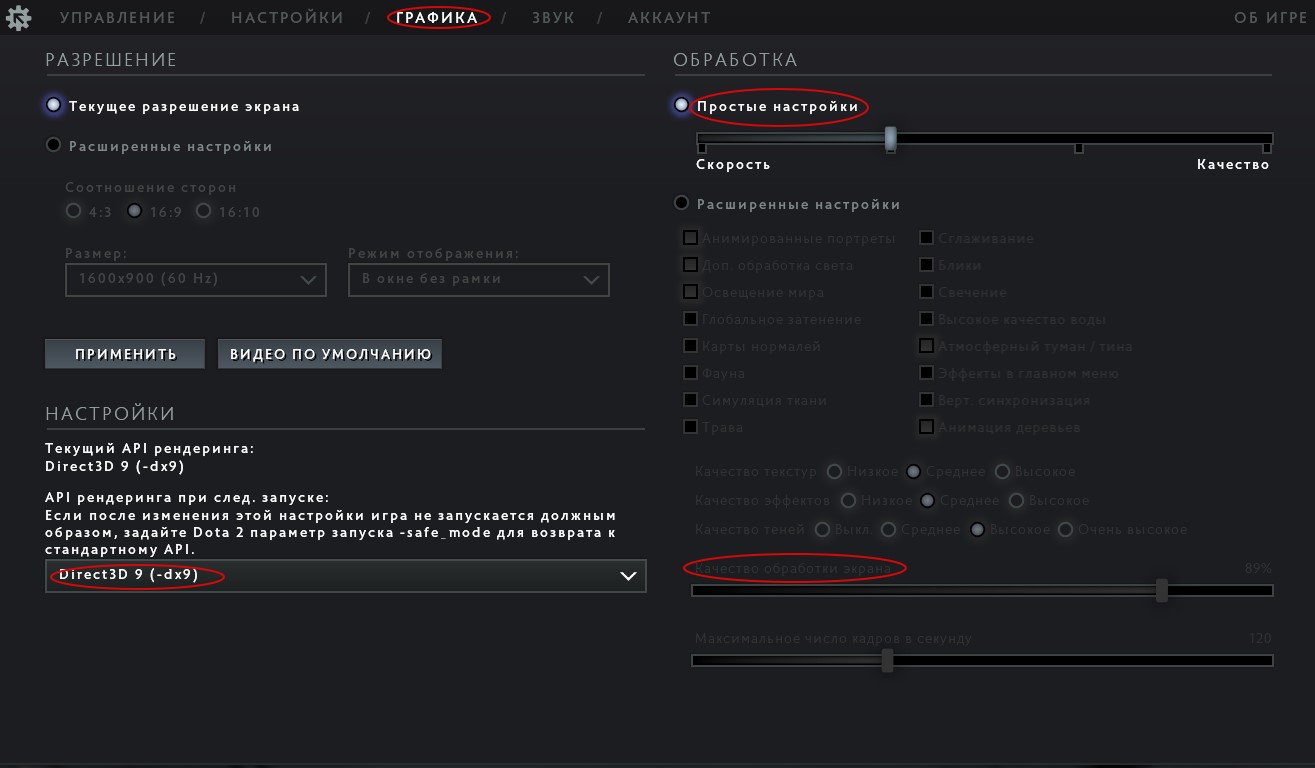
В данных настройках наиболее лучшим вариантом будет выкручивание всех
настроек на их минимальные значения.
В опции «Расширенные настройки» необходимо найти пункт «Качество
обработки экрана» и установить значение «100%».Затем в пункте «Текущий
API рендеринга» выбрать Direct X (9 или 11): 9 наиболее подойдёт для слабых
PC.
Если твоей видеокарте > 5 лет, то рекомендовано выбрать 11 версию,
поскольку она поможет сделать частоту смены кадров наиболее плавной.
3 способ — Замена видеокарты
Подойдут как карты после майнинга, так и обычные. Видюху можно брать уже
б/у, например, на Авито (avito.ru).
При выборе стоит обратить внимание на минимальные требования Dota 2, а
именно:nVidia GeForce 8600/9600GT, ATI/AMD Radeon HD2600/3600. Поскольку
релиз этих видеокарт состоялся давно, мы рекомендуем подумать о более актуальном
приобретении в ценовой категории до 2500 рублей
Наш выбор-nVidia GeForce 450, поскольку она находится в доступной ценовой
категории (от 1000 рублей б/у — https://www.avito.ru/rossiya?q=nvidia+geforce+450+1gb),
она имеет Direct X 11, ddr 5, а также Full HD, на ультрах 40-45 кадров.
В случае, если бюджет позволяет приобрети б/у карту за 3500-5000 рублей,
можно обратить внимание на nVidia GeForce GTX 950 ( https://www.avito.ru ), которая была выпущена специально для игр,
в том числе имеет уникальные настройки под Дота 2.Её плюсы: максимальный
4 способ -программный
CPU Control —
программа, позволяющая распределять использование ядер процессора различными
процессами.
В этой программе необходимо среди списка работающих программ найти
Dota 2 (ПКМ), а затем выбрать пункт «Все CPUs» — «4 CPUs» — «1+2+3+4».
Как мы и писали в 1 способе, можно выставить параметр -high, однако он
задействует всего 2 ядра.Плагин DOTA-Master — отключает ненужную анимацию, эффекты
и скины. Отключение данных визуальных эффектов сильно улучшит FPS.
Исключите лишние программы из списка автозагрузки
После установки некоторые программы автоматически добавляются в список автозагрузки. Такие приложения начинают работу сразу после запуска Windows независимо от того, используете вы их или нет. Они остаются всегда активными, а потому расходуют оперативную память и мощность процессора.
Когда программ в списке автозагрузки становится слишком много, на них уходит заметная часть системных ресурсов. В результате компьютер начинает работать медленнее, чем обычно. Особенно если он не может похвастать мощной аппаратной начинкой.
Щёлкните правой кнопкой мыши по панели Windows 10 и выберите «Диспетчер задач». Затем нажмите «Подробнее» → «Автозагрузка».
В открывшемся списке найдите программы, в постоянной работе которых вы не нуждаетесь. Кликайте по ним правой кнопкой мыши и выбирайте «Отключить».
Аппаратная чистка железа
Как бы смешно это ни звучало, причиной тормозов может стать банальная пыль в системном блоке. Кулеры не могут пропустить внутрь достаточное количество воздуха для охлаждения, поскольку все входные отверстия забиты «ковром» из различного мусора. Как результат – повышение внутренней температуры, пересыхание термопасты процессора и видеокарты, общие лаги и прочие прелести.

Чтобы сменить слой термопасты, нужно снять систему охлаждения ЦП, аккуратно пластиковой либо деревянной стекой счистить засохший слой пасты (она будет твердой и напоминать герметик), счистить остатки ацетоном и наложить новый слой при помощи пластиковой карточки, размазав содержимое тюбика по процессору. Общая толщина слоя не должна превышать 0,5-0,7 мм. Видеокарта чистится аналогично.
Гласные звуки в словах русского языка
Гласные звуки в отличии от согласных мелодичные, они свободно как бы нараспев вытекают из гортани, без преград и напряжения связок. Чем громче вы пытаетесь произнести гласный, тем шире вам придется раскрыть рот. И наоборот, чем громче вы стремитесь выговорить согласный, тем энергичнее будете смыкать ротовую полость. Это самое яркое артикуляционное различие между этими классами фонем.
Ударение в любых словоформах может падать только на гласный звук, но также существуют и безударные гласные.
— Сколько гласных звуков в русской фонетике?
В русской речи используется меньше гласных фонем, чем букв. Ударных звуков всего шесть: , , , , , . А букв, напомним, десять: а, е, ё, и, о, у, ы, э, я, ю. Гласные буквы Е, Ё, Ю, Я не являются «чистыми» звуками и в транскрипции не используются. Нередко при буквенном разборе слов на перечисленные буквы падает ударение.
Большая нагрузка на комплектующие
Многие в первые несколько секунд могут задуматься, что это за нагрузка на комплектующие, из-за которой может глючить компьютер? Спешу развеять Ваши догадки, в этом разделе я хочу напомнить, о том, что не надо забывать о максимальных возможностях ПК. Допустим Вы купили компьютер, прошло около 4-х лет и хочется, чтобы он все так же хорошо работал, но к сожалению, в реальности такого не будет.
Тут просто нужно понимать, что старый компьютер с каждым годом будет работать только медленнее. Не потому что его сломали или неправильно использовали, а просто потому что он — старый. Но бывает и такое, что при покупке нового компьютера некоторые прогрммы глючат или зависают.
Достаточно обидная ситуация в которой каждый начинает перживать, некоторые даже ругаются, мол вот только новый купил, а уже все глючит. Стоит проявить терпение и попытаться понять почему происходит глюк или зависание
Ведь как правило на новом ПК все хорошо, поэтому первое на что следует обратить внимание — это нагрузка, которую В даете на свой компьютер
Скорее всего при запуске одной или двух программ компьютер будет работать нормально, но если запустить одновременно еще что-нибудь (игру в брузере, плеер с музыкой и параллельно антивирусную проверку), то как раз в этот момент может произойти сбой, в результате все работает очень медленно или вовсе зависает.
Из такого поведения можно сделать вывод, что компьютеру просто не хватает физической мощности комплектующих, то есть Вы требуете от него больше, чем он может. У каждой машины есть свои максимальные возможности и их желательно знать или хотя бы понимать.
Проверка ноутбука на предмет перегрева
Почему ноутбук медленно работает— на этот вопрос ищут ответ многие активные юзеры. Нередко случается так, что устройство попросту перегревается при длительном его использовании (например, во время беспрерывного применения мощных игр). Не все ноутбуки оснащены системой охлаждения, поэтому в некоторых случаях придется устранять проблему самостоятельно. Для стабильной работы устройства приемлемыми считаются показатели температуры 35 градусов. На подобном уровне ноутбук работает полноценно и практически не выходит из строя.
При повышении температурного режима до 65 градусов, систем дает сбои, что приводит к некорректной работе устройства. В таких случаях компьютер начинает сильно тормозить и даже может автоматически выключаться. Чтобы протестировать систему на наличие перегрева, необходимо загрузить соответствующие программы:
- speedfan;
- hwmonitor;
- core temp;
- speccy.
Если выбранная утилита показала, что компьютер стал медленно работать именно по причине сильного нагрева, необходимо обнаружить источник проблемы и нейтрализовать его. тормозит и перегревается — чаще всего на это оказывают влияние следующие факторы:
- Засорение системы охлаждения;
- Сбои в работе кулера;
- Работа за компьютером в помещении с повышенной температурой;
- Большая нагрузка на жесткий диск;
- Большое энергопотребление.
Чтобы предотвратить дальнейшие перегревы системы, нужно выключать гаджет сразу после завершения работ на нем.
Лечение вирусов
19.04.2015. Есть еще несколько решений для очистки компьютера. Их описал здесь. Очень часто их использую.
Многие рекомендуют использовать платные антивирусы, обосновывая это тем, что якобы они эффективнее. Может быть это и так, но есть бесплатные, проверенные временем аналоги. Например Microsoft Security Essentials или Comodo Internet Security.
Еще отличным вариантом является подключение накопителя к другому компьютеру с обновленным антивирусом и проверкой всего жесткого диска. Это особенно актуально если не удается зайти даже в безопасный режим. В этом варианте возможно лечение и удаление тех вирусов и троянов, которые не удаляются при загруженной операционной системе, так как в момент лечения зараженные файлы используются и заняты операционной системой.
Очень рекомендую посмотреть рубрику Удаление вирусов. Там серия статей о том как вылечить компьютер разными способами в том числе и как убрать баннер с рабочего стола.
Шагом номер два является удаление вирусов, установка антивируса и ежедневное его обновление.
Проблемы с компонентами компьютера
Компьютер вдруг стал сильно греться, издавать странные звуки и параллельно зависать? Значит, что-то в нём сломалось или неладно. Поэтому он и лагает. Перегрев – явный признак того, что на компьютер идёт чрезмерная нагрузка, а ещё того, что в нём слишком много пыли.
Для нормальной работы с современными программами и браузерами необходимо достаточное количество оперативной памяти и мощности процессора. То есть, эти компоненты необходимо заменять. Изучите те программы, которые вы используете, и затем сделайте вывод – что именно нужно изменить. Хотя рекомендуется менять системный блок или ноутбук в целом – замена пары плашек оперативной памяти или процессора не сильно поможет, если видеокарта или материнская плата не способны переносить такие нагрузки.
Если компьютер достаточно мощный, и Windows на нём уже очищен от всего лишнего, но всё равно он греется и шумит – значит, пора очистить его от пыли и поменять термопасту на процессоре. Лучше доверить делать такую работу профессионалу, то есть – отнести в сервис-центр. Особенно если это ноутбук. Специалисты лучше выяснят причину, почему происходят неполадки
Ещё одна причина, почему зависает система и появляется шум – сломавшийся жёсткий диск. Это выражается в том, что все процессы на ПК внезапно зависают и начинают выполняться дёргано, неравномерно. Жизнь сохраняет только курсор мышки. В процессе этого диск начинает издавать нехарактерные для него звуки, а затем всё внезапно приходит в норму. Нужно немедленно выкачать с такого диска все данные и озаботиться его проверкой и заменой, если это необходимо.
Перегрев одного или нескольких компонентов
Начал я с этой проблемы не случайно, потому как если у вас завелись вирусы на компьютере, то что-то предпринимать по очистке или оптимизировать практически бесполезно вы все равно будете всегда преследоваться зависаниями, непонятными казалось бы глюками или же вообще демонстрацией постоянной рекламы и сливом вашей личной информации.
Как узнать есть ли в компьютере вирусы и что делать, если в компьютер попал вирус? Обычно заражение вредоносной программой сопровождается быстрым выходом из строя и внезапно возникающей ошибкой, зависанием при выполнении какого-либо действия или запуска программы.
Как правило, заражение происходит в результате скачки вредоносного программного обеспечения или визита подозрительного сайта. Поэтому если еще 5 минут назад ваш компьютер работал без проблем и вдруг стал зависать, тормозить и глючить — будьте уверены на 90%, вы схлопотали вирус, червя или троянскую программу.
Для быстрого решения этой проблемы советую внимательно прочесть статью: Как выбрать антивирус?
Как ускорить работу компьютера
Данная тема заслуживает отдельной статьи, поэтому в рамках данной проблемы, кратко приведем пошаговый план действий для повышения производительности ПК.
Прежде чем увеличивать скорость, выполняем все действия выше — убеждаемся в отсутствии каких либо проблем, препятствующих быстрой работе. После можно следовать данным советам:
- Пользуемся компьютером разумно:
- Не запускаем большого количества программ одновременно без необходимости. Не редко на тормозящем компьютере можно увидеть браузер с 1000-й открытых вкладок и офисных документов. Ресурсы не резиновые и стоит закрывать программы, которыми мы не пользуемся.
- Не устанавливаем на компьютер все в подряд. Внимательно устанавливаем программы (частенько, они предлагают дополнительно установить утилиты или другие программы) — отказываемся и ставим только то, чем будем пользоваться.
- Время от времени, удаляем софт, которым перестали пользоваться.
- Настраиваем автоматическую чистку компьютера от временных файлов, например, с помощью программы CCleaner.
- Делаем полную проверку компьютера на наличие вирусов и вычищаем все, что найдет программа.
- Отключаем из автозапуска все, чем не пользуемся.
- При медленной производительности диска, можно настроить Readyboost. Это технология для программного кеширования на флеш-накопитель.
- Отключаем ненужные службы Windows. Однако, для каждого пользователя это свои «ненужные» службы, так как их отключение приводит к потери некоторой функциональности. Перед отключением, рекомендуется изучить, за что отвечает каждая из служб и сделать соответствующий вывод. Также, стоит с помощью программы Process Explorer найти svchost для нее посмотреть, а много ли ресурсов потребляет служба и стоит ли ее выключать.
Если программные методы не повысили скорость до желаемого результата, делаем upgrade своему компьютеру. Если используется обычный HDD, его замена на SSD даст приличный прирост производительности.
Форматирование и дефрагментация жесткого диска
Винчестер, он же HDD, винт, диск и «жестак» – один из ключевых элементов системы, без которого компьютер попросту не будет работать. На «харде» хранится и ОС, и пакет программ, и все нужные и не очень данные. Если ваш компьютер подтормаживает, и при этом вы слышите небольшой треск и шелест, дело в накопителе.
Попробовать вылечить диск можно двумя способами. Первый – дефрагментация. Принцип заключается в следующем: все данные и программы с большим количеством файлов записываются последовательно друг за другом. Если одну из промежуточных программ удалить, то образуется пустое место.
В эту нишу будут записаны другие данные, и если им не хватит свободного места, определенная часть сохранится в другой части диска. Систематическое удаление и перезапись информации пагубно сказывается на времени обращения диска к данным. Дефрагментация, скажем так, каталогизирует данные, собирая все файлы систематически. Время поиска существенно снижается, а скорость работы – увеличивается.

Жесткий диск состоит из ячеек-кластеров, у каждой из которых имеется соответствующее время отклика. Чем оно меньше – тем лучше. Частые перезапись и перемещение данных, вкупе с атакой вирусов, выводят эти кластеры из строя, превращая в битые или «бэды».
Эти бэды могут быть разбросаны по всему винчестеру, затрудняя процесс считывания данных. Чтобы переместить информацию на «живые» сектора, требуется форматирование.
Форматирование удаляет абсолютно все данные с диска – помните об этом перед началом процедуры.
После завершения процесса все данные сместятся на рабочие сектора, а битые будут собраны отдельно. На них информация записываться не будет. Чрезмерное количество «бэдов» равносильно поломке диска.
Оперативная память и файл подкачки
Пятым шагом является наличие достаточного объема оперативной памяти в компьютере. Если же памяти не хватает, то системе приходится работать с файлом подкачки. Файл подкачки или pagefile.sys, представляет собой место на вашем накопителе в которое помещаются данные из оперативной памяти, не используемые в этот момент.
Не секрет что накопители на жестких магнитных дисках HDD являются самым медленным устройством в наших компьютерах. И при использовании файла подкачки тормозят весь компьютер. Поэтому рекомендация одна увеличьте оперативную память, но файл подкачки оставьте. На системном диске, желательно, что бы был объем файла подкачки 200 МБ. Этого будет достаточно для записи минидампов памяти. Последние необходимы для диагностики синих экранов смерти.
Если же у вас установлен SSD диск то учитывая его цену у вас не возникнет проблем с добавлением оперативной памяти.
Можно попробовать технологию Readyboost. В этом случае флешка используется в качестве кэша (не путать с файлом подкачки) в который операционная система помещает часто используемые данные. За счет отсутствия механической задержки повышается время доступа к данным и как следствие рост производительности. Вставлять флешки лучше напрямую в материнскую плату (сзади корпуса компьютера). Будет меньше помех. Несколько раз сам пробовал на разных компьютерах — увеличения производительности не заметил.
Компьютер тормозит при использовании браузера
Проблема. Многие сталкиваются с этой непонятной проблемой. И компьютер не самый слабый, и скорость интернета высокая, а тормоза есть. Такое может случиться, если Вы используете устаревший браузер, если открыто большое количество вкладок или если запущено видео высокого качества (Full HD или HD).
Решение. Для начала убедитесь, что Вы используете актуальную версию браузера. Закройте все ненужные вкладки, если таковые имеются. Затем в диспетчере задач во вкладке “Процессы” ищем программу, которая тянет больше всего ресурсов. Возможно, это приложение зависло и его нужно завершить, возможно процессор нагружает вирусный процесс. Об этом мы говорили ранее. Также не забываем время от времени чистить кэш браузера.
Тормозят игры Вконтакте – ускоряем браузер
Проблемы могут быть не только в компьютере, но и в самом браузере. Проверить это легко, достаточно установить на ПК другой обозреватель и через него войти на свою страничку. Если это помогло, значит нужно провести несколько действий с программой, которую вы используете для выхода в сеть:
- Очистка браузера.
Также, как и в компьютере, ненужные данные сохраняются в браузере. Они постепенно копятся, это может быть разная информация, медиа со страничек, пароли, автозаполнение, cookies файлы и многое другое. Избавиться от них не сложно, в основном меню Google Chrome есть специальный пункт:

В любом другом браузере есть такая функция, открывайте настройки и ищите очистку временных файлов. При использовании Chrome, предлагается выбор – удалять историю браузера, данные сайтов и медиа файлов:

Лучше поставить все три галочки и временный диапазон выбрать «Все время». Очистка займет пару минут, вам придется заново пройти авторизацию на сайтах.
- Отключаем и удаляем расширения.
Внутри браузера может работать сразу несколько программ. Расширения остаются активными, на фоне они потребляют ресурсы ПК и нагружают систему. Перейти к их списку можно также через основное меню:

Пример сделан с Google Chrome, но это актуально и для других обозревателей. Лучше вообще удалить плагины, которыми вы не пользуетесь. Если утилиты ещё могут пригодиться, просто перетащите ползунок:

Вконтакте сильно тормозит, если для него устанавливались какие-то расширения. Вообще, старайтесь удалять ненужные плагины, каждый раз при запуске браузера, они автоматически включаются и работают.
- Обновление или переустановка браузера.
Во-первых, разработчики дорабатывают свои продукты. Во-вторых, возможен программный сбой. Стоит проверить, не появились ли обновления для вашей программы. В Google Chrome эта информация находится в справке:

В некоторых браузерах пункт для проверки обновлений находится прямо в настройках. Дальше смотрим, последняя ли версия установлена на ПК:

Можно пойти кардинальным методом, удалить браузер и установить его заново. Кто знает, может быть что-то с самой программой или она скачана с неофициальных источников. В этом случае все данные также будут удалены, начнете с чистого листа.
Установите на компьютер хотя бы пару браузеров, это пригодится вам в будущем, чтобы тестировать, проблема в обозревателе или нужно капать в другую сторону. К тому же, это удобно, если у вас есть дополнительные аккаунты от Вконтакте или других социальных сетей.
Причины, по которым может тормозить ноутбук
- Они делятся на внутренние — т.е. проблемы с железом.
- Внешние — ноутбук тормозит из-за установленного софта
1.1 Неисправен жесткий диск ноутбука
Когда выходит их строя жесткий диск, это начинает чувствоваться почти сразу. Компьютер ужасно сильно тормозит. Программы или окна могут открываться по нескольку минут, сама операционная система загружается необычайно долго. Происходит это из-за того, что операции чтения/записи на жестком диске длятся очень долго, либо ОС не удается прочитать информацию вовсе. Проверить поверхность жесткого диска можно с помощью программ или . Большое количество не читаемых секторов, либо секторов, которые читаются крайне медленно, могут существенно тормозить работу ноутбука.
1.2 Перегрев ноутбука
Любой ноут, крайне капризный девайс, кроме того, система охлаждения лэптопов быстро забивается пылью. Когда температура процессора близка к максимальным, то для защиты от перегрева срабатывает троттлинг (throttling). Суть которого в существенном (до 50%) снижении его производительности. Делается это для того, чтобы процессор не вышел из строя из за повышения его температуры. Поэтому, убедитесь, что температура ноутбука не превышает норму, возможно тормоза появились именно по причине его перегрева.
Как правило, систему охлаждения в ноутбуках надо чистить один раз в год. Для ноутбуков HP это обязательно, ибо кулера там забиваются очень быстро.
Проверить температуру процессора можно программой
1.3 Падение ноутбука, либо залитие его водой
Если вы когда-нибудь роняли свой девайс, либо заливали его жидкостью он тоже может тормозить. В результате повреждения печатной платы на материнской плате, либо коррозии от жидкости. Выявить этот дефект чрезвычайно сложно, а исправить практически невозможно т.к. повреждения могут быть скрытыми.
2.1 Компьютерные вирусы и adware ПО
Компьютерные вирусы также могут сильно замедлять работу ноутбука, даже самого мощного. Десятки программ, например майнеры биткойнов, нагружающие процессор поставят на колени любой ноут. Если вдруг ноутбук стал тормозить, обязательно проверьте систему на вирусы. Например пробная версия проработает в полнофункциональном режиме 45 дней, для проверки и лечения любого ноутбука от вирусов этого будет вполне достаточно.
Помимо этого, рекомендую прочистить ПК такими программами как Adwcleaner, Hitman Pro. Подробнее о них я писал здесь. Очень помогает для удаления рекламы из браузеров. Особенно если у вас тормозит интернет.
2.2 Не установлены все драйверы
Обязательно, после того как вы переустановили Windows необходимо скачать с сайта производителя ноутбука все необходимые драйвера для оборудования. Тот, кто пренебрегает этим правилом, может столкнуться с тем, что у него вообще не запускаются или тормозят игры.
Например в вашем ноутбуке установлена гибридная видеокарта: для приложений рабочего стола — это Intel HD, для 3D игр — это nVidia GeForce GT650M. Если не будут установлены драйверы для nVidia Optimus, то система не будет знать, что в играх необходимо переключаться на видеоадаптер nVidia. 3D графика будет обрабатываться на маломощном Intel HD, соответственно игры будут сильно тормозить, например всеми любимые World Of Tanks.
В обязательном порядке, после каждой переустановки системы идите на сайт производителя, где используя поиск по модели качайте драйвера для своей ОС (соблюдая разрядность).
2.3 Множество программ в автозагрузке
Еще одна причина, по которой частенько тормозит ноутбук, даже самый новый — когда множество программ загружается в месте с системой. Некоторые производители ноутбуков (например Sony Vaio) любят пихать просто безумное количество стандартных программ в свои ноутбуки. Вкупе с установленным антивирусом, а также различными браузерами Амиго (которые также прописывают себя в автозагрузку) и подобным хламом, то ожидание загрузки ноута может стать мучительным.
Убрать все лишнее из автозагрузки достаточно просто. Вот инструкции для Windows 7 и Windows 10. Пользователи «восьмерки» могут действовать по аналогии.
Итог
Чтобы избавить ваш ноутбук от тормозов проделайте следующее:
- проверьте жесткий диск
- проверьте температуру, отличается ли от нормальной
- проверьте компьютер на вирусы и рекламное ПО
- установите все драйверы
- почистите автозагрузку
Компьютер тормозит из-за нехватки места на системном диске
Проблема. Очень часто пользователи не замечают, как быстро заполняется системный диск (диск С:\). Особенно актуальна эта проблема для тех, у кого жесткий диск разделен на несколько логических дисков, и системный из них самый маленький. Диск С:\ со временем забивается большим количеством обновлений, программ, временных файлов.
Решение. Не хватает места – освободи его. Воспользуемся этим простым принципом для решения проблемы. Рекомендуем Вам провести следующие операции:
- Очищаем диск от временных файлов (CCleaner с этим отлично справится).
- Удаляем программы, которыми уже давно не пользуемся.
- Очищаем рабочий стол от мусора (да-да, все файлы на рабочем столе занимают место именно на диске С:\).
- Очищаем корзину (многие удаляют лишние файлы с рабочего стола и диска С:\ и с “чистой душой” продолжают работать позабыв про очистку корзины).


