Установка wsl 2 в windows 10
Содержание:
- Почему стоит выбрать свежую Ubuntu?
- Базовый набор софта. Есть все, но…
- Предисловие
- Замеченные баги
- Установка WSL в Windows 10
- Бразильский клон Windows 10
- Другие нововведения
- Интерфейс и его удобство
- Что такое WSL
- Унификация Win32 и UWP
- Install WSL 2 on Windows 10
- Установка без бубнов. Почти
- Как подготовить компьютер к установке нескольких систем рядом
- Linux в Windows
- Linux в Windows одной командой
- Запуск приложений с графическим пользовательским интерфейсом Linux
- Как это работает
- Как заходить на сервер, запущенный в WSL, со сторонних устройств в одной локальной сети
Почему стоит выбрать свежую Ubuntu?
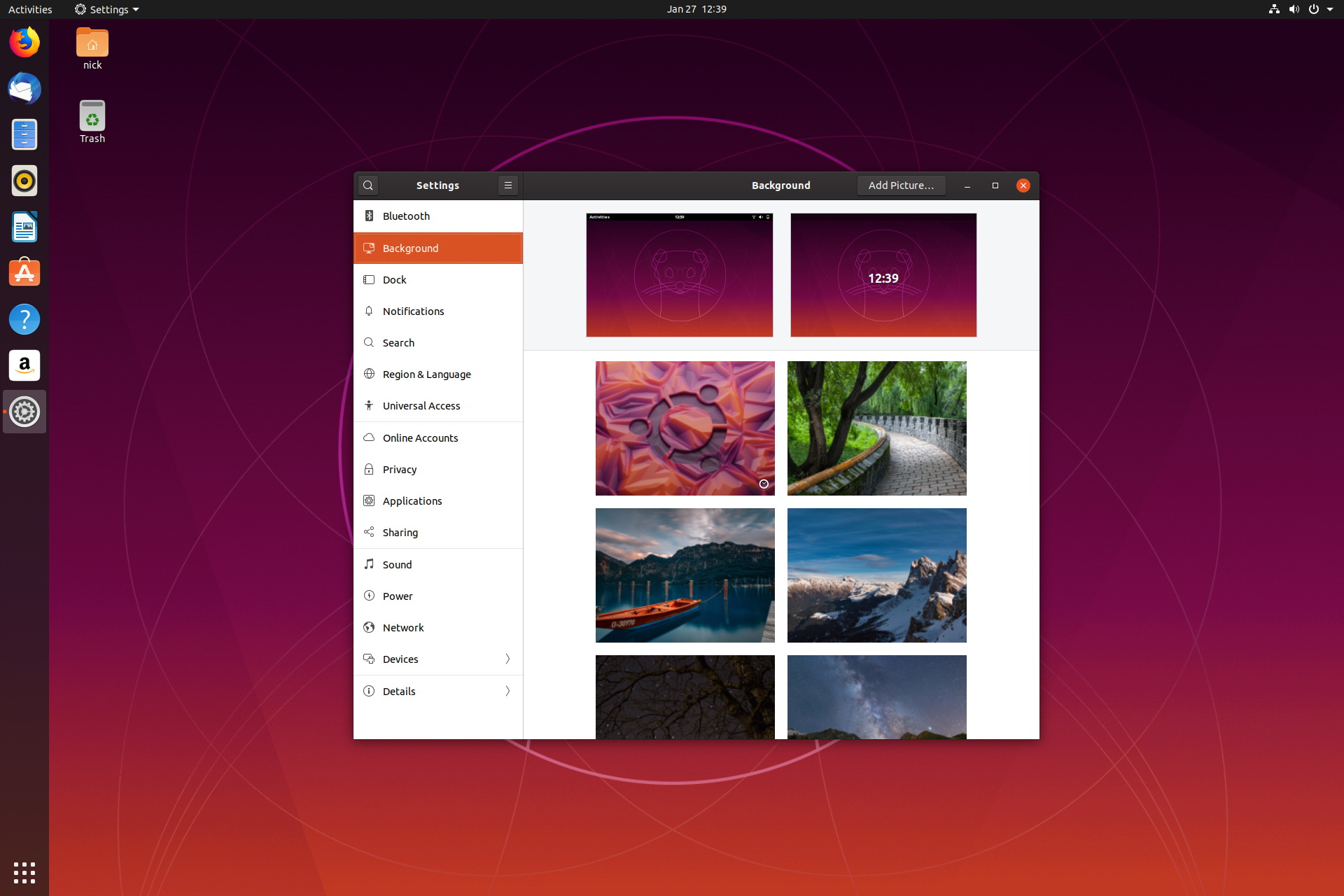
Ubuntu стала самым популярным «линуксом»: именно она максимально адаптирована к рядовому пользователю и реже других требует общения с командной строкой.
Разработчики оптимизировали систему настолько, что переход с других распространенных домашних ОС идеальный, будто ничего особенного и не поменял. Как внешне, так и во время работы. Чего, впрочем, нельзя сказать о её настройке — внутри это все тот же NIX и соответствующая идеология
Итак, Ubuntu 19.10. О её фишках в сравнении с другими системами можно говорить довольно долго. Мне важны эти:
- удобный дизайн (где-то между macOS и Windows)
- адекватная работа drag’n’drop
- наличие в дистрибутиве стартового набора офисных программ и драйверов
- поддержка разнообразных аппаратных решений — лэптопы в почете
- поддержка файловых систем других ОС
- настройка всех системных параметров в графических меню.
Базовый набор софта. Есть все, но…
В базовую сборку входит весь необходимый для работы набор программ: офисные редакторы документов и таблиц, браузер Mozilla, масса системных утилит.
Все отсутствующее можно взять из собственного магазина приложений. В нем доступны как бесплатные Open-Source проекты, так и платные дистрибутивы крупных разработчиков.
Хочешь — MatLab, хочешь — Blender. Но о Microsoft Office в настольном варианте забудь (впрочем, облачный работает отлично, как и в Android). Либо LibreOffice, либо что похуже.
Работать в бесплатных аналогах можно достаточно эффективно. Об этом стоило было бы написать отдельный материал с альтернативами платным программам, но…
Продукты с многолетней историей имеют пренеприятнейшее свойство: они используются всеми и тянут за собой массу багов, из-за которых даже совместимые альтернативы работают иначе.
Поэтому Libre Office и аналогичные пакеты ломают форматирование файлов из Microsoft Office, а Photoshop все равно придется запускать в «виртуалке».
Предисловие
Для установки системы на базе Linux рядом с Windows 10 вам понадобится расширить ваше количество разделов хотя бы до трех. Среди грамотных пользователей системы Linux обычно не принято устанавливать все файлы ОС на один раздел. Обусловлено это тем что это позволяет разместить файлы системы и личные данные пользователя на разных разделах. И при переустановке все файлы будут сохранены.
Вот эти три главных раздела:
- Системный
- Локальный
- Для файлов подкачки
Минимальное требование в объеме памяти для системного раздела варьируются в количестве от семи до двадцати гигабайт. Это позволит системе установить все нужно программное обеспечение. Если же вы думаете устанавливать какие-то файлы в системный раздел помимо системных то лучше выделить еще около 50 ГБ. Мы рекомендуем установить хотя бы 50 гигабайт для раздела C так как это позволит системе расширяться как ей нужно.
Раздел для файлов подкачки требуется в тех ситуациях если у вас ограниченное количество оперативной памяти, а программам где-то нужно сохранять файлы для работы. Обычно этот раздел делается в половину объема вашей оперативной памяти. Но если вы планируете использовать режими гибернации, или спящий режим то лучше выделить равное количество вашей оперативной памяти для вашего раздела. Ведь в таких ситуациях система будет переносить файлы из оперативной памяти на жесткий диск.
Давайте подготовим диск для установки в Windows
Перед тем как создавать дополнительные разделы на вашем диске, рекомендуем сохранить всю важную информацию в архив. То есть перед тем как вы решите устанавливать Linux рядом с Windows 10 лучше всего будет создать системный архив или хотя бы резервную копию важных для вас файлов. Если установка пройдет хорошо то все будет отлично с вашими файлами, но из за какого то сбоя в электропитании или простой невнимательности ваши файлы и файловая система могут повредиться.
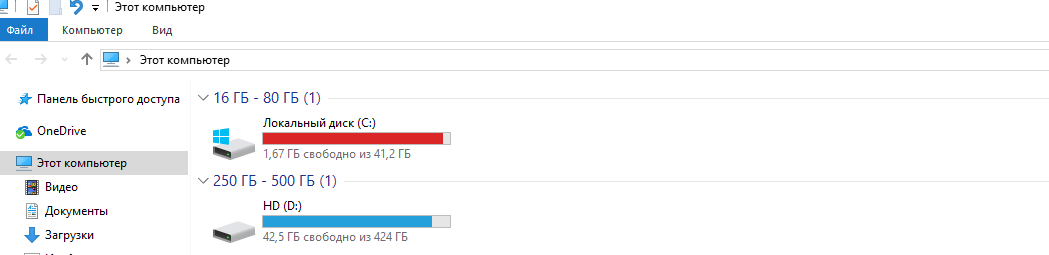
Поэтому если вы будете проводить установку или какие то операции на системном диске, то мы рекомендуем скопировать все на внешний диск, флешку или хотя бы создать резервную копию через соответствующий пункт в Панели управления:
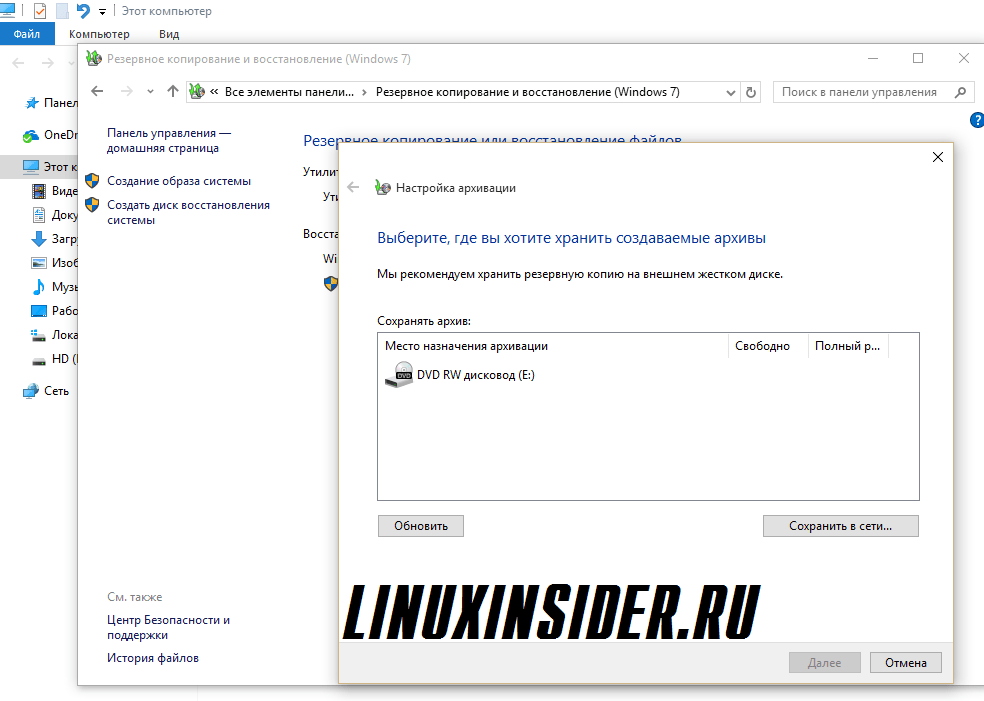
При работе с не системными разделами, такими как например D, E, F то достаточно будет просто скопировать файлы с этих разделов.
Теперь давайте перейдем к настройке диска для установки Windows 10 и Linux. Самым простым способом будет использование системной утилиты «Управление дисками» в Windows. На рабочем столе нажмите павой кнопкой мыши по «Мой ПК» и выберите пункт «Управление».
Дальше нужно нажать на «Управление дисками«.
Здесь вы увидите свои системные диски. Обычно это разделы с названием C и D. Где C выступает как Системный диск, а D как локальный или обычный. Я приведу пример как изменить размер на диске D но для системного раздела, действия будут аналогичными.
Нажмите правую клавишу мыши по нужному тому и выберите «Сжать том«.
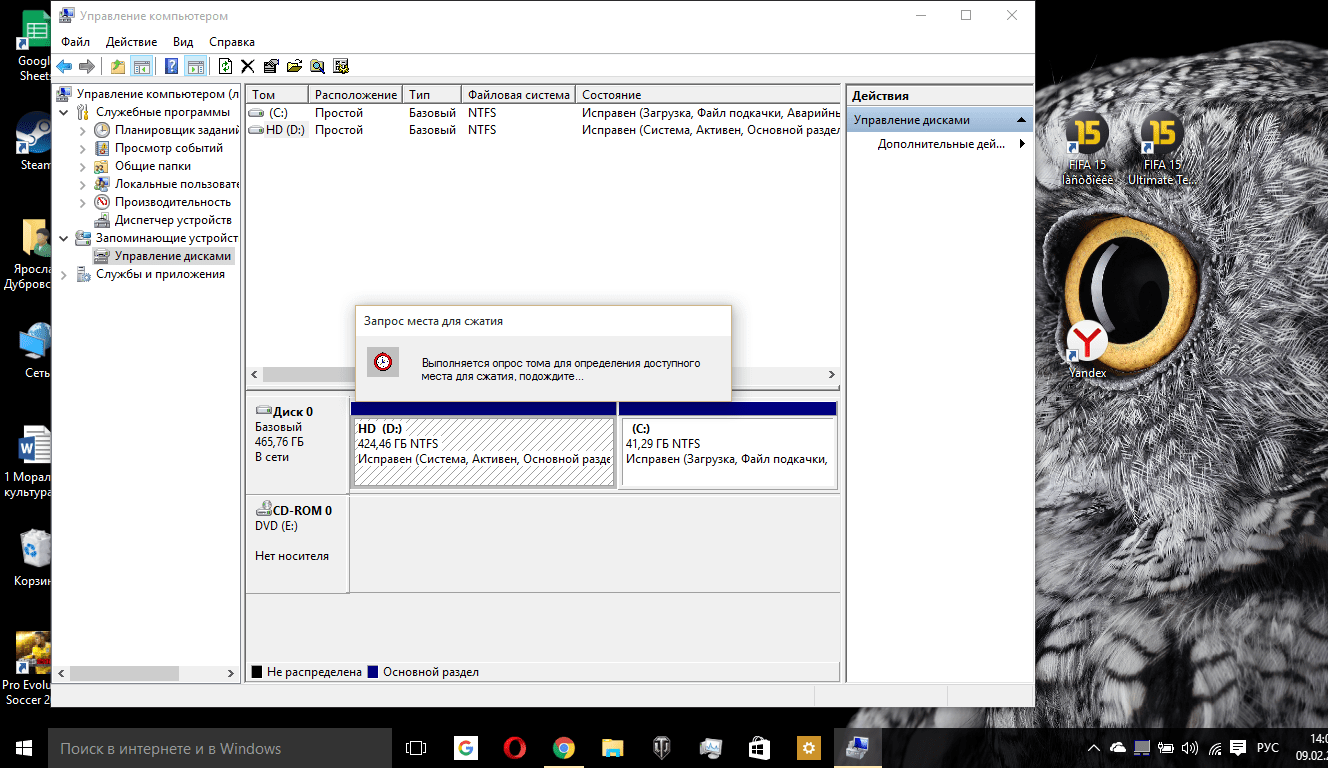
Далее вам откроется окно, в котором вам нужно будет ввести размер сжимаемого пространства.
Стоит обратить внимание на то что вы не сможете указать больший размер чем есть в свободном доступе на вашем диске. Поэтому вам нужно будет освободить место, если вы еще этого не сделали
Потом просто нажмите на кнопку «Сжать». После того как система распределит место между дисками у вас появится не размеченное пространство с которого мы и создадим новый диск.
Вот и все. Теперь у вас точно есть место для установки Linux рядом с Windows 10. Выполнять дальнейшую разметку на диске в утилите Windows вам нужно по правильному распределению. Сколько места вы собираетесь оставить для каждого из разделов. Разделы для Linux лучше всего создавать в среде Linux.
Замеченные баги
Работать с буфером обмена по умолчанию не комфортно (, не работают, приходится кликать (!!!) ПКМ по заголовку окна и выбирать Изменить → Вставить). Решается использованием терминала не самостоятельно, а внутри Cmder.
Несколько раз видел странный глюк отображения многострочной команды: как будто символы второй строки не перенеслись, а печатаются в первой строке. Редко, не критично.
На одном из домашних компьютеров работает сохранение истории команд между сеансами, на другом не работает (хотя права доступа и владелец файла — активный пользователь и сохранение истории включено). Не критично.
Не работают инструменты копирования в буфер. К примеру, при настройке SSH для github.com, есть инструкция для Linux:
Но её невозможно выполнить, т.к. xclip работать не будет. Решается использованием виндовской утилиты:
После загрузки Windows иногда (было всего дважды) отказывается работать. Помогает перезагрузка (это же Windows).
Брандмауэр Windows по умолчанию не даёт зайти на запущенный внутри WSL сервер при запросе с другого устройства (запускаем сервер разработки на рабочем компе, открываем его страницы с телефона, находящегося в той же локальной сети). Как это лечить — не разобрался, приходится временно отключать брандмауэр.

Установка WSL в Windows 10
1. Проверка версии системы
Вы можете установить WSL в Windows 10 начиная с версии Windows 10 Insider Preview 14316, а для WSL версии 2, которая принесла много улучшений нужно обновление Windows 10 19041 или новее. Сначала убедитесь, что у вас правильная версия Windows. Для этого октройте PowerShell кликнув правой кнопкой по иконке пуск:
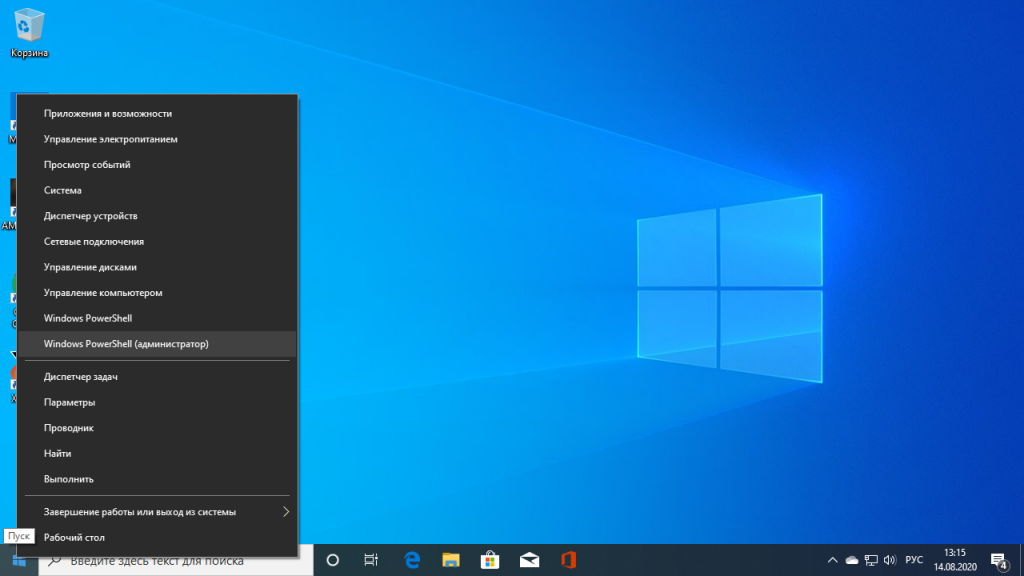
Затем выполните команду:
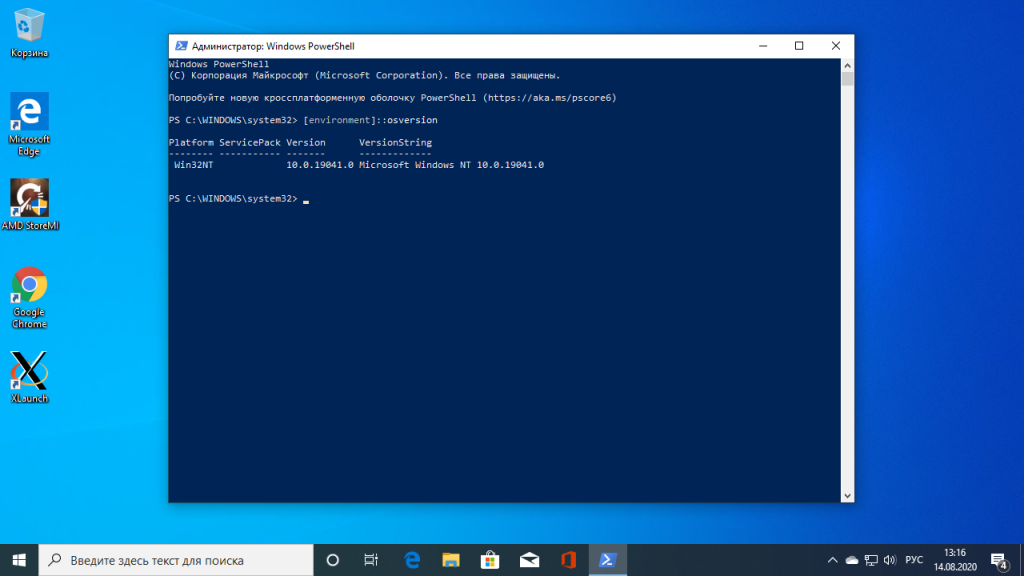
Если отображается версия как на снимке экрана или выше, значит всё хорошо. Иначе идите обновлять систему.
2. Активация WSL и виртуализации
Чтобы активировать компонент Windows Subsystem for Linux можно использовать уже открытую командную строку PowerShell. Для этого выполните:
Затем выполните ещё одну команду чтобы включить компонент виртуализации Hyper-V:
Когда эта работа будет выполнена перезапустите компьютер, чтобы все компоненты установились.
3. Активация WSL 2
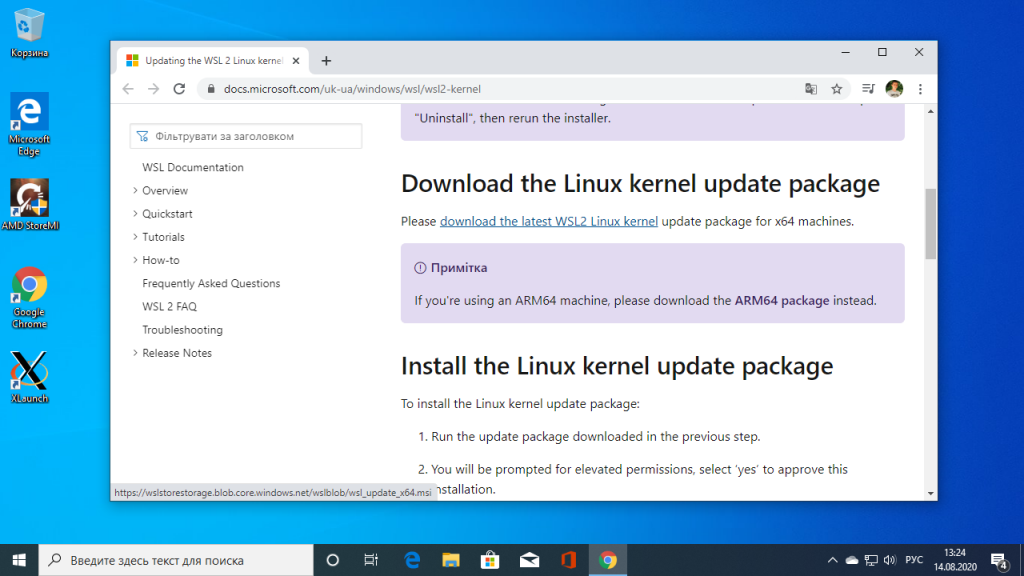
Затем установите загруженный файл:
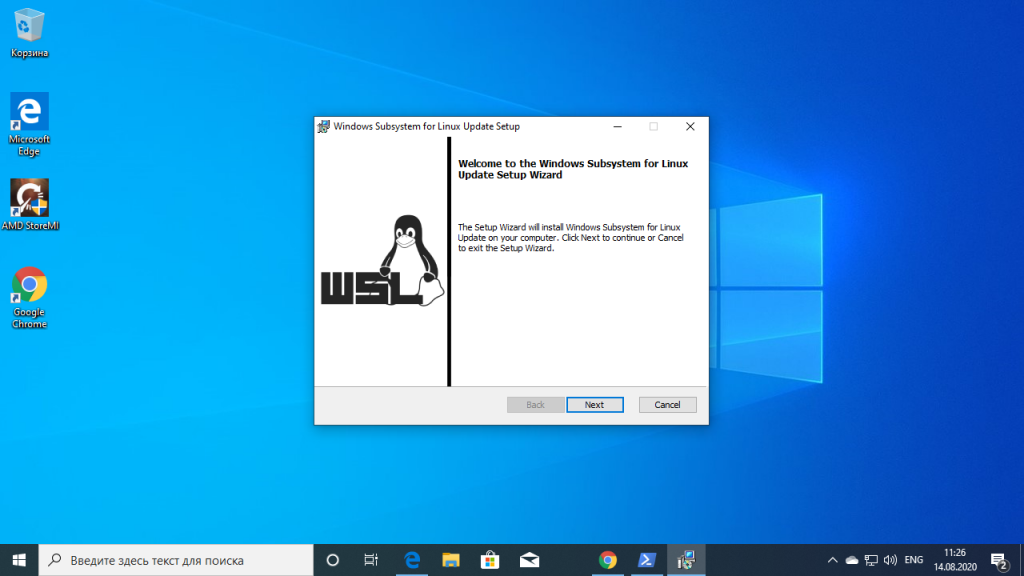
Чтобы всегда по умолчанию использовалась версия WSL 2 необходимо выполнить такую команду:
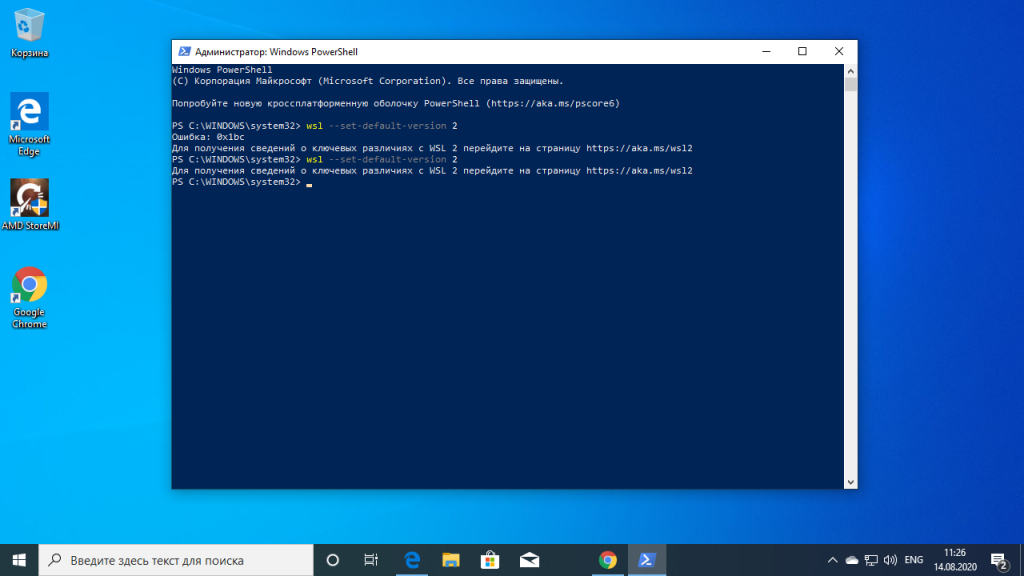
Если вы всё же получаете ошибку, с сообщением о том, что такой опции у этой команды нет, значит у вас старая версия Windows, обновляйте. Если команда не выдала ошибки — значит настройка WSL завершена успешно.
4. Установка Linux
Далее вам надо установить какой-либо дистрибутив Linux из магазина Microsoft. Достаточно просто открыть магазин и набарть в поиске имя дистрибутива, например Ubuntu, затем нажмите кнопку Get:
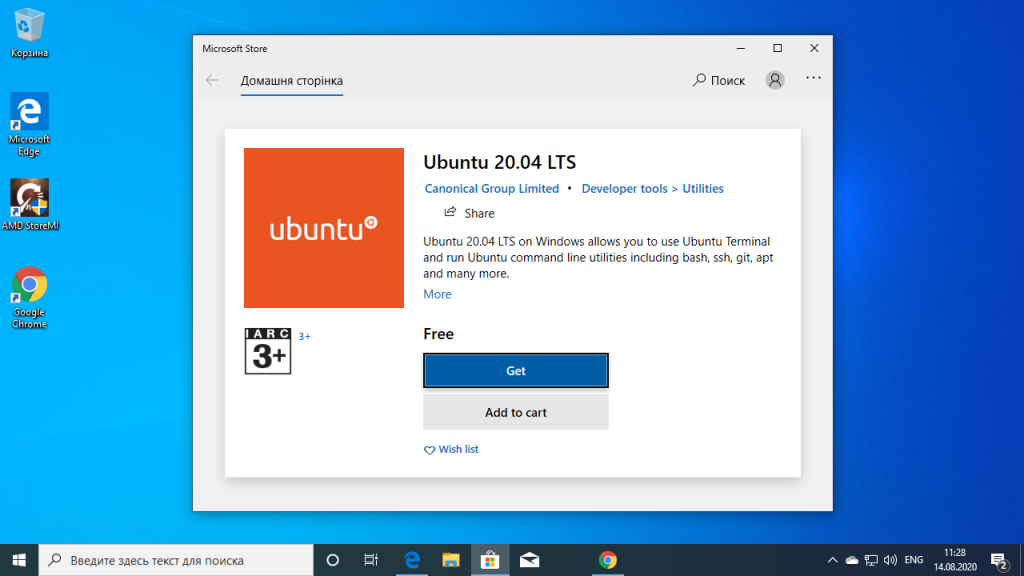
Дождитесь завершения установки и запустите загруженный дистрибутив из главного меню:
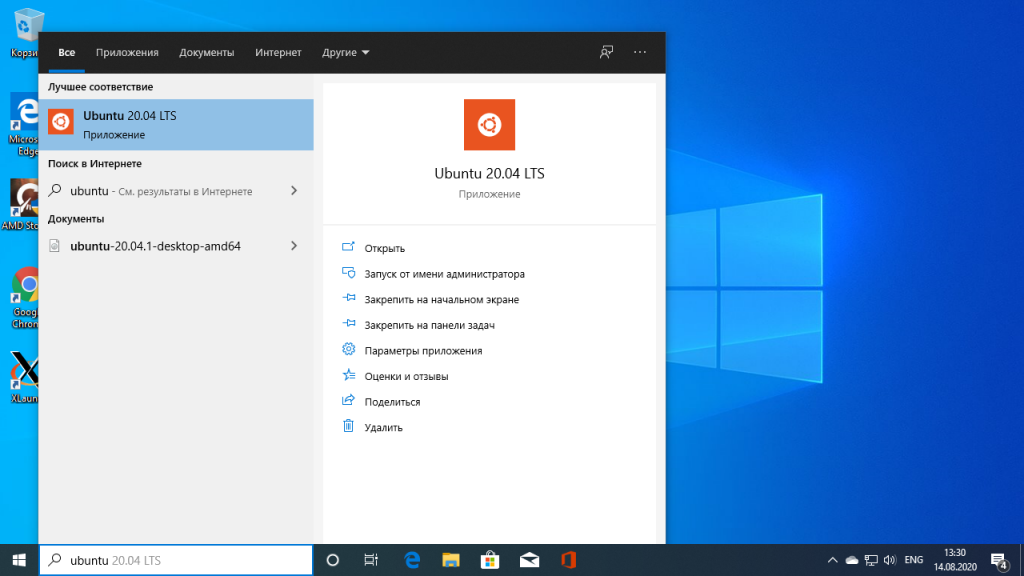
5. Настройка дистрибутива
При первом запуске будет выполняться настройка окружения. Вам необходимо указать имя пользователя:
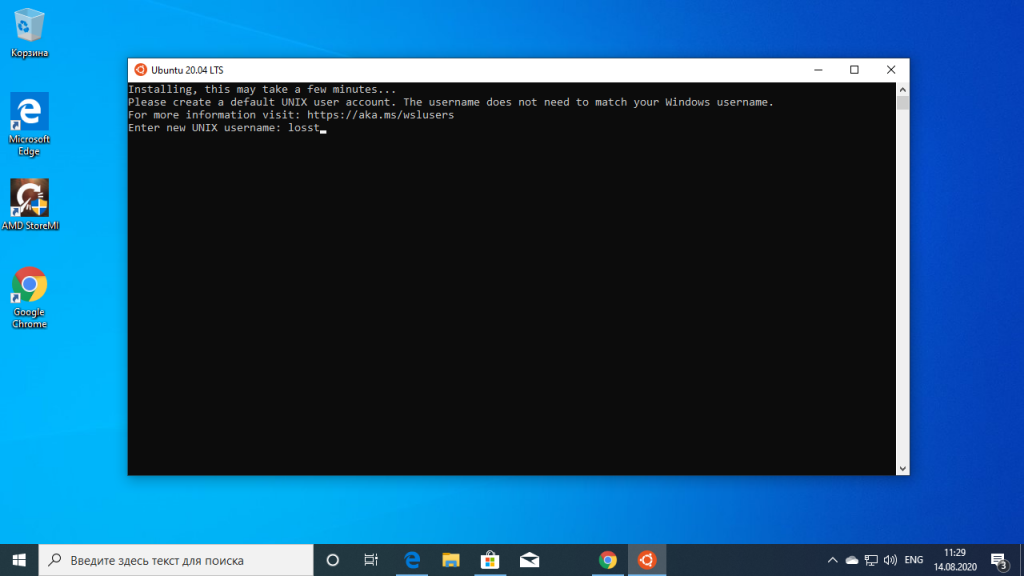
Затем два раза пароль:
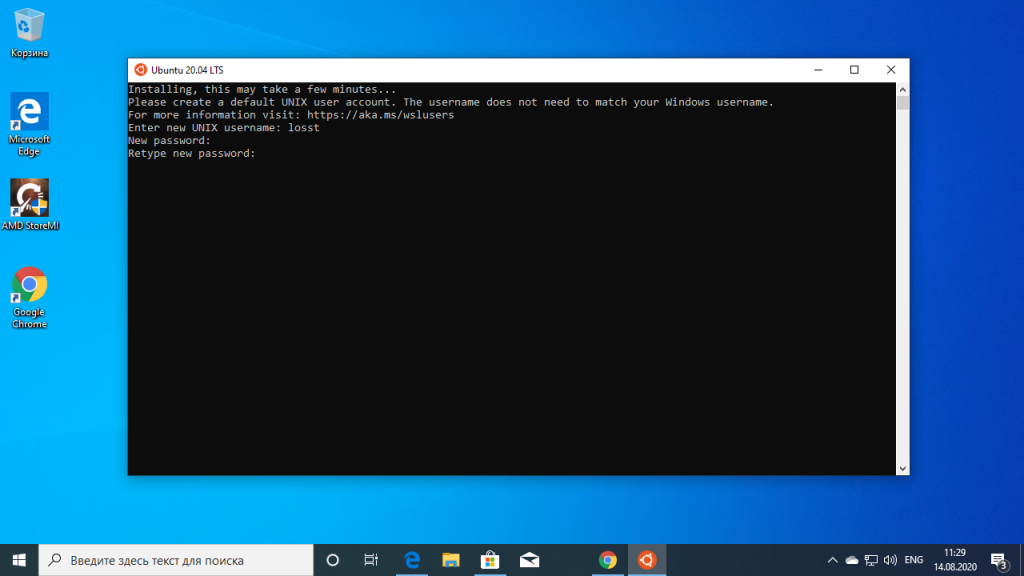
После этого вы сможете пользоваться оболочкой Bash в Windows 10:
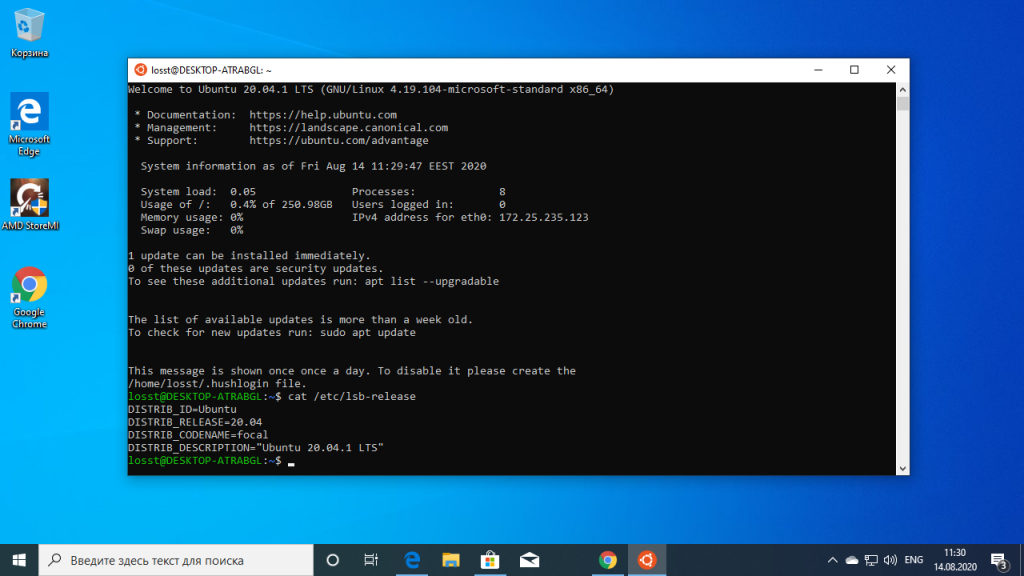
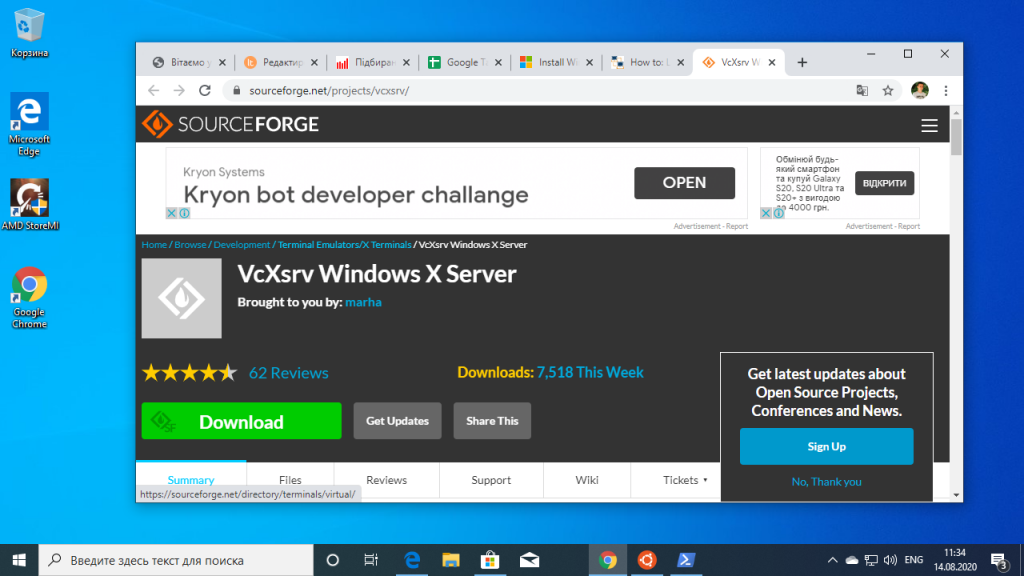
Затем просто установите.
7. Запуск X сервера
После завершения установки на рабочем столе появится ярлык. В первом окне выберите Multipe windows чтобы окна программ, выполняемых на X сервере интегрировались в систему:
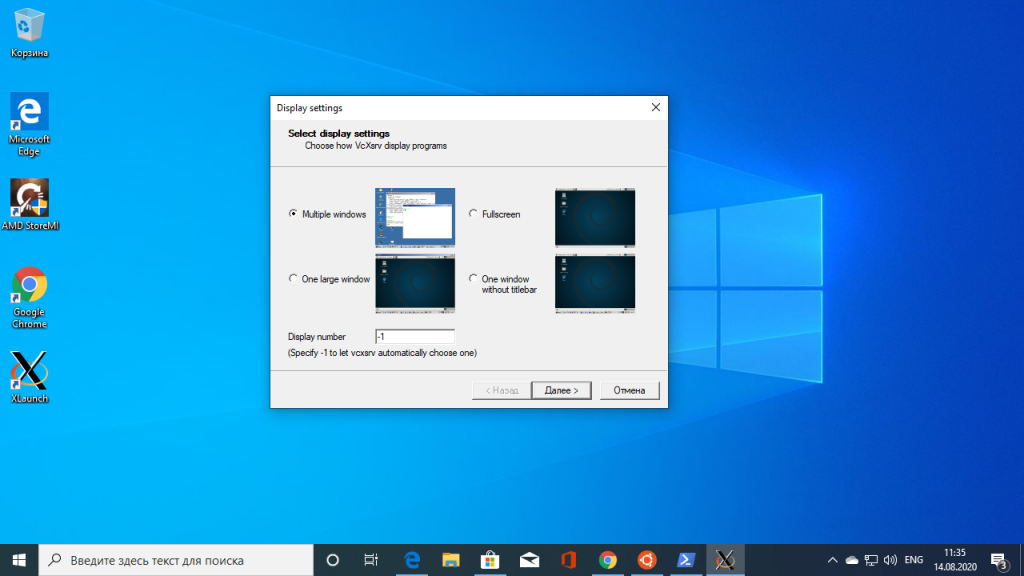
Затем выберите, что клиентов запускать не надо — Start no client:
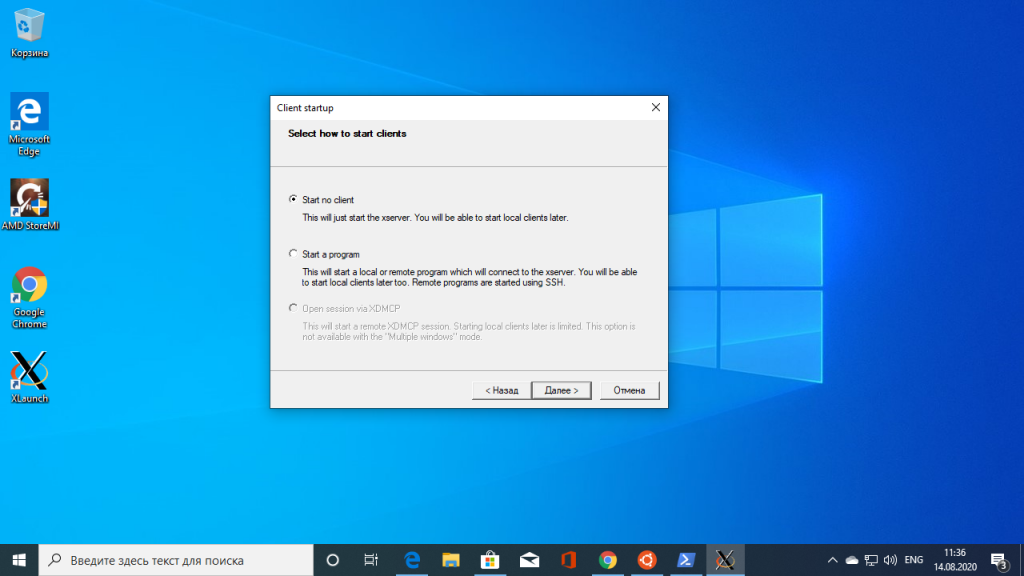
Поставьте все галочки, затем нажмите кнопку Next, а потом Finish для завершения установки.
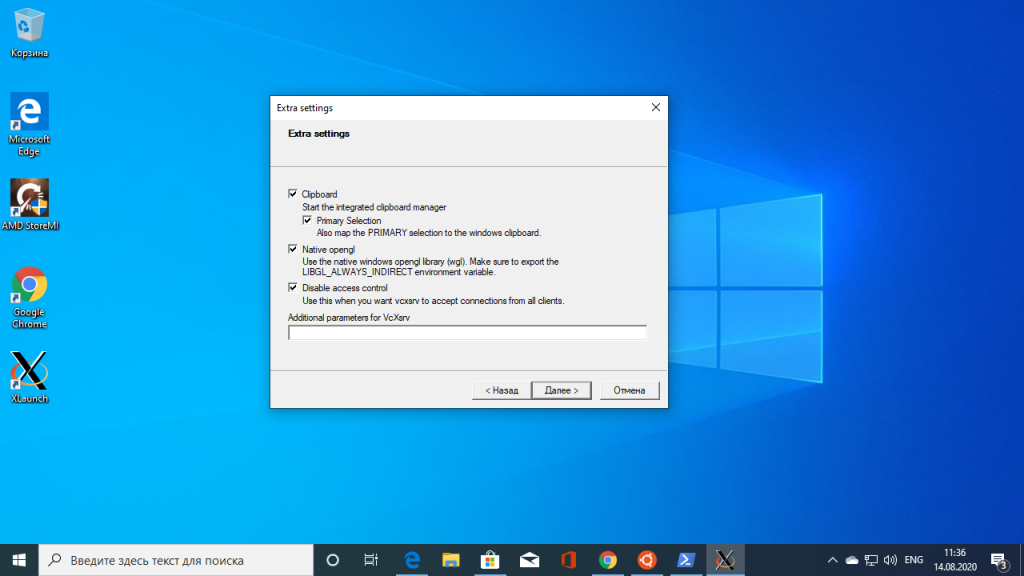
Брандмауэр Windows тоже попросит разрешить доступ этому приложению в сеть. Надо разрешить.
8. Настройка подключения
Чтобы настроить подключение к X серверу из WSL нужно узнать какой адрес система Windows присвоила WSL окружению, для этого вернитесь к PowerShell и выполните:
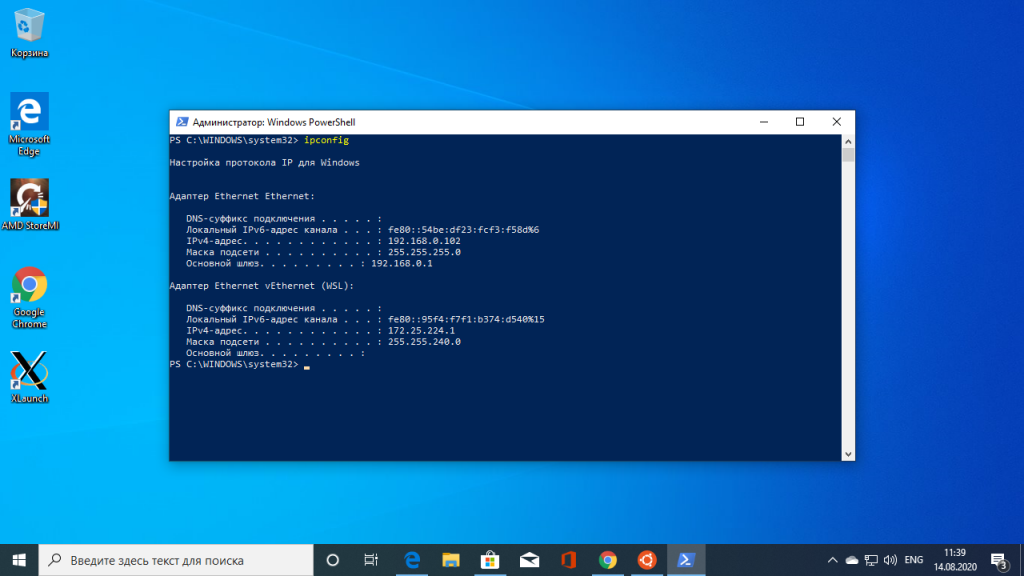
В данном случае это 172.25.224.1. Выполните в окружении дистрибутива такую команду:
Шаг 9. Установка и запуск приложений
Для установки приложений в дистрибутив необходимо сначала обновить списки репозиториев:
Затем установите графическое приложение, например, Firefox:
После этого его можно запустить:
На снимке вы видите графический интерфейс WSL для браузера Firefox, запущенного в Linux:
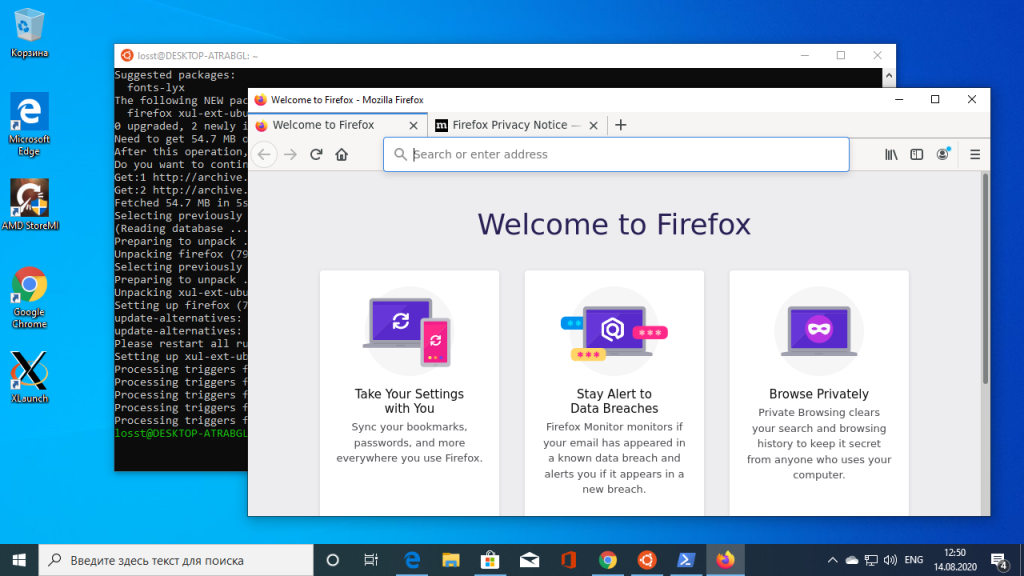
Бразильский клон Windows 10
Бразильские разработчики из Linuxfx Software выпустили одноименный дистрибутив, интерфейс которого как две капли воды похож на оболочку OC Microsoft Windows 10. Сходство практически 100-процентное – авторы проекта постарались скопировать каждую иконку и каждый элемент интерфейса, влияющий на общее его восприятие, включая стартовое меню, таскбар и вид окон файлового менеджера.
Новая оболочка доступна в составе дистрибутива Linuxfx 10.3, распространяемого на бесплатной основе. На момент публикации материала он был доступен для скачивания для настольных ПК и ноутбуков на базе чипов Intel и AMD, а также для одноплатных ПК Raspberry Pi второго, третьего и четвертого поколений.
Другие нововведения
В дополнение к поддержке «Проводником» файловой системы Linux Microsoft добавит в Windows 10 и ряд других новых возможностей, в том числе и «песочницу». Нужна она для запуска сомнительных программ и просмотра не менее подозрительных документов в полностью безопасной среде, без риска для самой ОС и хранящейся в памяти компьютера информации. Для этого «песочница» создает временную виртуальную копию Windows 10 на ПК.
Не исключается и появление в весенней сборке Windows 10 1903 (второе название 19H1) обновленного браузера Edge. Разработчики переведут его на движок Chromium (используется в большинстве популярных обозревателей, включая Google Chrome и «Яндекс.браузер»), чтобы привести его к соответствию современным требованиям и веб-стандартам. При этом Edge сохранит свои название и дизайн интерфейса.
Кстати, после установки весеннего апдейта Windows 10 места на жестком диске компьютера станет на 7 ГБ меньше – этот объем система зарезервирует для файлов следующих обновлений.
Интерфейс и его удобство
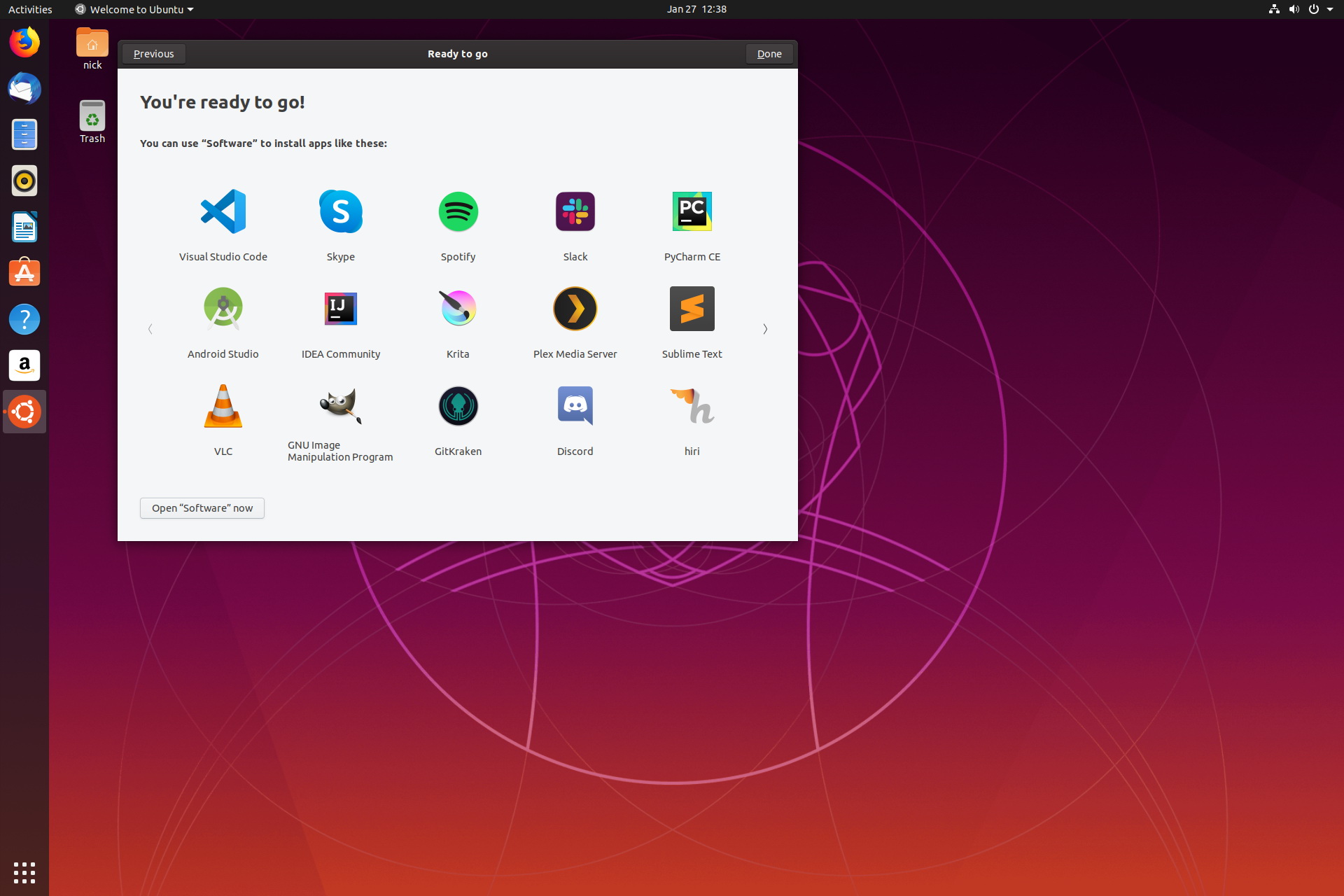 Все удобно, привычно. Все на месте
Все удобно, привычно. Все на месте
В отличие от прошлых версий системы, Ubuntu 19.10 имеет разнесенное управление: внизу меню программ, вверху — подобие панели задач Windows.
Кроме этого, дистрибутив предлагает быструю и простую настройку сетевых подключений в специальном меню быстрого вызова в графическом виде, что среди Linux является киллер-фичей.
Пара кликов — и любое подключение реализовано. Обычно для этого нужна командная строка и правка системных файлов в ней.
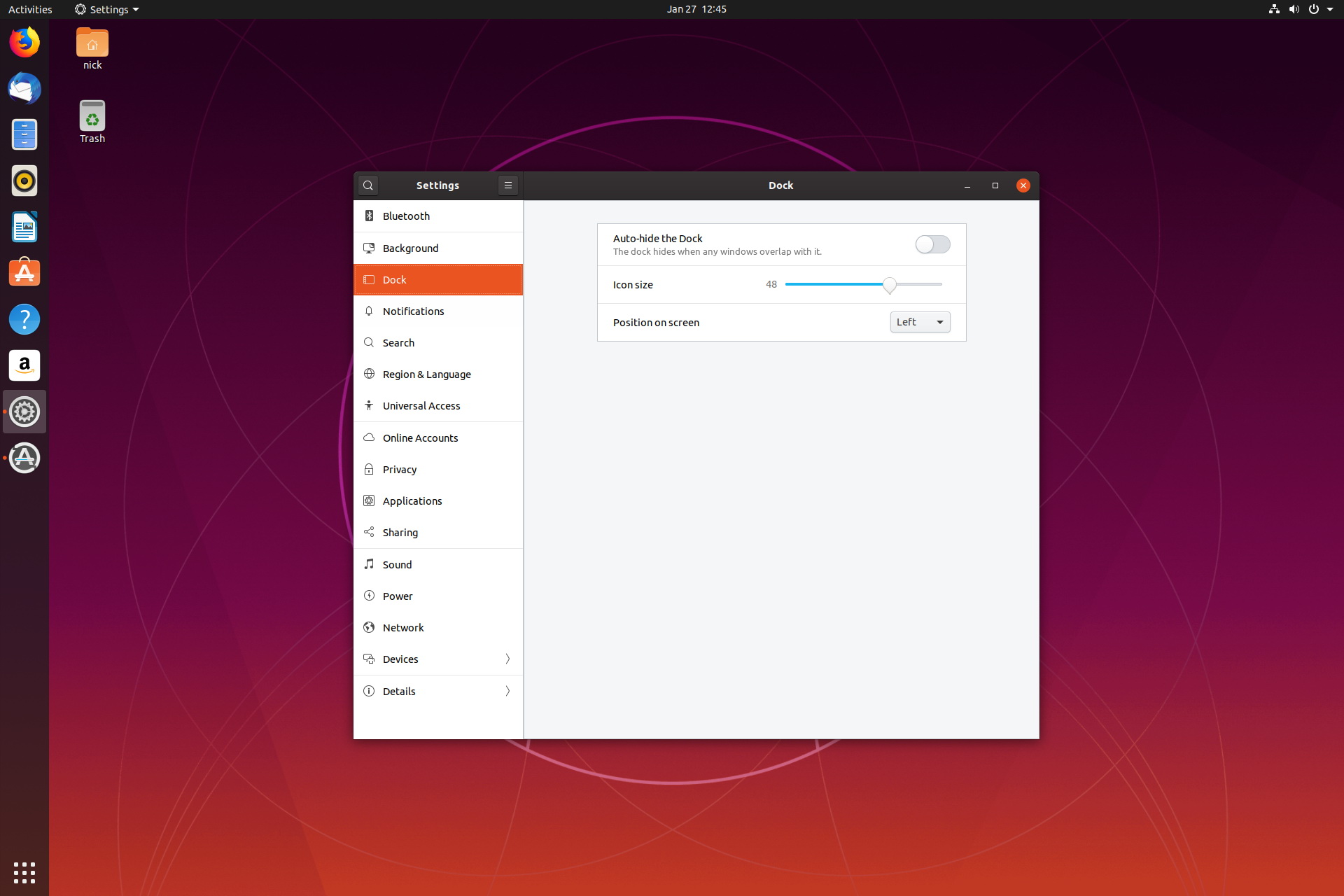 И визуальные параметры имеют гибкую настройку
И визуальные параметры имеют гибкую настройку
Офисная работа в Ubuntu не отличается для пользователя от аналогичных действий в любой другой современной системе для настольных ПК, будь то Windows, macOS или даже ChromeOS.
Несколько непривычное расположение управляющих элементов меняется по желанию. Ярлыки знакомые, программы обладают схожим с Win-аналогами меню.
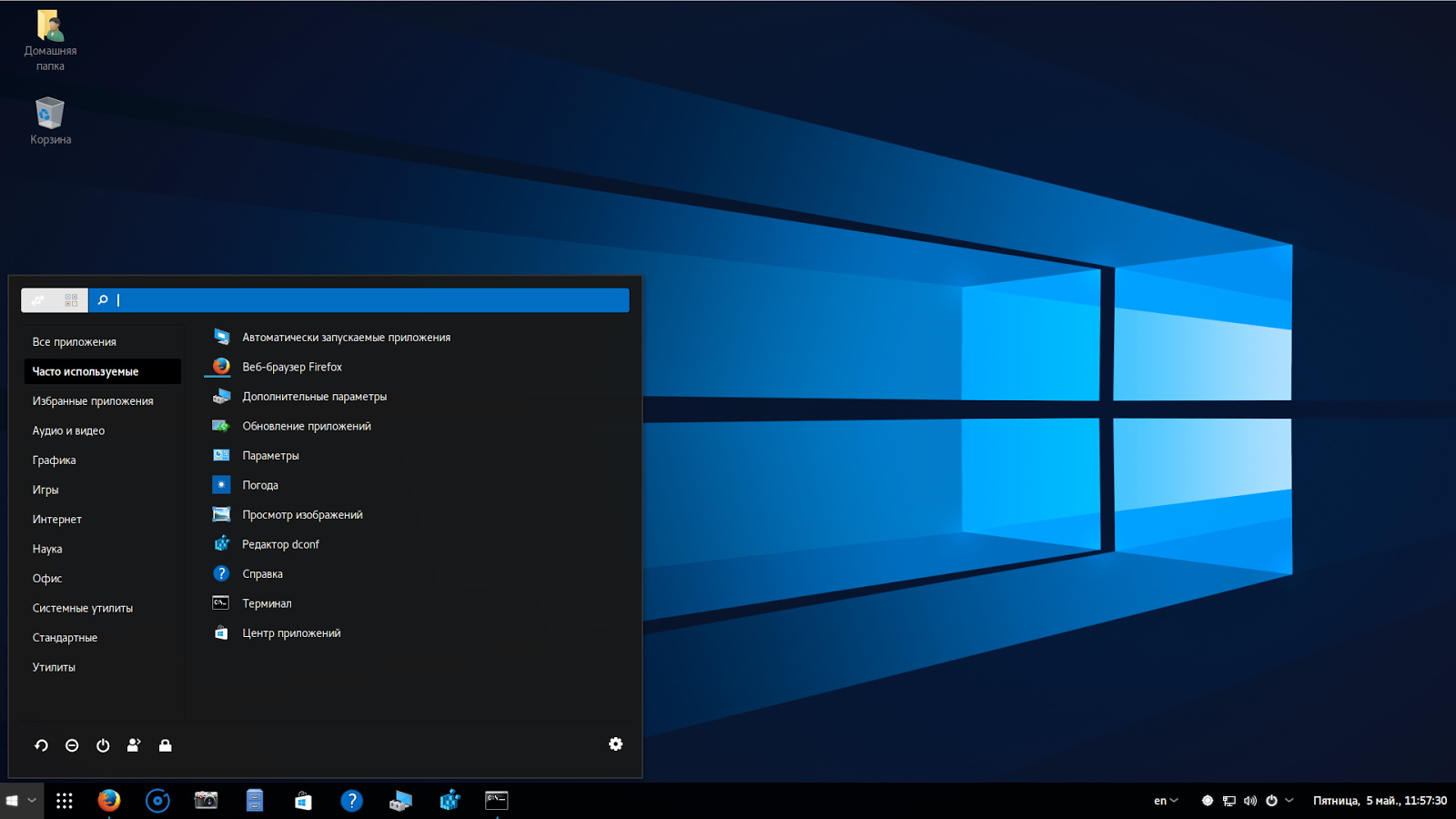 Рабочий стол может выглядеть и так
Рабочий стол может выглядеть и так
Если что-то не понравится — интерфейс предлагает доступное для понимания меню, в котором можно все поправить на свой вкус.
Разве что темы нельзя по дефолту менять: потребуется сначала скачать дополнительный пакет (погуглить, потом скачать).
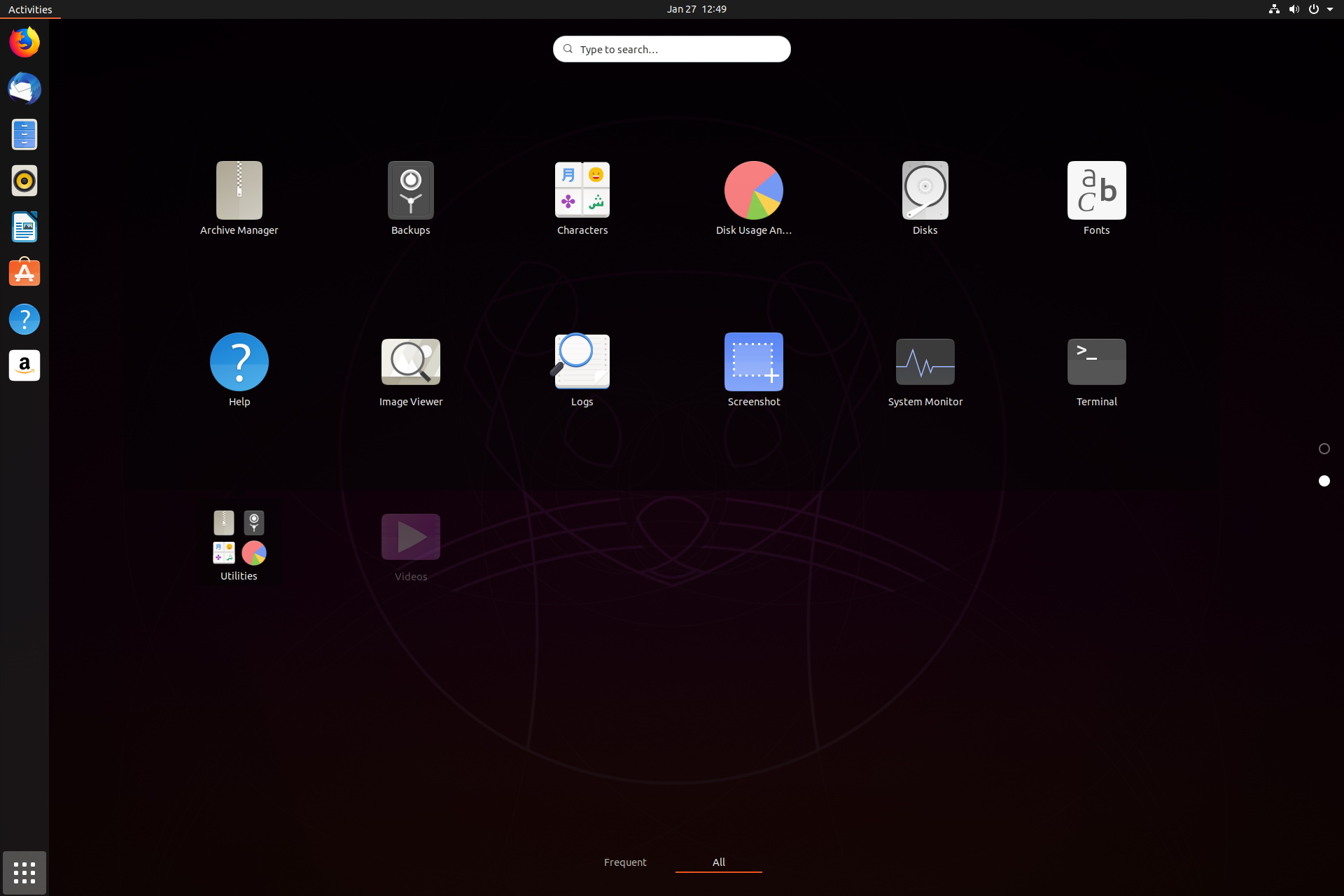
Зато они есть, и, кстати, серьезно меняют восприятие: есть имитации других ОС, есть более оригинальные интерфейсы.
Правда стоит быть осторожнее — в некоторых могут потеряться отдельные элементы управления, такие как быстрое подключение/отключение дисков и сетевые настройки.
Что такое WSL
Первое поколение Windows Subsystem for Linux было анонсировано в апреле 2016 г. и вошло в состав финальной сборки Windows 10 в августе 2016 г. Это своего рода эмулятор для запуска бинарных файлов Linux непосредственно в среде Windows (WSL есть в Windows 10 и Windows Server 2019), релиз которого способствовал появлению в дальнейшем дистрибутивов Ubuntu, Fedora и Suse в фирменном магазине приложений Microsoft Store. После установки, к примеру, Ubuntu пользователь получает возможность запускать скрипты Bash, пользоваться инструментами командной строки Linux, такими как awk и grep, а также использовать Python Ruby и Git непосредственно внутри Windows. В марте 2018 г. список доступных дистрибутивов пополнил Kali Linux.
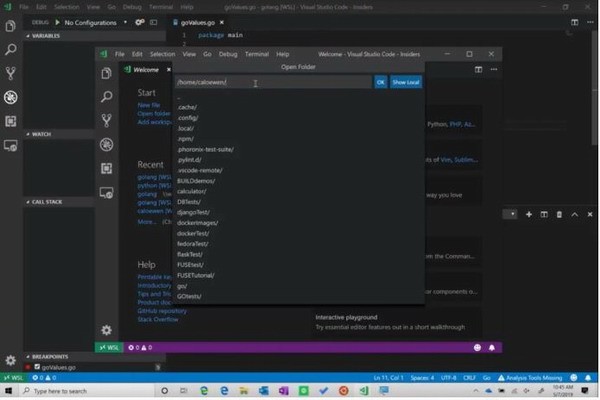 Windows Subsystem for Linux
Windows Subsystem for Linux
Появлению WSL 2.0 предшествовал выход из строя оригинальной WSL 1 – в марте 2019 г. Microsoft выпустила кумулятивное обновление KB4489868, установка которого приводила к серьезным сбоям в работе Windows Subsystem for Linux. В частности, после его установки пользователи сталкивались с ошибкой остановки при попытке запуска клиента Secure Shell (SSH) из-под WSL с переадресацией в командной строке (ssh –A).
Унификация Win32 и UWP
В рамках проекта «Воссоединение» (Project Reunion), анонсированного Microsoft, компания планирует обеспечить простую интеграцию между программными интерфейсами Win32 и Universal Windows Platform (UWP). предоставляя единую платформу для разработки с поддержкой обратной совместимости.
Другими словами, теперь разработчики смогут создавать такие приложения, которые заработают на любом устройстве с Windows 10, вне зависимости от аппаратной платформы и версии операционной системы. Существующие приложения также будет возможно адаптировать к новой модели.
Первыми компонентами новой платформы стали нативный фреймворк для проектирования интерфейса WinUI 3 и WebView2, позволяющий интегрировать веб-содержимое в любое приложение.
Исходный код обеих библиотек открыт и доступен любому желающему в соответствующих репозиториях Github.
Install WSL 2 on Windows 10
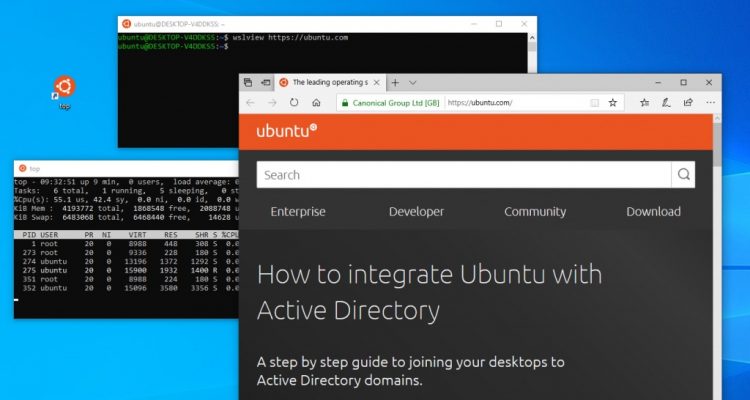
Requirements
To install WSL 2 on Windows 10 you need the following things:
- Windows 10 May 2020 (2004), Windows 10 May 2019 (1903), or Windows 10 November 2019 (1909) or later
- A computer with Hyper-V Virtualization support
Although the Windows 10 May 2020 update was released in May 2020 not every device is currently able to upgrade to it. To see if the Windows 10 May 2020 Update is available on your computer go to Settings > Update & Security > Windows Update.
If you can’t upgrade, don’t panic. In August 2020 Microsoft backported WSL 2 to older versions of Windows 10. Anyone on the 1903 or 1909 builds can install WSL 2 too – but must install Windows Update KB4566116 first.
Advanced (and impatient) Windows users can also force install the Windows 10 May 2020 update, just keep in mind that you may encounter missing drivers, GUI glitches, or other hardware hiccups if you go this route.
Technically you can install WSL 2 on an “insider” build of Windows 10 build 18917 or later. I’m not too familiar with how the “insider” build system works so just be aware that the rest of this post is based on using the feature on a stable version of Windows.
Your computer also needs to support Hyper-V Virtualization to run WSL 2. You can check your Hyper-V support to be sure.
If you don’t meet both of the requirements then you cannot install or enable WSL 2 — but you can use WSL 1.
The process of installing WSL 2 on Windows 10 is this:
- Enable WSL 2
- Enable ‘Virtual Machine Platform’
- Set WSL 2 as default
- Install a Linux distro
I’ll walk through each of these steps in turn using the PowerShell app, which you need to run as an administrator. You can find PowerShell in the Windows Start Menu.
Note: it is possible to install WSL 1 using a GUI too but it’s much faster to use the command line, and since WSL is a CLI tool it kinda makes sense too!
Step 1. Enable WSL
Regardless of which version of WSL you want to use you first need to enable it. To do this open the PowerShell tool as an Administrator and run the command below. Be careful not to mistype or leave out any character in the command:
Only want to use WSL 1? You can skip to step 4.
Step 2. Enable ‘Virtual Machine Platform’
WSL 2 requires Windows 10’s “Virtual Machine Platform” feature to be enabled. This is separate from Hyper-V and hands some of the more interesting platform integrations available in the new version of the Windows Subsystem for Linux.
To enable Virtual Machine Platform on Windows 10 (2004) open PowerShell as Administrator and run:
To enable Virtual Machine Platform on Windows 10 (1903, 1909) open PowerShell as Administrator and run:
To ensure all of the relevant bits and pieces fall neatly in to place you should restart your system at this point or you may find that things don’t work as intended.
Step 3. Set WSL 2 as default
Open PowerShell as Administrator and run this command to set WSL 2 as the default version of WSL:
You can (at any time) configure a distro to run in WSL 1 mode if you need to.
Step 4. Install a distro
With WSL and the necessary virtualisation tech all in place all that is left for you to do is pick and install a Linux distro from the Microsoft Store.
Several different distros are available, including OpenSUSE, Pengwin, Fedora Remix, and Alpine Linux. But my personal recommendation is (naturally) Ubuntu 20.04 LTS (though 18.04 LTS and 16.04 LTS are also available).
To install Ubuntu on Windows 10 open the Microsoft Store app, search for “Ubuntu 20.04”, and hit the “Get” button:
Whilst you in the Microsoft Store I highly recommend that you also install the open source Windows Terminal app. This tool is designed to give you the best possible WSL experience:
5. Use WSL 2
When you installed Ubuntu (or a different Linux distro) a shortcut was added to the Start Menu. Use this to “open” Ubuntu (or whichever distro you chose). The first time you run the distro things will seem a little slow. This is expected; the distro has to unpack and decompress all of its contents — just don’t interrupt the process.
You will also be promoted to set a username and password for use on the distro. Try to pick something you won’t forget.
Convert Ubuntu on WSL 1 to WSL 2
If you use WSL 1 you can upgrade an existing WSL 1 installation to WSL 2. To convert an existing WSL 1 distro to WSL 2 run the following in PowerShell, e..g,:
You should replace ‘Ubuntu’ with the name of whichever distro your WSL 1 install runs.
Let me know if this guide worked for you in the comments!
Установка без бубнов. Почти
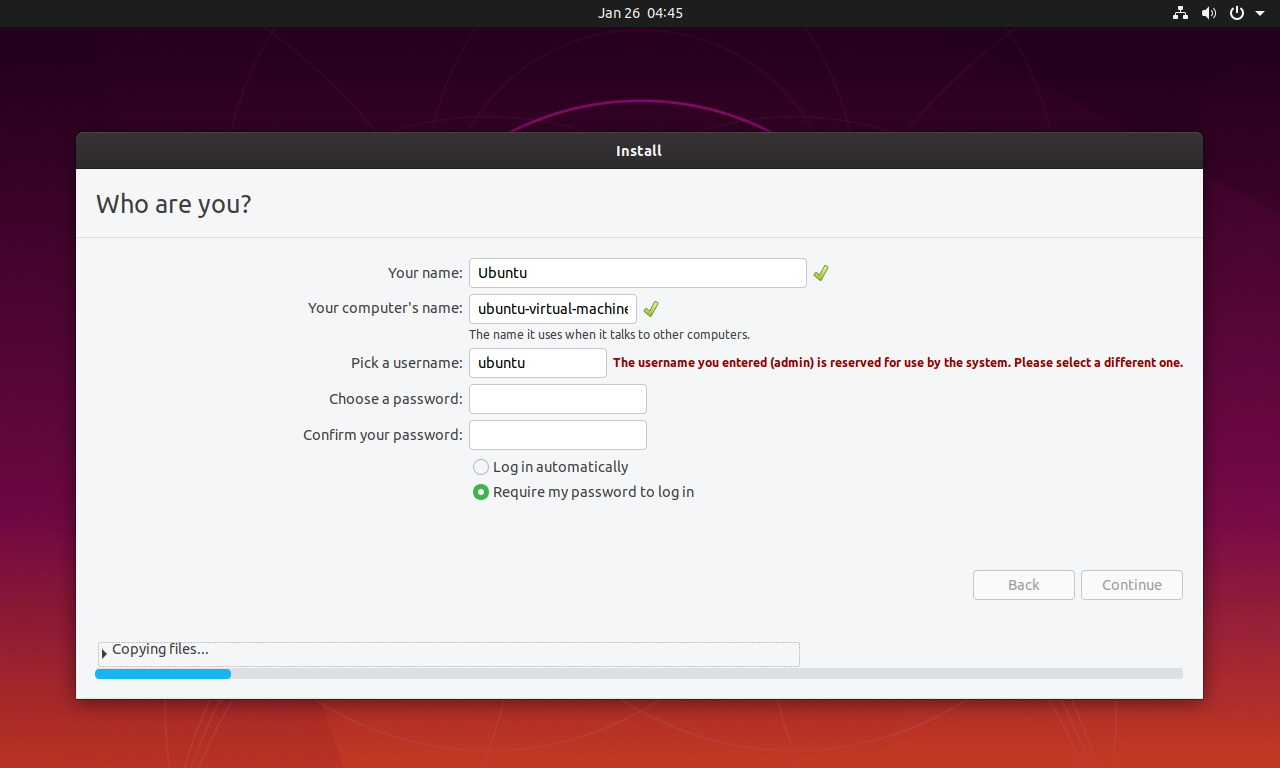
Системные требования текущей домашней версии Ubuntu 19.10: двухядерный процессор, 4 Гб оперативной памяти, 25 Гб места на жестком диске, доступ и интернету и USB-порт для установки.
Загрузка с USB-носителя запускает live-систему. Она позволяет детально ознакомиться с возможностями и немного поработать в окружении. Любые изменения настроек при таком запуске не сохраняются, поэтому для нормальной работы необходима стационарная установка.
Первая попытка установки не удалась: Ubuntu требует создания отдельного раздела собственного формата, не читаемого из-под других систем.
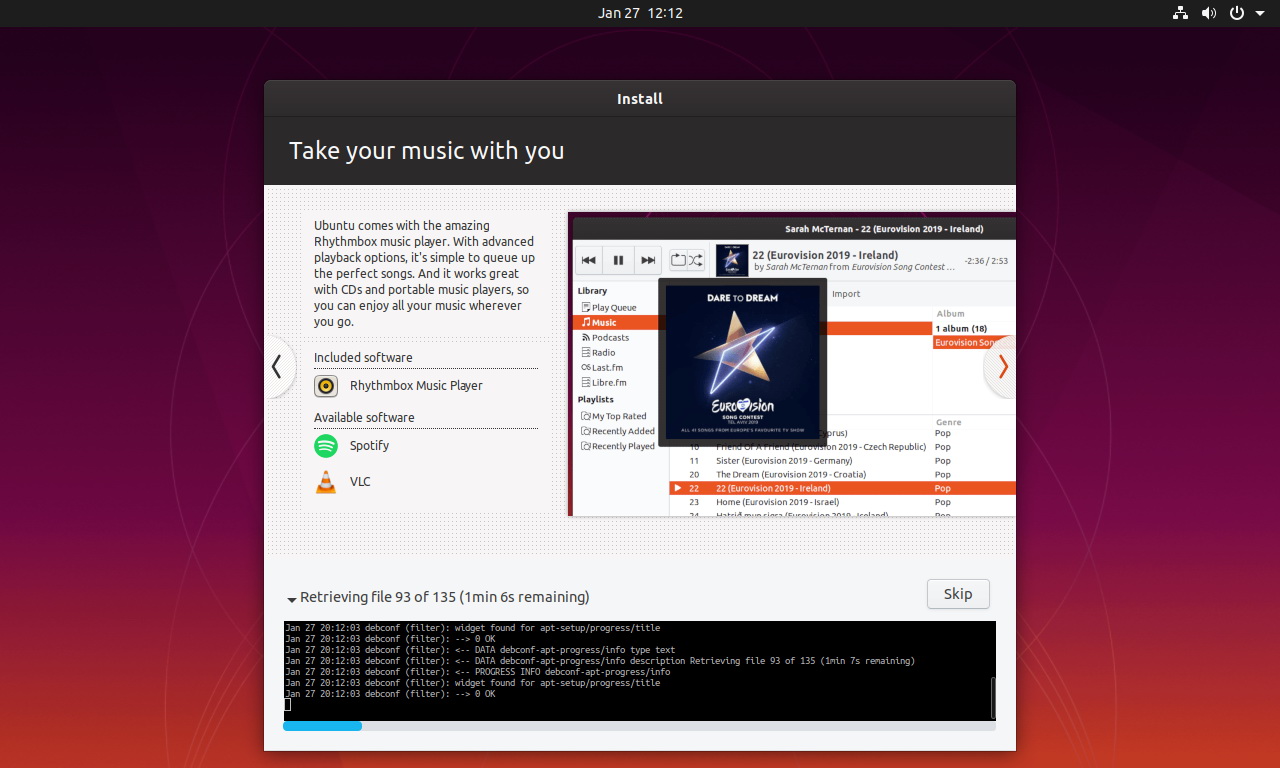
Создать его можно в установочном меню на любом диске с достаточным количеством свободного места. Загрузку нескольких систем обеспечивает автоматически создаваемый мультизагрузочный сектор с графическим меню.
Стоит отнестись предельно внимательно к этому моменту: несколько дисков в компьютере и ошибочный выбор приведет к невозможности запуска как новой, так и предыдущей системы. Неприятный сюрприз, хотя и очень быстро решаемый.
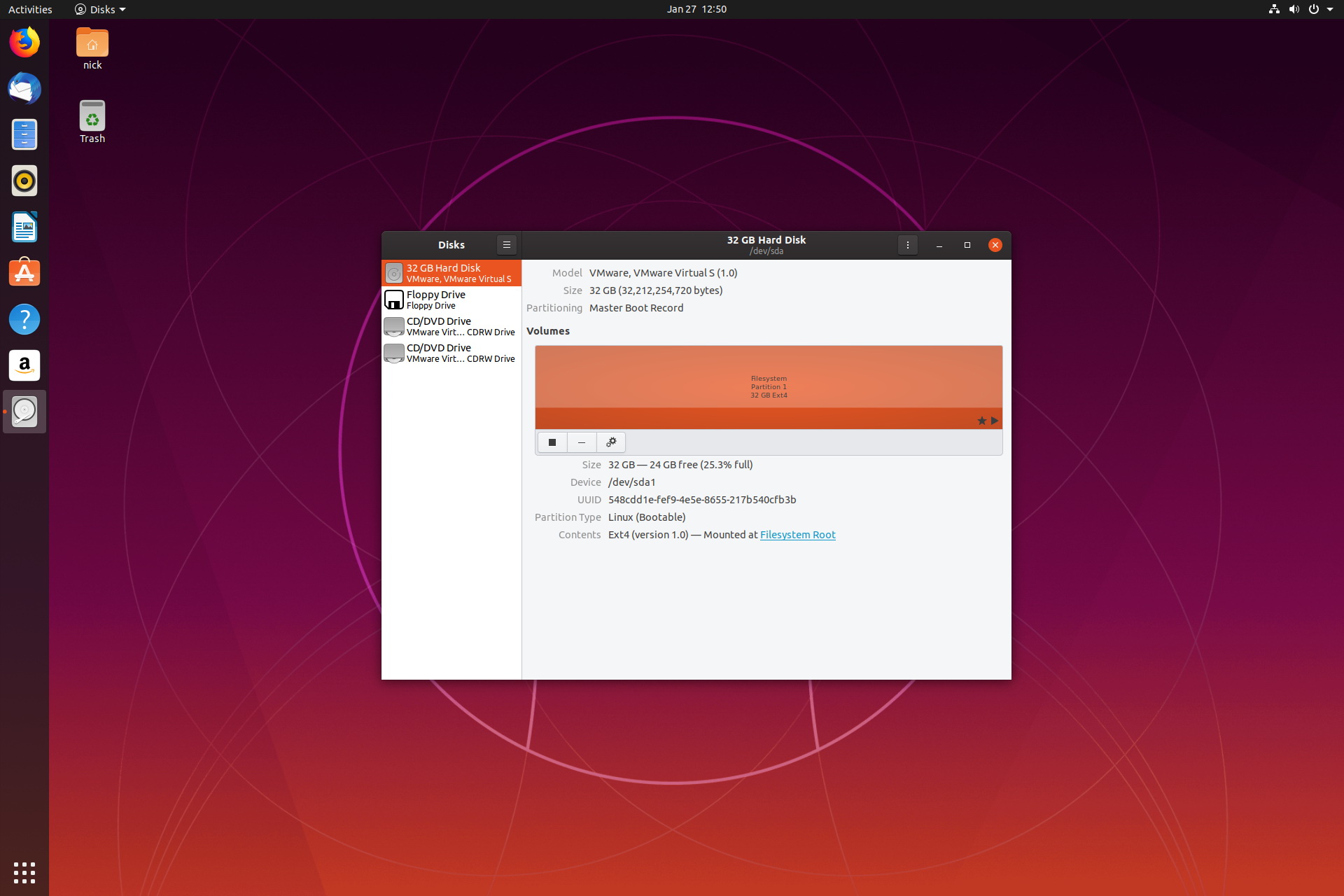 Ничего не меняется как при запуске из VirtualBox, так и при работе с жесткого диска. Решаемо
Ничего не меняется как при запуске из VirtualBox, так и при работе с жесткого диска. Решаемо
При этом FAT/NTFS-диски читаются даже во время загрузки
Но прямое обращение к ним в системе требует дополнительной настройки, поэтому если не хочется связываться — лучше все важное разместить на системном или специально размеченном диске
Для рядового пользователя норм, для гика — безрадостно.
Как подготовить компьютер к установке нескольких систем рядом
Перед тем как устанавливать дополнительную операционную систему, необходимо выполнить некоторые настройки. Следующие пошаговые инструкции ориентированы на пользователей, у которых уже установлен Виндовс на жестком диске. Для того чтобы поставить две операционные системы вместе, понадобится создать новый раздел на ноутбуке или компьютере.
Установка Убунту вместе с Виндовс 10
Полезная информация! Данная статья подходит не только для Убунту, но и для других дистрибутивов. Например, Минт.
Если планируется устанавливать две системы, то рекомендуется создать три раздела: два под ОС, а один для сторонних программ, игр и прочего. Естественно, возможно поставить Линукс и Виндовс на один диск. Но такой способ не гарантирует отсутствие ошибок и конфликтов системных файлов. Поэтому рекомендуется потратить немного времени, и сделать несколько разделов. ОС будет быстрее устанавливаться на соседние диски.
Установка на разных дисках более удобна, когда нужно найти конкретный файл. Вдобавок при переустановке ОС не нужно сносить обе системы. Если захочется удалить Линукс, на Виндовс это не повлияет, и наоборот.
Количество гигабайт, выделенное под раздел зависит от конкретного дистрибутива. Для Убунту минимальным значением будет 10 гигабайт. Однако лучше перестраховаться, и выделить 20, чтобы была возможность установить различный софт. То же самое касается Минт. 15-20 гигабайт под корень будет достаточно. Такое распределение полностью покрывает требования операционной системы, и будет возможность установить несколько программ. Чтобы не ограничиваться слишком сильно, можно выделить 30-40 ГБ. В таком случае весь необходимый и дополнительный софт поместиться.
Тома диска на Виндовс 10
Также установка системы Windows 10 рядом с Linux требует пространство для файлов подкачки. Виртуальная память необходима для тех случаев, когда не хватает ОЗУ. В пик нагрузки, процессы, которые не используются, помечаются, как неактивные, и перемещаются в файл подкачки, освобождая оперативную память компьютера или ноутбука. Виртуальная память работает за счет пространства на жестком диске.
Важно! Без файла подкачки можно обойтись, но это увеличит риск вылета утилит, когда ОЗУ не будет хватать. Рекомендуется выделить на это немного места. Чтобы определить оптимальный размер, необходимо разделить количество оперативной памяти на два
Чтобы определить оптимальный размер, необходимо разделить количество оперативной памяти на два.
Также необходимо учитывать, есть ли необходимость использовать спящий режим компьютера. Если да, то понадобится больше виртуальной памяти. В таком случае нужно выделить количество ГБ, равное объему ОЗУ. Если упустить данный момент, то позже могут вылетать программы при попытке включить спящий режим, либо вовсе устройство будет отключаться. И последний раздел — для своих файлов. На это можно выделить оставшееся место. Тут, как правило, хранят личные файлы, программы и прочее.
Как установить Линукс Минт или Убунту второй операционной системой: настройка диска
Первый и один из самых главных шагов в установке — распределение пространства. Пошаговое руководство по созданию разделов для установки Убунту рядом с Виндовс 10:
- Для начала нужно зайти на рабочий стол и нажать правой кнопкой мыши на «Этот компьютер». После чего, выбрать опцию «Управление» в контекстном меню.
- В следующем меню необходимо нажать на «Управление дисками». Вкладка находится в левой части экрана, ветка «Запоминающие устройства».
- Внизу есть все разделы. Как правило, у пользователей 2-3 пункта. Но зачастую, это C и D. Необходимо выбрать тот, у которого больше всего места, нажать на него правой кнопкой мыши, и щелкнуть по опции «Сжать том».
- В появившемся меню необходимо ввести количество гигабайт, которые будут вычтены из объема раздела. В последнем поле отображается пространство, которое останется после сжатия.
Сжатие раздела на Виндовс 10
После этого требуется лишь подтвердить действия, и подождать. Из неразмеченной области необходимо создать раздел. Для этого достаточно нажать на нее правой кнопкой мыши, и выбрать соответствующий пункт. Теперь понадобится зайти в «Этот компьютер», и запомнить, либо записать объем нового тома, чтобы выбрать его при установке Линукса.
Важно! Количество освобождаемых гигабайт не может быть больше, чем доступное пространство на разделе. Можно «подрезать» по чуть-чуть из каждого диска. Но лучше освободить пространство заранее
Но лучше освободить пространство заранее.
Linux в Windows
Microsoft интегрирует в Windows 10 возможность доступа к файлам дистрибутива Linux, установленного на том же ПК, непосредственно из «Проводника». Соответствующая возможность появится в одном из ближайших обновлений, сообщает Softpedia.com, а прямо сейчас оценить новую функцию могут бета-тестеры – она реализована в сборке 18836.
Поддержка «Проводником» файловой системы Linux будет реализована в рамках развития подсистемы Windows Subsystem for Linux (WSL), необходимой для запуска Linux-приложений непосредственно в Windows 10. Впервые о WSL стало известно в марте 2016 г. – ее анонсировали на конференции Microsoft Build. В апреле 2016 г. вышла сборка Windows 10 с номером 14316 для разработчиков, уже располагающая встроенной WSL, и сейчас WSL входит в состав всех актуальных сборок системы. Другими словами, поддержка Linux в WIndows 10 появилась менее чем через год с момента релиза ОС – ее массовое распространение началось 29 июля 2015 г.
Linux в Windows одной командой
Пользователи операционной системы Windows 10 получили возможность активировать поддержку запуска Linux-приложений с помощью всего одной команды. Соответствующий анонс опубликован в блоге разработчиков Microsoft.
Работу приложений для Linux в Windows 10 обеспечивает так называемая подсистема Linux для Windows (Windows Subsystem for Linux, WSL). Ранее ее установка осуществлялась в несколько этапов (включая установку пакетов из интернета и активацию допкомпонентов) в соответствии с руководством, размещенном на сайте Microsoft.
Доступ к новой возможности могут получить все желающие. Для этого понадобится обновить ОС хотя бы до версии 2004 (майское обновление 2020 г.) или установить предварительное накопительное обновление KB5004296 через «Центр обновления Windows». Последнее также включает исправления некоторых проблем, касающихся запуска компьютерных игр.
«Мы рады сообщить, что эта функциональность теперь официально перенесена в Windows 10 версии 2004 и выше, что значительно упростит установку WSL в этих сборках», – говорится в сообщении.
Запуск приложений с графическим пользовательским интерфейсом Linux
Для загрузки и установки популярных приложений Linux можно выполнить следующие команды в терминале Linux. При использовании другого дистрибутива, отличного от Ubuntu, он может использовать диспетчер пакетов, отличный от apt. После установки приложения Linux его можно найти в меню » Пуск » под именем распространения. Например: .
Установка Gedit
Gedit является текстовым редактором по умолчанию среды GNOME Desktop.
Чтобы запустить файл bashrc в редакторе, введите:
Установка ГИМП
ГИМП — это свободный графический редактор с открытым исходным кодом, который используется для обработки изображений и редактирования изображений, рисования произвольной формы, перекодирования между различными форматами файлов изображений и более специализированных задач.
Для запуска введите:
Установка Наутилус
Наутилус, также известные как файлы GNOME, — это диспетчер файлов для рабочего стола GNOME. (одинаковые в Windows Explorer).
Для запуска введите:
Установка Влк
Влк — это бесплатный мультимедийный проигрыватель и платформа с открытым исходным кодом, который воспроизводит большинство мультимедийных файлов.
Для запуска введите:
Установка приложений X11
X11 — это система окон Linux, которая представляет собой набор приложений и средств, поставляемых с ней, таких как ксклокк, кскалк калькулятор, ксклипбоард для вырезания и вставки, Ксев для тестирования событий и т. д. Дополнительные сведения см. в документации по x.org .
Для запуска введите имя инструмента, который вы хотите использовать. Пример:
xcalc, xclock, xeyes
Установка Google Chrome для Linux
Чтобы установить Google Chrome для Linux, выполните следующие действия.
- Измените каталоги во временную папку:
- Используйте wget, чтобы скачать его:
- Получить текущую стабильную версию:
- Исправьте пакет:
- Настройте пакет:
Для запуска введите:
установка Microsoft Teams для Linux
установка Microsoft Teams для Linux:
- Измените каталоги во временную папку:
- Используйте фигурную скобку для скачивания пакета:
- Для установки используйте apt:
Для запуска введите:
установка обозревателя Microsoft Edge для Linux
установка Microsoft Edge для Linux:
- Используйте фигурную скобку для скачивания пакета:
- Для установки используйте apt:
Для запуска введите:
Как это работает
Запустить поддержку Linux-файлов в «Проводнике» в сборке 18836 можно при помощи командной строки, открытой непосредственно в самом дистрибутиве Linux, развернутом под WSL. В строке необходимо ввести команду «explorer.exe», после чего откроется окно стандартного файлового менеджера Windows 10, но уже способного работать с файловой системой Linux. Также для этого можно воспользоваться командой «\\wsl$\distro name\».
«Проводник» уже обучен всем базовым действиям с файлами – в привычном Windows-пользователям интерфейсе можно копировать их, перемещать, переименовывать, удалять и т. д.
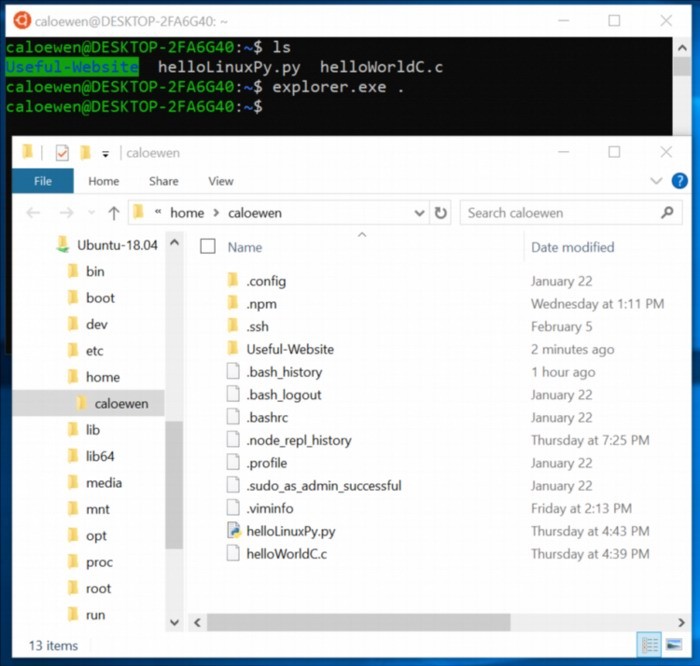
Работа «Проводника» с файлами Linux
В 2019 г. Windows 10 позволяет запускать непосредственно под WSL многие распространенные дистрибутивы Linux. Если на момент анонса Windows Subsystem for Linux поддерживался исключительно Ubuntu Linux, то уже в мае 2017 г. Microsoft объявила о скором появлении в магазине Microsoft Store дистрибутивов Fedora и SUSE.
На начало 2019 г. в магазине Microsoft действительно можно скачать оба эти дистрибутива, а также в каталоге можно найти Debian, OpenSUSE, Kali Linux и Ubuntu версии 18.04 с расширенной поддержкой (LTS).
Как заходить на сервер, запущенный в WSL, со сторонних устройств в одной локальной сети
Я пишу много html-страниц. В процессе работы у меня запущен локальный сервер, собирающий разметку, стили, javascript, спрайты и т.п. Бывает удобно запустить на основном компьютере сервер и зайти на него с помощью ноутбука, телефона, планшета (сервер доступен по IP, наподобие http://192.168.1.207:8080). Однако, встроенный в Windows 10 фаервол по умолчанию блокирует такие соединения.
Чтобы попасть на такой сервер, нужно добавить правило для брандмауэра:

- Найти с помощью поиска «Брандмауэр защитника Windows», открыть, нажать слева «Дополнительные параметры».
- В открывшемся окне Монитора брандмауэра выбрать (слева) «Правила для входящих…», нажать «Создать правило» (справа).
- Выбрать «Для порта», нажать «Далее».
- Выбрать «Определенные локальные порты», ввести номер порта (мой локальный сервер работает на порту 8080, его я и ввёл), нажать «Далее».
- Выбрать «Разрешить подключение», нажать «Далее», выбрать профили (я выбрал все), «Далее».
- Ввести какое-либо имя, нажать «Готово».
После этого получится зайти с любого устройства (в одной локальной сети) на запущенный в WSL на рабочем компьютере сервер.


