Работа с дисками в debian — информация, скорость, добавление и т.д
Содержание:
- Changing partition ID type
- Как исправить ошибку без потери данных
- Создание конфигурации разделов для разметки GPT
- Организация разделов жесткого диска
- Как использовать дефрагментацию для оптимизации диска из командной строки или PowerShell
- Creating a partition using parted
- Дополнительный вариант
- Remove a Partition Using rm Command
- Какие функции выполняют GPT и MBR?
- Структура
- Функции безопасности
- Хранилище
- Количество разделов
- Совместимость
- Create boot partition in Windows XP
- Делим флешку на разделы с помощью BootIT
- Как разделить флешку в «Управление дисками» Windows 10
- DiskPart alternative to convert logical partition to primary partition without data loss
- Проверить нагрузку на диск
- Протестировать скорость диска
- Ошибка №3. Программа DiskPart обнаружила ошибку параметр задан неверно
Changing partition ID type
As stated earlier in the post, When you create a new partition, the partition ID type automatically defaults to Linux (83). You also have an option to change the partition type later on.
In order to change partition type you will need to change the ID. This will allow you to change the type between several different options. In this example we are going to change the type ID of /dev/sdb1. Use the option t to change the partition ID type. You can use L option to list out available partition ID types.
# fdisk /dev/sdb Welcome to fdisk (util-linux 2.23.2). Changes will remain in memory only, until you decide to write them. Be careful before using the write command. Command (m for help): p Disk /dev/sdb: 21.5 GB, 21474836480 bytes, 41943040 sectors Units = sectors of 1 * 512 = 512 bytes Sector size (logical/physical): 512 bytes / 512 bytes I/O size (minimum/optimal): 512 bytes / 512 bytes Disk label type: dos Disk identifier: 0x96151d76 Device Boot Start End Blocks Id System /dev/sdb1 2048 2099199 1048576 83 Linux
Command (m for help): t Selected partition 1 Hex code (type L to list all codes): L 0 Empty 24 NEC DOS 81 Minix / old Lin bf Solaris 1 FAT12 27 Hidden NTFS Win 82 Linux swap / So c1 DRDOS/sec (FAT- 2 XENIX root 39 Plan 9 83 Linux c4 DRDOS/sec (FAT- 3 XENIX usr 3c PartitionMagic 84 OS/2 hidden C: c6 DRDOS/sec (FAT- 4 FAT16 8e Changed type of partition 'Linux' to 'Linux LVM'
Finally, save and exit fdisk with the write/quit command (w). Note: Changes will be permanent after this command is executed.
Command (m for help): w
Как исправить ошибку без потери данных
Если на диске есть важные для вас данные, процедура будет немного отличаться, но в целом принцип остается все тот же. Вам надо дать системе возможность создать нужные ей разделы на незанятом пространстве. В этом случае вам понадобится самостоятельно «откусить» часть пространства из существующего раздела для системных нужд. Хорошая новость в том, что для этого вам не надо будет даже выходить из среды установки Windows или пользоваться каким-то левым сторонним софтом. Со всем справится Командная строка и несколько несложных команд.
Мы всегда рекомендуем ставить Windows на чистый отформатированный диск без существующих разделов (такой подход избавит вас от шансов напороться на ошибку, решить которую поможет эта статья), но у разных пользователей разные обстоятельства, поэтому порой возникает необходимость установить Windows 10 на диск, содержащий в себе важную информацию, которую нельзя удалять.
После этого установка должна успешно начаться.
Надеемся, эта инструкция помогла вам исправить ошибку Нам не удалось создать новый или найти существующий раздел без потери данных и успешно установить Windows 10 на нужный вам диск.
Есть у меня очень хороший друг. Купил он компьютер новый и нужно было на него поставить операционную систему…
Что может быть проще, чем воткнуть операционную систему на новый свежий ПК?
Да ничего… вот и я так думал.
Для проведения данной процедуры мною был подготовлен дистрибутив с возможностью загрузки с flash-карты. Я и флешка были доставлены к месту установки. Процесс пошел: проверен bios, выставлены настройки, флешка воткнута в комп… ПОНЕСЛАСЬ!
Дистрибутив загрузился, спросил несколько уточнений, пришли к окну разбивки жесткого диска. Выделяю для системы 100 гигабайт, форматирую его… замечаю, что мастер не создал системную область (она, как правило выделяет 100 или 300 мегабайт). В общем выбираю созданный раздел, нажимаю «Установить». Вместо смены диалогового окна вижу сообщение об ошибке «Программе установки не удалось создать новый или найти существующий системный раздел
И тут начались пляски с бубном! Долго и упорно. В тот вечер они продолжались около 3-х часов и на следующий день еще часа три. Но все эти шаманства увенчались успехом…
Представляю всеобщему вниманию тот самый рабочий инструмент, который позволил все сделать:
Идем в bios в настройки очередности загрузки системы (Boot device piority). Необходимо выставить приоритет для жесткого диска на который и будет устанавливаться Windows — выставить нужно на первое место.
Далее, загружаемся с флешки, доходим до диалога, где разбивается винт, и удаляем все разделы (ребята, все разделы удаляем только в том случае, если на винте нет никакой информации, если на винте есть информация, то сносим только тот раздел, в который вы собрались ставить винду).
После удаления раздела, нажимаем shift-F10, появится командная строка, через которую, собственно, и будем создавать разделы ручками.
В командной строке набираем команду (для переключения языка на английский используйте комбинацию клавиш Shift + Alt):
diskpart
и потом нажимаем на Enter, загрузиться служебная оболчка для работы с жестким диском.
После того как она загрузилась в строке введите команду:
list disk
посмотрите количество дисков и запомните номер нужного вам диска (по объему).
select disk НОМЕР_НУЖНОГО_ДИСКА
пример «select disk 0» — будет выбран диск 0. Далее создаём раздел с помощью команды:
create partition primary size=РАЗМЕР_ОСНОВНОГО_РАЗДЕЛА_В_МЕГАБАЙТАХ
в моем случае «create partition primary size=100000»
После ввода данной команды будет создан раздел под систему. Далее активируем возможность загрузки с жёсткого диска (делаем его активным).
Сначала выбираем раздел который должен быть активным (необходимо выбирать только основные, логические не катят; вводите без изменения):
select partition 1
потом делаем его активным, вводя команду:
Вуа-ля! Раздел на жёстком готов!
Но это еще далеко не все:
Выходим из консоли diskpart, с помощью команды exit
, но по-прежнему остаетемся в окне командной строки cmd.
xcopy e: c: /e /h /k
где e – буква диска (флешки)
, с которого мы копируем установочный дистрибутив Windows;
c – это буква основного раздела на жестком диске, куда мы копируем установочный образ.
ну, а /e /h /k — это параметры копирования.
После завершения копирования, система сообщит «произведено копирование n- файлов»
(у меня было 877).
Выходим из cmd командой exit
После завершения установки и первой загрузки Windows, удалите все папки и файлы дистрибутива — все! процесс установки закончен.
Создание конфигурации разделов для разметки GPT
Вы можете создать рассмотренную выше конфигурацию:
- С помощью графического интерфейса программы установки Windows
- В командной строке утилитой diskpart.
Я покажу оба способа.
Смена курса обусловлена рядом причин. Рекомендуемая структура разделов у Microsoft варьируется , а теперь еще и . Так, отличается размер и расположение раздела Windows RE (он необходим, например, для восстановления диска, зашифрованного BitLocker).
Microsoft сама не успевает оперативно отражать эти изменения в своей документации, куда уж мне 🙂 Да и не планировал я создавать репозиторий скриптов diskpart на каждый чих. Изначально сама статья и первая версия скрипта diskpart в ней были призваны предотвратить , которая проявлялась при создании образа системы встроенными средствами в Windows 8 и 8.1, что сейчас потеряло актуальность.
Способ 1 — программа установки Windows (рекомендую)
Этот способ работает только при наличии установочного диска, конечно. Достаточно начать установку, дойти до экрана конфигурации дисков и создать раздел на незанятом пространстве.

Программа установки автоматически создаст все необходимые разделы.

Способ 2 – утилита diskpart
Несмотря на отсутствие графического интерфейса, этот способ обладает важным преимуществом: он работает вне зависимости от того, есть ли в наличии установочный диск.
Примечание. Скрипт ниже взят из описания MSDN для Windows 10 (на конец 2016 года) и подоходит для всех поддерживаемых ОС Windows. Порядок разделов и их размеры могут не совпадать с документацией к той или иной ОС, но на работу Windows это не влияет. Перфекционистам и сомневающимся или следовать документации. Дальнейшее обновление скрипта и ссылок на документацию не планируется.
Все команды выполняются в среде Windows PE.
В команде ниже замените N на номер диска.
diskpart list disk sel disk N
Теперь выполняйте следующие команды или откройте ранее сохраненный файл в блокноте, скопируйте весь текст и вставьте правой кнопкой мыши в окно командной строки. Подсказка. Если блокнот еще не открыт, необязательно выходить из diskpart. Откройте еще одну командную строку сочетанием Shift + F10 и наберите notepad.
clean rem == CreatePartitions-UEFI.txt == rem == These commands are used with DiskPart to rem create four partitions rem for a UEFI/GPT-based PC. rem Adjust the partition sizes to fill the drive rem as necessary. rem select disk 0 rem clean == convert gpt rem == 1. System partition ========================= create partition efi size=100 rem ** NOTE: For Advanced Format 4Kn drives, rem change this value to size = 260 ** format quick fs=fat32 label="System" assign letter="S" rem == 2. Microsoft Reserved (MSR) partition ======= create partition msr size=16 rem == 3. Windows partition ======================== rem == a. Create the Windows partition ========== create partition primary rem == b. Create space for the recovery tools === shrink minimum=500 rem ** NOTE: Update this size to match the rem size of the recovery tools rem (winre.wim) plus free space ** rem == c. Prepare the Windows partition ========= format quick fs=ntfs label="Windows" assign letter="W" rem === 4. Recovery tools partition ================ create partition primary format quick fs=ntfs label="Recovery tools" assign letter="R" set id="de94bba4-06d1-4d40-a16a-bfd50179d6ac" gpt attributes=0x8000000000000001 list volume list par exit
Да, я знаю, что diskpart можно «заскриптовать», но я не могу предугадать правильный номер диска, поэтому метод копирования-вставки оптимален с точки зрения краткости объяснений и скорости решения задачи 🙂
Структура разделов создана! Две последних команды перед выходом из diskpart покажут вам расклад по томам и разделам диска.
Здесь я хочу обратить ваше внимание на три момента:
- Картинка не соответствует командам, потому что последние неоднократно обновлялись 🙂
- Ключевым разделам назначены буквы W, T и S, но они действуют исключительно в этом сеансе Windows PE. В загруженной системе только раздел Windows получит букву — C.
- Утилита diskpart автоматически создает первый раздел со смещением 1024KB, что оптимально для SSD.
Организация разделов жесткого диска
Разбиение жесткого диска — это определение областей диска, которые операционная система будет использовать в качестве отдельных разделов или томов.
При организации разделов диска в его первый сектор (цилиндр 0, головка 0, сектор 1) заносится главная загрузочная запись (Master Boot Record — MBR). В ней содержатся сведения о том, с каких цилиндров, головок и секторов начинаются и какими заканчиваются имеющиеся на диске разделы. В этой таблице также содержатся указания для системной BIOS, какой из разделов является загрузочным, т.е. где следует искать основные файлы операционной системы.
Для разбиения жестких дисков можно использовать специальное программное обеспечение сторонних разработчиков или можно воспользоваться программами уже интегрированными в устанавливаемую систему. Системы Windows 2000, XP, Vista и 7 имеют в своем составе программу DISKPART.
Программу DISKPART
Также создать разделы и выполнить их форматирование можно с помощью инструмента «Управление дисками» в этих операционных системах.
Программа Управление дисками
Все версии Windows, начиная с Windows 95, могут выполнять операции создания разделов и форматирования в процессе своей установки. Программы разбиения формируют загрузочную запись MBR таким образом, чтобы диск мог быть распознан как один или несколько томов для хранения файлов. Наличие нескольких разделов также позволяет сосуществовать на одном жестком диске нескольким операционным системам. Независимо от того, какая операционная система используется, она должна поставляться с утилитами DISKPART и Управление дисками, которые могут применяться для создания разделов на жестком диске.
Программы DISKPART позволяют создать два различных типа разделов диска: основной и дополнительный. Основной раздел может быть загрузочным, а дополнительный не может. Если в компьютере установлен один жесткий диск, то хотя бы его часть должна быть основным разделом при условии, что компьютер будет загружаться с этого жесткого диска. Основному разделу назначается буква C: диска, а дополнительным — остальные буквы, а именно — D:, Е: и т.д. Один дополнительный раздел может содержать одну букву тома (логический диск DOS) или же несколько логических дисков.
Термин «логический диск DOS» не подразумевает использования только DOS — может работать любая операционная система: Windows 95, 98, Me, NT, 2000, XP, Vista, 7, Linux и т.д.
В зависимости от используемой версии Windows может понадобиться разделить диск на несколько логических. Оригинальные версии Windows 95 и MS-DOS поддерживают только файловую систему FAT16, позволяющую хранить не более 65536 файлов на диске, при этом объем раздела не может превышать 2,1 Гбайт. Таким образом, жесткий диск объемом 10,1 Гбайт в этих операционных системах должен быть разделен минимум на пять дисков.
Разбивать диск на разделы необходимо и в целях безопасности данных. Например, диск можно разделить по следующей схеме:
- C: — операционная система и приложения;
- D: — данные.
В приведенном примере основной и дополнительный разделы будут организованы следующим образом:
- C: — основной раздел;
- D: — логическое устройство (том) в дополнительном разделе.
В операционных системах Wndows XP, Vist и 7 есть ограничения на количество создаваемых основных разделов жесткого диска, их количество составляет 4. Лично я предпочитаю создавать только один основной раздел, хотя в некоторых исключительных случаях может потребоваться создание и всех четырех.
При наличии двух разделов легче управлять резервированием данных, так как обычно резервируется только информация пользователя, а не программы и операционная система.
Как использовать дефрагментацию для оптимизации диска из командной строки или PowerShell
Командная строка и PowerShell также позволяют оптимизировать (обрезать или дефрагментировать) раздел. Все, что вам нужно сделать, это ввести команду defrag, за которой следует буква диска. Например, если вы хотите оптимизировать раздел R :, вы должны использовать «defrag r:» . Если все работало хорошо, вы должны получить отчет, подобный приведенному ниже, после оптимизации выбранного тома (обрезка, если это SSD, или дефрагментация, если это жесткий диск).
Отчет содержит информацию до и после процесса оптимизации, такую как размер тома, свободное пространство, общее фрагментированное пространство и самый большой размер свободного пространства.
Creating a partition using parted
1. Select the hard disk to be partitioned
Select the disk on which the partition is being created, in the below example /dev/sdb is being partitioned. You can select the disk in below given two ways.
# parted /dev/sdb GNU Parted 3.1 Using /dev/sdb Welcome to GNU Parted! Type 'help' to view a list of commands. (parted)
or
# parted GNU Parted 3.1 Using /dev/sda Welcome to GNU Parted! Type 'help' to view a list of commands. (parted) select /dev/sdb Using /dev/sdb (parted)
It is possible to execute “help” to see the various options provided in parted command
2. Set partition table type
The following example creates a new partition table by using the mklabel command. The disk label type must be one of the following: aix, amiga, bsd, dvh, gpt, mac, msdos, pc98, sun, or loop.
(parted) help mklabel mklabel,mktable LABEL-TYPE create a new disklabel (partition table) LABEL-TYPE is one of: aix, amiga, bsd, dvh, gpt, mac, msdos, pc98, sun, loop
In the above output, it is possible to see that different LABEL-TYPEs are supported in parted. It is important to note that one will require to use msdos as LABEL-TYPE for generic Linux.
(parted) mklabel msdos Warning: The existing disk label on /dev/sdb will be destroyed and all data on this disk will be lost. Do you want to continue? Yes/No? Yes
3. Check free space and existing partitions
To check free space and any existing partitions on the disk use the print sub-command. As you can see 21.5GB space is free on the disk and no partition is created yet on the disk.
(parted) print free
Model: VMware, VMware Virtual S (scsi)
Disk /dev/sdb: 21.5GB
Sector size (logical/physical): 512B/512B
Partition Table: msdos
Disk Flags:
Number Start End Size Type File system Flags
32.3kB 21.5GB 21.5GB Free Space
(parted) print Model: VMware, VMware Virtual S (scsi) Disk /dev/sdb: 21.5GB Sector size (logical/physical): 512B/512B Partition Table: msdos Disk Flags: Number Start End Size Type File system Flags (parted)
4. Creating Primary or Logical Partition in Selected Disk Using mkpart
One can create either Primary or Logical partitions using mkpart command. Options can be primary and logical respectively. Example for both options are shown as below (we will create 2 partitions of 200MB each as primary and logical partition) :a. Creating primary partition
(parted) mkpart primary File system type? ? ext4 Start? 0 End? 200MB Warning: The resulting partition is not properly aligned for best performance. Ignore/Cancel? I
(parted) print Model: VMware, VMware Virtual S (scsi) Disk /dev/sdb: 21.5GB Sector size (logical/physical): 512B/512B Partition Table: msdos Disk Flags: Number Start End Size Type File system Flags 1 512B 200MB 200MB primary
b. Creating logical partition
(parted) mkpart logical parted: invalid token: logical Partition type? primary/extended? extended Start? 201M End? 402M
(parted) print Model: VMware, VMware Virtual S (scsi) Disk /dev/sdb: 21.5GB Sector size (logical/physical): 512B/512B Partition Table: msdos Disk Flags: Number Start End Size Type File system Flags 1 512B 200MB 200MB primary 2 201MB 402MB 200MB extended lba
NOTE: Parted asks for the FS-Type while creating primary partition unless a logical partition is to be created.
Дополнительный вариант
Как вариант, для устранения этой ошибки можно воспользоваться Boot Menu, если эта функция поддерживается BIOS. Когда вы вставляете флешку, она может в порядке очередности дисков стоять на первом месте, либо вы сами так сделали, из-за этого Windows хочет записать таблицу MBR не на нужный нам диск, а на флешку, но ничего не выходит, так как она используется вами. Возможно, это и есть причина появления вышеназванной ошибки.
Для ее решения можно в BIOS поставить диск, который будет системным, на первое место, если он еще не стоит, потом зайти в Boot Menu (не в BIOS), и просто загрузиться с установочной флешки. Конечно, не факт, что данный метод поможет, но попытка не пытка, от этого вы ничего не потеряете. Boot Menu может выглядеть вот так:
Remove a Partition Using rm Command
One can also delete an existing partition using “rm” command, as shown in below example we have 2 partitions with number 1 and 2.
(parted) print Model: VMware, VMware Virtual S (scsi) Disk /dev/sdb: 21.5GB Sector size (logical/physical): 512B/512B Partition Table: msdos Disk Flags: Number Start End Size Type File system Flags 1 512B 200MB 200MB primary 2 201MB 402MB 200MB extended lba
To delete partition 2:
(parted) rm Partition number? 2
Verify that you can see only the partition number 1 now.
(parted) print Model: VMware, VMware Virtual S (scsi) Disk /dev/sdb: 21.5GB Sector size (logical/physical): 512B/512B Partition Table: msdos Disk Flags: Number Start End Size Type File system Flags 1 512B 200MB 200MB primary
Какие функции выполняют GPT и MBR?
MBR является аббревиатурой от Master Reboot Record, которая представляет собой другой загрузочный сектор, найденный в начале диска. Запущенный в 1983 году MBR впервые появился на IBM PC DOS 2.0 и содержал загрузчик для установленной операционной системы и данные о логических разделах диска. Таким образом, если вы используете ОС Windows или Linux, первая часть системного загрузчика может находиться в MBR.GPT обозначает таблицу разделов GUID и имеет функции UEFI (Unified Extensible Firmware Interface). Если первый раздел должен загружаться как MBR, GPT позволяет сторонним утилитам MBR распознавать диск и устаревшую MBR
Кроме того, новый стандарт GPT заменяет более старый MBR.Прежде чем вы сможете использовать диск, важно, чтобы вы разбили его на разделы. Два идеальных способа хранения данных разбиения на диске включают MBR и GPT
Эти данные состоят из источника и места назначения разделов, что позволяет вашей ОС знать, какой раздел является загрузочным, а также их сектора.Теперь, каковы существенные различия между GPT и MBR? Давайте посмотрим, какая структура является идеальным вариантом под следующими подзаголовками.
Структура
Обычная настройка MBR включает основной загрузочный код, подпись диска и таблицу разделов для диска. В системах Windows таблица разделов может содержать до четырех записей для основных разделов.GPT состоит из защитной MBR, основного заголовка раздела GUID, основного массива записи раздела GUID, резервного массива записи раздела GUID и резервного заголовка раздела. Он поддерживает максимум 128 разделов в системах Windows.
Функции безопасности
Одним из преимуществ GPT являются его функции безопасности, поскольку он наделен защитой CRC32 (Cyclic Redundancy Check) и таблицами разделов для обработки поврежденных данных. Он также имеет технологию безопасной загрузки, которая соответствует сигнатурам, зарегистрированным в UEFI, до того, как материнская плата разрешает им загружаться.MBR не имеет способов идентифицировать или обрабатывать поврежденные данные. Вместо этого вы обнаружите какие-либо проблемы при сбое процесса загрузки, что сделает невозможным восстановление утраченных данных. Он также не поддерживает резервное копирование потерянных данных. Глядя на такие функции, очевидно, что MBR проигрывает в этом разделе.
Хранилище
Во всех операционных системах максимальная емкость диска MBR составляет 2 ТБ. Если вы используете MBR на диске большего размера, избыточное хранилище не будет использоваться. Кроме того, GPT является идеальной альтернативой, поскольку она обеспечивает емкость диска 9,44 миллиарда терабайт.
Количество разделов
GPT работает со 128 разделами, каждый из которых имеет 128 байтов из-за своей таблицы разделов 16, 384 байта. В результате этой функции пользователи могут создавать больше разделов без использования расширенных.MBR предлагает таблицу разделов на 64 байта, которая обрабатывает четыре первичных раздела по 16 байтов каждый. Если требуется дополнительный раздел, вам придется преобразовать четвертый основной раздел в расширенный раздел и построить в нем подразделы, в результате чего будет получено не более 128 подразделов.
Совместимость
ПК с текущей операционной системой Windows могут работать с разделенными на GPT дисками для данных. Эти операционные системы включают Windows Server 2008, 2012 и 2016 с Windows 7, 8 и 10. Однако, если режим UEFI поддерживается и активируется, их 64-разрядные версии позволят загрузиться с GPT-диска.Кроме того, 32-разрядный вариант Windows XP распознает только защитную MBR, а его 64-разрядная версия поддерживает только GPT-диск для данных.
Хотя GPT обладает лучшими возможностями, чем MBR, у него есть небольшая проблема. Старые системы, такие как Windows XP, не могут поддерживать GPT-диски; однако, они могут обнаружить защитный компонент MBR дисков GPT. Проще говоря, если у вас ноутбук с более старой ОС или вы хотите установить 32-разрядную версию Windows, рассмотрите MBR.Но если вы ищете более совершенные функции безопасности и емкость вашего жесткого диска превышает 2 ТБ, выберите GPT.
Create boot partition in Windows XP
You must run all the steps as an Administrator on your Windows XP PC or as any user that has administrative rights to the system.
To create a new boot partition on a Windows XP computer, follow the steps below:
- Boot into Windows XP
- Click Start
- Click Run
- Type to open Computer Management
- Click OK or press Enter
- Go to Disk Management (Computer Management (Local) > Storage > Disk Management)
- Right-click on a unallocated space available on your hard disk and click New Partition
- In the New Partition wizard, follow the instructions to complete the process
You can also create a partition with the diskpart utility using Command Prompt:
- Open Command Prompt
- Type and press Enter
- Type and press Enter. You will now see a list of available disks. Note the number of the disk that you want to use as a new partition.
- Type , where is the number of the disk that you want to use
- Press Enter
- Type the following commands, depending on which type of partition you want to create:
- to create a primary partition
- to create an extended partition
- to create a logical partition
where should be the size of the partition you want to create, in MB.
Делим флешку на разделы с помощью BootIT
Простенькая утилита, которая позволяет перевести нашу флешку сначала в HDD, а потом делать с ней всё, что хочется. Скачать можно отсюда.
Если у вас обычным способом BootIT не запускается, то используем режим совместимости c Windows XP.
Утилита настолько простая, что практически ничего делать не нужно. Необходимо выбрать нужное устройство и нажать по кнопке «Flip Removable Bit».
Потом программа скажет, что USB-накопитель нужно извлечь, а потом заново подключить.
Чтобы убедиться, что флешка действительно стала HDD, переходим в утилиту «Управления дисками» и нажимаем по флешке правой кнопкой мыши. Если параметр «Удалить том» активен, то мы сделали всё правильно и теперь можем делить флешку на разделы.
Пока что я рассказал о самых эффективных способах. Вы можете предложить что-то своё, а я в свою очередь постараюсь найти другие способы. Надеюсь эта статья вам поможет разбить флешку на разделы.
Как разделить флешку в «Управление дисками» Windows 10
В Windows 7, 8 и Windows 10 (до версии 1703) в утилите «Управление дисками» для съемных USB накопителей (определяющихся системой как «Съемный диск») не доступны действия «Сжать том» и «Удалить том», которые обычно используются для того, чтобы разделить диск на несколько.
Теперь же, начиная с Creators Update, эти опции доступны, но со странным ограничением: флешка должна быть отформатирована в NTFS (хотя это можно обойти при использовании других способов).
Если ваша флешка имеет файловую систему NTFS или вы готовые ее отформатировать, то дальнейшие шаги, чтобы разбить ее на разделы будут следующими:
- Нажмите клавиши Win+R и введите diskmgmt.msc, после чего нажмите Enter.
- В окне управления дисками найдите раздел на вашей флешке, нажмите по нему правой кнопкой мыши и выберите пункт «Сжать том».
- После этого укажите, какой размер отдать под второй раздел (по умолчанию будет указано почти все свободное место на накопителе).
- После того, как первый раздел будет сжат, в управлении дисками нажмите правой кнопкой мыши по «Незанятое пространство» на флешке и выберите пункт «Создать простой том».
- Далее просто следуйте указаниям мастера создания простых томов — по умолчанию он использует все доступное место под второй раздел, а файловая система для второго раздела на накопителе может быть как FAT32 так и NTFS.
По завершении форматирования флешка будет разбита на два диска, оба будут отображаться в проводнике и доступны для использования в Windows 10 Creators Update, однако, в более ранних версиях работа будет возможна только с первым разделом на USB накопителе (другие не будут отображаться в проводнике).

DiskPart alternative to convert logical partition to primary partition without data loss
Since using DiskPart (CMD) to convert logical partition to primary partition will cause data loss, you might be searching for another method to convert logical drive to primary drive without losing everything. Here we recommend using AOMEI Partition Assistant Professional. This powerful partition manager allows you to perform logical drive to primary drive conversion easily while keeping inside data safe. The specific steps are as follow:
Notes:● This conversion won’t damage your data, but it is also suggested to backup important datain case that sudden power failure or other human operation error leads to data loss.● If there are other applications running on the partition which you are going to perform, AOMEI Partition Assistant will notice you to close the applications or to execute this operation on PreOS Mode.● To avoid the computer stop working, AOMEI Partition Assistant will not allow you to convert a system partition to logical.
Download Pro Demo
Win 10/8.1/8/7/XP
Secure Download
Step 1. Install and run AOMEI Partition Assistant. Right click the
logical partition you want to convert and select “Advanced” > “Convert to
Primary”.
Step 2. In the pop-up window, click “OK” to continue.
Step 3.After that, it will back up to the main interface, preview
the changes and click “Apply” > “Proceed” to complete this operation.
Wait for a while, and you will see the logical partition has been converted to primary partition successfully. If you don’t want that much primary partition, it is available to convert primary partition to logical partition too.
Apart from converting partition types between primary and logical drives without losing data, AOMEI Partition Assistant also supports:1. Converting file systems between NTFS and FAT32 without formatting/losing data via the “NTFS to FAT32 Converter”.2. Converting data and system disk between MBR and GPT partition style without deleting existing partitions or data loss.3. Convert dynamic disk to basic without removing volumes, namely the stored data will not get lost.
Проверить нагрузку на диск
Теперь немного поговорим о том, как измерить или посмотреть нагрузку дисков. Иногда видно, что сервер явно очень сильно тормозит. При этом смотришь загрузку CPU и доступную память — всего в избытке, но приложение еле шевелится. Конечно, с нормальным мониторингом вы быстро поймете, что у вас проблемы с диском, но если мониторинга нет, то можно в консоли быстро оценить обстановку с помощью некоторых утилит.
Я предлагаю использовать небольшой пакет утилит sysstat. Ставим его.
# apt install sysstat
Дальше запускаем iostat с параметрами.
# iostat -xk -t 2
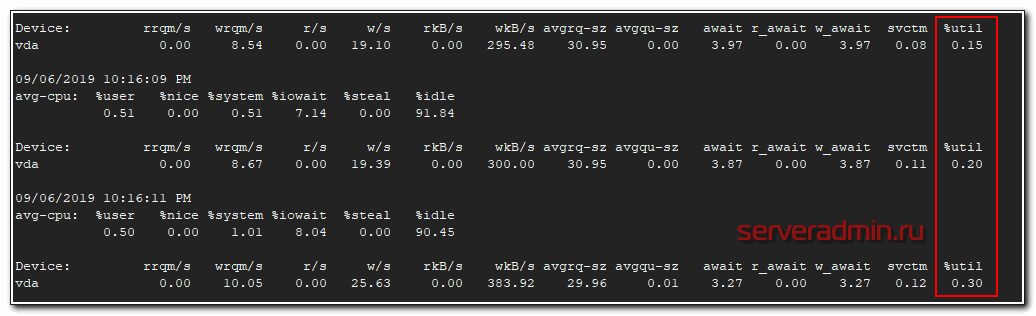
Нас в первую очередь будет интересовать последний столбец %util. Чем больше он стремится к 100%, тем выше нагрузка на диск. Если она очень высокая, вы захотите узнать, какой процесс больше всего нагружает диск. Это можно узнать с помощью pidstat.
# pidstat -d 1
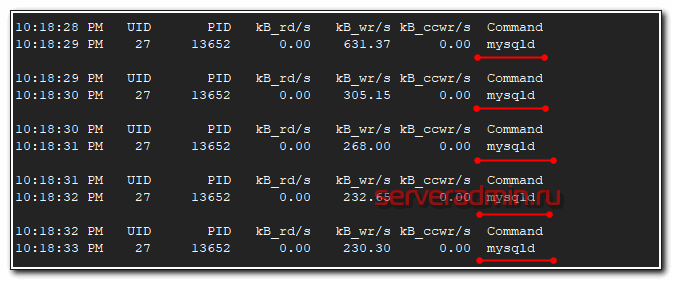
Видим, что основную нагрузку на диск генерирует процесс mysqld. Можем отдельно последить за ним. Для этого надо узнать его pid и запустить pidstat для конкретного процесса.
# pidstat -p `pgrep mysqld` -d 1
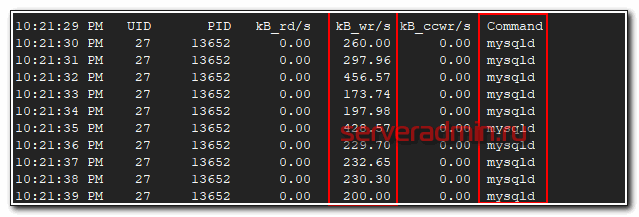
Так мы можем мониторить дисковую активность конкретного процесса.
Так же для наглядного мониторинга загрузки диска мне нравится использовать программу dstat.
# apt install dstat # dstat --top-bio
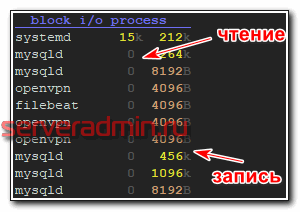
Она в реальном времени показывает дисковую нагрузку конкретных приложений. Есть еще похожая команда.
# dstat --top-io
Если я правильно понял описание, первая показывает скорость доступа к реальным устройствам, а вторая в том числе кэши и всякие виртуальные файловые системы. Возможно я ошибся, вот описание из документации:
Программа dstat показывает не только загрузку дисков. Ее можно использовать для комплексного наблюдения за системой. Например вот так.
# dstat -tldnpms 10
При этом будет выводиться:
- текущее время – t
- средняя загрузка системы – l
- использования дисков – d
- загрузка сетевых устройств – n
- активность процессов – p
- использование памяти – m
- использование подкачки – s
- с интервалов в 10 секунд
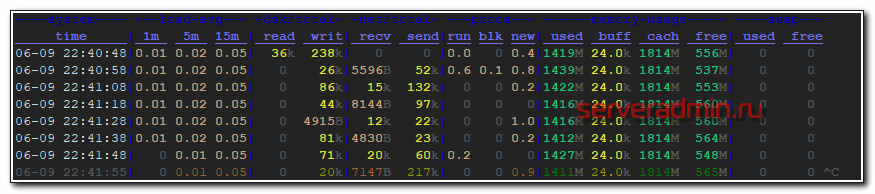
Протестировать скорость диска
Проверка реальной скорости диска задача не простая. Во-первых, в операционной системе есть кэш. Если используется рейд контроллер, то в нем тоже есть свой кэш
Важно мерить скорость так, чтобы не попадать в эти кэши. К тому же проще всего измерить линейную скорость чтения и записи, но в реальном профиле нагрузки сервера линейной записи и чтения практически не бывает
Так что я предлагаю пару простых способов измерить скорость записи и чтения на глазок, просто чтобы прикинуть или сравнить разные диски.
# sync; dd if=/dev/zero of=tempfile bs=1M count=12000; sync 12000+0 records in 12000+0 records out 12582912000 bytes (13 GB, 12 GiB) copied, 14.4436 s, 871 MB/s

Это обычный ssd диск Samsung 860 EVO. Виртуальная машина работает на нем. А вот результат на рейд контроллере с отложенной записью, где массив raid10 собран из 4-х sata hdd.
# sync; dd if=/dev/zero of=tempfile bs=1M count=2000; sync 2000+0 records in 2000+0 records out 2097152000 bytes (2.1 GB) copied, 1.83823 s, 1.1 GB/s
Тут явно запись полностью попадает в кэш контроллера, поэтому такая нереальная скорость для обычных hdd дисков. Привожу это для примера, чтобы вы понимали, что то, что вы видите на тестах скорости это не всегда скорость самих дисков. Вот обычный софтовый raid1 на двух hdd дисках.
# sync; dd if=/dev/zero of=tempfile bs=1M count=6000; sync 6000+0 records in 6000+0 records out 6291456000 bytes (6.3 GB) copied, 37.7701 s, 167 MB/s
Скорость чтения диска можно измерить, к примеру, с помощью программы hdparm. Ставится из стандартных репозиториев.
# apt install hdparm # hdparm -t /dev/vda1 /dev/vda1: Timing buffered disk reads: 742 MB in 3.00 seconds = 247.13 MB/sec
Привожу в пример эту программу, так как у нее явно указано, что ключ t позволяет производить чтение непосредственно с диска, минуя кэш системы. Хотя способов это сделать есть множество, но этот, как мне кажется, самый простой.
Ошибка №3. Программа DiskPart обнаружила ошибку параметр задан неверно
Ошибка параметр задан неверно обычно возникает в ситуации, когда файловая структура диска повреждена или изменён драйвер шифрования (encryption driver) диска в ОС Виндовс.
Решение №1
Перейдите в «Мой компьютер», наведите курсор на проблемный диск, нажмите правую клавишу мыши, в появившемся меню выберите «Свойства». В открывшемся меню перейдите во вкладку «Сервис» — «Выполнить проверку». Поставьте обе галочки и нажмите на «Запуск».

Решение №2
Скачайте, установите, и запустите программу «Partition Guru » Кликните на проблемный диск, затем нажмите на кнопку «File Recovery», а потом на кнопку «Start». Дождитесь окончания процесса восстановления файлов.



