Сброс настроек mt pon at 4
Содержание:
- Настройка
- Настройка
- Подключение к сети
- Общие сведения
- Инструкция по регистрации PayPal на русском
- Настройка ПК
- Инструкция по смене пароля на разных моделях роутеров
- Преимущества сервиса
- Общественный” Вай-Фай
- Поэтапная настройка модема, маршрутизатора и точки доступа Промсвязь MT-PON-AT-4 для получения интернета, Wi-Fi и настройка работы DNS-сервера
- Регистрация Paypal в Беларуси – пошаговая инструкция
- Памятки по настройкам
- Настройка модема MT-PON-AT4 для ByFly
- Поэтапная настройка модема, маршрутизатора и точки доступа Промсвязь MT-PON-AT-4 для получения интернета, Wi-Fi и настройка работы DNS-сервера
- Возможные проблемы в выращивании
- Памятки по настройкам
Настройка
Мы будем рассматривать настройку Wi-Fi роутера Промсвязь MT–PON-AT-4 для ByFly от Белтелеком. Сотрудник может сделать все удаленно, без участия пользователя, которому нужно открыть оператору доступ к своему компьютеру, однако, без интернета этого не сделать. Замкнутый круг получается.
Давайте сделаем все сами:
- После перезагрузки модема снова зайдите в настройки.
- Активируйте вкладку «Network».
- В первом выпадающем списке выберите значение «omci_ipv4_pppoe_1».
- Обязательно отметьте флажком «Enable VLAN».
- Внизу укажите выделенное вам имя пользователя и пароль. Их ищите в договоре, который заключали с поставщиком услуг.
- Остальные параметры не трогайте и жмите «Modify» для внесения изменений в конфигурацию беспроводного роутера.
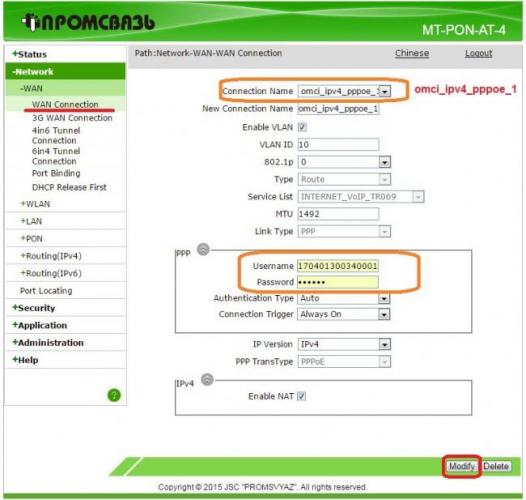
Спустя несколько секунд интернет должен появиться на компьютере. Если этого не случилось – настройте сетевую карту своего ноутбука/компьютера:
- Посетите «Центр управления сетями…» через Панель управления либо иконку в трее.
- Кликните «Изменение параметров адаптера».
- Вызовите свойства текущего подключения.
- Дважды кликните по «Протокол интернета версии 4 (TCP/IPv4)».
- Поставьте автоматическое выделение IP-адреса и адреса DNS-сервера.
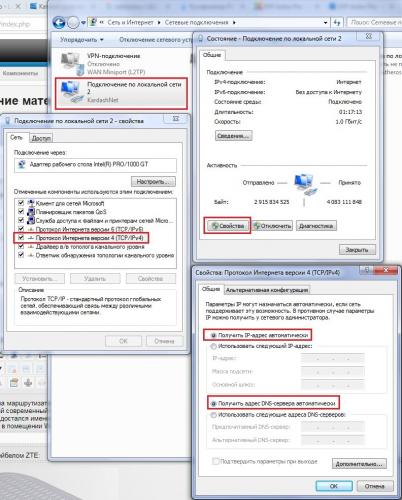
- Сохраните конфигурацию, отключите и подключите интернет обратно через контекстное меню соединения.
Wi-Fi
Наглядная инструкция представлена в следующем видео:
Стандартная настройка беспроводного вещания не подходит, так как в ней не уделено должного внимания безопасности Wi-Fi сети. Мы это исправим, а дополнительно переименуем точку доступа, выберем для её защиты самый надежный алгоритм шифрования информации и установим свой пароль:
- Кликните по пункту главного меню WLAN.
- Перейдите в подраздел «Basic».
- Значение первой переменной «Wireless RF Mode» установите как «Enabled».
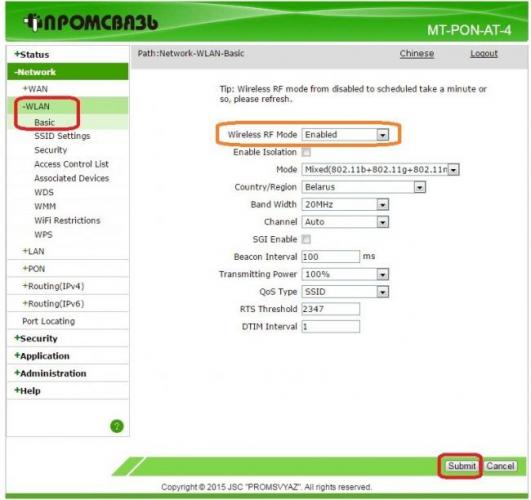
- Подтвердите внесенные изменения кнопкой «Submit».
- Переходите к следующему пункту «SSID Settings».
- Отметьте флажком пункт «Enable SSID».
- Укажите название своей сети в текстовой форме «SSID Name». Оно должно состоять только из латинских букв и цифр.
- Сохраняйте новую конфигурацию беспроводной сети.
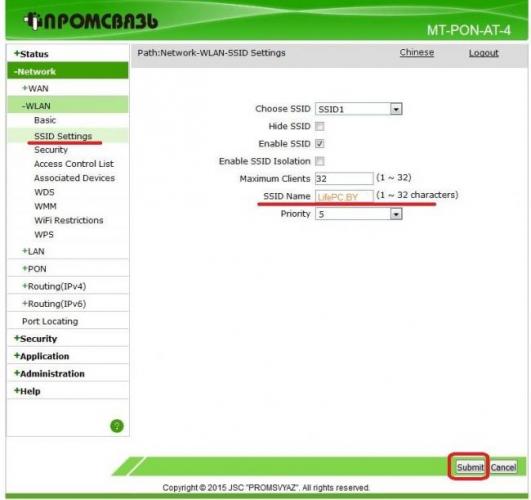
- В подразделе «Security» выберите алгоритм шифрования трафика (наиболее надёжным из поддерживаемых данным беспроводным маршрутизатором является WPA2/WPA2-PSK).
- Ниже введите пароль длиной от 8 символов.
- Сохраните новую конфигурацию беспроводной сети.
Настройка DNS-сервера
При необходимости на роутере Промсвязь MT-PON-AT-4 изменяется DNS-сервер:
- В разделе «DNS Service» кликните по подразделу «DNS».
- В поле с адресом первичного DNS-сервера введите 8.8.8.8, во второе – 8.8.4.4.
- Сохраните изменения.
- Перезагрузите оборудование, иначе клиенты не смогут получить доступ в интернет и будут выдавать ошибку «DNS-сервер не отвечает».
Теперь все клиенты будут использовать быстрые DNS от Google.

На этом настройка маршрутизатора Промсвязь MT-PON-AT-4 завершена.
- https://lifepc.by/nastroyka-modema-promsvyaz-mt-pon-at-4/
- https://hpc.by/setting_up_promsviaz-mt-pon-at-4
- https://wifigid.ru/nastrojki-routera-dlya-provajdera/mt-pon-at-4-wi-fi-nastrojka
Настройка
Мы будем рассматривать настройку Wi-Fi роутера Промсвязь MT-PON-AT-4 для ByFly от Белтелеком. Сотрудник может сделать все удаленно, без участия пользователя, которому нужно открыть оператору доступ к своему компьютеру, однако, без интернета этого не сделать. Замкнутый круг получается.
Давайте сделаем все сами:
- После перезагрузки модема снова зайдите в настройки.
- Активируйте вкладку «Network».
- В первом выпадающем списке выберите значение «omci_ipv4_pppoe_1».
- Обязательно отметьте флажком «Enable VLAN».
- Внизу укажите выделенное вам имя пользователя и пароль. Их ищите в договоре, который заключали с поставщиком услуг.
- Остальные параметры не трогайте и жмите «Modify» для внесения изменений в конфигурацию беспроводного роутера.
Спустя несколько секунд интернет должен появиться на компьютере. Если этого не случилось — настройте сетевую карту своего ноутбука/компьютера:
- Посетите «Центр управления сетями…» через Панель управления либо иконку в трее.
- Кликните «Изменение параметров адаптера».
- Вызовите свойства текущего подключения.
- Дважды кликните по «Протокол интернета версии 4 (TCP/IPv4)».
- Поставьте автоматическое выделение IP-адреса и адреса DNS-сервера.
- Сохраните конфигурацию, отключите и подключите интернет обратно через контекстное меню соединения.
Наглядная инструкция представлена в следующем видео:
Стандартная настройка беспроводного вещания не подходит, так как в ней не уделено должного внимания безопасности Wi-Fi сети. Мы это исправим, а дополнительно переименуем точку доступа, выберем для её защиты самый надежный алгоритм шифрования информации и установим свой пароль:
- Кликните по пункту главного меню WLAN.
- Перейдите в подраздел «Basic».
- Значение первой переменной «Wireless RF Mode» установите как «Enabled».
- Подтвердите внесенные изменения кнопкой «Submit».
- Переходите к следующему пункту «SSID Settings».
- Отметьте флажком пункт «Enable SSID».
- Укажите название своей сети в текстовой форме «SSID Name». Оно должно состоять только из латинских букв и цифр.
- Сохраняйте новую конфигурацию беспроводной сети.
- В подразделе «Security» выберите алгоритм шифрования трафика (наиболее надёжным из поддерживаемых данным беспроводным маршрутизатором является WPA2/WPA2-PSK).
- Ниже введите пароль длиной от 8 символов.
- Сохраните новую конфигурацию беспроводной сети.
Настройка DNS-сервера
При необходимости на роутере Промсвязь MT-PON-AT-4 изменяется DNS-сервер:
- В разделе «DNS Service» кликните по подразделу «DNS».
- В поле с адресом первичного DNS-сервера введите 8.8.8.8, во второе — 8.8.4.4.
- Сохраните изменения.
- Перезагрузите оборудование, иначе клиенты не смогут получить доступ в интернет и будут выдавать ошибку «DNS-сервер не отвечает».
Теперь все клиенты будут использовать быстрые DNS от Google.
На этом настройка маршрутизатора Промсвязь MT-PON-AT-4 завершена.
Источник
Подключение к сети
Для подключения к WI-FI с помощью беспроводного соединения, выполняют такие манипуляции:
- первые четыре пункта соответствуют действиям для Windows 7;
- после этого клавишей мыши, расположенной с правой стороны, кликают по надписи: «Беспроводное сетевое соединение» и перенаправляются в подпункт «Свойства»;
- кликают по надписи: «Протокол интернета 4 TCP/IPv4»;
- кликают по кнопке «Свойства»;
- задают IP-адрес и DNS-адреса;
- клавишей мыши, расположенной с правой стороны, кликают по надписи: «Беспроводное соединение» и перенаправляются в подпункт «Подключение»;
- открывается пункт «Текущие подключения», где выбирают тип своей связи;
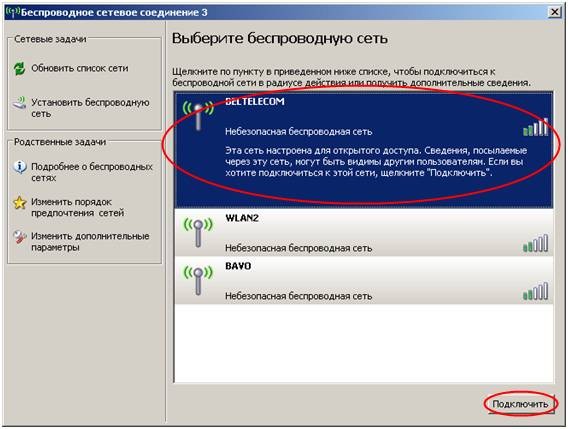
- кликают по кнопке «Подключить»;
- в окно вбивают ключ безопасности;
- подтверждают свои действия, нажатием на кнопку «OK».
Если все манипуляции выполнены правильно, можно начинать пользоваться интернетом.
Как настроить Wi-Fi на ByFly, можно также узнать из следующей видео-инструкции:
Общие сведения
Благодаря наличию интерфейса GPON стандарта ITU-T G.984 со скоростью передачи 2.488 Гбит/с по линии вниз и 1.244 Гбит/с по линии вверх, устройство поддерживает полный спектр услуг Triple Play, включая голос, видео (IPTV/CATV) и высокоскоростной доступ к Интернет. Трафик по линии вверх передаётся в сеть xPON по оптоволоконному кабелю. Одно оптоволокно служит для переноса как восходящего, так и нисходящего трафика.
Технические данные
- Для устройства рабочий диапазон температур: от плюс 1 0 до 40 0 С. Влажность от 20 до 80% без конденсации.
- Размеры: (208х47,7х162) мм.
- Вес: не более 0,5 кг.
- Электропитание: 230 В переменного тока на входе и 12 В постоянного тока на выходе.
- Потребляемая мощность: 12 Вт.
- Установка: настольная, настенная.
Инструкция по регистрации PayPal на русском
На главной странице нажимаем кнопку “Зарегистрироваться”

В следующей форме выберите страну, ниже удобный для Вас язык и затем кнопку “Начало работы”. В моем случае это “Украина” и “Русский язык”, вы выберите подходящие для вас данные. Тип аккаунта выбираем для частных лиц.
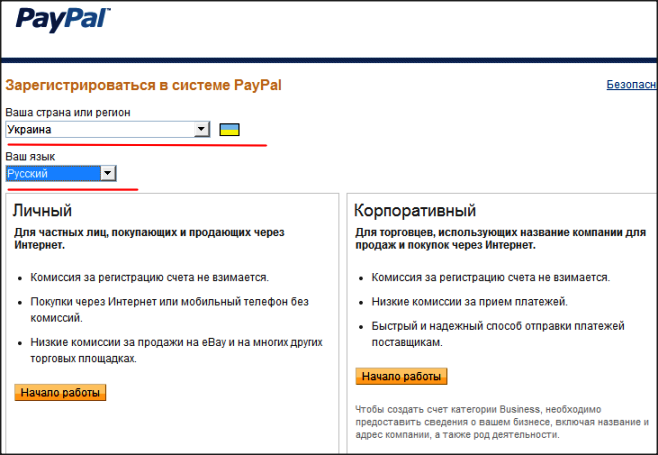
Далее заполняем регистрационную форму, полностью Латиницей! Не допускайте русские буквы или знаки, кроме латинских. При заполнении полей указывайте обязательно свои реальные данные.
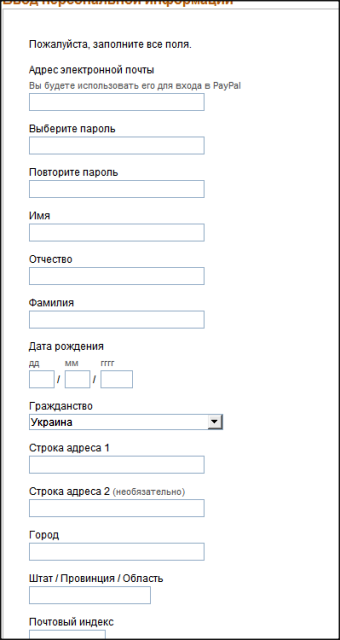
Давайте рассмотрим все поля, обязательные для заполнения.
Сверху идут ваши личные данные:
- E-mail,
- Пароль ( сочетание латинских букв и цифр, не менее 8 символов)
- Имя, отчество, фамилия и дата рождения.
Затем вы заполняете информацию касательно вашего места проживания
- Страна;
- Адрес , если не поместился на одной строке, можно добавить во второй;
- Город проживания;
- Штат (для России RU, Украины UA, Казахстан KZ)
- Введите свой номер телефона в международном формате
Далее идут поля, которые относятся к привязке карты, если вы уберете галочку, то данные карты вносить не нужно, регистрация завершится и без нее. Если хотите сразу привязать карту, то заполните все поля и жмем “Продолжить”. Я привязал на Украине карту Приватбанка, но заказал специальную долларовую, на ней должно быть как минимум 2 доллара. PayPal заблокирует на время небольшую сумму на вашей карте, а вы потом узнаете эту сумму, и введете эту сумму для верификации карты.
здесь ваш рекламный код №1
После корректного заполнения полей, Вам предложат ввести капчу с картинки. Вводите и жмете продолжить.
После этого вы попадете в свой личный кабинет, который выглядит следующим образом.
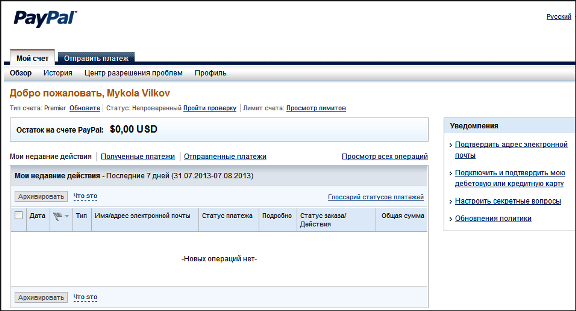
Поздравляю! Ваша регистрация завершена.
Настройка ПК
Чтобы наладить интернет на компьютере, сначала маршрутизатор подключают к сети и устройства соединяют проводом. После этого налаживают работу сетевой карты.
На картинке показано, как узнать свою ОС на компьютере:
Windows 7
Чтобы подключить ПК с ОС Windows 7 к сети, действуют следующим образом:
- совершают вход в меню «Пуск»;
- переключаются в подпункт «Панель управления»;
- «Сеть и интернет» – «ЦУ сетями» – вот последовательность выбора следующих пунктов;
- появляется новое окно настроек, избирают графу «Изменение параметров адаптера»;
- возникает надпись: «Подключение по локальной сети», по которой кликают клавишей мыши, расположенной с правой стороны, и перенаправляются в подпункт «Свойства»;
- кликают по надписи: «Протокол интернета 4 TCP/IPv4»;
- кликают по кнопке «Свойства», которая располагается ниже надписи;
- выставляют галочку в том окошке, где написано: «Использовать следующий IP-адрес»;
- в графу вбивают цифры: 192.168.1.2, при этом, если планируется подключить к маршрутизатору несколько устройств, то совпадение этих данных и данных из последней строки недопустимо;
- в строку «Основной шлюз» вбивают такие данные: 192.168.1.1;
вбивают адреса DNS-серверов, которые представлены на официальном портале БайФлай.
Windows XP
Для ОС Windows XP выполняют следующие манипуляции:
- первые два пункта действий соответствуют налаживанию системы с Windows 7;
- после этого совершают переход в подпункт «Сетевые подключения»;
- появляется надпись: «Подключение по локальной сети», по которой кликают клавишей мыши, расположенной с правой стороны, и выбирают графу «Свойства»;
под надписью: «Компоненты, используемые этим подключением» выбирают «Протокол подключения TCP/IP» и кликают по графе «Свойства»;
- вводят цифровые значения, как в последних четырех пунктах настройки Windows 7;
- подтверждают действие и одновременно сохраняют настройки нажатием на клавишу «OK».
Видео-урок по настройке сетевой карты смотрите в следующем ролике:
Инструкция по смене пароля на разных моделях роутеров
Поменять пароль от вай фая ByFly несложно. Можно сначала проконсультироваться со специалистом компании Белтелеком. Либо сделать это полностью самостоятельно. Нужно войти в настройки роутера, в личном кабинете пользователя смена данных невозможна.

Чтобы войти в админ-панель роутера, требуется открыть браузер и набрать в адресной строке IP адрес устройства. После чего пройти авторизацию, указав логин и пароль администратора. Эти данные могут быть как одинаковыми, так и значительно отличаться, все зависит от модели маршрутизатора. Поскольку веб интерфейс у каждого из них выглядит по-разному, для облегчения настройки приведем наглядные пошаговые инструкции популярных моделей.
TP Link
Данные, используемые для входа по умолчанию, указаны на обороте модема.

Поменять пароль от вай фая ByFly на модемах TP Link можно по следующей инструкции:
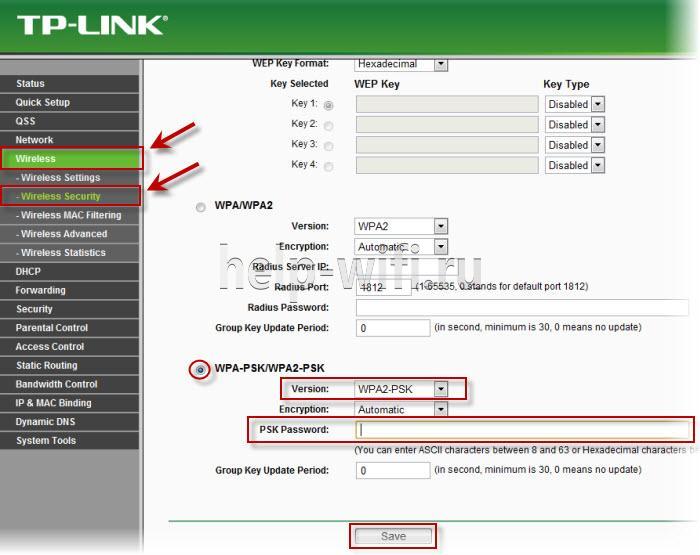
- В колонке слева выберите раздел «Wireless».
- Подраздел «Wireless Security».
- Выберите тип шифрования.
- Введите новый код доступа от Wi-Fi в окне «PSK Password».
- Нажмите отмеченную на картинке кнопку для сохранения.
Для надежности и простоты поиска своего вайфая тут же можно изменить имя беспроводной сети.
Промсвязь MT PON AT 4
Используя указанные на картинке значения, войдите в веб-конфигуратор устройства (password такой же, как и username).

Инструкция по смене пароля вай фай от ByFly:
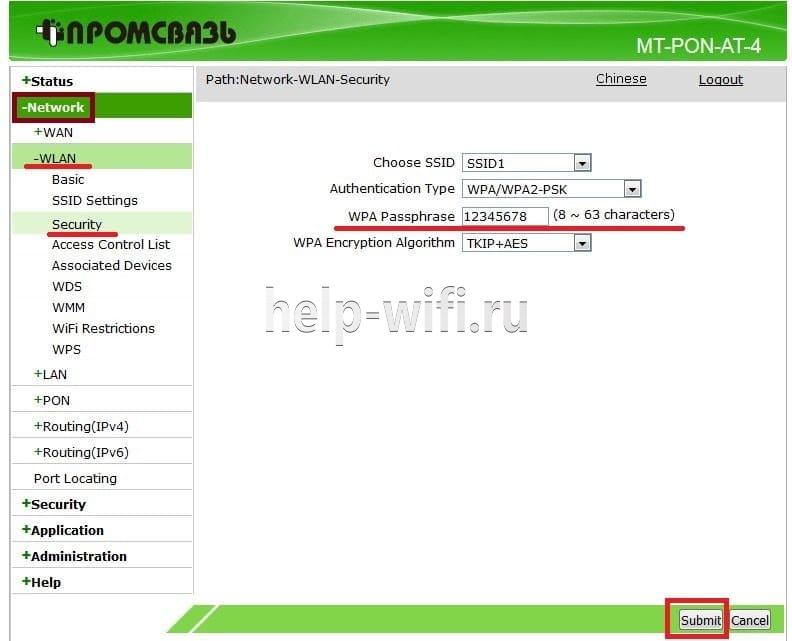
- Раскройте ветку «Network».
- Затем «WLAN».
- Выберите пункт «Security»;
- В строку «WPA Passphrase» введите новый код доступа.
- Нажмите «Submit» для сохранения.
Huawei HG8245A и HG8245H-256M
Вход в настройки осуществляется по адресу 192.168.100.1. Для авторизации используются отображенные на картинке данные.
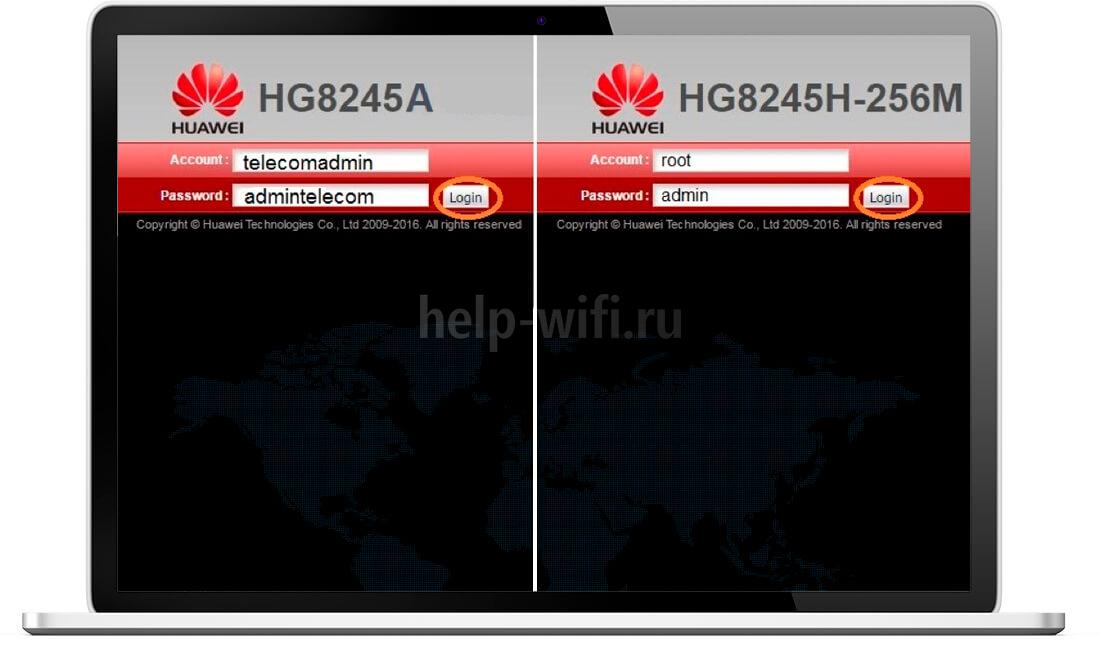
Сменить пароль на вайфай можно по следующей инструкции:

- В верхней панели веб интерфейса выберите вкладку «WLAN».
- Зайдите в «WLAN Basic Configuration».
- Пропишите название вашей сети, заполнив окно « SSID Name».
- В окне «WPA PreShared Key» введите секретный код для вайфая.
- Нажмите на «Apply».
Huawei HG532E
Вход в админ-панель роутера выполняется по указанным на картинке данным.

Инструкция по смене пароля:

- Раскройте раздел «Basic».
- Выберите подраздел «WLAN».
- В окне « SSID » укажите название беспроводной сети;
- Секретный код от нее пропишите в окне «WPA pre-shared key».
- Нажмите «Submit» для сохранения.
Промсвязь M200A
Выполните вход в настройки модема по указанным на картинке данным. IP для входа — 192.168.1.1. Пароль совпадает с именем пользователя — admin.

Для смены пароля от вайфай выполните следующее:
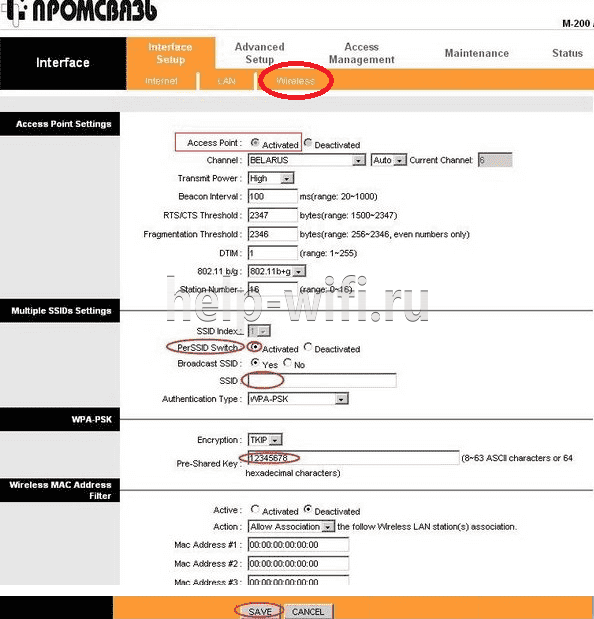
- Выберите пункт «Interface Setup».
- Далее пункт «Wireless».
- Активируйте указанные на картинке поля.
- Укажите имя сети.
- Пропишите новый код доступа от вайфая в окне «Pre-Shared Key».
- Нажмите «Save».
Zxhn H208N
Для входа в настройки используются указанные на картинке данные. Password такой же, как и username.

Изменить пароль от вай фая на маршрутизаторе Zxhn H208N можно по следующей инструкции:
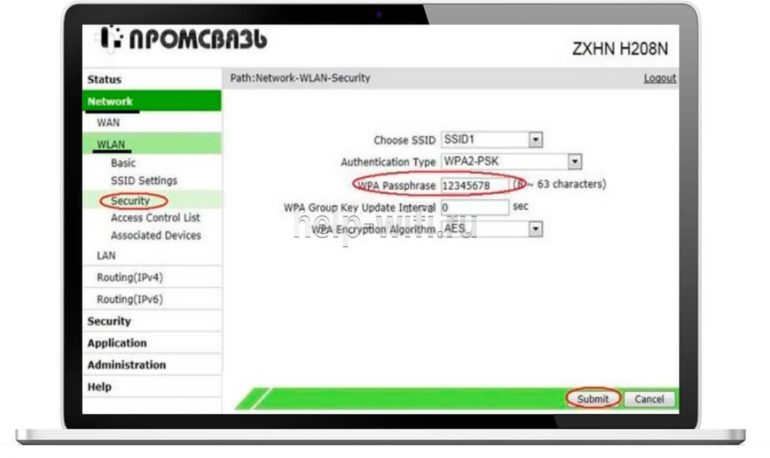
- Выберите пункт «Network».
- Откройте подпункт «WLAN».
- Выберите «Security».
- В поле «WPA Passphrase» введите новый секретный код.
- Нажмите кнопку «Submit».
Zxv10 H208L
Вход в веб конфигуратор устройства осуществляется по приведенным на картинке данным. Password совпадает с username.
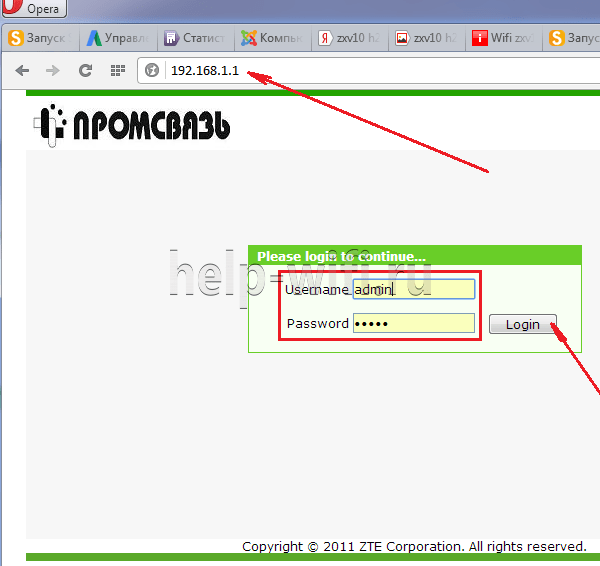
Смена пароля беспроводной сети производится аналогичным образом с предыдущей моделью:
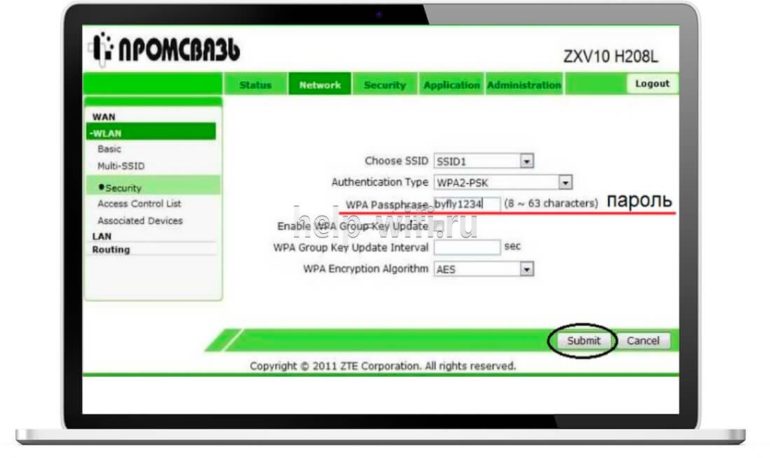
- Выберите вкладку «Network».
- Откройте раздел «WLAN».
- Выберите пункт «Security».
- Введите новый код доступа в поле «WPA Passphrase».
- Нажмите кнопку «Submit».
ZTE MF283
Панель управления роутером доступна по адресу – 192.168.0.1. Для входа требуется ввести указанный на картинке пароль.

Поменять данные на модеме ZTE MF283 можно следующим образом:
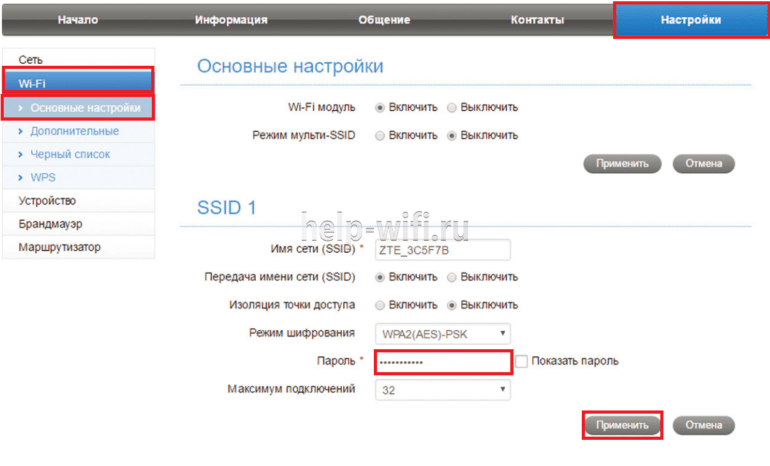
- Выберите вкладку «Настройки».
- Раскройте раздел «Wi-Fi».
- Подраздел «Основные настройки».
- Введите новый пароль в соответствующем окне.
- Нажмите «Применить».
Преимущества сервиса
Удобство использования системы для пользователей заключается в следующих моментах:
- В оплате участвуют настоящие денежные средства, а не «титульные знаки», как в большинстве похожих платежных системах.
- Глобальный охват сервиса PayPal дает возможность покупателям совершать сделки в онлайн-магазинах по всему миру.
- Комиссия за проведение операции отсутствует.
- Прием платежей с PayPal Беларуси осуществляется практически мгновенно.
- Пропадает необходимость раз за разом вносить данные платежной карты – все операции происходят через личный кабинет PayPal.
- Реквизиты банковской карточки известны только системе, это является гарантией безопасности.
- PayPal в Беларуси заявляет, что средства, уплаченные за товар, будут переведены продавцу только после того, как подтвердится факт доставки до места назначения.
Для чего платежная система PayPal нужна белорусам? В первую очередь, с ее помощью удобнее совершать покупки в Интернете, к примеру, на eBay. Жителям Беларуси больше нет необходимости специально для покупок в Сети оформлять пластиковую карту в литовском банке. Кроме того, те, кто периодически приобретает билеты на самолет, покупают туры или бронируют отели, скорее всего, сталкивались с проблемой, когда не удавалось совершить оплату карточкой. В этом случае PayPal очень выручает, поскольку чаще всего есть альтернативный вариант – оплата через платежную систему.
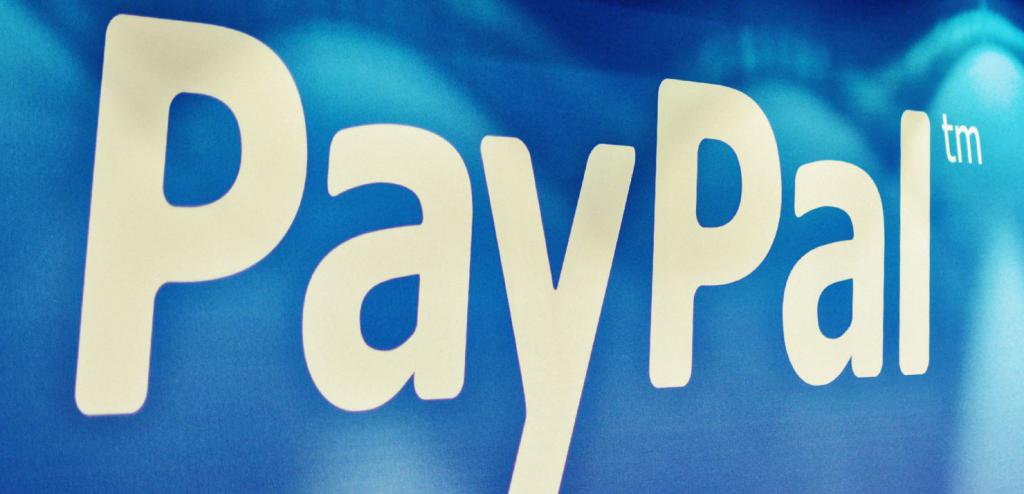
Общественный” Вай-Фай
Подключиться к беспроводному интернету от «Белтелеком» можно даже без заключения договора, правда на короткое время. Сделать это можно в общественных местах.
- Включить Вай-Фай на телефоне и выбрать сеть «Белтелеком», нажать «Подключение».
- Попробовать зайти в браузер и попытаться посетить любой сайт.
- Вы окажетесь на странице для входа в сеть, куда нужно вписать свой телефон и выбрать бесплатный доступ к Вай-Фай.
- На ваш номер телефона придут данные для авторизации. После их ввода сможете воспользоваться бесплатным доступом, правда всего на 15 минут.
Для постоянного доступа к общественной сети «Белтелеком» продаются специальные пополняемые карты, которые дают право пользования доступом в Интернет.
Поэтапная настройка модема, маршрутизатора и точки доступа Промсвязь MT-PON-AT-4 для получения интернета, Wi-Fi и настройка работы DNS-сервера
Настройка модема Промсвязь MT-PON-AT-4 состоит из стандартных операций по настройке устройств подобного типа, достаточно проста и занимает по времени около 5-10 минут.
Надо упомянуть, что данное устройство работает с использованием достаточного прогрессивной технологии передачи данных — технологии PON (аббр. от англ. Passive optical network, пассивная оптическая сеть).
Наша простая инструкция по настройке Промсвязь MT-PON-AT-4 разделена на несколько этапов. Последовательно пройдя по ним сначала: сбросим настройки на дефолтные (по умолчанию); затем получим доступ к Интернет; затем настроим работу беспроводной сети на базе данного устройства.
Сбрасываем настройки Промсвязь MT-PON-AT-4 на настройки по умолчанию
Прежде всего, во избежании различных недоразумений при настройке, необходимо сбросить все настройки на заводские (по умолчанию). Бояться не надо — ничего сломать таким способом на данном устройстве не получится.
Тонким острым предметом нажимаем и удерживаем кнопку сброса «СБРОС» на боковой панели модема (слева).
Иногда, для сброса настроек в default состояние этих действий недостаточно: после якобы сброса на модем Промсвязь MT-PON-AT-4 нельзя войти под пользователем admin и паролем admin. Поэтому есть обходной манёвр, который позволяет проделать сброс настроек до заводских (при этом не надо везти роутер в мастерскую ByFly и прошивать).
Получаем доступ к Web-интерфейсу управления модемом
- Подключаемся к модему через сетевой кабель LAN к первому порту Ethernet-порта 10/100 с соединителем RJ-45.
- На подключенном компьютере открываем браузер. Набираем в поисковой строке адрес модема Промсвязь MT-PON-AT-4: 192.168.100.1 .
- Для входа в интерфейс модема вводим: admin в поле «пользователь» и поле «пароль» .

После этого в закладках настроек переходим в пункт Administration -> Systen Managment -> Restore Default. Ждём пока модем перезагрузится и применит настройки. Затем снова входим в интерфейс модема и продолжаем настройку.
Настройка Интернет на Промсвязь MT-PON-AT-4
В целом, весь пункт данных настроек можно свести к следующему: водим имя пользователя и пароль из договора на оказание услуг ByFly в соответствующие поля в Web-интерфейсе.
- Мы вошли в интерфейс модема (192.168.100.1 -> admin — admin).
- Жмём закладку Network и в Connection Name выбираем omci_ipv4_pppoe_1.


Жмём сохранить. Всё. Настройка интернет для работы через сетевой кабель закончена.
Таким образом у нас на компьютере появился интернет. Далее необходимо его раздать через Wi-Fi для всех беспроводных устройств в квартире: ноутбуков, смартфонов.
Настройка Wi-Fi на модеме Промсвязь MT-PON-AT-4
Таким образом настроенный модем будет иметь уязвимость, при которой любой желающий без особых проблем может получить доступ к вашему устройству и перехватывать трафик (пользоваться вашим оплаченным интернетом).
Все точки доступа, отображаемые в списке доступных Wi-Fi сетей как ZTE-xxxxxx , имеют данную критическую уязвимость.
Заходим Network -> WLAN -> Multi-SSID Settings и в SSID Name меняем название беспроводной сети на желаемую (так отныне будет называться ваша беспроводная сеть Wi-Fi) и сохраняем.


Теперь наша сеть имеет имя (SSID Name) и пароль (WPA Passphrase). Эти данные нужно сохранить. В дальнейшем они потребуются для подключения новых беспроводных устройств по Wi-Fi в радиусе действия нашего беспроводного роутера.
Вводить пароль заново придётся и после каждой переустановки Windows. Поэтому пароли от Wi-Fi записываем и сохраняем.
Настройка DNS-сервера для Промсвязь MT-PON-AT-4 (опционально)
Настройка работы DNS-сервера на модеме Промсвязь MT-PON-AT-4 занимает также не более одной минуты. Для этого переходим в интерфейсе модема в Application -> DNS Service -> DNS в поля вводим сервера Google DNS (можно использовать и другие, но эти наиболее надежны). Первичный: 8.8.8.8, вторичный: 8.8.4.4.
Настройку DNS оптимально произвести сразу. Даже в том случае, если в настройках адаптера на компьютере уже указаны Google DNS. Таким образом все устройства (смартфоны, планшеты) подключенные к данному роутеру будут работать используя быстрые и надежные DNS-сервера Google, а не DNS от BYFLY.
Корректная работа которых иногда может быть нарушена. При попытке исправить подключение будет отображаться ошибка — DNS сервер недоступен или «DNS сервер не отвечает».
Выглядеть это будет так. В системном трее (справа снизу, возле часов) индикатор сетевого соединения будет показан с восклицательным знаком. Текущее подключение: «Подключено, Без доступа к Интернету».

Полная настройка модема Промсвязь MT-PON-AT-4 закончена.
источник
Регистрация Paypal в Беларуси – пошаговая инструкция
Зарегистрироваться в «Paypal» достаточно просто, если следовать всем инструкциям. Итак:

Нажимает на окошко «Зарегистрироваться» (Sign Up) и выбираем «Personal» аккаунт (так как «Бизнес» в Республике Беларусь не доступен).


В следующем окне необходимо ввести все данные своей карты, а именно 16-значный номер, дату окончания ее действия, CVV/CVC код. После этого нужно нажать на Contiune. После нажатия на данную кнопку на карте будет заблокирована сумма равная, примерно, 1 доллару, она будет разблокирована через 30 дней
Обратите внимание, карта может быть как физической, так и виртуальной


Памятки по настройкам
Чтобы упростить для вас пользование услугами доступа в сеть Интернет (byfly и пакетов услуг), предлагаем вам воспользоваться соответствующими роликами-подсказками:
Примечание: При выполнении настроек на Вашем ПК необходимо учитывать операционную систему, установленную на нём.
Если вы не знаете, какая операционная система установлена на Вашем персональном компьютере, необходимо нажать сочетания двух клавиш Win + Pause:

1. Видеоинструкции по подключению к сети Интернет для сетей ADSL
2. Видеоинструкции по подключению к сети Интернет по технологии PON:
3. Настройка беспроводного соединения (Wi-Fi) на оконечном оборудовании проводного доступа в сеть Интернет
При настройке модема необходимо учитывать модель выданного модема. Модель указана на корпусе модема.
4. Настройка беспроводного соединения (Wi-Fi) на Вашем ПК для его подключения по сети Wi-Fi
Настройки для сетей GPON
Важно! С того момента, как Вы впервые воспользовались услугой доступа к сети Интернет, Вы стали участником сетевого сообщества. Как и в любом сообществе в сети Интернет существуют свои правила поведения, с которыми можно ознакомиться здесь
Техническая поддержка абонентов byfly всех регионов страны осуществляется по номеру 123.
Источник
Настройка модема MT-PON-AT4 для ByFly
GPON ONT терминал или, проще говоря, оптический модем Промсвязь MT-PON-AT4 выдаётся в республике Беларусь при подключении к оператору связи ByFly, он же Белтелеком. По факту — это устройство полностью китайское, производства известной компании ZTE. Первоначальная базовая настройка устройства осуществляется специалистом провайдера при подключении его к сети.

Технология конфигурирования терминалов GPON такова, что настройка подключения к Интернету выполняется удалённо, оператором провайдера. Причём нужная конфигурация устанавливается одновременно на станционном оборудовании и на оптическом модеме пользователя. Таким образом, большинство параметров для абонента просто закрыты и для изменения недоступны. Тем не менее, пользователь может самостоятельно сменить пароль на подключение к Интернету, а так же настроить домашнюю сеть WiFi так, как ему будет угодно.
Единственный нюанс, который надо заранее учитывать, что по-умолчанию, роутер настроен таким образом, что только три из четырёх его LAN-портов доступны для подключения ноутбука, компьютера или телевизора. Дело в том, что четвертый порт выведен из локальной сети и привязан к IPTV-соединению для услуг интерактивного цифрового телевидения Zala от ByFly.
IP-адрес модема Промсвязь MT-PON-AT4 во внутренней сети — 192.168.100.1. Для входа в веб-интерфейс роутера надо ввести этот адрес в поисковой строке браузера:

В ответ должна появится форма авторизации. Логин для входа — admin, пароль по-умолчанию — admin.
Подключение к Интернет
Как я уже сказал выше, настройка Интернета на модеме MT-PON-AT4 ZTE по умолчанию уже выполнена. Текущие параметры Вы можете увидеть в разделе Network >> WAN >> WAN Connection.

Обычно по умолчанию созданы 3 подключения для Tripple Play — Интернет, Телевидение и Телефон.И абсолютно без разницы — одним Вы пользуетесь или несколькими, все три будут обязательно присутствовать! Все созданные соединения можно посмотреть в списке «Connection Name».
Для доступа в глобальную паутину там сконфигурирован протокол PPPoE. Всё что Вы можете тут изменить — это указать другой логин и пароль на подключение. Чтобы изменения вступили в силу, надо нажать на кнопку Modify и перезагрузить оптический роутер байФлай.
Настройка WiFi на модеме BiFly
Для того, чтобы правильно настроить WiFi на модеме Промсвязь MT-PON-AT4, надо открыть раздел Network >> WLAN. Начинаем с подраздела Multi-SSID Settings.

В списке Choose SSID надо выбрать самую первую сеть — SSID1. (Остальные при этом чаще всего либо вообще не используются, либо через них раздаётся бесплатный гостевой доступ от БайФлай). Смотрим чтобы стояла галка «Enable SSID». Если её не будет, то и беспроводная сеть транслироваться не будет. Название создаваемой сети Вай-Фай можно изменить в строке «SSID Name». Чтобы применить изменения — нажмите кнопку «Submit».
Следующим этапом будет настройка безопасности беспроводной сети WiFi на модеме MT-PON-AT4. Открываем подраздел меню Security.

В списке «Choose SSID» надо выбрать ту же самую сеть, что мы настраивали выше, то есть «SSID1». В списке «Authentication Type» надо выбрать самый надёжный стандарт безопасности — «WPA2-PSK». В поле WPA Passphrase надо ввести пароль на Wi-Fi, который оптический модем БайФлай будет спрашивать у клиентов при попытках подключиться к его сетке. Нажимаем кнопку «Submit» для сохранения изменений конфигурации модема.
источник
Поэтапная настройка модема, маршрутизатора и точки доступа Промсвязь MT-PON-AT-4 для получения интернета, Wi-Fi и настройка работы DNS-сервера
Настройка модема Промсвязь MT-PON-AT-4 состоит из стандартных операций по настройке устройств подобного типа, достаточно проста и занимает по времени около 5-10 минут.
Надо упомянуть, что данное устройство работает с использованием достаточного прогрессивной технологии передачи данных — технологии PON (аббр. от англ. Passive optical network, пассивная оптическая сеть).
Наша простая инструкция по настройке Промсвязь MT-PON-AT-4 разделена на несколько этапов. Последовательно пройдя по ним сначала: сбросим настройки на дефолтные (по умолчанию); затем получим доступ к Интернет; затем настроим работу беспроводной сети на базе данного устройства.
Сбрасываем настройки Промсвязь MT-PON-AT-4 на настройки по умолчанию
Прежде всего, во избежании различных недоразумений при настройке, необходимо сбросить все настройки на заводские (по умолчанию). Бояться не надо — ничего сломать таким способом на данном устройстве не получится.
Тонким острым предметом нажимаем и удерживаем кнопку сброса «СБРОС» на боковой панели модема (слева).
Иногда, для сброса настроек в default состояние этих действий недостаточно: после якобы сброса на модем Промсвязь MT-PON-AT-4 нельзя войти под пользователем admin и паролем admin. Поэтому есть обходной манёвр, который позволяет проделать сброс настроек до заводских (при этом не надо везти роутер в мастерскую ByFly и прошивать).
Получаем доступ к Web-интерфейсу управления модемом
- Подключаемся к модему через сетевой кабель LAN к первому порту Ethernet-порта 10/100 с соединителем RJ-45.
- На подключенном компьютере открываем браузер. Набираем в поисковой строке адрес модема Промсвязь MT-PON-AT-4: 192.168.100.1 .
- Для входа в интерфейс модема вводим: admin в поле «пользователь» и поле «пароль» .

После этого в закладках настроек переходим в пункт Administration -> Systen Managment -> Restore Default. Ждём пока модем перезагрузится и применит настройки. Затем снова входим в интерфейс модема и продолжаем настройку.
Настройка Интернет на Промсвязь MT-PON-AT-4
В целом, весь пункт данных настроек можно свести к следующему: водим имя пользователя и пароль из договора на оказание услуг ByFly в соответствующие поля в Web-интерфейсе.
- Мы вошли в интерфейс модема (192.168.100.1 -> admin — admin).
- Жмём закладку Network и в Connection Name выбираем omci_ipv4_pppoe_1.


Жмём сохранить. Всё. Настройка интернет для работы через сетевой кабель закончена.
Таким образом у нас на компьютере появился интернет. Далее необходимо его раздать через Wi-Fi для всех беспроводных устройств в квартире: ноутбуков, смартфонов.
Настройка Wi-Fi на модеме Промсвязь MT-PON-AT-4
Таким образом настроенный модем будет иметь уязвимость, при которой любой желающий без особых проблем может получить доступ к вашему устройству и перехватывать трафик (пользоваться вашим оплаченным интернетом).
Все точки доступа, отображаемые в списке доступных Wi-Fi сетей как ZTE-xxxxxx , имеют данную критическую уязвимость.
Заходим Network -> WLAN -> Multi-SSID Settings и в SSID Name меняем название беспроводной сети на желаемую (так отныне будет называться ваша беспроводная сеть Wi-Fi) и сохраняем.


Теперь наша сеть имеет имя (SSID Name) и пароль (WPA Passphrase). Эти данные нужно сохранить. В дальнейшем они потребуются для подключения новых беспроводных устройств по Wi-Fi в радиусе действия нашего беспроводного роутера.
Вводить пароль заново придётся и после каждой переустановки Windows. Поэтому пароли от Wi-Fi записываем и сохраняем.
Настройка DNS-сервера для Промсвязь MT-PON-AT-4 (опционально)
Настройка работы DNS-сервера на модеме Промсвязь MT-PON-AT-4 занимает также не более одной минуты. Для этого переходим в интерфейсе модема в Application -> DNS Service -> DNS в поля вводим сервера Google DNS (можно использовать и другие, но эти наиболее надежны). Первичный: 8.8.8.8, вторичный: 8.8.4.4.

Сохраняем настройки.
Настройку DNS оптимально произвести сразу. Даже в том случае, если в настройках адаптера на компьютере уже указаны Google DNS. Таким образом все устройства (смартфоны, планшеты) подключенные к данному роутеру будут работать используя быстрые и надежные DNS-сервера Google, а не DNS от BYFLY.
Корректная работа которых иногда может быть нарушена. При попытке исправить подключение будет отображаться ошибка — DNS сервер недоступен или «DNS сервер не отвечает».
Выглядеть это будет так. В системном трее (справа снизу, возле часов) индикатор сетевого соединения будет показан с восклицательным знаком. Текущее подключение: «Подключено, Без доступа к Интернету».

Полная настройка модема Промсвязь MT-PON-AT-4 закончена.
Источник
Возможные проблемы в выращивании
Причиной болезненного состояния сенполии чаще всего является нарушение условий содержания и ухода. Понять, что что-то не в порядке, можно внимательно наблюдая за состоянием цветка.
Листья Амадеуса могут желтеть или покрываться пятнами. Как правило это говорит о необходимости пересадить растение. Также, возможно, ему требуется укрытие от солнечных лучей, уменьшение дозировки вносимых удобрений или обработка от вредителей.
Главными врагами сенполий являются клещи, щитовки и нематоды. От каждого вида насекомых цветок обрабатывают соответствующим акарицидом, придерживаясь инструкции на упаковке.
Амадеус обильно цветет при правильном содержании
Болезни
При выращивании Амадеуса можно столкнуться с серой гнилью, мучнистой росой, ржавчиной и фитофторозом. После правильного определения заболевания следует незамедлительно начать лечение, иначе цветок придется выбросить.
Признаки неправильного ухода
Из-за нарушений в уходе у Амадеуса мельчают цветки. Также они могут потускнеть, листья растения начинают закручиваться, вянуть, желтеть или высыхать. Иногда может наблюдаться отсутствие цветения
Столкнувшись с такими явлениями важно понять причину и избавиться от нее
Вырастить Амадеус у себя на подоконнике довольно просто. Грамотный уход позволит получить роскошное растение, пышно цветущее почти круглый год.
Памятки по настройкам
Чтобы упростить для вас пользование услугами доступа в сеть Интернет (byfly и пакетов услуг), предлагаем вам воспользоваться соответствующими роликами-подсказками:
Примечание: При выполнении настроек на Вашем ПК необходимо учитывать операционную систему, установленную на нём.
Если вы не знаете, какая операционная система установлена на Вашем персональном компьютере, необходимо нажать сочетания двух клавиш Win + Pause:

1. Видеоинструкции по подключению к сети Интернет для сетей ADSL
2. Видеоинструкции по подключению к сети Интернет по технологии PON:
3. Настройка беспроводного соединения (Wi-Fi) на оконечном оборудовании проводного доступа в сеть Интернет
При настройке модема необходимо учитывать модель выданного модема. Модель указана на корпусе модема.
4. Настройка беспроводного соединения (Wi-Fi) на Вашем ПК для его подключения по сети Wi-Fi
Настройки для сетей ADSL
Настройки для сетей GPON
Важно! С того момента, как Вы впервые воспользовались услугой доступа к сети Интернет, Вы стали участником сетевого сообщества. Как и в любом сообществе в сети Интернет существуют свои правила поведения, с которыми можно ознакомиться здесь
Техническая поддержка абонентов byfly всех регионов страны осуществляется по номеру 123.
Источник


