Как настроить маршрутизатор белтелеком
Содержание:
- Внешний вид роутера
- Общественный Вай-Фай
- Общественный Вай-Фай
- Настройка маршрутизатора
- Что делать, если данные сети ByFly утеряны
- Памятки по настройкам
- Подключение к сети
- IP-Telecom
- Бренды
- Общественный Вай-Фай
- Основные требования к взаимодействию с порталом
- Не могу подключиться
- Настройка маршрутизатора
- Поиск неисправностей
- Настройка роутера ByFly, работающего по технологии GPON. Даже не верится в это
- Памятки по настройкам
- Подробная настройка интернета byfly
- Настройка ПК
- Способы подключения общественного Wi-Fi
- Общественный Вай-Фай
- Общественный Вай-Фай
- Внешний вид, интерфейсы подключения и настройка
- В заключение
Внешний вид роутера
Внешний вид роутера несколько старомоден, на верхней панели логотип «Промсвязь», на задней части прореди пассивной вентиляции для охлаждения роутера.
На передней панели расположены индикаторные светодиоды, причем не прикрытые никакой панелькой. Очень редкое явление, наводящее на мысль, что роутер «сделан на коленках» неким любителем радиоэлектроники.
Передняя панель роутера
Что также огорчает – светодиоды никак не подписаны, без каких-либо значков или обозначений. Что каждый из них обозначает – это загадка, необходимо обращаться в инструкцию по эксплуатации.
Но, с другой стороны, в плане работы у роутера все очень даже хорошо, его можно просто расположить под столом и «странность» индикаторов будет просто безразлична.
Задняя панель
На задней панели устройства расположены разъем для подключения адаптера питания, кнопка включения роутера, кнопка сброса настроек, четыре LAN порта и один WAN порт.
Задняя панель роутера
Если вам роутер был выдан провайдером, а не куплен в магазине, то провайдером уже проведена byfly настройка роутера со следующей конфигурацией:
- Первые три LAN порта свободны и могут использоваться для подключения компьютеров локальной сети;
Четвертый LAN порт настроен только для подключения IP-телевидения, подключать к нему компьютеры нельзя и бесполезно;
Для настройки можно использовать только первые три LAN порта;
DHCP (автоматическая раздача IP адресов) включена только на первых трех LAN портах;
Беспроводная сеть Wi-Fi имеет имя «BELTELECOM WIFI»;
Роутер настроен в режим «мост» («bridge»), для выхода в Интернет необходимо устанавливать подключение вручную. Для автоматического подключения необходимо перевести его в режим «router», далее в статье об этом будет подробно описано и приведен видео-урок.
К WAN порту подключается провод от провайдера. Все LAN порты пронумерованы, номер расположен возле каждого порта. Услуга доступа в Интернет называется «ByFly», услуга интернет-телевидения называется «zala».
Общественный Вай-Фай
Подключиться к беспроводному интернету от «Белтелеком» можно даже без заключения договора, правда на короткое время. Сделать это можно в общественных местах.
- Включить Вай-Фай на телефоне и выбрать сеть «Белтелеком», нажать «Подключение».
- Попробовать зайти в браузер и попытаться посетить любой сайт.
- Вы окажетесь на странице для входа в сеть, куда нужно вписать свой телефон и выбрать бесплатный доступ к Вай-Фай.
- На ваш номер телефона придут данные для авторизации. После их ввода сможете воспользоваться бесплатным доступом, правда всего на 15 минут.
Для постоянного доступа к общественной сети «Белтелеком» продаются специальные пополняемые карты, которые дают право пользования доступом в Интернет.
Общественный Вай-Фай
Подключиться к беспроводному интернету от «Белтелеком» можно даже без заключения договора, правда на короткое время. Сделать это можно в общественных местах.
- Включить Вай-Фай на телефоне и выбрать сеть «Белтелеком», нажать «Подключение».
- Попробовать зайти в браузер и попытаться посетить любой сайт.
- Вы окажетесь на странице для входа в сеть, куда нужно вписать свой телефон и выбрать бесплатный доступ к Вай-Фай.
- На ваш номер телефона придут данные для авторизации. После их ввода сможете воспользоваться бесплатным доступом, правда всего на 15 минут.
Для постоянного доступа к общественной сети «Белтелеком» продаются специальные пополняемые карты, которые дают право пользования доступом в Интернет.
Настройка маршрутизатора
Следует также ознакомиться с тем, как настроить Вай-Фай на модеме. Это зависит от марки прибора. Однако существует ряд манипуляций, характерных для всех устройств:
- осуществляют вход в настройки роутера (для этого вводят адрес маршрутизатора, который указан на нижней панели – например для прибора Промсвязь М-200А это 192.168.1.1);
- открывают сайт настроек;
- вбивают в окна логин и пароль (заводские admin/admin);
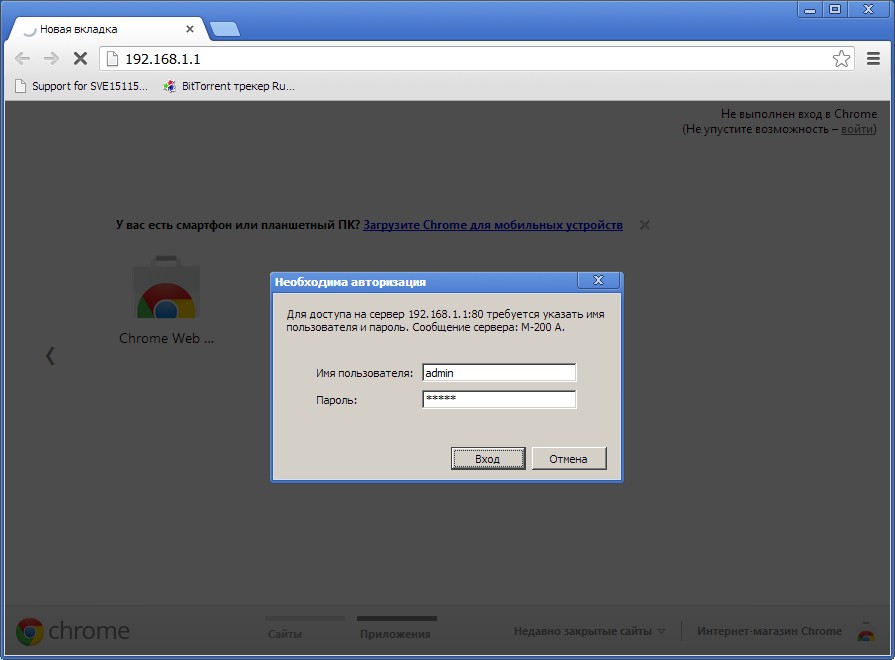
подтверждают свои действия нажатием кнопки «OK».
Чтобы настроить Вай-Фай, следуют инструкции, которая прилагается к маршрутизатору. Мы рассмотрим настройку маршрутизатора Промсвязь М-200А для подключения Wi-Fi на ByFly:
- Во вкладке «Interface Setup» выбираем «Internet».
- В меню «ISP» выбираем третье значение «PPPoA/PPPoE».
- В соответствующие поля вбиваем логин и пароль, которые вы получили от провайдера.
- В строке «Bridge Interface» выбираем «Activated».
- В строке «Default Route» отмечаем «Yes».
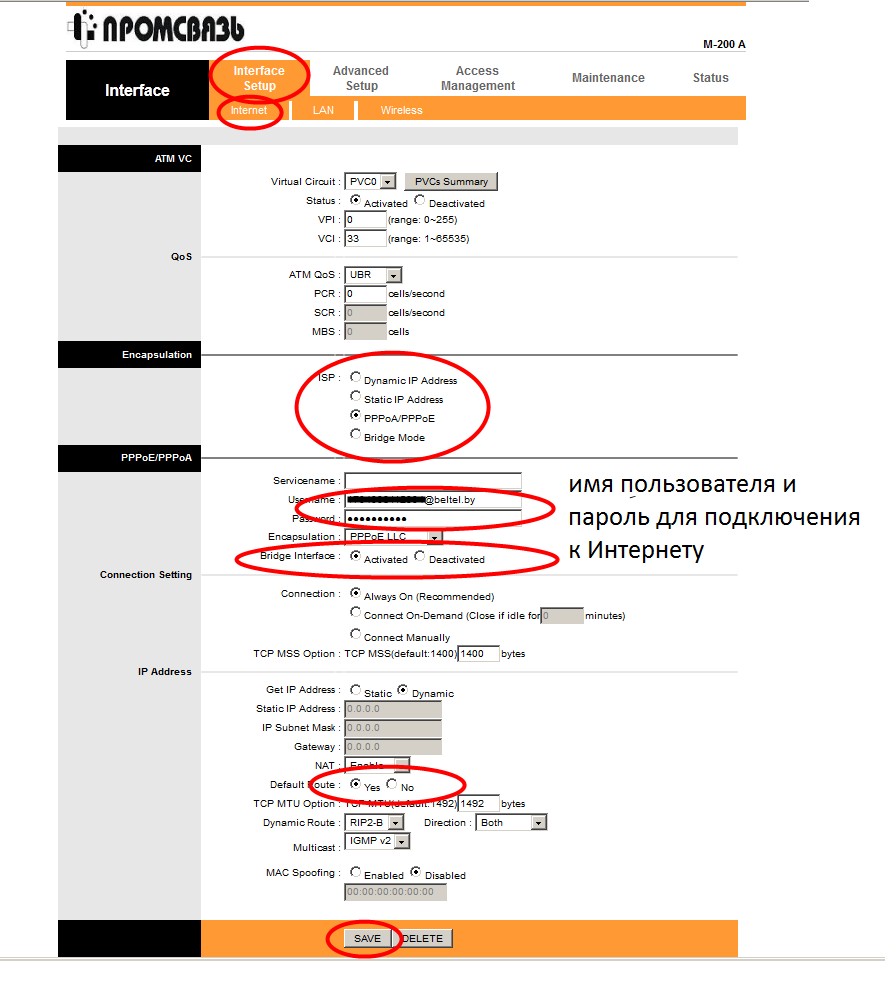
- Нажимаем «Сохранить» и выбираем «Wireless» (наверху).
- Активируем «PerSSID Switch».
- Даем своей сети имя и придумываем пароль.
- Сохраняемся.
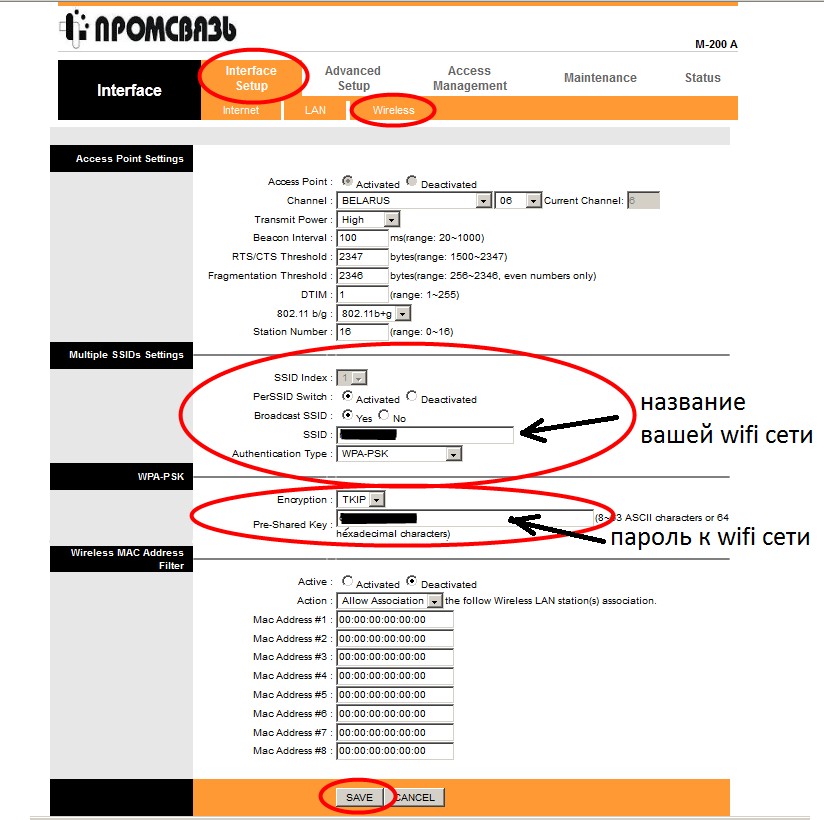
Что делать, если данные сети ByFly утеряны
Действующий пароль всегда можно посмотреть на подключенных к Wi-Fi устройствах. Так на ПК с ОС Windows 10 узнать секретный код от вайфая можно следующим образом:
- Кликните на значок сетевых подключений.
- Выберите отмеченный на картинке пункт.
- Зайдите в «Центр управления сетями и общим доступом».
- Кликните на кнопку «Беспроводная сеть».
- Откройте свойства беспроводной сети.
- Перейдите на вкладку «Безопасность».
- Поставьте галочку в отмеченном окошке.
На современных смартфонах, работающих как на ОС Андроид, так и iOS, все намного проще. Для подключения к сети достаточно отсканировать QR-код.
Инструкция на примере Honor 10:
- Опустите шторку уведомлений.
- Нажмите и удерживайте пару секунд иконку вайфая.
- В открывшемся списке выберите нужную беспроводную сеть и тапните по ней.
После этого на экране устройства появится QR-код. Его сканирование позволит подключиться к сети автоматически, без ввода пароля.
Мне нравитсяНе нравится1
Памятки по настройкам
Чтобы упростить для вас пользование услугами доступа в сеть Интернет (byfly и пакетов услуг), предлагаем вам воспользоваться соответствующими роликами-подсказками:
Примечание: При выполнении настроек на Вашем ПК необходимо учитывать операционную систему, установленную на нём.
Если вы не знаете, какая операционная система установлена на Вашем персональном компьютере, необходимо нажать сочетания двух клавиш Win + Pause:

1. Видеоинструкции по подключению к сети Интернет для сетей ADSL
2. Видеоинструкции по подключению к сети Интернет по технологии PON:
3. Настройка беспроводного соединения (Wi-Fi) на оконечном оборудовании проводного доступа в сеть Интернет
При настройке модема необходимо учитывать модель выданного модема. Модель указана на корпусе модема.
4. Настройка беспроводного соединения (Wi-Fi) на Вашем ПК для его подключения по сети Wi-Fi
Настройки для сетей ADSL
Настройки для сетей GPON
Важно! С того момента, как Вы впервые воспользовались услугой доступа к сети Интернет, Вы стали участником сетевого сообщества. Как и в любом сообществе в сети Интернет существуют свои правила поведения, с которыми можно ознакомиться здесь
Техническая поддержка абонентов byfly всех регионов страны осуществляется по номеру 123.
Источник
Подключение к сети
Для подключения к WI-FI с помощью беспроводного соединения, выполняют такие манипуляции:
- первые четыре пункта соответствуют действиям для Windows 7;
- после этого клавишей мыши, расположенной с правой стороны, кликают по надписи: «Беспроводное сетевое соединение» и перенаправляются в подпункт «Свойства»;
- кликают по надписи: «Протокол интернета 4 TCP/IPv4»;
- кликают по кнопке «Свойства»;
- задают IP-адрес и DNS-адреса;
- клавишей мыши, расположенной с правой стороны, кликают по надписи: «Беспроводное соединение» и перенаправляются в подпункт «Подключение»;
- открывается пункт «Текущие подключения», где выбирают тип своей связи;
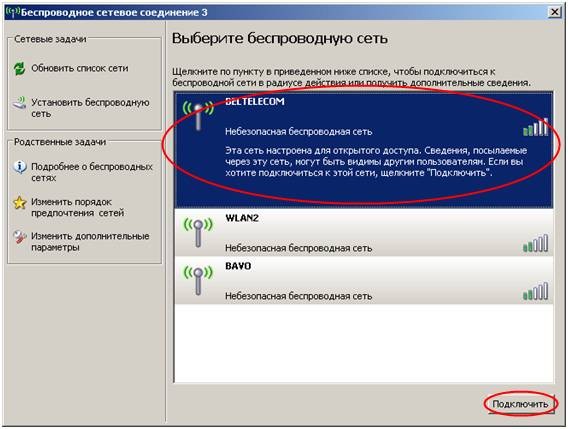
- кликают по кнопке «Подключить»;
- в окно вбивают ключ безопасности;
- подтверждают свои действия, нажатием на кнопку «OK».
Если все манипуляции выполнены правильно, можно начинать пользоваться интернетом.
Как настроить Wi-Fi на ByFly, можно также узнать из следующей видео-инструкции:
IP-Telecom
Выше мы говорили в основном про высокоскоростной оптоволоконный интернет – Ethernet. Сегодня это самая передовая технология, которая распространяется всё шире и шире. А ADSL постепенно отходит на второй план. Тем не менее, оптоволоконный кабель есть далеко не во всех домах, и многие интернет-пользователи ограничены возможностями старой сети. Теоретически можно заказать у одного из провайдеров проведение кабеля Ethernet. Однако это не всегда просто, поэтому остановимся подробнее на передаче интернета по ADSL.
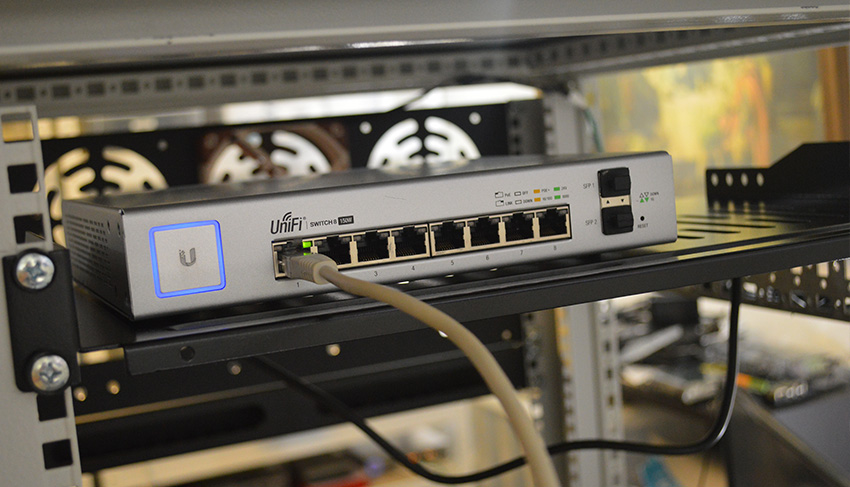
Провайдер, который сегодня специализируется на этом – IP-Telecom. В его тарифной линейке 6 предложений. Два из них предполагают лимит трафика в 10 и 25 гигабайт в месяц соответственно, а остальные являются безлимитными. Лимитированные тарифы стоят 9 и 11 рублей в месяц, а безлимит IP-Telecom обойдется от 15,5 до 25,5 рублей в зависимости от скорости. Она колеблется от 3Мбит/с до 8.
Провайдер не навязывает пользователю дополнительных услуг.
__
Рынок предложений интернет-услуг очень широк. Мы включили в обзор несколько самых популярных провайдеров и перечислили основные параметры, по которым стоит выбирать оператора. В качестве альтернативы можно рассмотреть предложения таких компаний как Unet, FlyNet и OneNet. Теперь дело за вами. Приятного сёрфинга в сети!
Читайте нас в Telegram и
первыми узнавайте о новых статьях!
Бренды
Небольшой список брендов, которые обычно используют адрес модема 192.168.1.1:
Есть и в этом списке исключения, так мой старый роутер ТП-Линк открывался по 192.168.1.1, а вот текущие перешли на 192.168.0.1. Такая же история и с популярным D-Link. Итого можно даже дать такое правило:
Дело в том, что сам производитель решил изменить свою подсеть, и сделал так. На конечном пользователе это никак не играет. Настройки подключения по умолчанию обычно написаны на нижней стороне вашего устройства или же в руководстве по эксплуатации для конкретной модели (всех ведь не переберешь, но пробуйте верхние адрес – это 99% успеха).
Общественный Вай-Фай
Подключиться к беспроводному интернету от «Белтелеком» можно даже без заключения договора, правда на короткое время. Сделать это можно в общественных местах.
- Включить Вай-Фай на телефоне и выбрать сеть «Белтелеком», нажать «Подключение».
- Попробовать зайти в браузер и попытаться посетить любой сайт.
- Вы окажетесь на странице для входа в сеть, куда нужно вписать свой телефон и выбрать бесплатный доступ к Вай-Фай.
- На ваш номер телефона придут данные для авторизации. После их ввода сможете воспользоваться бесплатным доступом, правда всего на 15 минут.
Для постоянного доступа к общественной сети «Белтелеком» продаются специальные пополняемые карты, которые дают право пользования доступом в Интернет.
Основные требования к взаимодействию с порталом
Для работы с порталом авторизации сети Wi-Fi пользователю предлагается ознакомиться с данным Руководством пользователя.
При взаимодействии с порталом могут быть использованы абонентские устройства на базе операционных систем Windows, Linux, Mac OS, а также мобильные устройства на базе операционных систем Android, iOS, Windows Phone. На каждой из систем должен присутствовать один из браузеров: Opera, Internet Explorer, Safari, Firefox, Chrome.
Для работы с порталом авторизации сети Wi-Fi устройство должно находиться в зоне доступа сети Wi-Fi.
1.1. Доступ к порталу авторизации сети Wi-Fi. Языковые версии портала авторизации сети Wi-Fi
Портал авторизации сети Wi-Fi доступен пользователям по адресу: http://ciscowifi.beltelecom.by.
В тексте Руководства описан доступ посредством браузера «Google Chrome», операционная система компьютера «Microsoft Windows 7». В случае использования альтернативного браузера или операционной системы, приведённые ниже изображения, могут детально не соответствовать изображениям на экране Вашего монитора.
При подключении к сети Wi-Fi и после ввода адреса http://ciscowifi.beltelecom.by или любого другого адреса в адресную строку браузера открывается главная страница портала авторизации сети Wi-Fi на русском языке (Изображение 1).
Портал представлен также на английском и белорусском языках. Языковые версии портала могут отличаться в соответствии с пожеланиями владельца точки доступа сети Wi-Fi.
Чтобы перейти на главную страницу нужной языковой версии сайта необходимо нажать на элементы управления для переключения языка с соответствующей аббревиатурой, которые находятся в правом углу меню. Элементы управления для переключения языка размещены в верхнем правом углу страницы.
Меню пользователя по умолчанию представлено разделами: «Главная», «Баннеры», «Новости», «Отзывы». Однако количество и название разделов меню пользователя может отличаться, в соответствии с пожеланиями владельца точки доступа сети Wi-Fi.
В данном Руководстве представлен стандартный интерфейс пользователя.
Обратите внимание! Для того, чтобы получить данные авторизации пользователю с иностранным номером оператора, необходимо подключить услугу роуминга
1.2. Как подключиться?
На главной странице портала представлена информация о подключении услуги, с которой можно ознакомиться, нажав на ссылку Как подлючиться?. После чего откроется окно с описанием правил пользования услугой. Для возврата на главную страницу портала, необходимо нажать на кнопку «Закрыть» (Изображение 2).
1.3. Как оплатить?
На главной странице портала представлена информация об оплате услуги, с которой можно ознакомиться, нажав на ссылку Как оплатить? . После чего откроется окно с описанием правил подключения услуги (Изображение 3).
Для возврата на главную страницу портала, необходимо нажать на кнопку «Закрыть» (Изображение 4).
Не могу подключиться
Ещё раз проверьте, что роутер включен, так же я бы советовал сбросить его до заводских настроек. Если вы не можете на него зайти с компьютера или ноутбука, то скорее всего на аппарате выставлены статически настройки сети.
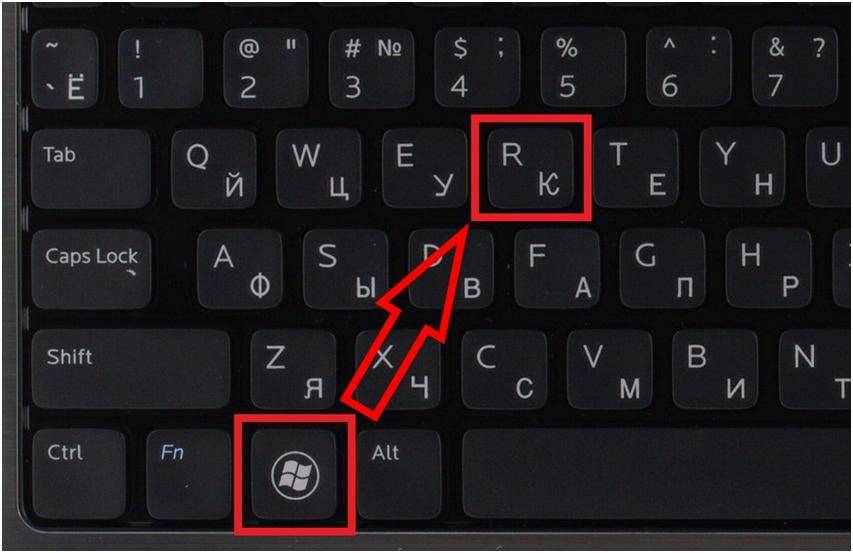
- Нажимаем одновременно «Win+R»;

- Пропишите команду как выше на картинке;
- Теперь вы должны увидеть список подключений. Нажмите именно на локальное подключение правой кнопкой и зайдите в «Свойства»;
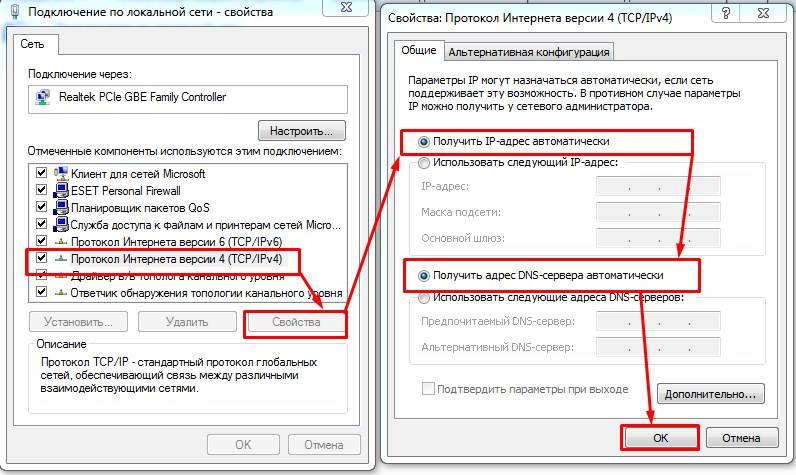
- Теперь нажимаем на строку, где есть цифра 4 и далее переходим в «Свойства». Установите галочки как на картинке выше и нажмите «ОК». Теперь вновь пытаемся зайти на роутер.
Внимательно посмотрите, чтобы кабель был плотно вставлен в порт и шатался. Возможно, он просто вылетел. Также можете выключить аппарат и через минуты 2 снова его включить.

Настройка маршрутизатора
Следует также ознакомиться с тем, как настроить Вай-Фай на модеме. Это зависит от марки прибора. Однако существует ряд манипуляций, характерных для всех устройств:
- осуществляют вход в настройки роутера (для этого вводят адрес маршрутизатора, который указан на нижней панели – например для прибора Промсвязь М-200А это 192.168.1.1);
- открывают сайт настроек;
- вбивают в окна логин и пароль (заводские admin/admin);
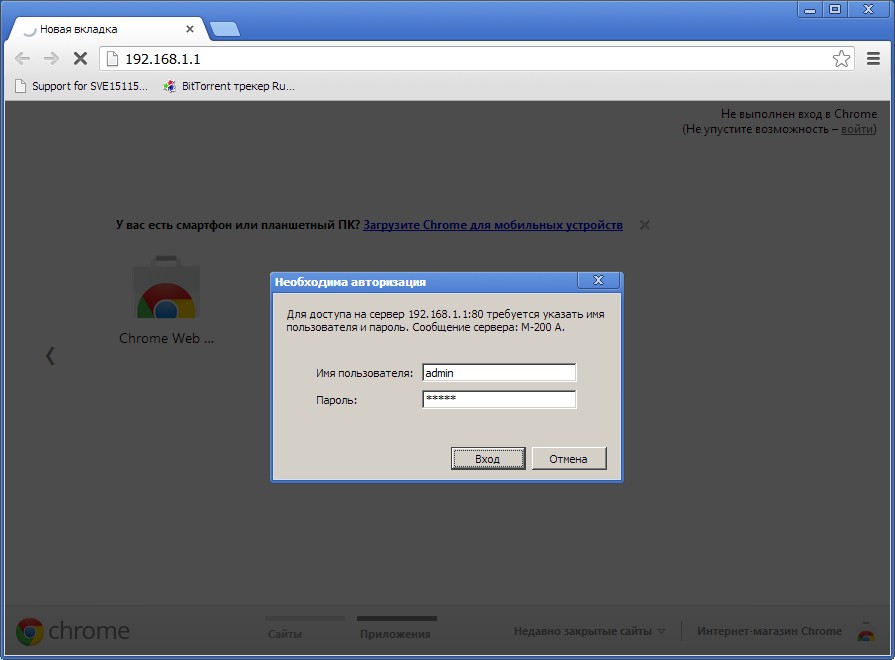
подтверждают свои действия нажатием кнопки «OK».
Чтобы настроить Вай-Фай, следуют инструкции, которая прилагается к маршрутизатору. Мы рассмотрим настройку маршрутизатора Промсвязь М-200А для подключения Wi-Fi на ByFly:
- Во вкладке «Interface Setup» выбираем «Internet».
- В меню «ISP» выбираем третье значение «PPPoA/PPPoE».
- В соответствующие поля вбиваем логин и пароль, которые вы получили от провайдера.
- В строке «Bridge Interface» выбираем «Activated».
- В строке «Default Route» отмечаем «Yes».
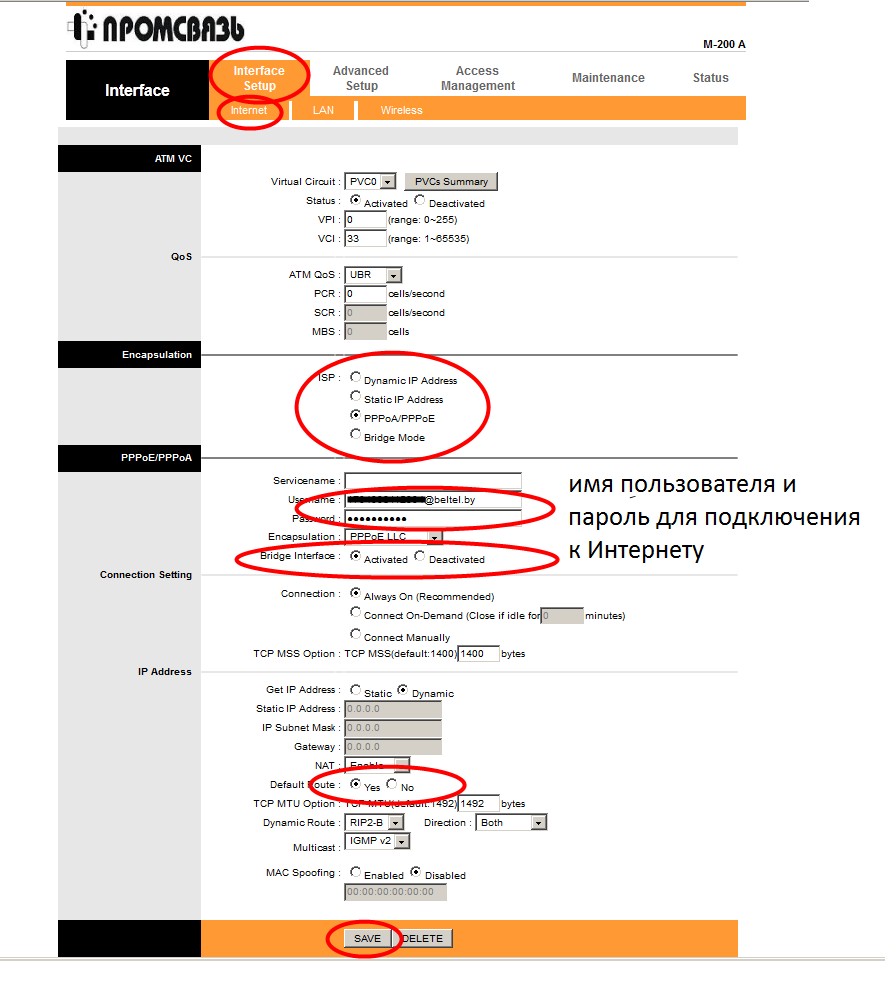
- Нажимаем «Сохранить» и выбираем «Wireless» (наверху).
- Активируем «PerSSID Switch».
- Даем своей сети имя и придумываем пароль.
- Сохраняемся.
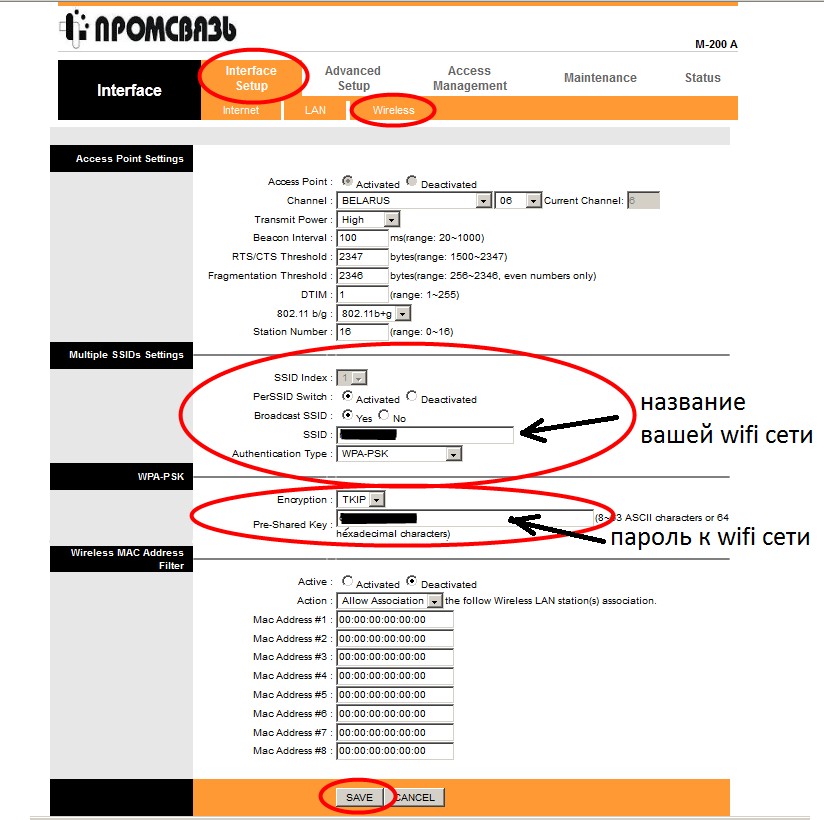
Поиск неисправностей
Интересно, что иногда вроде бы все нормально, но подключиться не удается. Тогда включаем следующий алгоритм поиска неисправности:
Шаг 1 – Проверяем Wi-Fi
Вы подключены к модему по Wi-Fi? Горит ли соединение активным подключением? Или подключения нет? Проверьте! Если есть проблема с интернетом, но устройство само горит – это нормально.
Шаг 2 – Пробуем провод
Были подключены по проводу? А если нет, то попробуйте подключиться по проводу – многие первые модели не позволяли подключаться к себе по вайфаю без предварительной настройки через кабель.
Шаг 3 – Индикаторы
Все состояние роутера показывается на индикаторах – те самые зеленые моргающие лампочки на виду. Должны быть включены:
- Лампочка питания (Power или соответствующий значок). Если не горит – проверяем подключение к розетке и самому устройству, а еще маршрутизаторы имеют специальную кнопочку на своей тыльной стороне для включения.
- Индикатор подключения к сети – если вы на Wi-Fi, то ничего гореть и не будет. А вот если вы зацепились через патч-корд, то загорится соответствующая лампа. Внимательно сверьте номер – горит именно та, к которой подключаешься. Проблема в том, что бывает плохой разъем, в случае такого – просто переключитесь в другой порт. По опыту обычно проблема исправляется.
Шаг 4 – Адаптер в системе
Еще одна возможная беда – что ваш адаптер выключен в операционной системе. Проверить очень просто – активно ли то самое соединение (смотрите шаг 1). Другой вариант с возможной активацией смотрите ниже.
Источник
Настройка роутера ByFly, работающего по технологии GPON. Даже не верится в это

Всем привет! Буквально месяц назад у меня случилась большая радость, наконец-то мне подключили интернет по технологии GPON, то есть оптоволокно. Конечно, это серьезное событие для любого компьютерного гика, поскольку открываются совершенно другие возможности и скорости.
Но после первых эмоций, естественно, захотелось оптимизировать новое оборудование под себя любимого, поэтому ближайшая серия статей будет звучать так — правильная настройка роутера ByFly. А рассматривать все будем на примере модели терминала MT-PON-AT-4.
Итак, друзья, что нужно знать обычному пользователю при подключении подобного оборудования? На самом деле все просто. Установку и первый запуск самостоятельно вам сделать никто не даст, все равно нужно ждать специалиста Белтелекома .
Ведь именно при первичном старте происходит активация роутера и нового телефонного номера, который вы обязательно получаете при переходе со старой технологии ADSL на современную GPON. Поэтому нет особого смысла подробно описывать схему физического подключения кабелей, сами все рассмотрите после ухода мастера.
Лучше давайте детально рассмотрим вход в модем и сами настройки. Конкретно в этой статье разберемся , где нужно прописывать имя и логин для того, чтобы можно было, вообще, выходить в Сеть. То есть сейчас мы будем разбирать режим работы, который называется Router (маршрутизатор).
Итак, чтобы все получилось наверняка , давайте сейчас подключим компьютер к самому роутеру от ByFly с помощью сетевого кабеля. Здесь главное помнить, что по умолчанию задействованы только разъемы » LAN 1 -LAN 3 » .
Все дело в том, что четвертый порт (LAN 4 ) изначально отведен под нужды телевидения Zala и потому подключаться к нему бесполезно
А чтобы понять где какой номер, нужно обратить внимание на соответствующие маркировки на корпусе устройства

Параметры же сетевой карты компьютера при первом подключении рекомендуется выставить в режим автоматического получения IP-адресов. Более детально об этом я рассказывал вам в статье про организацию локальной сети. После этого открываем на ПК любой браузер и в адресной строке вбиваем значение » 192.168.100.1 » без кавычек.

Откроется окно авторизации модема MT-PON-AT-4. Стандартным логином (Username) и паролем (Password) является слово » admin » без кавычек . После его ввода попадаем в административную часть роутера и сразу движемся по пути » Network-WAN-WAN Connection » .

Затем в графе » Connection Name » следует выбрать запись с именем вида » omci_ipv4_pppoe » . Ключевым фрагментом здесь является приставка » ppoe » . Именно она говорит о том, что это учетная запись подключения модема к интернету в режиме Bridge.
Осталось только лишь в графах » Username » и » Password » вписать данные из договора на абонентское обслуживание
Обращаю ваше внимание, не следует путать эти логин и пароль с теми, которые мы вводили при входе в модем. Это в корне разные параметры
В данном случае логин будет вида » 159хххххххх@beltel.by » , где х — ваши конкретные значения из договора, который вы подписывали в пункте обслуживания клиентов ByFly, когда расставались со своими кровными за приезд мастера к вам домой для подключения .

Ну вот, в общем-то, и все дела. Остальные параметры можно оставить без изменений, все должно и так работать. Осталось только спуститься в самый низ окна с настройками и нажать кнопку » Modify » для сохранения изменений.

Также в ближайших публикациях, мы с вами рассмотрим другие не менее важные настройки роутера от ByFly. Будем детально говорить о Wi-Fi, открытии портов, ассоциации устройств по MAC-адресам и многом другом.
Поэтому желательно переименовать только что отредактированное ppoe-cоединение на более читаемое. В этом нам поможет графа » New Connection Name » . И конечно же, не забываем в конце о кнопочке » Modify » .

Источник
Памятки по настройкам
Чтобы упростить для вас пользование услугами доступа в сеть Интернет (byfly и пакетов услуг), предлагаем вам воспользоваться соответствующими роликами-подсказками:
Примечание: При выполнении настроек на Вашем ПК необходимо учитывать операционную систему, установленную на нём.
Если вы не знаете, какая операционная система установлена на Вашем персональном компьютере, необходимо нажать сочетания двух клавиш Win + Pause:
1. Видеоинструкции по подключению к сети Интернет для сетей ADSL
2. Видеоинструкции по подключению к сети Интернет по технологии PON:
3. Настройка беспроводного соединения (Wi-Fi) на оконечном оборудовании проводного доступа в сеть Интернет
При настройке модема необходимо учитывать модель выданного модема. Модель указана на корпусе модема.
· Видеоинструкция для Промсвязь Huawei 8245 ( Имя пользователя: telecomadmin, пароль: admintelecom)
4. Настройка беспроводного соединения (Wi-Fi) на Вашем ПК для его подключения по сети Wi-Fi
Настройки для сетей ADSL
Настройки для сетей GPON
Важно! С того момента, как Вы впервые воспользовались услугой доступа к сети Интернет, Вы стали участником сетевого сообщества. Как и в любом сообществе в сети Интернет существуют свои правила поведения, с которыми можно ознакомиться здесь
Техническая поддержка абонентов byfly всех регионов страны осуществляется по номеру 123.
Источник
Подробная настройка интернета byfly
В данной статье будет рассматриваться настройка интернета byfly по проводному доступу. Понадобиться она может в таких ситуациях:
- Только что подключились к интернету byfly (информативная статья что такое интернет)
- Переустановили операционную систему Windows
- Пропало (удалено) подключение
- И других ситуациях
Вначале убедимся, что техническая часть выполнена.Итак, будем считать, что у вас проведены необходимые провода, услуга byfly полностью оформлена и активирована (уточнить это можно, позвонив на белтелеком с домашнего телефона по бесплатному номеру 123).
В том числе на балансе есть деньги, потому, что, если будет минус соответственно ничего не получится. Чтобы убедиться в этом следует позвонить в справочную службу Белтелеком по номер 123 (бесплатно с домнего телефона, платно с мобильного).
- К модему должен идти телефонный кабель
- Также он должен быть включён в розетку
- От модема должен идти сетевой кабель в системный блок, рядом с входом должна гореть или мигать лампочка
- Это, в общем, всё, что необходимо
Далее порекомендуем проверить связь компьютера и модема – это просто и быстро
Для этого мы заходим в браузер Internet Explorer (он стандартный, всегда присутствует в ОС Windows), причём правильное отображение в других браузерах не гарантируется, даже скажу более, часто в них недоступны некоторые настройки. Так, что используем исключительно Explorer.
Чтобы проверить связь с модемом, нам следует зайти на него, делается это так – в адресной строке Explorera пишем такие цифры: 192.168.1.1 или 192.168.0.1 (иногда они могут отличаться, плюс часто они написаны на самом модеме внизу).
Я проверяю на модеме Промсвязь ZXV10 H208L в статье настройка Промсвязь H201L / H208L в режим — Router описано, как он настраивается. После ввода адреса появляется страница входа.
Вообще этого нам достаточно, поскольку, если эта страница появилась (а не, к примеру, запись – страница не найдена), то связь с модемом есть и нам остаётся только создать подключение byfly. Но, если вам ещё понадобится зайти в настройки, тогда здесь нужно ввести стандартные значения, обычно это admin и admin (конечно, если их не изменили).
Хотя даже, если и изменили, то, чтобы вернуть стандартные admin и admin нужно сбросить настройки на заводские, то есть обнулить их до первоначальных. Обычно делается это нажатием на отверстие reset иголкой или чем-то схожим тонким. В итоге после этой проверки можем настроить интернет.
Создание подключения
Делаем это так – переходим по следующему пути (в «виндовс 7» в статье как ускорить компьютер описано, как придать скорости вашему ПК):
- Пуск
- Панель управления
- Сеть и internet
- Центр управления сетями
- Настройка нового подключения
- В открывшемся окне нажимаем «далее»
- Создать новое подключение
Теперь в верхней строке записываем номер договора byfly, это цифры и к ним добавляем также @beltel.by в итоге у вас там должно быть записано примерно так – 2337001504203@beltel.by
Вторая строка это пароль, обычно это номер вашего домашнего телефона, но, если вы меняли его, значит, запишите тот, новый на который поменяли.
После, создать, далее, далее и закрыть.
Если всё сделали правильно, то у вас на панели задач возле часов справа появится высокоскоростное подключение к интернету byfly. Теперь нужно просто нажать на него и выбрать «подключить». Далее появится окно, в котором нужно нажать подключить и всё интернет должен включиться.
Теперь вам осталось только запустить браузер для посещения сайтов и их страниц. Рекомендуем ознакомиться со статьёй, как убрать всплывающую рекламу в опере
Плюс, конечно же, очень важно выходя в глобальную сеть иметь защиту от вирусов, более подробно об этом можно прочитать в статье антивирусная защита
Настройка ПК
Чтобы наладить интернет на компьютере, сначала маршрутизатор подключают к сети и устройства соединяют проводом. После этого налаживают работу сетевой карты.
На картинке показано, как узнать свою ОС на компьютере:
Windows 7
Чтобы подключить ПК с ОС Windows 7 к сети, действуют следующим образом:
- совершают вход в меню «Пуск»;
- переключаются в подпункт «Панель управления»;
- «Сеть и интернет» – «ЦУ сетями» – вот последовательность выбора следующих пунктов;
- появляется новое окно настроек, избирают графу «Изменение параметров адаптера»;
- возникает надпись: «Подключение по локальной сети», по которой кликают клавишей мыши, расположенной с правой стороны, и перенаправляются в подпункт «Свойства»;
- кликают по надписи: «Протокол интернета 4 TCP/IPv4»;
- кликают по кнопке «Свойства», которая располагается ниже надписи;
- выставляют галочку в том окошке, где написано: «Использовать следующий IP-адрес»;
- в графу вбивают цифры: 192.168.1.2, при этом, если планируется подключить к маршрутизатору несколько устройств, то совпадение этих данных и данных из последней строки недопустимо;
- в строку «Основной шлюз» вбивают такие данные: 192.168.1.1;
вбивают адреса DNS-серверов, которые представлены на официальном портале БайФлай.
Windows XP
Для ОС Windows XP выполняют следующие манипуляции:
- первые два пункта действий соответствуют налаживанию системы с Windows 7;
- после этого совершают переход в подпункт «Сетевые подключения»;
- появляется надпись: «Подключение по локальной сети», по которой кликают клавишей мыши, расположенной с правой стороны, и выбирают графу «Свойства»;
под надписью: «Компоненты, используемые этим подключением» выбирают «Протокол подключения TCP/IP» и кликают по графе «Свойства»;
- вводят цифровые значения, как в последних четырех пунктах настройки Windows 7;
- подтверждают действие и одновременно сохраняют настройки нажатием на клавишу «OK».
Видео-урок по настройке сетевой карты смотрите в следующем ролике:
Способы подключения общественного Wi-Fi
Беспроводные точки доступа byfly установлены во многих общественных местах, доступ к которым осуществляется через логин и пароль пользователя. Эти данные можно получить временно, либо закрепить их за собой надолго. Ниже представлены оба способа.
Временный бесплатный доступ
Удобно использовать данный вариант, если вам нужно срочно выйти в сеть, а не хочется делать карту и заключать договор. Настройка занимает пару минут.
- Включите Wi-fi на своем устройстве и подключитесь к сети.
- Перейдите в браузер и попытайтесь зайти на любой сайт.
- После появления страницы авторизации, введите свой номер телефона и выберите время доступа «15 минут».
- Вам придет смс с логином и паролем.
- Введите эти данные на странице авторизации и нажмите «Войти».
- Готово! Можете пользоваться интернетом 15 минут.
Постоянный доступ
Данный тариф без абонентской платы дает право пополнить карту и в любой момент воспользоваться доступом к Интернету. Получить карту можно в сервисном центре «Белтелеком», заключив договор. Такой вариант наиболее удобный для жителей города.
Общественный Вай-Фай
Подключиться к беспроводному интернету от «Белтелеком» можно даже без заключения договора, правда на короткое время. Сделать это можно в общественных местах.
- Включить Вай-Фай на телефоне и выбрать сеть «Белтелеком», нажать «Подключение».
- Попробовать зайти в браузер и попытаться посетить любой сайт.
- Вы окажетесь на странице для входа в сеть, куда нужно вписать свой телефон и выбрать бесплатный доступ к Вай-Фай.
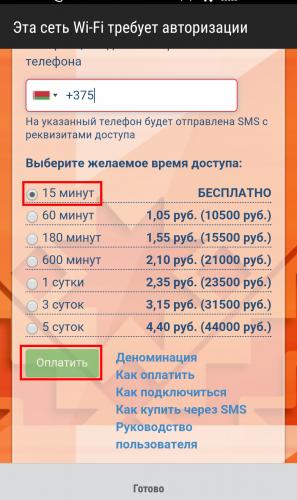
- На ваш номер телефона придут данные для авторизации. После их ввода сможете воспользоваться бесплатным доступом, правда всего на 15 минут.
Для постоянного доступа к общественной сети «Белтелеком» продаются специальные пополняемые карты, которые дают право пользования доступом в Интернет.
Общественный Вай-Фай
Подключиться к беспроводному интернету от «Белтелеком» можно даже без заключения договора, правда на короткое время. Сделать это можно в общественных местах.
- Включить Вай-Фай на телефоне и выбрать сеть «Белтелеком», нажать «Подключение».
- Попробовать зайти в браузер и попытаться посетить любой сайт.
- Вы окажетесь на странице для входа в сеть, куда нужно вписать свой телефон и выбрать бесплатный доступ к Вай-Фай.
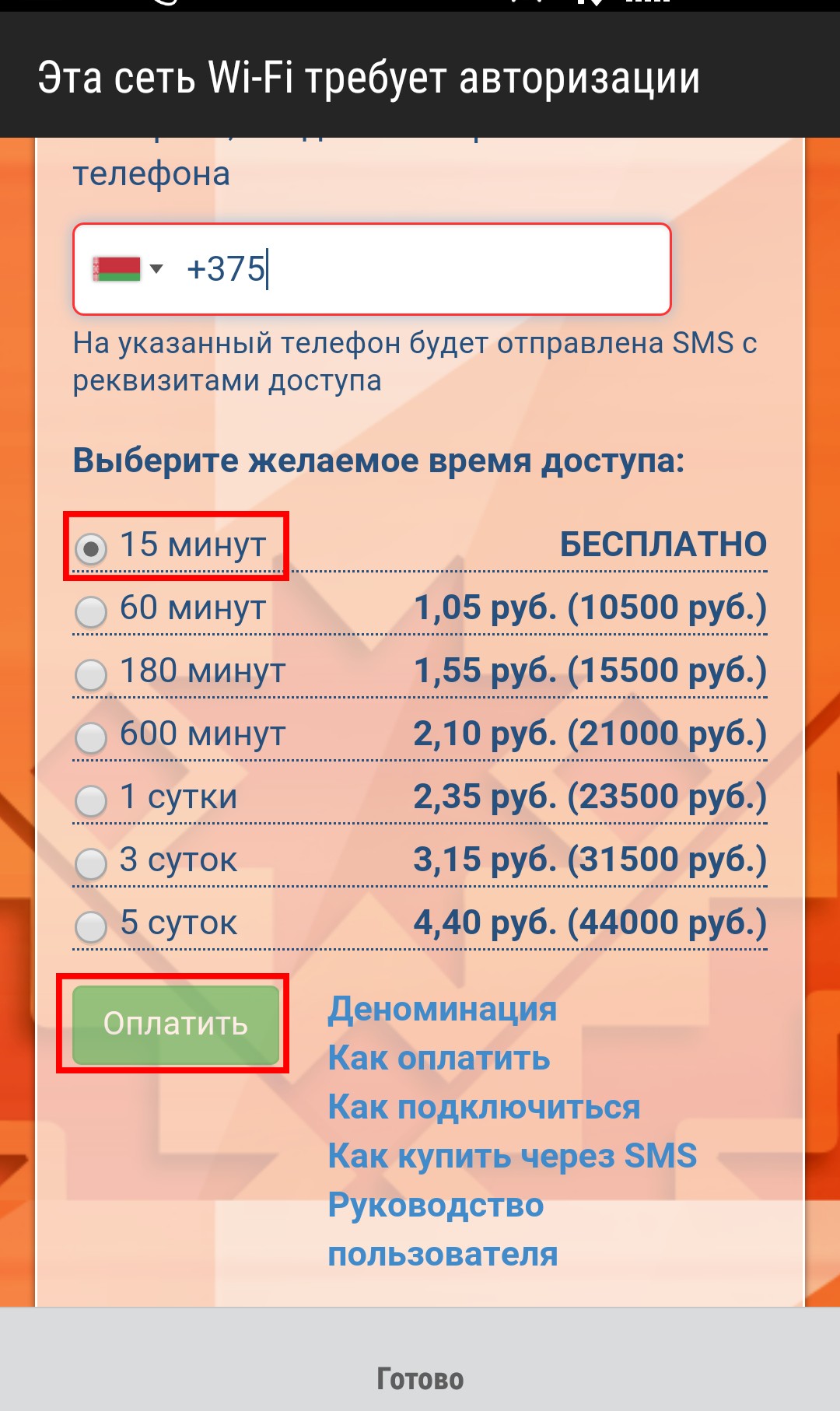
- На ваш номер телефона придут данные для авторизации. После их ввода сможете воспользоваться бесплатным доступом, правда всего на 15 минут.
Для постоянного доступа к общественной сети «Белтелеком» продаются специальные пополняемые карты, которые дают право пользования доступом в Интернет.
Внешний вид, интерфейсы подключения и настройка
Модем от Укртелеком поставляется в красочной картонной коробке.
Коробка, внешний вид и комплектация модема
Открыв ее, вы можете найти в ней диск с программным обеспечением, инструкцию по эксплуатации, необходимые провода, съемную подставку, а также блок питания и сплиттер. Последний необходим для того, чтобы отделять низкочастотные сигналы телефонной связи от высокочастотных сигналов ADSL подключения.
На верхнем торце модема имеются светодиодные индикаторы, которые сообщают о том, как и в каких режимах работает устройство.
Светодиодная индикация
Верхняя панель со светодиодной индикацией
Главный индикатор – POWER. Благодаря ему мы знаем, работает ли он вообще. Если он не светиться, то причин может быть несколько – отсутствие напряжения в сети, не подключен блок питания или не включена кнопка на боковой стенке аппарата ON/OFF.
Далее идет индикатор INTERNET. Если он горит, то ваш Huawei hg532e работает в режиме роутера, и передача данных не происходит. Если же он мигает, то данные передаются. В случае отсутствия световой индикации, модем может работать в режиме моста, либо соединение не активно. ADSL может сообщить о том, находится ли устройство в режиме активации, либо активация уже произошла. Об этом свидетельствует мигание или горение индикатора соответственно.
Следующий индикатор – WLAN. Он отвечает за предоставление информации о беспроводном режиме. Если он горит, то беспроводное соединение включено, а данные по WLAN не передаются. В случае мигания, соединение так же активно и происходит передача данных. Если же он не горит, то беспроводная передача данных отключена.
Следующий индикатор оповещает о режимах WPS, а далее расположились индикаторы LAN 1-4. Последние оповещают о том, подключено ли к Huawei hg532e устройство с помощью Ethernet интерфейса или нет. Мигание говорит о том, что происходит обмен данными.
Боковая панель и задняя стенка
Далее рассмотрим заднюю и боковую стенку модема от Укртелеком.
Задняя и боковая панель
Боковая стенка разместила на себе 3 кнопки, которые отвечают за включение/выключение питания, функции WPS и WLAN. На задней стенке модема имеются порты для подключения как телефонной линии, так и LAN, в количестве 4-х штук. Вы не перепутаете их, потому как они имеют не только разные цвета, но и размеры штекера. Так же сзади находится гнездо подключения блока питания, и утопленная кнопка RESET. Она служит для сброса на заводские настройки.
Схема подключения модема
Подключение модема происходит при помощи комплекта проводов, которые имеются в комплекте и сплиттера.
Подключение Huawei hg532e
Для начала вам необходимо подключить провод к телефонной розетки, а после воткнуть его в сплиттер, гнездо LINE. Чтобы подключить сам модем, необходимо вставить один конец в сплиттер – MODEM, а другой конец в сам маршрутизатор – ADSL. Далее подключаем кабель к LAN 1-4 и сетевой карте компьютера.
Далее вам нужно зайти в любой браузер и открыть любую страницу. После этого вам будет предложено выбрать тарифный план. В зависимости от пропускной способности телефонной линии, у вас могут быть несколько вариантов с различной скоростью.
В заключение
Что ж, вопрос: «Как подключить Wifi Byfly» — можно считать закрытым. Теперь ничто не мешает вам воспользоваться источником колоссальных знаний и беспрепятственно проникать в безграничный мир цифровых возможностей. Ведь теперь у вас есть Интернет!
Тем не менее, помните, без соответствующего антивирусного программного обеспечения путешествие во всемирной паутине может закончится весьма плачевно. Поэтому стоит задуматься о надежной защите. Впрочем, если вы установите бесплатную утилиту «Dr.WebCurit», о которой можно узнать подробности, то шансы на цифровое заражение вашей системы существенно поубавятся. Всего вам безопасного!


