Руководство по обработке ошибок в javascript
Содержание:
- Отключить уведомления об ошибках скрипта
- Обновление за сентябрь 2021 г .:
- Зарегистрировать urlmon.dll
- Переустановка Internet Explorer
- Отключение сторонних расширений браузера
- Как исправить ошибку 1068. Не удалось запустить дочернюю службу. LogMein Hamachi.
- Ошибка во время установки игрового обновления
- На этой странице произошла ошибка сценария – что делать?
- Сбои доступа в интернет
- Примеры
- Ошибка в Internet Explorer
- На этой странице произошла ошибка сценария: причины и решения
- Исправляем Windows Script Host (Код 80070002)
- What causes Script errors?
- Как исправить ошибку (код 80070002)
- Use a web proxy
- More information
Отключить уведомления об ошибках скрипта
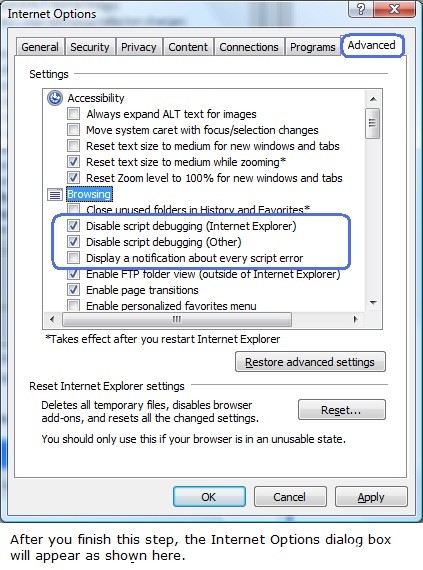
- В Internet Explorer перейдите в правый верхний угол и выберите «Инструменты».
- Затем выберите «Свойства обозревателя».
- Перейдите на вкладку «Дополнительно».
- Установите следующие два флажка, если они не отмечены: Отключить отладку сценариев (Internet Explorer) и Отключить отладку сценариев (Другое).
- Теперь отключите опцию «Показывать уведомление о каждой ошибке скрипта».
- Нажмите Apply в правом нижнем углу, чтобы сохранить изменения.
- Перезапустите браузер и проверьте, сохраняется ли ошибка.
Обновление за сентябрь 2021 г .:
Теперь мы рекомендуем использовать этот инструмент для вашей ошибки. Кроме того, этот инструмент исправляет распространенные компьютерные ошибки, защищает вас от потери файлов, вредоносных программ, сбоев оборудования и оптимизирует ваш компьютер для максимальной производительности. Вы можете быстро исправить проблемы с вашим ПК и предотвратить появление других программ с этим программным обеспечением:
- Шаг 1: (Windows 10, 8, 7, XP, Vista — Microsoft Gold Certified).
- Шаг 2: Нажмите «Начать сканирование”, Чтобы найти проблемы реестра Windows, которые могут вызывать проблемы с ПК.
- Шаг 3: Нажмите «Починить все», Чтобы исправить все проблемы.

Зарегистрировать urlmon.dll
- Нажмите на Пуск, затем на Выполнить. Вы также можете нажать кнопку Windows + R.
- В поле Открыть введите Regsvr32 urlmon.dll и нажмите кнопку ОК.
- Если вам будет предложено указать DllRegisterServer в urlmon.dll успешно, нажмите кнопку ОК.
- Это будет записывать urlmon.dll. Проверьте, сохраняется ли проблема.
Переустановка Internet Explorer
- Вызовите меню «Пуск» и выберите «Панель управления».
- Откройте «Программы» и выберите «Удалить программу».
- Щелкните «Просмотр установленных обновлений».
- Дважды щелкните ваш Internet Explorer. Подождите, пока он не будет удален.
- Загрузите Internet Explorer с их надежного веб-сайта.
- Следуйте инструкциям по установке браузера.
- Перезагрузите компьютер.
Отключение сторонних расширений браузера

- Нажмите Windows + R, чтобы открыть диалоговое окно «Выполнить». Затем введите «control» и нажмите Enter, чтобы открыть классический интерфейс панели управления.
- Оказавшись в окне панели управления, используйте функцию поиска в правом верхнем углу для поиска «Свойства обозревателя». Затем щелкните Свойства обозревателя в результатах поиска.
- На экране свойств Интернета выберите вкладку «Дополнительно» в верхней панели.
- Прокрутите список параметров навигации и убедитесь, что флажок для включения сторонних расширений браузера не установлен.
- Нажмите Применить, чтобы сохранить изменения, затем перезагрузите компьютер.
- Во время следующей последовательности загрузки повторите действие, которое ранее вызывало проблему, и проверьте, исправили ли вы ошибку.
Как исправить ошибку 1068. Не удалось запустить дочернюю службу. LogMein Hamachi.
Недавно при использовании программы LogMein Hamachi столкнулся недавно вот с такой ошибкой.
Не удалось запустить службу LogMein Hamachi Tunneling Engine на Локальный компьютер. Ошибка 1068: Не удалось запустить дочернюю службу.
Данная ошибка появляется сразу при попытке первого запуска программы на компьютере. Соответственно программа не работает. В интернете полно информации, но информация частичная и на одном ресурсе советуют одно, на другом другое, но полной информации нигде нет. По этому, для всех, кто столкнулся с такой ошибкой делюсь способом как ее решить.
Для начала скажу, что данная ошибка может появиться не только с программой Hamachi и ее службой LogMein Hamachi Tunneling Engine. Данная ошибка часто встречается со службой Windows Audio, поэтому этот способ поможет и в этом случае.
И так, в случае с Hamachi начинается все вот так: вы запускаете программу и видите ошибку — Служба Hamachi (Hamachi service) — Статус службы : остановлена.

Причина этого — служба LogMein Hamachi Tunneling Engine, которая не смогла запуститься. Ей нужно помочь.
Переходим в Панель управления — Администрирование — Службы.
Видим список всех служб на вашем компьютере, ищем LogMein Hamachi Tunneling Engine.

Нажимаем на ней правой кнопкой — Свойства. В появившемся окне выбираем Тип запуска: «Автоматический» и нажимаем кнопку Запустить. У некоторых после этого Hamachi может заработать, для этого нажимаем Применить и ОК. Перезапускаем Hamachi.Но в большинстве случаев вы увидите окно с ошибкой: Не удалось запустить службу LogMein Hamachi Tunneling Engine на Локальный компьютер. Ошибка 1068: Не удалось запустить дочернюю службу.

В этом случае заходим еще раз в свойства службы и переходим во вкладку Зависимости.

Возможно, вы не увидите в окне «Данная служба зависит от следующих компонентов» что-либо, но именно вот эти службы нам необходимы, что бы заработала служба LogMein Hamachi Tunneling Engine и программа Hamachi.
Данные службы нужно найти в списке служб и запустить.
Свойства — Тип запуска: «Автоматический» и нажимаем кнопку Запустить.
Что бы заработала служба LogMein Hamachi Tunneling Engine, необходимо запустить службы
— Удаленный вызов процедур (RPC) — Модуль запуска процессов DCOM-сервера — Сопоставитель конечных точек RPC
После этого перезагружаем компьютер и перезапускаем Hamachi.
Все Hamachi работает и больше не выдает ошибку 1068.
Ошибка во время установки игрового обновления
Не удалось загрузить файл или сборку “Ragnar.dll” либо одному из их зависимостей. Не является приложение Win32. (Исключение из HRESULT: 0x800700CI).

Для решение проблемы самостоятельно распакуйте, винраром, архивы игры в папку где она должна стоять по умолчанию, т.е. EFT. Патч лежит в папке темп: C:\Battlestate Games\BsgLauncher\Temp. Его распаковываете архиватором, это займет десят минут. Указываете путь куда извлекать: C:\Battlestate Games\BsgLauncher\EFT.
После завершения. Закройте лаунчер игры и запустите его заново. Если лаунчер игру не увидит, укажите путь, где лежит распакованная игра C:\Battlestate Games\BsgLauncher\EFT. При входе в клиент потребует емаил и пароль. На почтовый ящик вам придет девайс айди код. Его вводить после окна входа.
На этой странице произошла ошибка сценария – что делать?
Ошибку «На этой странице произошла ошибка сценария» чаще можно встретить в браузере. Она сообщает нам о неправильной работе сценария. Сценарием называют часть программы, которая выполняет какое-либо действие или несколько последовательных действий. В основном эти сценарии написаны на популярных языках программирования – Visual Basic (Microsoft) и Javascript. Эти языки являются основными в разработке браузеров. Положительной стороной подобных сообщений является отсутствие критических последствий для системы и ваших личных данных, и в большинстве случаев появление на странице ошибки сценария решаются довольно просто.Процесс сбоя скрипта
Структура программы или web-сайта довольно сложный, точно отлаженный механизм, который не допускает никаких ошибок в своей работе, даже малейших. Внутри происходит взаимодействие между разными типами файлов и это взаимодействие должно проходить также без ошибок. При длительной работе, некоторые элементы такой структуры нарушаются при влиянии различного накопленного системного мусора и других неучтенных в дальнейшем взаимодействий модулей программы.
Решение ошибки «На этой странице произошла ошибка сценария» в Microsoft Explorer
Есть пользователи, которые ценят все продукты от корпорации Microsoft или по случаю уже привыкли к его использованию и хотят исправить ошибку в браузере Explorer, тогда следующий метод специально для вас (подробная инструкция по решению ошибки в статье: На этой странице произошла ошибка сценария как исправить).
- Браузер должен быть открыт на странице с ошибкой, если вы ушли с нее – вернитесь.
- Необходимо обновить страницу при помощи кнопок на панели инструментов, или нажмите сочетание клавиш CTRL+F
- Если после нескольких обновлений страницы ошибка сценария не исчезла, нажмите меню и выберите «Свойства браузера».
- Найдите и сделайте клик по пункту «Дополнительно».
- Убедитесь, что пункты проставлены в соответствии со скриншотом и сохраните действие нажатием «Ок».

Параметры Internet Explorer
- Теперь откройте вкладку «Безопасность». Далее найдите и нажмите кнопку «Выбрать уровень безопасности…».
- Далее выберите вкладку «Общие» и найдите внизу окна кнопку «Удалить» в журнале браузера.
Удаление журнала браузера
- В следующем окне выберите все пункты и снова кнопку «Удалить».

Ошибка сценария в ОС Windows
Используя популярные программы на компьютере, таких как музыкальные плееры, мессенджеры и прочие можно также наблюдать в некоторых случаях подобные ошибки. И такие ошибки можно, как и в случае с браузером, решить при помощи перезагрузки программы или системы. Если проблема «На этой странице произошла ошибка сценария» не исчезает, проделаем следующее:
- Откройте на компьютере окно «Ввод», нажав сочетание клавиш WIN+R. Наберите в окне команду «regedit».
- В следующем окне наведите курсор на ветку HKEY_LOCAL_MACHINE, нажмите правую кнопку мыши и выберите из списка «Разрешения».

Настройка редактора реестра
- Выберите пункт «Все». Внизу окна откройте полный доступ, выбрав галочку.
- Откройте «Дополнительно», о и нажмите изменить.
- В разделе «Общие разрешения» откройте полный доступ.
- Закройте все окна и перезагрузите систему.
- И в завершении откройте командную строку и пропишите regsvr32 msxml.dll и выполните команду.
Произошла ошибка сценария – в играх
На форумах популярных игр часто можно встретить подобные случае, когда пользователи сталкиваются с подобными ошибками, запуская или играя в игру. Окно с сообщением содержит продолжение: «продолжить выполнять этот сценарий да/нет». Обычно с подтверждением окна ошибка не исчезает.
Internet Explorer в операционных системах Windows часто является браузером по умолчанию, поэтому убедитесь, что в нем отключен пункт «Работать автономно». А также для него необходимо установить флеш-плеер с официальной страницы https://get.adobe.com/ru/flashplayer/, возможно страница с ошибкой сценария появляется из-за устаревшей версии плеера. Убедитесь, что в вашем антивирусном ПО браузер стоит в группу доверенных программ. В Антивирусе Касперского, относительно к 6 версии продукта это можно сделать так:
- Зайдите в настройки программы.
- Выберите раздел «Защита».
- В пункте «Исключения» нажмите «Доверенная зона».
- В «Доверенные программы» нажмите «Добавить».
Для антивирусного ПО Avast:

- Нажмите в окне антивируса кнопку «Настройки».
- На странице, во вкладке «Общие» найдите пункт «Исключения».
- В этом разделе вы можете добавить путь к программе, тем самым добавляя программу в список доверенных.
Сбои доступа в интернет
Что касается ошибок доступа во всемирную паутину, многие могут возразить, что, мол, эти сбои с файлами не связаны. Отчасти так и есть, но ведь не стоит забывать, что те же настройки подключения или доступа к какому-то ресурсу сохраняются не где-нибудь, а именно в файлах. Другое дело, что в явном виде их пользователь не видит, а изменяет настройки и параметры в основном через графический или командный интерфейс системы.
А вообще, о компьютерных ошибках, если уж на то пошло, можно написать целый трактат, хотя и в нем абсолютно все известные или теоретически возможные сбои учесть не получится.
Примеры
В следующем примере кода показано, как отключить ошибки сценария без подавления других диалоговых окон.The following code example demonstrates how to suppress script errors without suppressing other dialog boxes. В этом примере ScriptErrorsSuppressed свойство имеет значение, чтобы убедиться, что диалоговые окна отображаются.In the example, the ScriptErrorsSuppressed property is set to to ensure that dialog boxes are displayed. Обработчик HtmlWindow.Error события подавляет ошибку.A handler for the HtmlWindow.Error event suppresses the error. Это событие доступно только после завершения загрузки документа, поэтому обработчик прикрепляется к DocumentCompleted обработчику событий.This event is only accessible when a document is finished loading, so the handler is attached in a DocumentCompleted event handler.
Ошибка в Internet Explorer
Обозреватель от Майкрософт часто выдаёт предупреждение с ошибкой скрипта. Попробуйте просто перезагрузить веб-страницу, нажав на стрелку в кружочке или сочетание CTRL+F5. Это исправит проблему при сбое сети, метод самый простой.

Если неисправность осталась, перейдите на иной обозреватель. Например, Mozilla Firefox, Google Chrome, Opera. Можно использовать экспорт закладок, чтобы сохранить нужные страницы.
Если же нет возможности или желания менять браузер, зайдите в опции Explorer. Но сначала во всплывшем сообщении кликните «Нет» для прекращения любых действий со сценарием. Инструкция:
- в обозревателе зайдите в меню;
- нажмите пункт «Свойства»;
- отыщите блок «Дополнительно»;
- прокрутите вниз до позиций отключения отладки сценариев;
- нужно установить галочки, как на изображении. Отладку отметьте галками, а подчеркивание ссылки установите в положение «Всегда»;
- сохраните действия, нажав «Ок».
Как правило, после этого ошибка сценария должна исчезнуть. Но не всегда. В связи с чем нужно проверить систему безопасности соединений:
- в том же меню отыщите блок «Безопасность»;
- установите все опции по умолчанию;
- сделайте полную очисткуистории.
На этой странице произошла ошибка сценария: причины и решения

Ошибка сценария – это проблема, которая свидетельствует о том, что произошли сбои в работе скриптов, файлов или некоторых платформ для обработки кода. Возможно, на каком-то этапе загрузки данных в браузере проявились неправильные ссылки или намерено повреждены файлы. Иногда это случается вследствие работы вирусов, а иногда из-за некорректной работы самого кода. Чаще всего неполадка с сообщением «На этой странице произошла ошибка сценария» появляется в таких приложения, как Internet Explorer, Driverpack Solution, Avira и других. Однако стоит отметить, что данную ошибку можно наблюдать и в самой Windows, а также с файлом run.vbs.
Сообщение «На этой странице произошла ошибка сценария» в Internet Explorer появляется по различным причинам и в различных версиях обозревателя. Однако существует несколько вариантов её решения.
Официальный способ от Microsoft. Разработчики утверждают, что причиной такой неполадки чаще всего является не зарегистрированный файл Urlmon.dll. Поэтому, чтобы исправить такую неполадку, стоит выполнить следующее:
Жмём «Win+R». Откроется окно команды «Выполнить».
Вставляем «Regsvr32 urlmon.dll» (без кавычек) и кликаем «ОК».

После нужно перезагрузить систему, чтобы изменения вступили в силу.
Неофициальный способ. Самый простой способ решение такой ошибки, это перенос вкладок с IE в Google Chrome или другой браузер, а также очистка истории, загрузок и файлов cookies. Для этого просто нужно запустить CCleaner. Перейти во вкладку «Windows», найти «Internet Explorer» и выбрать нужные пункты.

Если же перенос вкладок невозможен по какой-то причине, а очистка браузера не принесла результатов, то стоит отключить отладку сценариев. В данном случае ошибка не будет появляться, однако страница прогрузится не полностью (возможно, не загрузятся картинки). Для этого стоит выполнить следующее:
Открываем браузер. Вызываем «Меню» и кликаем «Свойства браузера».

Откроется небольшое окно. Переходим во вкладку «Дополнительно». Ставим отметку «Отключить отладку сценариев (Internet Explorer)», а также «Отключить отладку сценариев (другие)».

После этого перезагружаем сам браузер.
Ошибка со сбоем в работе сценариев может появиться не только при запуске браузера, но и при работе таких программ, как Avira, DriverPack Solution, KMPlayer и таких игр, как World of Tanks, War Thunder и других. Однако большую опасность она представляет, когда появляется при работе с файлами Windows. В данном случае, чтобы исправить данную неполадку стоит выполнить редактирование реестра. Для этого выполняем следующее:
Жмём «Win+R» и вводим «regedit».

Откроется редактор реестра. Переходим по ветке «HKEY_LOCAL_MACHINE». Нажимаем правой кнопкой мыши на разделе и выбираем «Разрешение».

Выставляем полный доступ к разделу и кликаем на кнопку «Дополнительно».

Откроется новое окно. Выбираем субъект «Все» и жмём «Изменить».

Вновь задаем полный доступ.

Теперь закрываем все окна. Открываем командную строку с правами Администратора и вводим «regsvr32 msxml.dll».

После этого перезагружаем систему и проверяем, не исчезла ли проблема.
Наряду с остальными сбоями в сценариях Windows можно столкнуться c ошибкой сценария run.vbs. При этом в Windows появляется черный экран, без каких-либо активных элементов и невозможно попасть на рабочий стол. Связана такая ошибка с вирусами. Поэтому, прежде всего, нужно проверить ПК на вредоносное ПО. Далее решение по исправлению неполадки следующее:
Открываем «Диспетчер задач» с помощью комбинации клавиш «Alt + Ctrl + Del».


Появится Библиотека, откуда можно попасть на рабочий стол. Далее нужно открыть редактор реестра. Для этого жмём «Win+R» и вводим «regedit».
Переходим по пути «HKEY_LOCAL_MACHINE», «SOFTWARE», «Microsoft», «Windows NT», «CurrentVersion», «Winlogon». Находим параметр «Shell» и при помощи двойного нажатия открываем его. В строке значения указываем «explorer.exe».

Подобное действие нужно проделать и с параметром Userinit. Для него нужно задать значение «C:Windowssystem32userinit.exe».

После этого необходимо перезагрузить систему и проверить, не исчезла ли проблема. Также не мешает проверить систему на вирусы, так как именно из-за вредоносного ПО возникает ошибка в работе сценариев.
О том, как решить проблему с выполнением сценариев смотрите в видео:
Исправляем Windows Script Host (Код 80070002)
Далее мы приведем несколько методов, которые избавят вас от данного сбоя. Эти методы проверенны и одобрены многими юзерами, а также предлагаются как оптимальные на официальном форуме поддержки Microsoft.
Остановка служб обновления
Иногда процесс обновления ОС происходит не совсем корректно. Это бывает связанно с загруженностью системы, сбоях интернета и т.д. Решениями становятся не сложные манипуляции, которые сможет сделать абсолютно любой пользователь. Выполним остановку центра обновлений.
- Перейдите в меню «Пункт» и посетите «Панель управления».
- Найдите подменю «Администрирование».
- Увидите список операций, кликните по «Службы».
- В новом окне отсортируйте все службы ОС по имени, это поможет в поиске «Центр обновления Windows».
- Кликните правой кнопкой мышки. Выберите «Остановить».
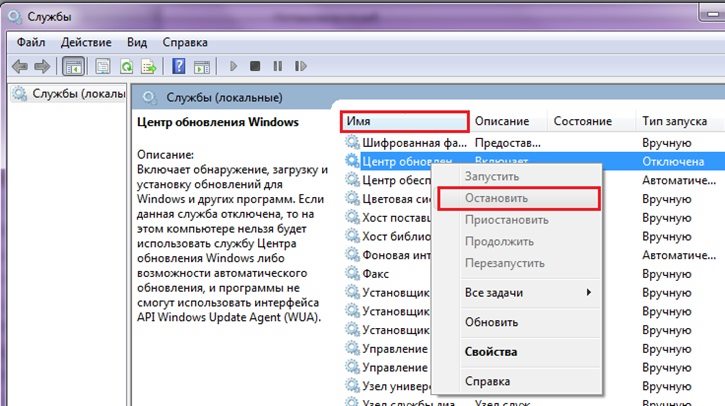 Остановка Центра обновлений Windows
Остановка Центра обновлений Windows
Это способ помогает прервать постоянные попытки компьютера получить новые обновления, которые могут вызывать ошибку 80070002.
Настройте время
Ошибка «Windows Script Host сценария» проявляется вследствие неправильно установленной даты на вашем ПК. Расхождения с главным сервером Microsoft во времени очень часто создает конфликты. Устанавливаемый софт строго соблюдает авторские права и поддержку разного рода DirectX , а они, как известно, не вечные.
- Перейдите в правом углу в меню часов, для этого нажмите на них.
- В самом низу будет одно единственное действие «Изменение настроек даты и времени».
 Проверяем правильность настроек времени на ПК
Проверяем правильность настроек времени на ПК
Далее вводите правильное число и выбираете свой часовой пояс. А вообще лучше выставить автоматическое определение.
Самый простой способ решения, но не менее действенный от этого.
Удаление последних обновлений
Это вариант поможет в ручную решить данную ситуацию. Нужно будет посетить центр обновления и удалить все внесенные изменения за последнее время.
- Через «Пуск» найдите уже знакомую «Панель управления».
- Щелкните по службе «Программы и компоненты».
- В левом меню из трех вариантов выберите «Просмотр установленных обновлений».
- Отсортируйте все по дате добавления софта. Это можно сделать при помощи «Установлено».
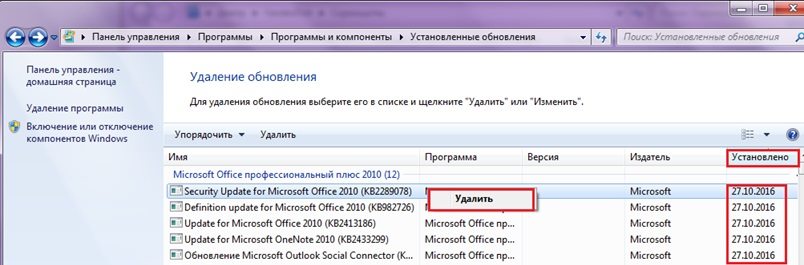 Удалите обновления за последние пять дней
Удалите обновления за последние пять дней
Начинайте с самой первой даты удалять все подряд. Примените это ко всем пунктам, которые были внесены в систему за пять последних дней.
А вот наглядная и подробная видео инструкция по исправлению подобной ошибки.
А вот хороший обзор о проблеме несколько иного сбоя службы Windows Script Host: «Не удается найти файл сценария run.vbs», который вызывает черный экран при загрузке и соответствующее уведомление.
What causes Script errors?
Script errors are mostly likely to be caused by an error within a script that’s hosted on a different domain (for example, CDN scripts). As a result, the user’s browser stops the script from executing in order to prevent an attack called cross-site request forgery. However, it may also be a problem if the script is stored on the same domain but uses a different port, protocol (for example instead of ), or subdomain.
For example, an error within a script on another domain might look like this:
In your domain, calling that script may look like this. This scenario will yield a script error being sent to Raygun4JS.
Как исправить ошибку (код 80070002)
Всё зависит от того куда указывает ошибка. Однако решения всегда почти одинаковы. Вот несколько примеров на, что может указывать Windows script host:
- Nvideo_driver.js
- WindowsUpdateDrivers.vbs
- Launchall.js
Обратите внимание, что это может быть любой файл с расширением vbs и js (редко с другим)
Устранение неполадок в реестре
Устранение нужно начать с исправления реестра. Скачайте программу Ccleaner и установите. Зайдите во вкладку реестра и нажмите на «Поиск проблем».
Исправьте все найденные неполадки и повторите процедуру до тех пор, пока они не будут обнаружены.
Устранение ссылки на запуск вируса
Если при включении компьютера появляется Windows script host с указанием пути на Nvideo_driver.js, Launchall.js или другие документы с подобным расширением на конце, то это значит, что сам вирус (то есть указанные выше файлы) удалены, но обращение на него остаётся.
Скорее всего исправление реестра должно было помочь в этом, но если это не так, то первым делом проведите полную проверку компьютера на вирусы и удалите их. Как это сделать я уже писал в статье про постоянное появление рекламы в браузере. Обычно такие вирусы создаются именно с этой целью.
Проверьте и очистите автозагрузку удалив записи об автоматическом запуске там. Либо можно перейти вручную по указанному в ошибке адресу и провести удаление самостоятельно.
Откройте строку выполнения через меню Пуск или клавишами Win+R и введите команду:
Проблема с обновлением
Если Windows script host указывает на WindowsUpdateDrivers, то в этом случае может помочь очистка папки где хранятся временные данные обновлений. Но сначала отключите соответствующую службу.
Снова введите в строку выполнения команду, но уже другую:
Найдите «Центр обновления Windows» и отключите его через контекстное меню (правой кнопкой мыши) в свойствах.
Перейдите в локальный диск C (там где установлена ОС) >> Windows >> SoftwareDistribution >> DataStore и удалите всё, что там расположено. Затем включите службу и попробуйте обновиться.
Следующим шагом будет удаление недавних обновлений. Они часто могут быть причиной ошибки особенно на пиратских версиях Windows.
Войдите в панель управления через меню Пуск >> Программы и компоненты >> Просмотр установленных обновлений. Кликните по столбцу «Установлено» для сортировки по дате и удаляйте строки по одной до тех пор, пока ошибка 80070002 не пропадёт.
Неправильное время
Важно установить правильную дату на компьютере иначе будет несоответствие со временем на авторское право различных утилит и программ. Оно ограниченно во времени и сравнивается со специальным сервером
На рабочем столе нажмите на время в правом нижнем углу и перейдите в настройки.
Поставьте синхронизацию с официальным сервером компании Microsoft, чтобы избежать различных конфликтов или вручную укажите верную на текущий момент дату.
Use a web proxy
Using a web proxy is an alternative method you can use to get around the problem. It can be especially useful if, for some reason, you can’t modify the HTTP header sent by the third-party server. You need to set up a proxy on your web server, then make your Ajax requests, not to the third-party domain, but to the web proxy hosted on the same domain.
The proxy server forwards the request to the third-party server, fetches the script, and sends it back to your website. Thus, the browser interprets it as a same-origin request and allows your frontend code to access the third-party script. The web proxy, in fact, functions as an intermediary for your requests from other servers.
There are some open-source CORS proxies available on the web, such as crossorigin.me or CORS Anywhere. However, these services should be only used in development. Never use an open CORS proxy on a production site, they are unreliable and may pose serious security risks.
More information
Procedure to turn off notification about every script error in Internet Explorer
-
Start Internet Explorer.
-
On the Tools menu, select Internet Options. If you can’t see the Tools menu, press Alt to display the menus.
-
On the Advanced tab, clear the Display a notification about every script error box, and then select OK.
Troubleshooting Script Errors when printing from Internet Explorer
If you try to print a webpage in Internet Explorer, you may receive a script error that resembles the following example:
Generally, outdated printer drivers can cause problems when you print from Internet Explorer. To resolve these problems, try updating to the latest printer driver for your printer.
To resolve this issue, follow the steps in Fix printer problems in Windows 7 and Windows 8.1 to check your printer and update the printer driver.
Important
In some cases, an updated version of the driver may not be available through Windows Update. You may have to visit the manufacturer’s website to locate and download the latest printer driver for your printer.
If you can’t print or preview a webpage in Internet Explorer, see the following article:


