Как исправить распространенные ошибки internet explorer
Содержание:
- Meaning of c:\program files\internet explorer\IEXPLORE.EXE?
- Как скачать и установить Internet Explorer
- Нововведения в Internet Explorer 7
- Как установить Internet Explorer 11 для Windows 10
- О браузере Internet Explorer
- Ошибка 404 в Internet Explorer
- Вредоносное программное ПО
- Список версий файлов
- Обновления до актуальной версии
- Как установить Internet Explorer 9
- Как переустановить Internet Explorer
- Возможности IE 8
- Что следует учитывать перед тем, как перейти к маршруту ручной установки
- Рекомендуемые ссылки для решения:
- Как исправить ошибки iexplore.exe всего за несколько шагов?
- Откат настроек Internet Expolrer
- Вкладка свойства обозревателя
Meaning of c:\program files\internet explorer\IEXPLORE.EXE?
Ошибки EXE происходят по ряду причин, но в основном из-за проблем с исполняемыми файлами или EXE-файлами. EXE — это расширение приложения в Windows. Подобно другим типам файлов, встроенных в вашу компьютерную систему, EXE-файлы могут время от времени входить в ошибки. Некоторые ошибки являются общими, но некоторые из них трудно устранить и устранить.
Программное обеспечение, которое вы используете, и приложения, необходимые для работы операционной системой, используют EXE-файлы для выполнения своих задач. В этой записке ПК содержит много EXE-файлов, возможно, тысячи, что позволяет с большой вероятностью иметь место ошибка. Иногда ошибки EXE могут повлиять на вашу компьютерную систему. Программы могут перестать работать, или ваш компьютер может замедлить работу. Хуже того, EXE-ошибка может помешать вам получить доступ к вашему компьютеру и войти в него.
Некоторые проблемы, которые могут вызвать ошибки EXE:
- Вирусы, вредоносные программы и программы-шпионы
- Неверные, поврежденные, поврежденные или устаревшие файлы или драйверы
- Конфликт записей в системном реестре Windows
- Конфликты приложений
Ошибки, связанные с диском, часто являются основной причиной ошибок файловой системы в операционной системе Windows. Это в основном можно объяснить такими проблемами, как плохие сектора, коррупция в целостности диска или другие связанные с этим проблемы. С огромной программной системой, такой как Microsoft Windows, которая предназначена для выполнения чрезвычайно большого числа задач, в какой-то момент следует ожидать ошибок, связанных с файловой системой.
Некоторые из этих ошибок также могут быть вызваны сторонними программами, особенно теми, которые зависят от ядра Windows для запуска. Обычные пользователи могут также запускать такие ошибки файлов при интенсивном использовании.
Как скачать и установить Internet Explorer
Сейчас я вам расскажу подробно как скачать интернет эксплорер на нашем сайте и покажу все по шагам со скриншотами и пояснениями. Для начала вы должны определиться какая версия вам нужна. Рассмотрим пример на последней версии браузера. Вверху сайта вы увидите несколько кнопок, где и сможете выбрать нужную. Просто жмем по нужной версии и вас перекинет на страницу с этой программой.
На этой странице вы увидите два файла для скачивания. Один для Windows с разрядностью 32 bit x86, другой для 64 bit x64. Что бы определить сколько бит у вашей системы, вы должны сделать несколько простых манипуляций мышкой и зайти в настройки компьютера. Если все таки у вас возникли сложности, то нерастраивайтесь. Более подробная инструкция о том, как определить сколько бит у вашей операционной системы будет описана как раз на тех страницах в описании.
После того, как вы скачали программу, вам останется найти установочный файл на вашем компьютере. Обычно он расположен в «Загрузках» или в папке, которая у вас указана по умолчанию при скачивании файлов с интернета. Нашли? Теперь нажимаем два раза по нему, соглашаемся с лицензионным соглашениям и устанавливаем интернет эксплорер на свой компьютер. Альтернативный вариант поиска файла на компьютере, это нажать в браузере на иконку скачиваемого файла и запустить его сразу с вашего браузера.
На видео я рассказываю о браузере и показываю полностью весь процесс описанный в этой статье. Так что можете запускать видео и вместе с ним проделывать эти нехитрые движения мышкой. Тогда у вас точно не возникнет вопросов. Если вы захотели удалить Internet Explorer,подробную инструкцию читайте в этой статье.
Нововведения в Internet Explorer 7
Microsoft добавила в этот браузер новые функции, чтобы сделать его более конкурентоспособным по сравнению с другими вариантами, такими как Firefox, Opera, Mozilla. В данной версии IE присутствуют некоторые классические функции, например, адресная строка со строкой поиска, расположенной справа.
Щелчок по стрелке в конце адресной строки вызывает раскрывающееся меню, в котором показаны сайты, которые вы посещаете чаще всего. Вы также можете ввести букву в адресной строке, чтобы увидеть все сайты, относящиеся к этому, которые вы посещали ранее.
Программа также имеет функцию просмотра с вкладками. Теперь, пользователи могут удалить историю просмотров за один шаг, в отличие от многоступенчатого процесса, в IE 6. Интернет Эксплорер 7 предпринял некоторые шаги для дальнейшей реализации HTML 4.1, но он не полностью соответствует стандартам.
IE 7 может правильно обрабатывать вложенные элементы, поддерживает тег «abbr» и поддерживает альфа-канал для прозрачности в файлах изображений PNG. IE 7 также обеспечивает лучшую поддержку методов сжатия zip и deflate для уменьшения объема передаваемых данных с веб-серверами. Наконец, Интернет Эксплорер 7 предлагает расширенную поддержку CSS 2, включая дочерние свойства. Тем не менее, программа может немного подтормаживать, когда у вас открыто несколько вкладок.
При выполнении поиска эта функция покажет вам, какие сайты потенциально опасны и какие следует избегать. Если вы вручную введете адрес сайта, в котором присутствует фишинговое программное обеспечение, то появится предупреждение, которое сообщит о том, что браузер заблокировал сайт.
Из-за актуальности проблем интернет-безопасности, Microsoft добавила несколько полезных функций в этот браузер: поддержка нового RSS-ридера, автоматическое окно поиска, фишинговый фильтр для защиты пользователей от мошенничества и лучший контроль над веб-компонентами ActiveX. В дополнение к традиционному поиску MSN, браузер обзавёлся новыми поисковыми системами. Пользователи также могут убедиться в безопасности надстроек, основываясь на содержании информационной панели в верхней части экрана. Для большинства пользователей IE 7 вполне достаточно всех тех функций безопасности, которые в нём есть.
Как установить Internet Explorer 11 для Windows 10
В более новой версии Виндовс стоит новый браузер от Майкрософт – Microsoft Edge. Однако у пользователей всегда есть возможность вернуться к старому Internet Explorer. Для этого нужно:
Запустить встроенный браузер ME.

- Открыть любой сайт в Сети.
- Выбрать команду «Открыть в IE».

Если этого не произошло, то придется выполнить следующие действия:
- Открыть строку «Выполнить» с помощью нажатия клавиш R и Windows.
- Ввести и выполнить команду appwiz.cpl для вызова Панели управления.



Как удалить Internet Explorer 11 в Windows 10
Действия по удалению производятся в том же порядке: в том же разделе с компонентами в списке необходимо найти IE 11 и убрать галочку. При этом будет показано окно, в котором содержится предупреждение о изменениях, которые могут произойти после отключения данного компонента. После соглашения произойдет отключение компонента и перезагрузка устройства. После этого браузер будет удален из системы.
Изменения, которые может повлечь данное изменение, незначительны:
- Если на персональном компьютере не имеется никакого другого браузера кроме удаленного, то при попытке открытия ярлыков Интернета и ссылок на страницы будет появляться сообщение об ошибке.
- У всех файлов, которые по умолчанию открывались данным браузером, исчезнет ассоциация. Особенно это касается HTML-файлов.
О браузере Internet Explorer
Браузер Internet Explorer – это разработка компании Microsoft. За годы своего существования фирма выпустила уже 11 версий данного веб-обозревателя. Он является признанным во всем мире и содержится на каждом устройстве с операционной системой Виндовс. Благодаря постоянным обновлениям, браузер обрел не только удобный интерфейс, но и богатый функционал, позволяющий комфортно работать в интернете.
Функционал
Интернет Эксплорер наделен большим количеством функций, которые оценили не только пользователи, но и эксперты:
- новые версии браузера позволяют работать на сенсорных экранах;
- все браузеры хорошо совместимы между собой;
- поддержка расширений HTML5, DOM, CSS3;
- улучшенные скрипты JavaScript;
- функция аппаратного ускорения;
- технология SmartScreen;
- статистика производительности;
- технология ActiveX;
- современный движок Chakra;
- функция закрепления сайтов;
- ускорение загрузки данных;
- опция автоматического определения зависаний и их устранение;
- кэширование данных.
Что касается элементов управления на главной странице браузера, то они практически не претерпели изменений во всех версиях. Поэтому после обновления со старой версии на новую, пользователю будет легко адаптироваться и быстро работать. А добавление новых опций и функций только улучшает производительность и скорость загрузки веб-ресурсов. При необходимости пользователь может включать или отключать отдельные элементы.
Основные характеристики
Чем Internet Explorer отличается от своих конкурентов? Самым большим прогрессом в работе компании Microsoft стало внедрение высокого уровня безопасности, с которым до сих пор не может поспорить ни один другой браузер. Internet Explorer поддерживает более 1300 настроек защиты, что говорит о надежности браузера и защите. К основным функциям, обеспечивающим безопасность можно отнести:
- система «SmartScreen», которая позволяет переходить на другие сайты и при этом не оставлять следов;
- удаление истории поиска, вплоть до cookie файлов;
- встроенный фишинг-фильтр, направленный на отсеивание небезопасных сайтов;
- встроенная система сканирования загружаемых файлов на предмет их зараженности вирусами;
- функция «Родительский контроль» для блокировки сайтов, недоступных для детей;
- защита от передачи конфиденциальных данных другим сайтам;
- блокировка всплывающих рекламных окон.
Удобство интерфейса также занимает отдельное место в работе браузера. С ним легко разобраться и произвести все необходимые настройки. Одним только движением мыши вы можете изменять масштаб окна, проводить работу с активными вкладками, умещать их все на одном экране или выделять по своему усмотрению. Интересные каналы удобно перемещаются в иконку «Избранное» или могут быть доступны на экспресс-панели. А благодаря «умной» строке поиска вы теперь сможете быстро отыскать нужную информацию с высокой безопасностью для своей системы.
Ошибка 404 в Internet Explorer
Ошибка 404 означает, что страницы, которую вы пытаетесь посетить, не существует. Обычно это происходит из-за того, что вы неправильно набрали URL или нажали на ссылку, которая ведет к мертвой странице; это редко проблема с IE.
Когда это происходит, нажмите F5, чтобы обновить страницу и убедиться, что это не временная проблема. Если вы ввели URL-адрес вручную, проверьте еще раз, чтобы убедиться, что вы не допустили ошибок. После проверки попробуйте поискать страницу с помощью Google.
Если он не появляется в результате поиска, скорее всего, страница больше не существует. Попробуйте получить к нему доступ из другого браузера или с другого устройства, например телефона. Если это работает, попробуйте очистить кеш браузера
в IE.
Вредоносное программное ПО
Вирусы, из-за которых браузер запрещает доступ к различным ресурсам, работают следующим образом: они перенаправляют пользователя не на оригинальный сайт, а на фишинговый.
По внешнему виду подобные страницы не отличаются от оригинальных, но главное отличие – ссылка.
К счастью, такой вирус легко выводится, так как в большинстве случаях прописывается в файле hosts. Этот системный ресурс можно открыть при помощи блокнота и отредактировать по-своему усмотрению.
Редактирование файла hosts
Hosts – документ, содержащий информацию о доменах и IP-адресах. Многие вирусы любят прописываться здесь и становятся причиной тому, что некоторые сайты не открываются. Найти файл можно по адресу A:\Windows\System32\Driver\etc\hosts, где А – буквенное обозначение диска, на котором установлена ОС Windows.
Открывается документ при помощи обыкновенного блокнота или WordPad-а. Выглядит «здоровый» hosts примерно так:
А вот так выглядит зараженный документ:
Все, что попадает под категорию «мусор», необходимо удалить и сохранить измененный hosts. После перезапуска компьютера доступ к интернет-ресурсам вновь откроется, поэтому будут загружаться некоторые сайты, которые до этого не запускались.
Но есть и более умные вирусы, которые не просто изменяют, но и модифицируют hosts, поэтому не загружаются сайты. В этом случае редактирование несколько сложнее. Наиболее часто встречаются две версии проблемы:
В папке по указанному выше пути имеются два одинаковых документа
В этом случае необходимо обратить внимание на расширение файла. Фейковый hosts имеет расширение .txt, когда у оригинала его быть не может
Документ отсутствует. Это означает, что вирус сделал файл скрытным.
Для того чтобы hosts сделать вновь видимым, необходимо:
- Развернуть ленту папки;
- Перейти в раздел «Вид»;
- В категории «Показать или скрыть» поставить галочку напротив скрытых элементов:
После завершения выставления параметров в папке должен появиться скрытый документ. Файл может выглядеть прозрачным.
Если же пользователь не хочет мучать себя редактирование hosts, то файл можно просто удалить. Операционная система Windows самостоятельно восстановит утраченный системный документ в исходном состоянии.
Поиск вируса
Просто отредактировать текстовый файл недостаточно – необходимо найти источник проблемы, почему перестали открываться страницы в браузере. С поиском вредоносного программного обеспечения на персональном компьютере справится любой современный антивирус, будь то Avast, доктор Веб или даже онлайн сервисы. Достаточно просто включить глубокий анализ.
После того как вирус был обнаружен и удален, необходимо отчистить кэш браузера.
Список версий файлов
Имя файла
iexplore.exe
система
Windows 10
Размер файла
822592 bytes
Дата
-0001-11-30
Скачать
| Подробности файла | ||
|---|---|---|
| MD5 | ee7f712771fe50c9e9f120a21cef0d04 | |
| SHA1 | 6a19a08f8df6852815fdac131bb362643e628721 | |
| SHA256 | 26484bd6d3476e4e58007897a3938466fce5e040d17fb56a649cf358c828d278 | |
| CRC32 | 88036484 | |
| Пример расположения файла | C:\Program Files\Internet Explorer\ |
Имя файла
iexplore.exe
система
Windows 8.1
Размер файла
815248 bytes
Дата
-0001-11-30
Скачать
| Подробности файла | ||
|---|---|---|
| MD5 | 5f1b1148c830c0f149a476a58ce0d09d | |
| SHA1 | 014d287c4dd33bee02b59115234ff315fbf22ac6 | |
| SHA256 | 79da28ebefa4edfc3321cb851d667243c87be7b649624cbe3196e33209922dff | |
| CRC32 | c87c67e8 | |
| Пример расположения файла | C:\Program Files\Internet Explorer\ |
Имя файла
iexplore.exe
система
Windows 8
Размер файла
770504 bytes
Дата
-0001-11-30
Скачать
| Подробности файла | ||
|---|---|---|
| MD5 | 1249974f2a658d07e2647dd9c3592b9e | |
| SHA1 | 2db91ca6f37beceb921078586f138a9f2e4062ad | |
| SHA256 | be96cc9766d16e3059b521e464689ef47c0da2b4071c9ad9f936c267bf518759 | |
| CRC32 | e8d1a433 | |
| Пример расположения файла | 1: C:\Program Files\Internet Explorer\ |
Имя файла
iexplore.exe
система
Windows 7
Размер файла
695056 bytes
Дата
-0001-11-30
Скачать
| Подробности файла | ||
|---|---|---|
| MD5 | 86257731ddb311fbc283534cc0091634 | |
| SHA1 | 2aa859f008fafbaefb578019ed0d65cd0933981c | |
| SHA256 | cfa888e71c65a8807cd719a19c211d1a5dcc04b36d2ebe2d94bf17971ec22690 | |
| CRC32 | 92d9ec60 | |
| Пример расположения файла | C:\Program Files\Internet Explorer\ |
Имя файла
iexplore.exe
система
Windows 7
Размер файла
673040 bytes
Дата
-0001-11-30
Скачать
| Подробности файла | ||
|---|---|---|
| MD5 | c613e69c3b191bb02c7a191741a1d024 | |
| SHA1 | 1962888198ae972cbb999d0dc9c9ee5cbabf5e0d | |
| SHA256 | e285feeca968b3ca22017a64363eea5e69ccd519696671df523291b089597875 | |
| CRC32 | dbbefdd4 | |
| Пример расположения файла | C:\Program Files\Internet Explorer\ |
Имя файла
iexplore.exe
система
Windows Vista
Размер файла
636080 bytes
Дата
-0001-11-30
Скачать
| Подробности файла | ||
|---|---|---|
| MD5 | 2c5168c856455cc43c4b4e1cc1920001 | |
| SHA1 | 82d99b7051eab0f9e05e486e7b5e40d2d76e8773 | |
| SHA256 | 7aab20979d5928d7552e9c14b3b5fcd9a56a6e6fe67471a2fe7b9564ae0e92f1 | |
| CRC32 | 2c6a38b6 | |
| Пример расположения файла | — |
Имя файла
iexplore.exe
система
Windows Vista
Размер файла
712864 bytes
Дата
-0001-11-30
Скачать
| Подробности файла | ||
|---|---|---|
| MD5 | 58136ab5a3df2d44bbb483629188584a | |
| SHA1 | 40d2cab09e081b1d550f9019aad006db5ccc4e7e | |
| SHA256 | 8732eab920640a67594c3c83a5a7b283f53de1799bcdf37723ba8b3fc67f6645 | |
| CRC32 | 1cdbf33c | |
| Пример расположения файла | — |
Имя файла
iexplore.exe
система
Windows XP
Размер файла
93184 bytes
Дата
2008-04-14
Скачать
| Подробности файла | ||
|---|---|---|
| MD5 | 55794b97a7faabd2910873c85274f409 | |
| SHA1 | 58e80c90bf54850b5f3ccbd8edf0877537e0ea8e | |
| SHA256 | 814a37d89a79aa3975308e723bc1a3a67360323b7e3584de00896fe7c59bbb8e | |
| CRC32 | cef81e59 | |
| Пример расположения файла | — |
Обновления до актуальной версии
Как известно, многие разработчики программного обеспечения с разной периодичностью выпускают обновления для своих продуктов. Чаще всего это делается в связи с добавлением определённых функций программы, адаптацией под новое оборудование, а также исправлением тех или иных ошибок. Но иногда возникают ситуации, при которых выход нового обновления обусловлен прекращением поддержки со стороны разработчиков старых версий программ. Это справедливо и для браузера Internet Explorer, поддержка старых версий которого компанией Microsoft была полностью завершена. Кроме того, не обновившие браузер пользователи лишаются и критически важных обновлений безопасности и совместимости для актуальных версий операционных систем.
Последней и актуальной на сегодняшний день версией Internet Explorer является v. 11, доступная пользователям операционных систем Windows 7, 8.1 и 10 (обладатели Windows XP имеют возможность обновиться максимум до восьмой версии, работающим же в среде Windows Vista придётся довольствоваться девятой).
В некоторых случаях браузер получает актуальные апдейты вместе с обновлениями самой Windows. Это происходит при активированной опции «Автоматическое обновление» в Центре обновлений Windows. В этой ситуации от пользователя не требуется никаких действий, поскольку самая свежая версия браузера всегда готова к работе. А вот в ситуациях, при которых автоматическая загрузка обновлений отключена либо отсутствует постоянное подключение к интернету, обновлять программу приходится вручную (часто браузер самостоятельно напомнит о необходимости загрузки очередного апдейта).
Для разных версий Windows имеются различные же подходы к обновлению Internet Explorer.
Как установить Internet Explorer 9
Для установки 9 версии программы нужно выполнить несколько простых шагов. Однако при этом обязательно соответствие устройства системным требованиям приложения. Устанавливать его можно только на следующие версии Виндовс:
- Windows Vista, обладающую 2 пакетом обновлений, на 32 и 64 бита.
- Windows 7 или более поздние версии на 32 или 64 бита.
- Windows Server 2008, также обладающая вторым пакетом обновлений, для 32 и 64 битов.
- Windows Server 2008 R2 только на 64-битной основе.
Прочие системные требования и аксессуары, которыми должен обладать ПК:
- Свободное место на жестком диске. Этот показатель составляет 70 МБ для Висты и 7 на 32 бита, 120 МБ – на 64 бита. Windows Server потребует от 150 до 200 МБ свободного пространства.
- Оперативная память, минимальная для стабильной работы программы. – 512 МБ.
- Процессор с рабочей частотой от 1 ГГц.
- Мышь.
- Устройство для чтения дисков (если производится установка с диска).
- Дисплей с поддержкой 256 или более цветов и разрешением не менее 800 на 600 пикселей.
Установка производится в несколько последовательных этапов:
- Если программа скачивается из интернета, то необходимо открыть страницу с загрузкой и выбрать нужную версию программы, системы, а также язык, необходимый для работы.
- После окончания загрузки в менеджере скачиваний нужно запустить выполнение программы.
- В появившемся окне согласиться на установку.
- Ожидать окончания.
- После окончания систему необходимо перезагрузить. В окне появятся две кнопки. Одна из них предложит выполнить перезагрузку прямо сейчас, а вторая выполнить ее позже и позволит перейти к дальнейшей работе.
Справка! Рекомендуется первый вариант, так как работа без перезагрузки можно привести к различным конфликтам внутри системы и нестабильной работе браузера.
Как удалить Internet Explorer 9
Удаление 9 версии также не составит большого труда. Для этого нужно:
- В Панели управления выбрать раздел с программами и компонентами.
- Выбрать здесь раздел для просмотра обновлений.
- Выбрать «Удаление обновлений».
- Далее в списке нужно найти 9 версию IE и щелкнуть по ней.
- После этого нужно подтвердить необходимость удаления.
- Далее необходимо выбрать: перезагрузить компьютер сразу или после. Рекомендуется первый вариант для защиты от конфликтов и сбоев внутри системы и браузера.
Важно! После удаления 9 версии не требуется установка другого браузера, так как автоматически станет доступна более ранняя версия.
Как переустановить Internet Explorer
Переустановка Интернет Эксплорер может понадобиться из-за неправильной работы или сбоев программы. Если система не предлагает сделать это автоматически, придется провести переустановку самостоятельно. Делается это в несколько этапов:
Нужно открыть меню Пуск и вызвать Панель управления.


- В появившемся окне нужно выбрать команду «Установка компонентов системы».
- Далее из списка выбирается интересующая пользователя программа. В данном случае – это Интернет Эксплорер.
- При его выборе на экране появится мастер компонентов и предложит удалить данный компонент.
- В окне нужно поставить галочку рядом с нужным ПО и продолжить.

- После удаления нужно заново установить программу. Для этого необходимо вызвать мастера установки компонентов Windows.
- В данном окне также нужно отметить компонент под названием Internet Explorer и продолжить.
- После этого нужно закрыть Панель управления и проверить, как работает браузер.
При повторной некорректной работе стоит попробовать обновить браузер либо, наоборот, установить более раннюю версию, которая бы стабильно работала на данном компьютере.
Установку, удаление и обновление Internet Explorer нужно производить с соблюдением всех правил, так как ошибки в этих трех процессах могут повлечь сбои и конфликты в работе не только браузера, но и всей системы.
Возможности IE 8
Internet Explorer 8 полностью безопасен для загрузки и поддерживает все веб-сайты в Интернете. В своей основе Интернет Эксплорер не сильно изменился с момента выхода первой версии. Браузер по-прежнему позволяет вам легко искать то, что вы ищете с помощью адресной строки в верхней части страницы.
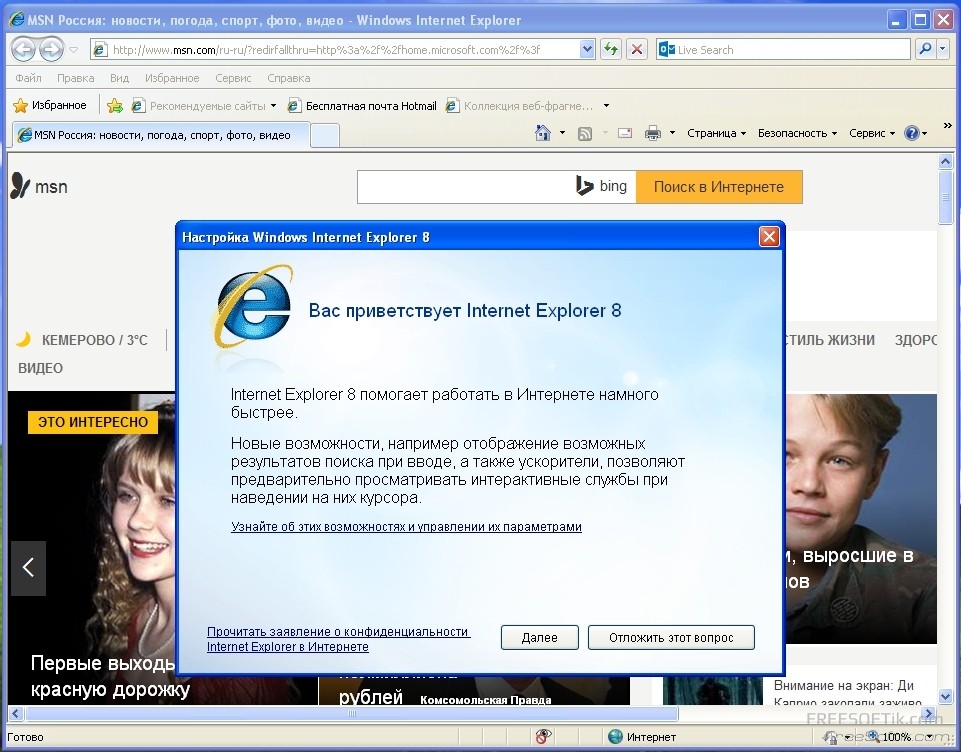
Вкладка «Избранное» позволяет создавать закладки для избранных страниц, и к ней легко добраться с помощью раскрывающегося меню, расположенного в верхней части страницы. Однако есть некоторые небольшие изменения, которые сделают ваш поиск более эффективным. Например, функции вкладок, группировка вкладок, улучшенные функции поиска и повышенная производительность.

Что следует учитывать перед тем, как перейти к маршруту ручной установки
Убедитесь, что обновления не устанавливаются и перезапуск не ожидается
Internet Explorer 9 не может автоматически устанавливать необходимое программное обеспечение и компоненты, если одно из следующих условий является верным:
- Продолжается установка других обновлений.
- Система ожидает перезагрузки.
Чтобы проверить, являются ли эти вещи причиной проблемы, сделайте один из следующих действий:
- В Windows 7 нажмите кнопку Начните, нажмите панель управления и нажмите кнопку Windows Update.
- В Windows Vista нажмите кнопку Безопасность в панели управления и нажмите кнопку Windows Update.
Если установка обновления продолжается, перед установкой Internet Explorer 9 необходимо завершить установку. Если обновления установлены, но система еще не перезапущена, перезапустите компьютер перед установкой Internet Explorer 9.
Кроме того, обратите внимание, что в случае перезапуска можно получить следующее сообщение об ошибке:
Убедитесь, что вы не работаете с предварительной версией Windows
Если вы используете предварительную версию Windows, эти обновления не будут устанавливаться. И вы получите сообщения об ошибке, которые не были применимы к обновлениям. При приеме этого сообщения об ошибке убедитесь, что на компьютере запущена выпущенная подлинная копия Windows 7 или Windows Vista Пакет обновления 2 (SP2).
Если вы не уверены, какая Windows установлена, выполните следующие действия:
-
Нажмите кнопку Начните, введите msinfo32 в поле Start Search или Search programs and files, а затем нажмите кнопку Ввод.
-
Найдите операционную систему рядом с названием ОС и тип архитектуры системы рядом с System Type.
Рекомендуемые ссылки для решения:
(1)
Download (c:\program files\internet explorer\IEXPLORE.EXE) repair utility.
(2)
c: \ program files \ internet explorer \ IEXPLORE.EXE
(3) Warning: Found hidden Internet Explorer instance running (iexplore.exe, PID 2804, command line «C:\Program Files (x86)\Internet Explorer\iexplore.exe» -Embedding)
(4) C:\program Files\internet Explorer\iexplore.exe
(5) C: \ Program Files (x86) Internet Explorer \ iexplore.exe
Внимание
Исправление вручную c: \ program files \ internet explorer \ IEXPLORE.EXE error only Рекомендуется только для опытных пользователей компьютеров.Загрузите инструмент автоматического ремонта вместо.
Как исправить ошибки iexplore.exe всего за несколько шагов?
Помните, прежде чем предпринимать какие-либо действия, связанные с системными файлами, сделайте резервную копию ваших данных!
Ошибки файла iexplore.exe могут быть вызваны различными причинами, поэтому полезно попытаться исправить их различными способами.
Шаг 1.. Сканирование компьютера на наличие вредоносных программ.

Файлы Windows обычно подвергаются атаке со стороны вредоносного программного обеспечения, которое не позволяет им работать должным образом. Первым шагом в решении проблем с файлом iexplore.exe или любыми другими системными файлами Windows должно быть сканирование системы на наличие вредоносных программ с использованием антивирусного инструмента.
Если по какой-либо причине в вашей системе еще не установлено антивирусное программное обеспечение, вы должны сделать это немедленно
Незащищенная система не только является источником ошибок в файлах, но, что более важно, делает вашу систему уязвимой для многих опасностей. Если вы не знаете, какой антивирусный инструмент выбрать, обратитесь к этой статье Википедии — сравнение антивирусного программного обеспечения
Шаг 2.. Обновите систему и драйверы.

Установка соответствующих исправлений и обновлений Microsoft Windows может решить ваши проблемы, связанные с файлом iexplore.exe. Используйте специальный инструмент Windows для выполнения обновления.
- Откройте меню «Пуск» в Windows.
- Введите «Центр обновления Windows» в поле поиска.
- Выберите подходящую программу (название может отличаться в зависимости от версии вашей системы)
- Проверьте, обновлена ли ваша система. Если в списке есть непримененные обновления, немедленно установите их.
- После завершения обновления перезагрузите компьютер, чтобы завершить процесс.
Помимо обновления системы рекомендуется установить последние версии драйверов устройств, так как драйверы могут влиять на правильную работу iexplore.exe или других системных файлов. Для этого перейдите на веб-сайт производителя вашего компьютера или устройства, где вы найдете информацию о последних обновлениях драйверов.
Шаг 3.. Используйте средство проверки системных файлов (SFC).

Проверка системных файлов — это инструмент Microsoft Windows. Как следует из названия, инструмент используется для идентификации и адресации ошибок, связанных с системным файлом, в том числе связанных с файлом iexplore.exe. После обнаружения ошибки, связанной с файлом %fileextension%, программа пытается автоматически заменить файл iexplore.exe на исправно работающую версию. Чтобы использовать инструмент:
- Откройте меню «Пуск» в Windows.
- Введите «cmd» в поле поиска
- Найдите результат «Командная строка» — пока не запускайте его:
- Нажмите правую кнопку мыши и выберите «Запуск от имени администратора»
- Введите «sfc / scannow» в командной строке, чтобы запустить программу, и следуйте инструкциям.
Шаг 4. Восстановление системы Windows.

Другой подход заключается в восстановлении системы до предыдущего состояния до того, как произошла ошибка файла iexplore.exe. Чтобы восстановить вашу систему, следуйте инструкциям ниже
- Откройте меню «Пуск» в Windows.
- Введите «Восстановление системы» в поле поиска.
- Запустите средство восстановления системы — его имя может отличаться в зависимости от версии системы.
- Приложение проведет вас через весь процесс — внимательно прочитайте сообщения
- После завершения процесса перезагрузите компьютер.
Если все вышеупомянутые методы завершились неудачно и проблема с файлом iexplore.exe не была решена, перейдите к следующему шагу. Помните, что следующие шаги предназначены только для опытных пользователей
Откат настроек Internet Expolrer
Чтобы получить доступ к настройкам браузера, необходимо нажать на иконку в виде шестерни, расположенную вверху справа, (1). В выпадающем меню выбрать строку «Свойства браузера» (2):

Затем вам необходимо перейти во вкладку «Дополнительно» (3) и найти на ней кнопку «Сброс…» (4).

Не лишним будет восстановить и дополнительные параметры. Для этого на этой же вкладке имеется кнопка «Восстановить дополнительные параметры» (5). После нажатия на неё все «галочки» будут установлены так, как предусмотрено системой безопасности.
После нажатия на кнопку «Сброс…» (4) на экране появится новое окно, где вы можете:
- Узнать подробнее, что будет с вашим компьютером, если вы восставите настройки Интернет Эксплорер по умолчанию (6),
- Что именно будет восстановлено на вашем компьютере (7).

Перед сбросом настроек необходимо установить «галочку» в пункте «Удалить личные настройки» (8). После того нужно нажать на «Сброс» (9). После сброса параметров необходимо закрыть окно.
Чтобы вступили в силу все изменения: восстановление настроек и восстановление дополнительных настроек», вам необходимо перегрузить свой компьютер.
Вкладка свойства обозревателя
Данный раздел необходим для более детализированных настроек.
Начинающим пользователям лучше избегать сильных изменений здесь, так как это
может привести к сбоям в работе обозревателя и некорректному отображению
содержимого сайтов.
Особое внимание стоит уделить безопасности, так как при
помощи данного раздела, можно настраивать блокировку всплывающих окон, проверку
подлинности страниц, сохранность данных, управлять различными элементами activex, отображении
мультимедии

Вкладка конфиденциальности не менее важна, так как от
проведенных в ней изменений зависит, смогут ли интернет-ресурсы считывать
данные пользователя и обрабатывать запросы. Также существует возможность
выбирать способы обработки файлов cookie.

Многие люди считают, что Internet Explorer нельзя настроить, но такое
мнение ошибочное. Браузер имеет множество разнообразных параметров, которые
пользователь может изменить. Главное перед изменениями быть точно уверенным,
что выполняемые действия принесут пользу. Помните, что изменение некоторых параметров,
в любом обозревателе, в дальнейшем могут принести множество хлопот.


