Status yota: советы и инструкции по настройке роутера и модема
Содержание:
- Как усилить сигнал
- Виды модемов йота
- Виды модемов от yota
- Самостоятельная прошивка: это вообще законно
- Знакомство с роутером
- Обновления
- Виды модемов йота
- Что делать, если интернет-центр от Yota не работает?
- Инструкция подключения йоты к компьютеру
- Основные пункты управления access
- Роутеры без модема
- Usb 4g модем
- Настройка устройства
- Перед настройкой
- Возможные проблемы при настройке
- Устройства аналоги
- Настройка службы MMS Yota
- Проблемы с использованием
- Адреса для входа в модем/роутер
- Настройка удаленного доступа
- Пример разблокировки lte модема huawei e3272 с помощью at-команд:
- Модели модемов Yota 4g
- Принципы работы модема Йоты
- Настройка удаленного доступа
- Не получается зайти на status.yota.ru? Возможные причины и методы преодоления неполадок
- Внешний вид
Как усилить сигнал
В каждом помещении есть «Мёртвая зона» – место, где сигнал интернет-соединения крайне слабый либо же он вообще отсутствует. Причина тому проста – мощностные показатели улавливаемого сигнала теряются при прохождении сквозь бетонные или кирпичные стены.
Наиболее простой способ повысить качество интернет-соединения – воспользоваться USB-удлинителем и перенести маршрутизатор как можно ближе к окнам. Нужно помнить, что представленный способ даст возможность лишь незначительно повысить сигнал Йота.
Самым эффективным и оптимальным методом усиления приёма сигнала является использование LTE – подсоединение антенн внешнего типа для сети Йота. Эти устройства помогут обрести высокоскоростной интернет-доступ с высоким качеством сигнала.
Виды модемов йота
Прежде чем разбираться с правилами подключения и настройки, важно определиться с видом оборудования для доступа к сети. Выбрать можно любой, в зависимости от необходимости, а также частоты использования интернета
Некоторым нужно применять стационарные варианты для домашнего ПК, а другим людям необходимо переносное устройство, которое используется в любой точке города или страны
Выбрать можно любой, в зависимости от необходимости, а также частоты использования интернета. Некоторым нужно применять стационарные варианты для домашнего ПК, а другим людям необходимо переносное устройство, которое используется в любой точке города или страны.
Среди возможных вариантов, оператор Йота предлагает такие модемы:
- Wi-Fi-модем под названием Yota Many. Такое устройство способно раздавать интернет другим устройствам, находясь при этом в кармане. Для него не надо питания, зарядка проводится от любого USB входа, а батарейки достаточно для работы около 15 часов. Доступ к интернету появляется после использования сим-карты, но применять карты других операторов невозможно, только Йота.
- 4G USB-модем. Данное устройство может работать только через USB порты. Работать с таким оборудованием легко, для установки не нужны специальные программы и драйвера. Можно использовать как стационарный вариант, так и переносной, для работы за ноутбуком в любой точке.
- USB Wi-Fi-модем. Устройство, которое работает через USB, и после подключения может раздавать интернет на другие мобильные устройства. Работает в сети 4G, может раздавать интернет сразу на 8 устройств.
Зная о возможных модемах нужно детально разобраться с настройками и подключением.
Виды модемов от yota
4 самых популярных устройства от компании Yota, которые мы рассмотрим. И определимся как выбрать модем.
- Yota 4G LTE
- Yota Wi-Fi
- Yota Many
- 3 Zyxel Keenetic 4G iii
Модемы Yota имеют огромную схожесть с USB флеш накопителем. По форме он такой же, как флеш память, и имеет такой же USB конектор для подключения модема Yota к ноутуку или стационарного ПК. Данные модемы имеют разъем для сим – карты. Yota модемы есть как со встроенным Wi – Fi так и без него.
Большим плюсом этого модема является возможность синхронизации со всеми операционными системами. Разработчики не лишили возможности владельцев гаджетов на iOS и Linux, windows 7 8 пользоваться модемом Yota.
Новые модели имеют отличие от старых, не только внедрением инновационных технологий, но еще и небольшими размерами. И имеют небольшой вес. Например, модем Yota Many. Обладает возможностью работы как через USB, так и на раздачу интернета по средствам беспроводной wi –fi сети.
Из новых внедрений модем оснащен LED – дисплеем и имеет дополнительную функцию развертки открытых сетей, которая называется Yota Share. На дисплее отображается количество подключенных устройств и заряд аккумулятора.
Рассмотрим следующую модель Yota 4G LTE. Это новейшее устройство не похожее на предыдущие модели, имеет большое количество преимуществ таких как:
- Возможность подключения питания роутера от стационарной электрической сети.
- Возможность установки сим карты стандарта микро сим.
- Подключения по wi – fi до 8 устройств или 7 устройств по wi – fi и одно через USB.
- Возможность использовать его дома на даче в офисе, брать с собой в поездки.
Самостоятельная прошивка: это вообще законно
Работой этого устройства управляют программы, записанные в его памяти. Они не только управляют процессом соединения с интернетом, но и гарантируют, что использованная сим-карта принадлежит оператору мобильной связи Yota. Однако иногда бывает так, что устройство было приобретено, но пользователь, спустя некоторое время, уже не пользуется услугами Yota. В этом случае можно исправить модем «Ета 4G LTE», разлочка позволит продолжать его использование.
Другая аналогичная ситуация возникает в тех случаях, когда в данном месте покрытие не обеспечивается этим мобильным оператором. Тогда было бы удобно использовать сим-карту другого оператора – того, кто может обеспечить доступ в интернет в этой местности.
Знакомство с роутером
Роутер Ета это очень компактное и удобное устройство которое имеет запас заряда аккумуляторной батареи на 16 часов беспрерывной работы Wi-Fi или 60 часов в режиме ожидания.Чтобы полностью зарядить совершенно разряженную батарею вам понадобится около 2 часов.
В последнее время появляется много вопросов о недоступности базовых адресов страниц управления роутеров йота.Для того чтобы правильно войти надо знать список возможно-измененных страниц интерфейса управления.
Для этого вам необходимо всего лишь перевести выключатель в крайне левое положение -Не зашифрованная сеть и через половину минуты производить тесты 4G сети Yota.Но это при условии что роутер ёта заряжен и вставлена активированная сим-карта.
Вход роутера
Для этого Вы набираете в адресной строке браузера — http://10.0.0.1 или status.yota ru.

По порядку:
- Название устройства-Yota Many
- Состояние батареи-??%
- Длительность соединения- час,мин,сек
- Максимальная скорость подключения
- Текущая скорость подключения
- ПолученоОтправлено
- SINR
- Уровень сигнала(RSRP)
- IP-адрес
- Cell ID
- Версия прошивки
- Открытая Wi-Fi сеть-Yota Share выключено/включено
Обновления
Вообще некоторые устройства затачиваются под работу только с определенными операционными системами. С новыми девайсами такое встретишь уже нечасто, но все-таки я бы проверил на всякий случай этот же модем на другом компьютере или ноутбуке.
Еще в сети полно информации о некоем обновлении Windows 10, когда полетели привилегии, что аж приходилось давать службе разрешения через реестр. Для истории оставляю здесь, а вдруг пригодится.
Ветка реестра: HKEY_LOCAL_MACHINE – SYSTEM – CurrentControlSet – Services – RasManСтрока: RequiredPrivilegesДобавляем значение: SeLoadDriverPrivilege
И ошибка в конфигурации сетевых адресов:
Виды модемов йота
Прежде чем разбираться с правилами подключения и настройки, важно определиться с видом оборудования для доступа к сети. Выбрать можно любой, в зависимости от необходимости, а также частоты использования интернета
Некоторым нужно применять стационарные варианты для домашнего ПК, а другим людям необходимо переносное устройство, которое используется в любой точке города или страны
Выбрать можно любой, в зависимости от необходимости, а также частоты использования интернета. Некоторым нужно применять стационарные варианты для домашнего ПК, а другим людям необходимо переносное устройство, которое используется в любой точке города или страны.
Среди возможных вариантов, оператор Йота предлагает такие модемы:
- Wi-Fi-модем под названием Yota Many. Такое устройство способно раздавать интернет другим устройствам, находясь при этом в кармане. Для него не надо питания, зарядка проводится от любого USB входа, а батарейки достаточно для работы около 15 часов. Доступ к интернету появляется после использования сим-карты, но применять карты других операторов невозможно, только Йота.
- 4G USB-модем. Данное устройство может работать только через USB порты. Работать с таким оборудованием легко, для установки не нужны специальные программы и драйвера. Можно использовать как стационарный вариант, так и переносной, для работы за ноутбуком в любой точке.
- USB Wi-Fi-модем. Устройство, которое работает через USB, и после подключения может раздавать интернет на другие мобильные устройства. Работает в сети 4G, может раздавать интернет сразу на 8 устройств.
Зная о возможных модемах нужно детально разобраться с настройками и подключением.
Что делать, если интернет-центр от Yota не работает?
Причин может быть много, начиная от неисправностей в сети оператора. Номер телефона поддержки Yota 8 (800) 550-000-007 является бесплатным для любых регионов России. Задать вопрос онлайн можно на сайте www.yota.ru/support в разделе «Поддержка». Здесь можно решить вопрос о возможном ремонте аппарата.
Если Yota не видит сим-карту, то ее надо активировать. Для этого надо сразу после установки перезагрузить роутер. Необходимо установить приложение оператора Yota, авторизоваться в нем и зайти в созданный профиль. После входа активация считается завершенной. В созданном личном кабинете надо постоянно контролировать положительный баланс.
Частой причиной отказа в работе может быть сбой настроек автоматического получения сетевого адреса или выключенное состояние DHCP. Чтобы проверить его работу, надо на странице сетевых подключений в контекстном меню компьютера, работающего в сети, выбрать пункт «Состояние». В открывшемся окне проверить информацию о службе DHCP. Он должен быть включен («Да»). Если ответ отрицательный, то необходимо звонить в службу техподдержки.

Как усилить сигнал?
Оказать помощь может оптимальное расположение интернет-центра по отношению к абонентам сети. Выбранный для работы канал можно изменить в настройках Wi-Fi-соединения и выбрать наименее загруженный. Применив возле антенны роутера направленный металлический экран, можно направить энергию сигнала в нужную сторону. Расширению зоны действия сети поможет применение дополнительного роутера, работающего в режиме усилителя (репитера) сигнала основного интернет-центра.
Инструкция подключения йоты к компьютеру
Подключить модем Йота к ноутбуку или компьютеру с ОС Windows 10 довольно просто. Необходимо установить программу Yota Access. Инструкция следующая:
- Изначально требуется подсоединить оборудование к ПК через USB-порт, предварительно вставив сим-карту в модем.
- После автоматически запустится мастер установки.
- Далее нужно дать соглашение на использование провайдером своих данных.
Установка на ноутбук и современные компьютеры происходит в скрытом режиме. Когда она завершится, на экране появится уведомление об этом. Не тре6уется проводить никаких дополнительных манипуляций. Если возникают проблемы при подключении модема Yota 4g LTE к ПК, стоит обратиться в службу технической поддержки провайдера.
Основные пункты управления access
Функционал этого программного обеспечения заключается в следующем:
- Раздел сеть содержит информацию об уровне сигнала, IP устройства, скорости загрузки и отдачи, а также использованном трафике.
- В настройках возможно выбрать язык меню, задавать параметры автозапуска приложения.
- Информационный раздел содержит данные об устройстве, ПО и используемых дровах. Тут можно найти МАС-адрес.
Эти функции доступны пользователю в онлайн-меню. Приложение никогда не называли обязательным к установке, и каждый абонент компании Йота самостоятельно принимает решение о загрузке этого ПО.
Роутеры без модема
Yota Many
 Обзор роутера Ета начнем с тех устройств, для которых не требуется покупка модема. Мобильный роутер Yota (Ета) Many. Один из самых известных продуктов компании, тем не менее, вызывает неоднозначное отношение. Многие пользователи недовольны его характеристиками. Возможно, поэтому на официальном сайте оператора он продается под названием роутер Yota и имеет черный цвет против белого, который был раньше.
Обзор роутера Ета начнем с тех устройств, для которых не требуется покупка модема. Мобильный роутер Yota (Ета) Many. Один из самых известных продуктов компании, тем не менее, вызывает неоднозначное отношение. Многие пользователи недовольны его характеристиками. Возможно, поэтому на официальном сайте оператора он продается под названием роутер Yota и имеет черный цвет против белого, который был раньше.

Many имеет следующие характеристики:
- АКБ 2100 мАч, держит заряд до 16 часов в активном режиме. Однако пользователи в один голос утверждают, что хватает его на 6 часов серфинга.
- Диапазон 2600 МГц, две встроенные Wi-Fi антенны.
- Небольшой E-INK экран, показывающий уровень заряда и сигнала.
- Один USB порт и кнопка включения.
- 8 одновременных подключений.
- Способен работать как модем при прямом присоединении к ПК.

Стоимость устройства начинается от 2900 р. При этом отмечается его хрупкость и низкое качество исполнения.
Интернет центр b315
 Интернет центр b315 – это скорее офисный вариант. Стоит дороже – от 6900 р., а в комплектации с антенной цена переваливает за 10 000 рублей. Тем не менее, этот девайс высоко оценен пользователями за его параметры:
Интернет центр b315 – это скорее офисный вариант. Стоит дороже – от 6900 р., а в комплектации с антенной цена переваливает за 10 000 рублей. Тем не менее, этот девайс высоко оценен пользователями за его параметры:
- Полноценный роутер, не только раздающий Wi-Fi, но и имеющий 4 LAN-порта. Он подходит для создания небольшой локальной сети.
- Может работать на частотах 1,8 ГГц, 2,6 ГГц, 800МГц, а расположение Wi-Fi антенн исключает дифференциацию. Зона его действия – 50 м.
- 4 индикатора на передней панели.
- 32 одновременных подключения.
Usb 4g модем
Технология настройки и подключения других описанных выше устройств одинакова.
Для настройки нужно:
- Установить оборудование в порт.
- Зайти в центр управления сетями, где должно отобразиться новое подключение.
- Далее надо открыть браузер, где будет произведено автоматическое направление на официальную страницу Йота. На ней клиенту надо заполнить регистрационную форму.
- На этом настройка закончена, можно использовать интернет.
Что касается подключения, оно начинается в автоматическом режиме, когда устройство будет вставлено в порт. В таком случае на мониторе справа отобразится небольшое окошко, оповещающее пользователя о нормальной работе.
В некоторых случаях автоматический запуск не работает. Для этого надо провести подключение в ручном режиме.
- В папке «Мой компьютер» надо найти образ диска, зайти в папку и нажать на файл «Autoinstall».
- Затем откроется окно, где нужно выбрать язык и нажать на клавишу установки программного обеспечения.
- Когда установка закончится, модем будет определен и готов к работе.
Модемы Йота работают с разными операционными системами современного вида. Если самому не получается установить и настроить устройство, то можно использовать помощь специалиста компании.
Настройка устройства
Чтобы настроить интернет центр Йота, подключите роутер к компьютеру при помощи сетевого кабеля. Вставьте патч-корд в LAN разъём задней стенки мобильного девайса и в такой же разъём персонального компьютера или ноутбука. Включите оба устройства. Зайдите в браузер на компьютере и в поисковой строке введите 192.188.8.1. На открывшейся странице введите имя пользователя и пароль. Обычно оба слова — admin, а если не подошло, прочитайте документацию.
Выполнив авторизацию, пользователь попадает на страницу настройки. Здесь нужно указать название сети, под которым её будут видеть окружающие, пароль для доступа к ней, а также другую необходимую информацию. По желанию можно изменить пароль для входа на эту страницу. Дополнительно доступна настройка SIP клиента для использования интернет-центра совместно с IP-телефонией.

Закончив установку параметров, перезагрузите роутер. Только после этого внесённые изменения вступят в силу и центр начнёт стабильно раздавать беспроводную сеть. Проверьте состояние индикаторов: каждый, что задействован, должен светиться синим.
Чтобы подключиться к настроенной сети, соедините устройство с центром патч-кордом или авторизуйтесь при помощи Wi-Fi. В последнем случае выберите заданное при настройке имя сети и введите указанный ранее пароль.
Перед настройкой
Перед выполнением всех действий при внесении изменений ручным способом Вам необходимо помнить и осознавать:
Во первых обычно активация подключения и настройки точек доступа новой сети Yota быстро. В устройствах на разных операционных системах проходит в автоматическом режиме.Определитесь и убедитесь что apn сети Yota уже не настроена в автоматическом режиме.
Во вторых активируйте новые Sim-карты только в регионе приобретения.Так Вы без труда сможете обменять поврежденную или не работоспособную симку оператора. Не торопитесь внимательно всё проверьте. Просите менеджеров продажи помочь активировать и настроить подключение сразу в пункте реализации.
В третьих точно убедитесь что Ваше устройство поддерживает работу в мобильных сетях российских провайдеров
Обратите внимание — работоспособность в сети Yota. Этот пункт особенно стоит с вниманием читать владельцам Apple iPhone 5
Пятая модель яблочного гаджета довольно капризна в плане всеядности частот. Многие владельцы айфона №5 выпущенного не для России стоят перед новой дилеммой.Эта проблема — Почему не могу настроить apn для Yota.
В четвертых допустим Вы решили самостоятельно настроить точку доступа вашего «мобильного друга»
Тогда перед следующими действиями рекомендуем Вам выполнить простое но очень важное действие — изучите Карту покрытия сети Yota. Вы легко найдёте провайдеров через сети которых должна работать Sim-карта Yota.С точностью можно сказать — если на нашей карте есть сеть то Yota должна работать.
В пятых все вышеописанные пункты выполнены и тогда следует с особой внимательностью отнестись к следующему: В настройках вашего Мобильного устройства проверьте и при необходимости включите опцию Мобильная передача данных.Это касается владельцев смартфонов,планшетов
Далее ОБЯЗАТЕЛЬНО отключите Wi-Fi. Именно активация новой Sim-карты Yota и настройка apn йота должна проходить только по сети через вновь купленную сим-карты.
Возможные проблемы при настройке
При подключении роутера к сети и введение его в эксплуатацию возможно появление у пользователя следующих проблем:
Роутер подключен, авторизация прошла, были установлены необходимые драйвера, но на роутер не раздает высокоскоростную сеть 4G.
При возникновении подобной проблемы пользователю необходимо выполнить настройку модема вручную, используя адрес 10.0.0.1 на стартовой странице браузера. Подключение в таком случае будет осуществляться через разъем UCB, напрямую к компьютеру или ноутбуку.
Компьютер не видит подключенный модем, в устройствах сети. Такая проблема возникает чаще всего из-за устаревшего программного обеспечения как на самом устройстве, так и на роутере. Рекомендуется обновить вначале роутер, путем перехода на стартовую страницу, через адресную строку домашней странице браузера 10.0.0.1. После установки необходимых обновлений роутер требуется перезагрузить и выполнить повторное подключение.
Важно! О состоянии настроек роутера абонент Yota всегда может узнать по адресу «Личного кабинета», который находиться по адресу 10.0.0.1. Данную комбинацию необходимо ввести в любом браузере, установленном на компьютере.. Также при возникновении любых проблем с выставлением рабочих настроек пользователь может обратить в службу поддержки Yota, где специалист проконсультирует абонента по всем возникшим вопросам и даст квалификационную консультацию по диагностике и решение возникших вопросов.
Также при возникновении любых проблем с выставлением рабочих настроек пользователь может обратить в службу поддержки Yota, где специалист проконсультирует абонента по всем возникшим вопросам и даст квалификационную консультацию по диагностике и решение возникших вопросов.
Устройства аналоги
Естественно, что Yota Many не единственный представитель WI-FI роутеров на российском рынке. Познакомимся с его ближайшими конкурентами :
Превосходит нашу модель практически по всем техническим характеристикам. Huawei E5776 может работать со всеми российскими операторами сотовых сетей. Но стоит в 2 раза дороже YOTA MANY.
Данный роутер имеет слот для сим-карт типа micro-SD. Стоит он дешевле YOTA MANY, но и батарея у ТP-LINK M7300 слабее (лишь 2000мАч).
По сравнению с нашим устройством стоимость этой модели наполовину дешевле. Однако у ZTE MF920 установлен неудачный аккумулятор. Практика показывает, что его хватает не более чем на год работы. Затем необходимо менять.
Настройка службы MMS Yota
Отправка мультимедийных сообщений также требует настройки в ряде случаев. С помощью ММС можно отправлять музыку, картинки и видео. Конфигурирование центра ММС схоже с точкой доступа APN. В общем случае инструкция такая:
- Перейти в меню телефона и найти там «Настройки»;
- Выбрать настройки сотовой связи и передачи мультимедийных сообщений. Часто они находятся в «Настройках сим-карты»;
- Добавить новую точку доступа ММС;
- Указать имя «MMS Yota» и APN «mms.yota»;
- Параметр MMSC установить «http://mmsc:8002»;
- Более никаких параметров и команд не вводить;
- Сохранить все изменения и перезагрузить телефон для принятия параметров.
Эта пошаговая инструкция, по сути, универсальна для владельцев телефонов под управлением операционных систем iOS, Android и Windows Mobile. Разница заключается лишь в расположении интересующих параметров и способе их изменения.
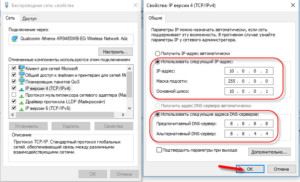
Проблемы с использованием
Отсутствие или прерывание WiFi – по причине технических работ на линии, плохого качества сигнала, неисправности USB слота или кабеля, включенного режима энергосбережения на компе. Также есть вероятность, что прибор неисправен. Рекомендуем почитать отдельную статью на нашем сайте, посвященную этой теме.
Снижение скорости передачи и приема данных
Сразу обратим ваше внимание, что в часы пик скорость может снижаться из-за перегрузки на линии. Также, на скорость влияет количество подключенных к модему устройств
Ну, и, проверьте пожалуйста баланс в личном кабинете на сайте провайдера.
Механическое повреждение прибора. В случае сильных дефектов, из-за которых роутер перестал работать, его стоит отнести в сервисный центр.
Адреса для входа в модем/роутер
Чтобы зайти на страничку конфигурации, есть 2 адреса:
- http://status.yota.ru;
- http://10.0.0.1.
Там можно узнавать полные сведения о:
- состоянии подключения;
- характеристиках устройства;
- скорости интернета;
- качестве получаемого сигнала;
- расходе трафика.
Функции интерфейса на этом не ограничиваются. Есть и другие возможности для того, чтобы абонент настроил сеть под себя. Об этом будет рассказано в следующих разделах статьи.
Процесс регистрации и входа
Чтобы воспользоваться веб-интерфейсом, нужно сначала зарегистрироваться в профиле с новым оборудованием. Для входа на страницу Status Yota надо сделать следующее:
- Убедится, что устройство на питании 220 В.
- Подключиться к нему по Wi-Fi. Название беспроводной сети будет написано как «yota-XXXX».
- Зайти на http://10.0.0.1, где ввести по умолчанию пароль администратора – admin.
- Прописать наименование сети, тип шифрования и новый пароль в разделе конфигурации.
- Далее, снова подсоединиться к Wi-Fi с обновленными данными.
А теперь нужно зайти на yota.ru и активировать личный кабинет.
Настройка удаленного доступа
Продукт компании Yota предусматривает подключение с помощью удаленного доступа, который каждый пользователь также может выполнить самостоятельно
При необходимости настройки удаленного доступа пользователю необходимо обратиться в сервисный центр оператора или к менеджеру сети и попросить предоставить так называемый «чистый/белый» ip-адрес. А далее в разделе «Личный кабинет» оператора, в пункте настроек ip-адресов ввести новый, полученный адрес.
Также пользователь может установить удаленное подключение самостоятельно, без обращения в службу технической поддержки, для этого потребуется подключить интрент-центр с помощью локальной сети к стационарному компьютеру, используя UCB переходник.
Открыть браузер, установленный на компьютере и ввести код-команду «Личного кабинета» 10.0.0.1.

Далее, необходимо выбрать нужный пункт из меню настроек и поставить галочки возле окна «разрешить удаленный доступ». Иногда оператор запрашивает адреса устройств, которые будут подключаться удаленным методом, в таком случае на экране компьютера будет автоматически выведено окно с пустыми полями, в которые необходимо прописать адреса таких подключений.
Подключение путем удаленного доступа также возможно через пункт «Переадресации», в таком случае потребуется ввести адрес, на который будет переадресовываться сигнал.
Пример разблокировки lte модема huawei e3272 с помощью at-команд:
Кроме того первым делом необходимо найти и установить для yota программу Huawei Modem Terminal.Подключаем модем к компьютеру но запускаем программу и выбрать «HUAWEI Mobile Connect — 3G PC UI Interface». Далее жмём ConnectКоманды для разблокировки модема от оператора:AT^CARDUNLOCK=»nck md5 hash» — Сброс попыток к 10AT^CARDLOCK=»nck code» — Снятие блокировкиAT^CARDLOCK?
— Проверить блокировку и количество попыток в ответ модем выдаст:CARDLOCK: A,B,0A — 2— незалочен, А-1 -залоченB -5 (количество оставшихся попыток разблокировки.Максимум 10)Настройка с помощью AT-команд:AT^SETPORT=»A1,A2;
10,12,16,A1,A2″ — Конфигурация по умолчаниюAT^SETPORT=»A1,A2;10,12,16,A2″ — Конфигурация по умолчанию но стоит отключить CDAT^SETPORT=»A1,A2;10,12,16″ — Конфигурация по умолчанию и отключить CD SDAT^SETPORT=»A1,A2;
10,12″ — Конфигурация по умолчанию, хотя ещё надо отключить NDIS CD SDAT^SETPORT=»A1;10,12,13,14,16,A1,A2″ — Включает: все COM порты NDIS CD SDAT^SETPORT=»A1;10,12,13,14″ — Включает:
все COM порты, отключает: NDIS CD SDAT^SETPORT=»A1;10,12,13,14,16″ — Включает: все COM порты NDIS, отключает: CD SDAT^SETPORT=»A1;10,12,13,14,A2″ — Включает: все COM порты SD, отключает: NDIS CD
Модели модемов Yota 4g
В рамках инструкции мы рассмотрим только 3 самые популярные модели приемников. На первый взгляд модемы можно принять как абсолютно аналогичные, но они имеют небольшие отличия друг от друга, которые очень важны. Несмотря на внешний вид и схожесть с обычной флешкой (картой памяти для компьютеров) у каждого устройства свои особенности и нюансы в установке.
| Модем Yota 4g LTE | |
| Идеален для планшета или ноутбука. Один модем — одно устройство. | |
| Поддержка ОС: MAC OS, Linux, Windows | |
| Совместим с устройствами, имеющими USB разъем. | |
| Установка дополнительного ПО не требуется | |
| цена: 1900 руб. | |
| Купить в официальном магазине Yota (бесплатная доставка на дом) |
| Wi-Fi Роутер Yota — 4g LTE | |
| Идеален для планшетов и ноутбуков | |
| Питание от USB разъема | |
| До 6 часов автономной работы | |
| Раздает Wi-Fi до 8 устройств | |
| цена: 2900 руб. | |
| Купить в официальном магазине Yota (бесплатная доставка на дом) |
| Yota Ready — 4g LTE роутер | |
| Идеален для домашнего беспроводного интернета благодаря более мощному WI-FI модулю | |
| Совместим с телефонами, ридерами, умными часами, планшетами и ноутбуками | |
| Раздаёт интернет через Wi‑Fi до 32 устройств | |
| цена: 4500 руб. | |
| Купить в официальном магазине Yota (бесплатная доставка на дом) |
Если вы не сильно хорошо разбираетесь в технике, у вас наверняка возник вопрос: так что выбрать? Объясню главное различие между модемом и роутером: роутер раздаёт интернет через вай-фай на много устройств, а модем подключается через usb к одному устройству и раздаёт интернет только ему.
Поэтому, если вам нужен интернет только для своего ноутбука в поездках или настольного компьютера, можете смело выбирать 4g модем Йота. Модем так же подойдёт и для планшета, но использовать его будет неудобно.
Если нужен интернет для машины или во время отдыха на природе или на даче, выбирайте wi-fi роутер Yota. Он может проработать без питания 6 часов.
Принципы работы модема Йоты
Yota Wifi модем – устройство, которое обеспечивает передачу данных через беспроводную сеть. Аппарат от Еты может выполнять сразу 2 функции: быть модемом и роутером. Он может около 2 часов работать на автономной батареи, ведь внутри находится небольшой блок питания. Также в роутер вы можете установить сим-карту для получения сети интернет.
- При работе в квартире или офисе, оборудованных блоком для ЮСБ.
- На даче, если территория ее расположения входит в зону покрытия.
- При передвижении на машине в пределах города.
- Во время командировки, если место пребывания входит в зону покрытия.
При подключении к ПК или ноутбуку через USB могут подключиться дополнительно 7 устройств. При подключении к сетевому адаптеру раздать интернет можно одновременно на 8 устройств. При отсутствии неполадок на модеме загорается синий индикатор с эмблемой Ета и создается сеть Wi-Fi.
Настройка удаленного доступа
Продукт компании Yota предусматривает подключение с помощью удаленного доступа, который каждый пользователь также может выполнить самостоятельно
Важно! Необходимость настройки удаленного доступа в основном возникает у владельцев интернет-центров, которые устанавливаются в небольших офисах.
При необходимости настройки удаленного доступа пользователю необходимо обратиться в сервисный центр оператора или к менеджеру сети и попросить предоставить так называемый «чистый/белый» ip-адрес. А далее в разделе «Личный кабинет» оператора, в пункте настроек ip-адресов ввести новый, полученный адрес.
Также пользователь может установить удаленное подключение самостоятельно, без обращения в службу технической поддержки, для этого потребуется подключить интрент-центр с помощью локальной сети к стационарному компьютеру, используя UCB переходник.
Открыть браузер, установленный на компьютере и ввести код-команду «Личного кабинета» 10.0.0.1.
Далее, необходимо выбрать нужный пункт из меню настроек и поставить галочки возле окна «разрешить удаленный доступ». Иногда оператор запрашивает адреса устройств, которые будут подключаться удаленным методом, в таком случае на экране компьютера будет автоматически выведено окно с пустыми полями, в которые необходимо прописать адреса таких подключений.
Подключение путем удаленного доступа также возможно через пункт «Переадресации», в таком случае потребуется ввести адрес, на который будет переадресовываться сигнал.
Не получается зайти на status.yota.ru? Возможные причины и методы преодоления неполадок
Если зайти в вeб-интерфейс модема не удаётся, то стоит проделать базовые манипуляции для восстановления доступа:
- Можно попробовать задействовать беспроводную сеть через «Панель управления».
- Попробовать осуществить попытку входа на status.yota.ru с помощью альтернативных браузеров.
Если после этих действий доступ остаётся закрытым, то менять параметры сети нужно с компьютера.
Настройка в «Сетевых подключениях»
Чтобы открыть свойства текущего подключения к интернету через вай фай роутер Йота, перейдите:
- на Windows 7 – «Беспроводное сетевое соединение», на 8.1 и 10 – «Беспроводная сеть»;
- если у вас USB-модем, нужно заходить в «Подключение по локальной сети Yota» или «Ethernet Yota».
В параметрах IPv4 должны быть установлены следующие значения:
| IP-адрес | 10.0.0.2 |
| Маска подсети | 255.255.255.0 |
| Основной шлюз | 10.0.0.1 |
| DNS-сервер | 8.8.8.8. |
Команда Ping и проверка шлюза
Установите галочку «Получить IP-адрес автоматически». Затем снова откройте в браузере URL 10.0.0.1. Чтобы проверить доступ к локальному айпи, используйте утилиту командной строки Ping.
Пинг содержит данные о байтах и времени ответа. Значит Internet Explorer не подойдёт – могут открываться не все сайты из-за ошибок прокси. Поэтому лучше заходите через Google Chrome или Mozilla Firefox.
Если пинг выдаёт ошибку о превышенном периоде ожидания ответа, то это говорит о недоступности модема. Нужно провести проверку сетевых настроек и выданного шлюза.
Данные должны быть такими:
| IP-адрес | 10.0.0.2 |
| Маска подсети | 255.255.255.0 |
| Шлюз | 10.0.0.1 |
Чтобы вернуть параметры по умолчанию, следует установить «Автоматическое получение IP-адреса» и перезагрузить роутер. АйПи у каждого устройства индивидуальный, поэтому значение может быть любое.
Файрволл и Брандмауэр
Проблемы с доступом к адресу 10.0.0.1 нередко происходят из-за встроенной системы безопасности ОС Windows. Чтобы снять блокировку, нужно деактивировать брандмауэр. Это необходимо, поскольку он воспринимает модем как угрозу для системы.
Выполните следующие действия:
- Задействуйте горячие клавиши «Win+R»;
- Появится окно «Выполнить», где введите команду «firewall.cpl».
В настройках брандмауэра отключите опцию защиты и нажмите «ОК».
Как обновить версию прошивки с помощью manualupdate?
Предлагается следующая инструкция для апдейта вручную:
- Скачать последнюю версию драйверов для модема.
- Соединить устройство с ПК и дождаться инициализации.
- Затем ввести в адресную строку http://status.yota.ru/manualupdate.
- В появившемся окне нажать «Browse» и выбрать скачанный файл.
- Запустить кнопкой «Обновить/Update» установку ПО, а потом перезагрузить модем.
Сброс настроек до заводских
Если произошёл сбой, и вы не можете зайти на страницу настроек оборудования, попробуйте нажать кнопку перезагрузки «Reset». Она находится на боковой панели роутера. Нажмите её и через 5 минут попробуйте подсоединиться повторно. Все изменённые параметры вернутся к первоначальным.
Зная весь функционал страницы статус.ета.ру, можно устранить многие ошибки, которые мешают нормальной работе сети. Конечно, она предназначена для пользователей с опытом. Но благодаря точной инструкции можно разобраться в ней и новичку.

Внешний вид
Все модели от Ёта выглядят очень элегантно, без лишних деталей, выполнены в стиле минимализма. Чаще всего – это простой прямоугольник с округлыми краями черного или белого цвета. Интернет-центры оснащены антеннами, усиливающими прием сигнала.
На корпусе вы найдете минимум кнопок и индикаторов:
- Датчик заряда батареи;
- Индикатор сети WiFi;
- Индикатор сети LTE/4G;
- Логотип провайдера (светится во время работы);
- Клавиша включения;
- Кнопка перезагрузки Reset;
- Слот для установки симки (приобрести ее можно в точках продаж, либо заказать онлайн).
Как видите, ничего непонятного или сложного во внешнем виде приборов нет. К слову, первичное включение и дальнейшее использование также не сопряжено с какими-либо трудностями.
Если вам недостаточно обычного устройства, которое поддерживает до 8 подключений, вы можете приобрести специальные маршрутизаторы. Они рассчитаны на 32 подключаемых устройства. Эти девайсы имеют съемную антенну-усилитель, которую при ненадобности можно снять, например, чтобы уменьшить расход батареи. Как настроить роутер Yota в случае покупки новой модели, вы уже знаете.


