Как настроить wi-fi роутер мтс: от настроек до интернета
Содержание:
- Содержание
- Параметры маршрутизатора
- Как настроить 4G роутер МТС через телефон?
- В чем разница статического и динамического сетевого адреса?
- Подключение и установка МТС модема к компьютеру
- Этапы настройки
- Как подключить роутер
- Не заходит в настройки роутера на 192.168.0.1 или 192.168.1.1. Что делать?
- Домашний интернет МТС
- Описание вкладок интерфейса
- Как настроить роутер МТС с компьютера
- Распаковка и подключение. Роутер Wi-Fi-4G 835F – настройка
- Как настроить роутер МТС?
- Восстановление роутера после прошивки
Содержание
Такие гиганты сотовой связи, как Билайн, Мегафон и МТС предлагают своим абонентам на выгодных условиях приобрести специальные устройства для выхода в сеть. Модемы и роутеры выпускаются в формате карманных портативных моделей, которые можно брать с собой на дачу или в поездку по стране. Это устройства последних поколений, которые способны работать в сетях три и четыре джи. 4G-модемы МТС, так же как и маршрутизаторы, пользуются популярностью среди клиентов компании. МТС интернет-роутер можно недорого приобрести на официальном сайте оператора. Это предельно простой в управлении и эксплуатации прибор. Роутеры с сим-картой 4G МТС способны принимать сигналы мобильной сети четвертого поколения, а затем передают их на гаджеты, которые к ним подключены. Ниже мы детально рассмотрим популярную модель «4G Wi-Fi роутер 874FT».
Параметры маршрутизатора
Если ситуация застала Вас врасплох в домашних условиях или на работе, то есть там, где Вы имеете доступ к сетевому оборудованию, следует:
Войти в панель управления роутера по адресу, указанному на обратной стороне устройства:

- Перейти в раздел «Беспроводной сети» (Wireless). В зависимости от модели маршрутизатора, внешний вид интерфейса может отличаться. Используйте фирменное руководство по эксплуатации (идет в комплекте или же можно найти на официальном сайте производителя);
- Проверьте, какой метод защиты установлен. Оптимальными значениями являются следующие: WPA2 с шифрованием AES и 8-значным паролем:

- Если что-то из перечисленного отличается, то меняем и обязательно сохраняем внесенные изменения, затем перезапускаем сетевое приспособление;
- Спустя пару минут пробуем на смартфоне соединиться с беспроводным интернетом.
- В том же окне параметров (смотрите выше) указываем другой пароль, чтобы он отличался от изначального. Рекомендую вводить только цифровые символы. Сохраняемся, перезагружаемся, проверяем! Не сработало – едем дальше.
- Снова «ковыряемся» в настройках роутера. Необходимо изменить режим вещания с «Авто» на любой другой (b\g, b\g), «поиграться» с выбором каналов – вместо автоматического определения указываем статическое значение из списка, изменяем ширину канала:

Нередко спасает банальная перезагрузка телефона или же маршрутизатора (последний достаточно выключить на несколько минут). Но на форумах читал, что стоит попробовать на мобильном гаджете активировать режим «В самолете» (полета), а затем отключить его.
Не помешает проверить работоспособность роутера, выключить его на пару минут. Хотя редко проблема заключается именно в нем.
Хотелось бы верить, что приведенные выше рекомендации по теме «ошибка аутентификации при подключении к Wifi на Андроид что делать?» оказались эффективными. Жду Ваши комментарии!
Чтобы прокомментировать или ответить, прокрутите страницу вниз ⤓
Как настроить 4G роутер МТС через телефон?
Любой портативный мобильный девайс, такой как смартфон или планшет, способен воспринимать Wi-Fi сигнал. Компания МТС предоставляет серию продвинутых 4G роутеров, благодаря которой можно обеспечить любой гаджет беспроводным интернетом в местах, где невозможна прокладка кабельного интернета, а покрытие сигнала мобильного оператора обеспечена. Наиболее распространенные модели, которые используются мобильным оператором, это МТС8920ft, Wifire S1010, D-Link DIR-822 и другие типы устройств.

4G роутер МТС легко настраивается через телефон или планшет. Главное преимущество такого роутера заключается в том, что он уже является полноценным сетевым маршрутизатором и не требует подключение к компьютеру через LAN-порт.

Зайдите в настройки Wi-Fi телефона или ноутбука, введите ключ и сигнал от роутера будет вам обеспечен. Однако, несмотря на полученный сигнал, роутер стоит «донастроить». Это можно сделать из мобильного браузера по адресу htttp://192.168.1.1, по которому расположена панель управления. Ключ для доступа в роутер обычно указывается на обратной стороне устройства.
В открывшемся интерфейсе проходим по пути «Настройки Интернет» — «WAN». Здесь необходимо задать несколько изменений.
- Для начала поменяйте «Режим подключения» на автоматически
- Затем измените имя беспроводной сети и пароль для подклчения к WiFi в меню «WLAN»
- После чего следует сохранить изменения и перезагрузить роутер.
Как видите, настройки не такие сложные. Далее мы узнаем, как настроить роутер МТС со стационарного компьютера.
В чем разница статического и динамического сетевого адреса?
IP-адрес — индивидуальный идентификатор компьютера, телефона или другого оборудования, который применяется при подключении к глобальной сети. Он состоит из 12 цифр, которые условно разбиваются на четыре группы по три числа. Внешне динамический или статический IP адрес МТС 4g роутера или другого оборудования имеет такой вид — ХХХ.ХХХ.ХХХ.ХХХ, где в роли ХХХ могут выступать любые цифровые данные. Принцип создания такой информации идентичен для всех сетей (Интернета, ЛВС и т. д.).
Термины статический или динамический (применительно к IP адресу) применяется как характеристика ПК или сервера. Рассмотрим особенности каждого из видов:
- Динамический IP — постоянно меняющийся адрес, который назначается провайдером при каждом очередном подключении. Теоретически возможно, что динамический IP МТС будет одинаковым несколько раз подряд, но такую закономерность нельзя предусмотреть или вычислить. Логика, по которой пользователь получает очередной IP, известна только провайдеру. Определение этой информации маршрутизатором в пределах ЛВС и вовсе имеет случайный характер. Редко какие модели назначают IP c позиции очередности.
- Статический Интернет IP адрес МТС — фиксированный (постоянный) показатель, который присваивается оборудованию при подключении к провайдеру. Для получения такого параметра необходимо оформить соглашение с поставщиком услуг. Полученный статический адрес для физических лиц почти гарантированно является уникальным. В пределах одной сети невозможна работа двух ПК с одинаковым IP.

Подключение статического IP для физических лиц актуально в следующих случаях:
- Клиент МТС часто использует какой-либо сервер для подключения, где необходима привязка к IP.
- Повышение уровня безопасности при подключении к счетам банка. В этом случае можно отфильтровать доступ физических лиц с других айпишников. Некоторые банковские организации приветствуют такие решения клиентов по получению статического адреса МТС или другого провайдера.
- Организация своего сервера, имеющего постоянный адрес.
- Создание удаленного доступа к камерам наблюдения, установленным в квартире или офисе.
- Оформление удаленного доступ к ПК.
- Организация подключения по VPN из дома или офиса.
Выделенный IP адрес МТС имеет ряд преимуществ для физических лиц. Выделим основные:
- Использование обменников файлов без длительного ожидания подключения. Пуск и скачивание начинается сразу. Несмотря на снижение популярности таких сервисов, они еще пользуются спросом.
- Получение максимальной скорости при скачивании файла с торрент-трекера.
- Установка софта, нуждающегося в статическом IP адресе.
- Отсутствие задержек и сбоев при игре онлайн.
- Запуск собственного хостинга для сайта на своем компьютере. Возможно создание FTP сервера.
Таким образом, постоянный IP МТС имеет ряд плюсов для физических лиц. Вот почему все больше клиентов компании подключают такую услугу. Тем более, стоимость получения такой опции минимальна и не требует больших финансовых расходов.
Подключение и установка МТС модема к компьютеру
Настройка МТС модемов подразумевает выбор оптимального тарифа и установку сим-карты в устройство. Далее прибор нужно подключить к компьютеру и выполнить инсталляцию программы «МТС Коннект», через которую абонент сможет активировать модем и настроить подключение к Интернету.
Выбор тарифа и установка сим-карты
Подключиться к тарифному плану можно при покупке модема в салоне оператора. Также можно активировать его на уже имеющуюся сим-карту через Личный Кабинет, приложение «Мой МТС» или USSD-командой *111*3621#.
После выбора пакета услуг нужно установить сим-карту в USB-модем. Для этого следует взять устройство в руки и сдвинуть тыльную панель вверх или вниз, в зависимости от конкретной модели, подробную информацию можно найти в руководстве к прибору. Далее необходимо поместить SIM в специальный слот и вернуть крышку на место. Теперь МТС модем можно установить на ноутбук или компьютер.
Подключение
Чтобы подключить модем МТС к ноутбуку или к ПК, нужно вставить его в свободный USB разъем. Система определит устройство, после чего начнется автоматическая установка драйверов и ПО.
Автоматическая установка утилиты МТС Коннект
Для работы и настройки USB модема нужно использовать ПО «МТС Коннект». Обычно его инсталляция начинается сразу же после подключения устройства к компьютеру. Все, что потребуется от пользователя – указать путь для установки программы. Если же процесс не начался, его потребуется запустить вручную.
Ручная установка
На ПК нужно открыть «Компьютер» и дважды кликнуть на появившийся после подключения модема диск, в настройке которого фигурирует слово «modem» или похожее. Далее:
- На экране появится мастер установки. Кликнуть «Далее».
- Прочитать лицензионное соглашение и принять его.
- Указать путь для инсталляции программы.
- Подтвердить создание ярлыков.
- Дождаться окончания установки.
- Кликнуть «Готово».
На рабочем столе появится иконка «МТС Коннект».
После загрузки нужно извлечь из архива установочный файл, дважды нажать на него и следовать инструкциям в окне мастера установки.
Настройки подключения
Для настройки 3G или 4G модема и создания подключения к Интернету нужно запустить «МТС Коннект» и в правом нижнем углу появившегося окна нажать «Настройки».
В этом разделе следует зайти в «Настройки модема». В открывшемся окне должны быть указаны следующие параметры:
- точка доступа – internet.mts.ru;
- логин – mts;
- пароль – mts;
- номер дозвона — *99#.
Далее нужно перейти во вкладку «Сеть». Здесь можно установить автоматический выбор сети и режима работы или установить приоритет 4G, 3G или 2 G.
В разделе «Параметры запуска» можно включить автоматическую установку соединения при запуске программы, а также включить сворачивание окна в трей на панели задач, чтобы не мешать пользователю.
После внесения всех изменений нужно перезагрузить компьютер, чтобы настройки вступили в силу.
Подключение к Интернету
После перезагрузки ПК можно приступить к подключению к Интернету. Для этого нужно кликнуть по иконке «МТС Коннект» на рабочем столе и в открывшемся окне нажать «Подключение». Появится окно с предложением ввести логин и пароль для авторизации модема. По умолчанию это «admin» и «admin».
Если все сделано верно, соединение будет установлено. Теперь можно открыть браузер и проверить, есть ли доступ к Интернету.
Другие возможности
В «МТС Коннект» присутствуют и другие функции.
На главной странице рабочего окна можно посмотреть баланс сим-карты, проверить остаток трафика и активировать карту оплаты:
В «Настройках» можно выполнить следующие действия:
- вкладка «Настройки интерфейса» — выбор языка, отображение визуального графика потребления трафика;
- «Операции с пин-кодом» — запрос пин-кода при подключении, изменение PIN-кода;
- «SMS» — указание места для сохранения сообщений, ввод SMS-центра, установка уведомлений для входящих СМС.
Этапы настройки
1. Берем ваш USB-модем от оператора мобильного интернета и вставляем и вставляем его в USB порт на роутере, а кабель Ethernet (или патчкорд), который идет в комлпекте с роутером, первым концом в разъем LAN на роутере, вторым — в сетевую карту вашего компьютера.

2. На вашем персональном компьютере (под управлением Windows 7) заходим в раздел сетевых настроек, делаем это по такому пути: Пуск => Панель Управления => Сеть и Интернет => Центр управления сетями и общим доступом => Управление сетевыми подключениями => Изменения параметров адаптера.
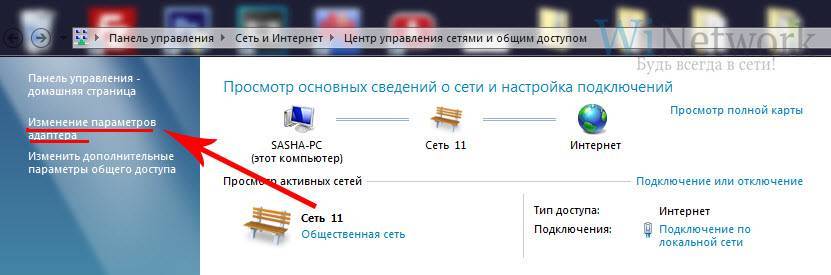
Нажимаем правой кнопкой мыши по пункту «Подключение по локальной сети» далее «Свойства» потом в пункт меню Протокол Интернета который «TCP/IPv4» и выбираем следующие пункты «IP автоматически» и «DNS сервера автоматически»
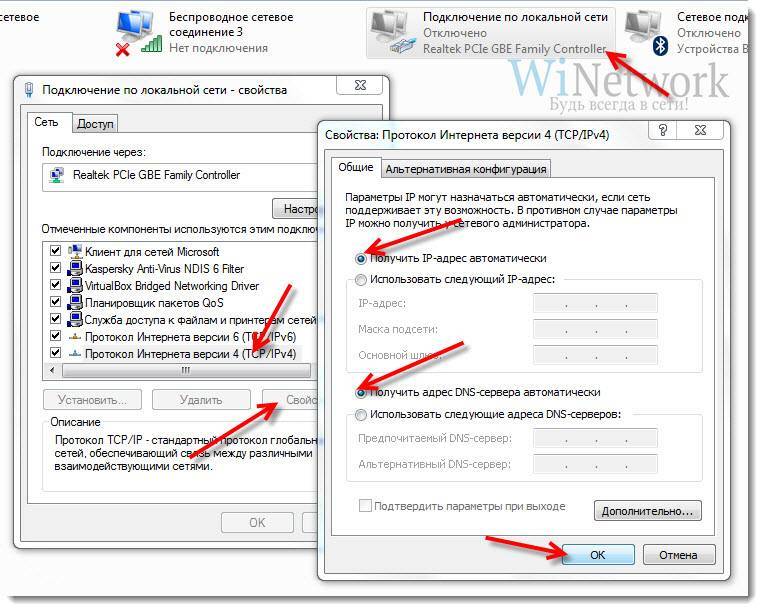
Сохраняем, нажимаем «ОК».
3. На роутера (с его обратной стороны) находим IP адрес, который используется для входа в админку роутера (как правило это — 192.168.0.1), и доступы (зачастую login:admin, password: admin)

4. Открываем ваш любимый браузер и пишем там где адресная строка — 192.168.0.1 (или тот другой, который указан на роутере), и залогиниваемся.
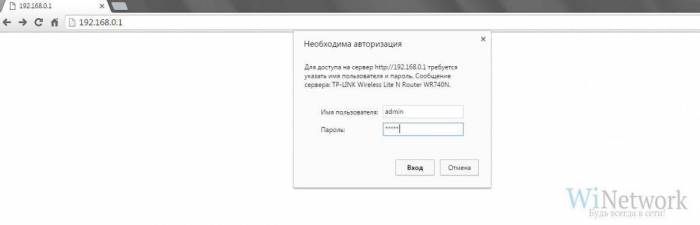
5. Смотрим на меню роутера и находим пункт «USB модем» ( или может быть 3G/4G или настройка USB и т.п. варианты), активируем его и вводим в указанные на изображении поля данные для вашего оператора.
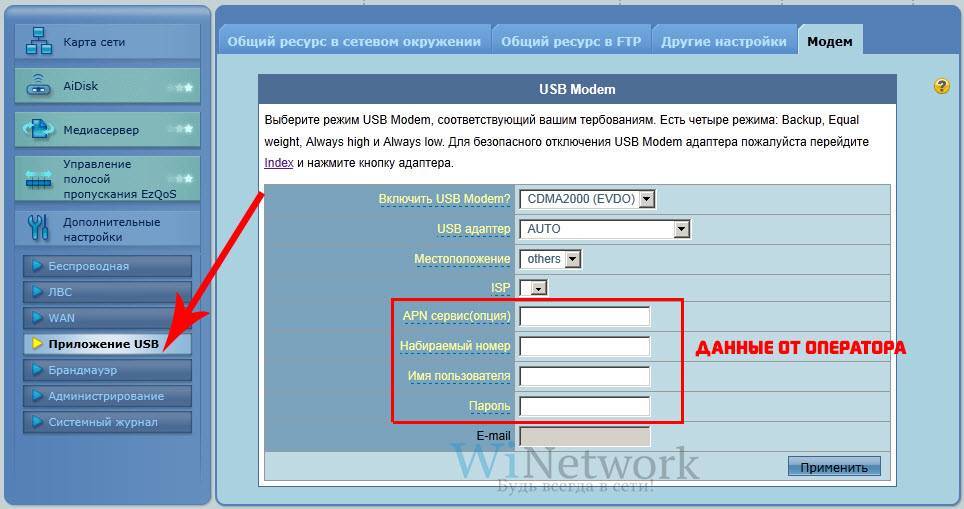
Приведу список настроек для большинства мобильных операторов, но напомню актуальные настройки ищите у своего мобильного оператора.
Мегафон
APN: internet
Номер доступа: *99# или *99***1#
Имя пользователя: gdata (не обязательно)
Пароль: gdata (не обязательно)
Билайн
APN: internet.beeline.ru или home.beeline.ru
Номер доступа: *99# или *99***1#
Имя пользователя: beeline
Пароль: beeline
APN: internet.mts.ru
Номер доступа: *99# или *99***1#
Имя пользователя: mts Пароль: mts
APN: internet.tele2.ru
Номер доступа: *99# или *99***1#
Точка доступа: internet.usi.ru
Имя пользователя/пароль: пусто
Номер дозвона: *99***1#
APN: yota.ru
Номер доступа: *99#
Имя пользователя: (пусто)
Пароль: (пусто)
APN: пусто Номер дозвона: #777
Имя пользователя: mobile
Пароль: internet
Смартс
APN: internet.smarts.ru
Номер доступа: *99# или *99***1#
Имя пользователя: internet (не обязательно)
Пароль: internet (не обязательно)
Точка доступа/APN: mts
Имя пользователя/User name: mts
Пароль/Password:
Точка доступа/APN:internet
Имя пользователя/пароль: не требуются
Номер доступа: *99#
Билайн Украина
Точка доступа(APN): internet.beeline.ua
Номер доступа: *99#, *99***1# или *99**1*1#для некоторых моделей телефона
Пользователь: необязательный параметр – можно оставить незаполненным;
Пароль: необязательный параметр – можно оставить незаполненным.
Киевстар
APN:
Для абонентов предоплаченной связи — www.ab.kyivstar.net
Для контрактных абонентов — www.kyivstar.net
Номер доступа: *99# или *99***1#
Точка доступа: internet
Номер дозвона: *99#
Логин: (пусто)
Пароль: (пусто) Строка инициализации модема (необязательно): AT+CGDCONT=1,»IP»,»internet»
Билайн (Beeline KZ)
Точка доступа: internet.beeline.kz
Номер дозвона: *99#
Логин: beeline
Пароль: beeline Строка инициализации модема (необязательно): AT+CGDCONT=1,»IP»,»internet.beeline.kz»
Kcell-Activ
Точка доступа: internet
Номер дозвона: *99#
Логин: (пусто)
Пароль: (пусто)
Строка инициализации модема (необязательно): AT+CGDCONT=1,»IP»,»internet»
Некоторые модели роутеров поддерживают автоматическую настройку в зависимости от оператора мобильной связи.
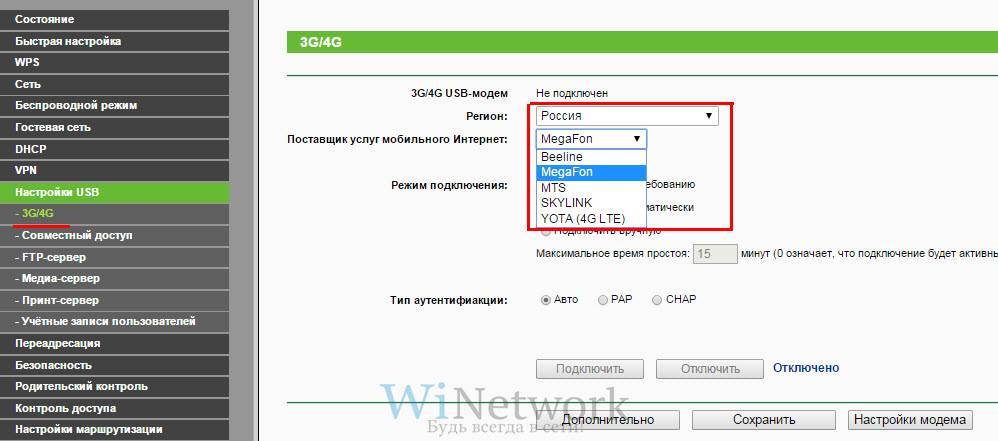
Применяем настройки и перезагружаем роутер.
6. Открываем в меню роутера «Беспроводная сеть» и задаем следующие значения:
- SSID — имя вашей wifi сети.
- Защита вашей сети — WPA2-Personal
- Шифрование — AES или TKIP
- Пароль — секретный набор символов для Wi-Fi, не менее 8 символов.
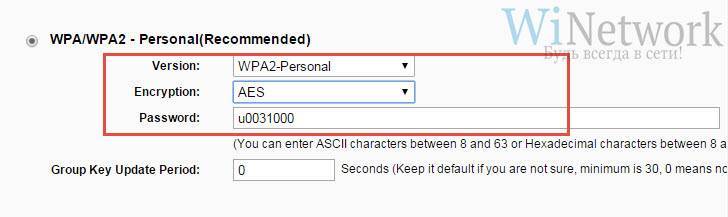
7. Применяем и сохраняем настройки. Включаем ваш компьютер (с Wi-Fi модулем). Заходим в беспроводные соединения (в правом нижнем углу иконок Windows, там где часы). Ищем в списке вашу сеть и производит подключение.

8. Пьем чай, едим баранки — настройка закончена.
- https://itmaster.guru/nastrojka-interneta/routery-i-modemy/wifi-router-mts-4g.html
- https://wifigid.ru/nastrojki-routera-dlya-provajdera/router-mts-kak-zajti-v-nastrojki
- http://winetwork.ru/nastrojka-routera/router-cherez-usb-modem.html
Как подключить роутер
Перед тем как настроить МТС роутер, его необходимо подключить к ноутбуку или компьютеру. Здесь возможно два пути:
- С помощью сетевого кабеля. Для этого подключитесь с одной стороны к разъему LAN к ноутбуку/ПК, а с другой — к сетевому порту на маршрутизаторе МТС. Такой вариант подключения более предпочтителен, ведь он гарантирует стабильное соединение и отсутствие сбоев в работе.
- Через Wi-Fi. При отсутствии под рукой кабеля доступна настройка роутера МТС по Вай Фай. Для подключения найдите в списке соединений свое устройство и подключитесь к нему с помощью ПК, ноутбука или планшета. Этот метод подходит, если ранее вы задавали другие параметры.
Как вариант, можно использовать модем МТС в качестве маршрутизатора. В таком случае устройство подключается через USB-разъем.
Не заходит в настройки роутера на 192.168.0.1 или 192.168.1.1. Что делать?
В статье с общей информацией по входу в настройки роутера я коротко написал о самых популярных проблемах и их решениях, которые встречаются в процессе входа в настройки Wi-Fi роутеров. Самая популярная проблема, это когда не открывается страница настроек по адресу 192.168.0.1, или 192.168.1.1 (в зависимости от роутера) . В этой статье я хочу подробно рассмотреть все возможные причины, по которым у вас может не открыться страница с настройками маршрутизатора. Конечно же, я расскажу как можно решить эти проблемы и как определить в чем дело.
Начнем мы с самой популярной ошибки, когда при попытке получить доступ к настройкам маршрутизатора, после перехода по адресу 192.168.0.1 (192.168.1.1) появляется надпись, что невозможно открыть страницу, или страница недоступна. Примерно вот так:

Рассмотрим решения при подключении по кабелю и по Wi-Fi. Это будет общая статья, поэтому, подойдет она для роутеров всех производителей.
Прежде чем искать решение вашей проблемы, советую попробовать зайти в настройки вашего роутера по подробной инструкции. Возможно, вы просто что-то делаете не так.
Если вы все делаете правильно, но в настройки не заходит, то сейчас будем разбираться.
Домашний интернет МТС

Отличие устройства МТС от обычного модема заключается в отсутствии кабельного соединения между выделенной точкой и роутером в квартире. Домашний интернет распространяется по каналу WiFi с помощью специального оборудования, в которое вставляется SIM-карта.
Тарифные планы МТС схожи с предложениями проводного интернета. Модем подключается к сети 220 вольт и может использоваться в квартире, на даче или гараже для бесперебойной раздачи 4G интернета.

Как подключиться
Установить роутер можно несколькими способами:
Для помощи в подключении и выборе тарифа стоит воспользоваться официальным сайтом компании МТС. Страничка предлагает основные операции:
- оформить заявку на подключение;
- проконсультироваться у специалиста с помощью функции «Перезвонить мне»;
- сделать самостоятельный звонок для ознакомления с предложениями или просмотреть вкладки с описанием.
Для оформления заявки на установку МТС WiFi нужно выполнить действия:
- Перейти на сайт МТС с помощью компьютера, мобильного телефона или планшета.
- Кликнуть по вкладке «Домашний интернет».
- Прокрутить страничку до окошка с вводом адреса.
- Ввести данные о месте проживания.
- Выбрать тарифный план.
- Указать ФИО и контактный номер телефона.
Для консультации со специалистом можно воспользоваться формой «Перезвони мне», которая прикреплена на главной страничке МТС, или самостоятельно обратиться по номеру 8 800 700 38 51. Квалифицированный работник поможет с выбором тарифа, предложит дополнительное оборудование и назначит время для подключения.
Тарифы на интернет
Чтобы подключить дома скоростной интернет, потребуется выбрать тарифный план. На сегодняшний день компания предлагает разные сборки тарифов для разных городов.
Среди основных выделяются:
- Mini – базовый тариф с максимальной скоростью до 50 Мбит в дневное и ночное время. Пользователям доступно 3 гигабайта трафика в месяц без программного ограничения скорости передачи данных. Стоимость тарифа в месяц составляет 350 рублей.
- Maxi – абоненты могут скачать 12 гигабайт данных за месяц в дневное время и не более 12 гигабайт ночью. За услугу оператор попросит 550 рублей в месяц. При подключении в ночное время скорость загрузки не снижается и достигает 50 Мбит/с.
- Vip – является самым распространенным предложением для WiFi роутеров от МТС. Тариф включает в себя пакет из 30 гигибайт трафика в дневное время за один месяц. В ночные часы действует безлимит. Стоимость услуги составляет 650 рублей в месяц.
- В качестве безлимитного предложения действует пакет «Для ноутбука». Абонентам доступна максимальная скорость в 4 Мбит/с, при этом трафик не учитывается в любое время суток. Ежемесячная оплата составляет 750 рублей.

Для смены тарифного плана можно перейти в личный кабинет пользователя на страничке МТС или воспользоваться коротким номером:
- *111*160# — Mini;
- *111*161# — Maxi;
- *111*166# — Vip;
Переход на безлимитную тарификацию осуществляется после покупки предложения «МТС Коннект-4».
Описание вкладок интерфейса
Веб-интерфейс личного кабинета для сетевого оборудования от «МТС» оператор оформил в традиционном красном цвете, добавив ряд кнопок, а заодно и панель быстрого доступа в верхней части интерактивного меню.
Кнопки и наименование разделов каждого маршрутизатора, роутера или модема зависит от текущей версии оборудования, но в большинстве случаев придется взаимодействовать с пунктами «Быстрая настройка» (там роутеры коннект с 4G встретятся с инструкциями, нацеленными на то, как пользоваться роутером МТС и где искать дополнительные подсказки), «Уведомления» (или SMS) и «Статистика», где отображаются данные о количестве загруженных и переданных мегабайт, потери пакетов, максимальной скорости. В «Настройках» оборудования скрываются пункты, связанные с выбором названия Wi-Fi-сети, паролями и даже номером мобильного телефона.
Компания МТС предлагает своим абонентам приобрести удобное WiFi устройство, с которым пользователи могут всегда на связи с быстрым выходом через 4G в интернет либо используя более медленный стандарт связи (в зависимости от месторасположения Wi Fi девайса). Мобильный роутер МТС 8210FT от производителя «Huawei», имеет настоящее наименование «Huawei E5573».
Как настроить роутер МТС с компьютера
Как только вы приобрели новый модем МТС, его рекомендуется настроить через компьютер или любое портативное устройство. Подключите его к компьютеру посредством кабеля через LAN порт компьютера. Затем зайдите в «Центр управления сетями» операционной системы ПК.
И выберите «Изменение параметров адаптера»
В новом интерфейсе необходимо выбрать «Подключение по локальной сети» (Ethernet), чтобы использовать соединение с использованием кабеля. Жмем на него правой кнопкой мыши для вызова меню и заходим в «Свойства»
Ваше мнение — WiFi вреден?
Да
22.92%
Нет
77.08%
Проголосовало: 27983
В новой вкладке нужно выбрать четвертый «Протокол интернета», а затем нажать на кнопку «Свойства».
В новой вкладке нужно поставить галочку перед графой автоматического получения IP адреса. После проделанных шагов, все изменения нужно сохранить.
Затем следует зайти в интернет-браузер (Интернет Эксплорер, Опера, Гугл Хром, Мозилла, Safari или любой другой). Здесь необходимо ввести http://192.168.1.1. Это — IP-адрес роутера МТС по умолчанию, который используется в локальной сети. Чтобы зайти в систему, необходимо указать в поле ввода значений Login и Password одинаковое значение – admin. Так вы оказываетесь в мастере настроек устройства.
В левом боковом списке расположены опции:
- Мастер настройки
- Режим работы
- Беспроводные сети
- Интернет Настройки
В опции «Интернет Настройки» выбираем опцию WAN. Затем следует выбрать один из нескольких режимов. Они выбираются с учетом вида подключения. О том, какой именно нужно использовать для вашего модема, вы можете узнать на официальной странице МТС в категории, посвященной модемам и роутерам. Также, вы можете получить эту информацию по телефону техподдержки.
В настройках также нужно будет прописать Логин и Пароль, предоставленные при покупке модема из списка услуг «Интернет и Телевидение» от МТС. Могут , также, понадобится другие настройки (номер лицевого счета Интернет, номер лицевого счета ТВ).
Распаковка и подключение. Роутер Wi-Fi-4G 835F – настройка
Как подключить интернет МТС для модема: выбор тарифа и условия
Стандартная комплектация оборудования от «МТС» состоит из текстовой брошюры с рекомендациями для новичков, купленного роутера и дополнительных интерфейсов (и изредка адаптера питания).
Важно! Перед подключением и активацией оператор предлагает сначала включить беспроводной роутер, а после – действовать в соответствии с инструкциями. Для устройства от МТС – роутер WiFi-4g 835f настройка описана ниже
Установка SIM/USIM-карты
Лоток для SIM-карты расположен на левой кромке модели 835F. Разъем изначально закрыт, а потому придется отодвинуть резиновую защелку, а уже после – вставить идентификационную карту так, как показано на иконке рядом с лотком.
После добавления SIM-карты роутер остается включить и дождаться, пока не загорятся информативные индикаторы. Если ничего не появилось, то лучше сразу сбросить настройки до заводских и начать процедуру настройки с нуля.
Идентификатор SSID и ключ беспроводной сети
При первом подключении – сразу после включения и установки SIM/USIM-карты – к беспроводному устройству потребуется ввести SSID (название текущей Wi-Fi-сети; генерируется автоматически) и ключ (стандартный пароль из символов, букв и цифр).
Важно! Перечисленная информация указывается на стикере, который приклеен на задней части купленного роутера
Доступ к панели управления
Веб-интерфейс сервиса «Коннект Менеджер» от «МТС» доступен по адресу 192.168.0.1, добавляемому в адресную строку браузера. После перехода на экране появится стандартное меню для авторизации. Вводить придется (вне зависимости от текущего оборудования под рукой – хоть 4G-роутер 874ft, хоть 835f) комбинацию из admin в поле логин и admin – в качестве пароля. Никаких Router или Wi-Fi выдумывать не нужно – иначе вместо доступа к личному кабинету появится ошибка.
Если даже после ряда экспериментов комбинация admin не подходит, то придется действовать так: сначала посмотреть, какие инструкции выдал оператор (информация размещается на стикере, в брошюре или на корпусе сетевой техники), а после, если ничего не помогает, осуществить сброс к заводским настройкам (описание в руководстве пользователя).
Как настроить роутер МТС?
Вам нужно зайти в его настройки используя IP адрес 192.168.1.1 или 192.168.0.1. Затем открыть настройку Интернет-подключения и создать там PPPoE-соеднинение. Как это сделать для Вашей модели роутера смотрите не сайте Nastroisam.ru — там есть инструкции для всех современных моделей Вай-Фай роутеров.
4 · Хороший ответ
Как раздать интернет с телефона на ноутбук через wifi мтс тарифище?
Сегодня (19.03.2020) ближе к вечеру перестал грузить интернет на ноуте при раздаче с телефона. Ранее у меня был изменён TTL. Но сейчас интернет просто не грузит, хотя на телефоне грузит нормально. В лк подключил использование ipv6 и все равно не грузит. МТС нашли другой способ понять, что клиент раздает и-нет? Конекшен просто падает по timeout. Такое ощущение, что они по какому-то критерию отбрасывают ip пакеты. Может по user agent определяют. Есть какие-нибудь варианты обойти все это говно?
1 3 2 · Хороший ответ
Кто-нибудь знает как на роутере поменять WiFi канал?
Для смены канала на роутере, нужно сначала подключиться к роутеру по Wi-Fi, затем открыть браузер, перейдите затем на адрес 192.168.1.1, при этом появится запрос имени пользователя и пароля. В настройках войдите пункт меню Беспроводной режим — Настройки беспроводного режима и уже напротив пункта Канал выберите один канал из списка, при этом не забудьте проверить правильность вашего региона в пункте Region.
1 1 · Хороший ответ
Как настраивать маршрутизатор tp link?
Начинается настройка с входа в браузер Internet Explorer. В строке ввода указываем следующий адрес: 192.168.1.1. Если вы когда-то ставили proxy-сервер, то его нужно отключить. После ввода адреса перед вами появится окно безопасности: логин – admin, пароль – admin. Кстати, на днище самого роутера Вы найдете свой логин и пароль, посмотрите, не поленитесь!Перед Вами появится окно роутера. Нам необходимо выбрать мастера «Quick Setup» (быстрая настройка) и нажать «Next» (далее).Инструкция для Dynamic IP – автоматические настройки. Если Ваш провайдер предоставляет именно такие настройки, то ставим галочку напротив Dynamic IP и нажимаем кнопку «Next».Теперь задаем основные настройки:
— В поле SSID задается название будущей точки подключения Wi-Fi.
— Раздел Wireless Security отвечает за тип шифрования – указываем WPA-PSK.
— В поле Password необходимо ввести пароль.Остальные настройки в этом окне можно оставить нетронутыми. Нажимаем «Next». Установщик сообщит нам, что настройки вступили в силу. Нажимаем на «Finish» и пользуемся Wi-Fi со всех устройств.
Источник
Восстановление роутера после прошивки
Здесь же хочу рассказать еще об одной причине, почему вы не можете зайти в интерфейс своего роутера. Речь пойдет про неудачную прошивку устройства. На самом деле это может стать причиной множества проблем: не заходит в настройки, не работает интернет, нет соединения по Wi-Fi. Что делать в такой ситуации? Расскажу на примере роутера TP-Link.
- Скачиваем утилиту Tftpd. Распакуйте архив и вытащите из него файл с расширением .exe.
- Идем к официалам – на сайт TP-Link tp-link.com . Ищем там нужную нам прошивку, обязательно по модели роутера и его версии. Скачиваем, вытаскиваем из архива файл с расширением .bin.
- Файлы .bin и .exe, который вы скачали до этого, переместите в одну папку.
- Теперь нам надо сменить IP-адрес. Как это делать, писал выше.
- В строке IP-адрес пишем 192.168.1.66, 192.168.0.66 или 192.168.0.86. Возможно придется помучаться и подбирать адрес.
- Маска подсети определится сама, оставляем как есть и жмем «Ок».
- Отключаем антивирусник, брандмауэр.
- Роутер и комп соединяем сетевым кабелем.
- Идем в нашу папку и запускаем файл .exe от имени администратора.
- В графе «Server interface» ищем сетевой адаптер с адресом, который мы задали ранее.
- Жмем «Show Dir» и ищем наш файл с расширением .bin. Ничего нажимать не нужно, просто надо удостовериться, что прошивка там есть.
- На роутере жмем и держим кнопку WPS/RESET и включаем его в розетку.
- Пойдет инсталляция прошивки. Вы это увидите на своем ПК.
- Ждем, когда роутер перезагрузится, и пробуем зайти в настройки.


