Браузер не открывает страницы, а интернет есть и скайп работает
Содержание:
- Почему не открывается или неправильно работает Яндекс.Браузер
- Коды ошибок сервера
- Обеспечьте безопасность
- Почему браузеры не открывают сайты? как исправить?
- Решение проблемы
- Решение проблемы
- Неверный прокси-сервер
- Проверка и восстановление файла hosts
- Нестабильная работа сетевого адаптера
- Проверка реестра Windows
- Причина 1: Обновление браузера
- Что предпринять, если ни один из способов восстановления браузера не помог
- Устранение неполадок
- Изменение реестра, если не открываются сайты
- Устранение
- Несколько полезных советов
Почему не открывается или неправильно работает Яндекс.Браузер
Существует несколько причин, из-за которых веб-серфер мог перестать запускаться. Возможно, компоненты программы повредил вирус, или вы пытались что-то самостоятельно настроить, а в итоге случайно сбили настройки, отвечающие за запуск браузера. Еще один вариант, который возможен на слабых, старых или чересчур загруженных компьютерах — нехватка оперативной памяти для открытия нового приложения. Также, перед тем как открыть Яндекс.Браузер, стоит убедиться, что вы подключены к интернету. И последнее, из-за чего может возникнуть данная проблема — конфликт между приложениями, или неправильно работающий антивирус.
Коды ошибок сервера
Не все сайты открываются и не получается зайти в одну из социальных сетей, типа одноклассников или ВК. Ошибка в вашем браузере имеет определенный номер, и пускай сейчас мы не решим конкретную задачу, но рассмотрим, где именно искать решение.
Ошибок, которые могут появиться несколько десятков, и переписывать их все слишком долго. Рассмотрим основные разделы этих ошибок. Обычно в коде ошибки три цифры: первая цифра – это раздел, к которому относится ошибка, две других – это номер подраздела.
- Коды начинающиеся с 1хх это стандартные информационные сообщения, которые означают принятие сервером запроса или штатную работу сервера.
- 2хх – коды ответа сервера на запросы, означают, что сервер создал страничку или передает результаты об успешной обработке запроса.
- Перенаправлению с одного сервера на другой соответствует код 3хх.
- Вы запрашиваете ресурс, которого не существует или не удается получить доступ, сервер не может обработать запрос или сам запрос был не правильным, мы получаем ошибку 4хх.
- 5хх – ошибки сервера, неполадки, связанные с работоспособностью сервера начинается с этой цифры.
Обеспечьте безопасность
Через Яндекс.Вебмастер недобросовестные исполнители могут забрать весь трафик и отдать его другому главному зеркалу — не вашему. Для этого достаточно иметь доступ в панель Вебмастера с правами администратора. Делается это так. Сначала создается зеркало сайта, при этом дизайн сайта не столь важен.
Должен совпадать контент, который либо парсят, либо копируют, если есть доступ к файлам. Затем в панели Вебмастера прописывают новое зеркало сайта, указав новый домен в качестве главного. Сайты склеиваются, прежний убирается из индекса, и весь трафик перенаправляется на новое зеркало.
Проблемы в этом случае две. Первая – владелец может долго не подозревать о случившемся. А исправить ситуацию с сайтами можно исключительно в Вебмастере Яндекса. Для смены не требуется предоставление паспорта как при смене владельца домена. Уведомление на почту или телефон тоже не приходит.
Вторая проблема в том, что техподдержка Яндекса не реагирует на подобные случаи с сайтами. По правилам, если контент сайта совпадает, то происходит склейка. Поменять содержимое ресурса злоумышленника владелец основного сайта не может. Он может заменить только собственный контент, потеряв все наработки прошлых лет.
Чтобы не попасть в подобную ситуацию, тщательно проверяйте подрядчиков. Не воспринимайте Яндекс.Вебмастер как информационный инструмент сайтовладельца. Контролируйте деятельность исполнителей и оперативно меняйте пароли. Чаще всего мошенническая схема выглядит как бесплатная услуга для наработки портфолио.
Исполнитель-фрилансер предлагает бесплатно выполнить работы по сайту за положительный отзыв. После получения доступа он прописывает собственный домен как главное зеркало и перенаправляет весь трафик между сайтами — от вашего к себе. Фактически «угоняет» ваш ресурс и его посетителей.
Почему браузеры не открывают сайты? как исправить?
Можно было сразу пустить в бой тяжелую артиллерию, и рассказать о сложных решениях (правда, зачастую самых эффективных), но как показывает практика, лучше сначала применить несколько простых действий, которые тоже не редко помогают избавится от той или иной проблемы.
Перезагрузка компьютера, роутера, модема – это в первую очередь. Не помогло? Идем дальше.
Если у вас интернет через роутер, и на всех устройствах, во всех браузерах не открываются страницы, то есть смысл позвонить в поддержку провайдера и сообщить о проблеме. Не исключено, что у них какой-то сбой в оборудовании, и из-за проблем с DNS-серверами не открываются сайты.
Если проблема но одном устройстве, или интернет подключен напрямую к компьютеру, то есть смысл на время отключить антивирус.
Очень редко проблема появляется внезапно. Подумайте, может браузеры перестали загружать сайты после смены каких-то настроек, лечения от вирусов, установки программ, антивирусов и т. д
Это очень важно. Ведь всегда можно отменить какие-то изменения, или удалить установленные программы.
Если есть возможность, подключите к интернету другое устройство, другой компьютер, и попробуйте перейти на какой-то сайт
Если все откроется, то можно исключить проблему на стороне провайдера, в роутере, или модеме.
Решение проблемы
Перед тем, как приступать к более сложным и долгим методам, нужно попробовать исправить возникшую проблему простыми методами.
Перезагрузка браузера
Первое, что стоит сделать с любой программой, отказывающейся правильно работать или запускаться — перезагрузить ее.

Запускаем диспетчер задач

Переходим в раздел «Подробности»

Завершаем все процессы, связанные с браузером
Перезагрузка компьютера
Второе, что нужно делать, когда приложение не работает как надо — перезагрузить само устройство, так как при этом все процессы и программы автоматически завершаться, а после откроются, что, возможно, приведет к тому, что они сами собой начнут работать полноценно.

Завершение остальных процессов
Этот вариант актуален для пользователей, имеющих слабые компьютеры, или тех, кто работает во многих программах одновременно.
- Запускаем диспетчер задач.

Запускаем диспетчер задач

Переходим в раздел «Производительность»

Смотрим, насколько загружен процессор

Переходим в раздел «Процессы»

Выключаем лишние процессы

Переходим в раздел «Автозагрузка»

Отключаем автозапуск приложений
Обновление браузера
Существует два варианта, как обновить Яндекс.Браузер. Первым, более удобным, может воспользоваться только тот, у кого есть возможность попасть в меню браузера. Этот способ удобней тем, что у вас сохранятся все закладки и введенные ранее пароли.


Переходим в раздел «Дополнительно»

Открываем раздел «О браузере»


Второй способ подойдет тем, у кого нет доступа к меню и настройкам браузера. Но в этом случае вам понадобиться другой браузер, чтобы скачать установочный файл.
- Открываем приложение «Панель управления Windows».

Запускаем панель управления

Переходим в раздел «Программы»

Переходим в подраздел «Удаление программ»




Решение проблемы
Перед тем, как приступать к более сложным и долгим методам, нужно попробовать исправить возникшую проблему простыми методами.
Перезагрузка браузера
Первое, что стоит сделать с любой программой, отказывающейся правильно работать или запускаться — перезагрузить ее.
- Откройте диспетчер задач.
Запускаем диспетчер задач
- Перейдите в раздел «Подробности».
Переходим в раздел «Подробности»
- Поочередно завершите все процессы, связанные с Яндекс.Браузером. Все они имеют одинаковый значок, называются browser.exe и в колонке «Описание» имеют слово Yandex.
Завершаем все процессы, связанные с браузером
Перезагрузка компьютера
Второе, что нужно делать, когда приложение не работает как надо — перезагрузить само устройство, так как при этом все процессы и программы автоматически завершаться, а после откроются, что, возможно, приведет к тому, что они сами собой начнут работать полноценно.
Перезапускаем устройство
Завершение остальных процессов
Этот вариант актуален для пользователей, имеющих слабые компьютеры, или тех, кто работает во многих программах одновременно.
- Запускаем диспетчер задач.
Запускаем диспетчер задач
- Перейдите в раздел «Производительность».
Переходим в раздел «Производительность»
- Если загруженность процессора приближается к 90–100%, выполняйте следующие шаги.
Смотрим, насколько загружен процессор
- Перейдите в раздел «Процессы».
Переходим в раздел «Процессы»
- Завершите все процессы, не относящиеся к обеспечению работоспособности системы. Например, выбираем любую стороннюю программу и нажимаем кнопку «Снять задачу».
Выключаем лишние процессы
- Переходим в раздел «Автозагрузку».
Переходим в раздел «Автозагрузка»
- Отключаем автозапуск максимального количества программ, чтобы проблема с браузером не возникла в будущем.
Отключаем автозапуск приложений
Обновление браузера
Существует два варианта, как обновить Яндекс.Браузер. Первым, более удобным, может воспользоваться только тот, у кого есть возможность попасть в меню браузера. Этот способ удобней тем, что у вас сохранятся все закладки и введенные ранее пароли.
- Разворачиваем меню браузера.
Открываем меню
- Разворачиваем раздел «Дополнительно».
Переходим в раздел «Дополнительно»
- Выбираем раздел «О браузере».
Открываем раздел «О браузере»
- В открывшемся окне нажимаем кнопку «Обновить».
Нажимаем кнопку «Обновить»
- Дожидаемся окончания процесса и перезагружаем браузер.
Перезагружаем браузер
Второй способ подойдет тем, у кого нет доступа к меню и настройкам браузера. Но в этом случае вам понадобиться другой браузер, чтобы скачать установочный файл.
Неверный прокси-сервер
Нередки случаи, когда страницы в браузере не открываются по причине неправильно прописанного прокси-сервера. К слову, на домашних компах прокси сервер используют очень редко. Поэтому, если он у вас прописан, его просто нужно убрать и проблема будет решена.
Почти все современные браузеры уже не имеют функцию локальной настройки прокси-сервера и используют лишь системные настройки, которые прописаны в браузере «Internet Explorer”. Кстати, об Internet Explorer! именно в этом браузере я рекомендую вам проверять, открываются ли сайты после каких-либо «лечебных” процедур.
Открыв браузер Internet Explorer, необходимо зайти в свойства, затем во вкладку «подключения” и кнопка «Настройка сети”.

Чтобы долго не рассказывать, предлагаю сделать вам все то, что вы видите на скриншоте. Галочка должна быть только одна и стоять напротив «Автоматическое определение параметров”. Но, перед тем как сохранять и запускать работу браузера с новыми настройками, сохраните старые, чтобы в случае чего вы смогли вернуться к ним.
Проверка и восстановление файла hosts
Пользователи на форумах часто интересуются, почему у них интернет есть, но ничего не грузится. Иногда источником неработоспособности становится измененная конфигурация файла host. Он используется ОС для записи имен сайтов и их адресов, но в большинстве случаев отвечает за отправку запросов на сервер DNS. Отдельные вредоносные программы могут его изменять, тем самым делая веб-обозреватель неработоспособным.
Для проверки конфигурации пользователь должен посетить системную папку Виндовс, расположенную на диске С. Затем пройти путь: System32\drivers\etc и открыть при помощи блокнота указанный файл.

Классический файл hosts
Если в записях присутствует сторонняя информация о сайтах, доменных именах, то проблема связана именно с неверной записью реестра. Для исправления достаточно удалить посторонние включения с сохранением изменений. Процесс завершается перезагрузкой ПК и проверкой работоспособности браузера.
Нестабильная работа сетевого адаптера
При выходе сетевой карты из строя владелец компьютера увидит, что не открываются не некоторые, а все интернет-страницы; другое дело — незначительные сбои в работе, приводящие к невозможности просмотреть конкретные сайты, перегруженные флеш-анимацией и интерактивными сценариями или расположенные на отдалённых серверах.
Само наличие такой проблемы — повод задуматься о приобретении нового сетевого адаптера; а пока пользователь, компьютер или ноутбук которого не загружает сайты, может попробовать старый проверенный метод: выключить и снова включить передачу данных. Делается это просто:
Владелец ПК открывает меню «Пуск», кликая по флажку Windows в левом нижнем углу экрана, и щёлкает по «шестерёнке» в самом левом ряду.

В поисковой строке «Параметров Windows» вводит запрос «Панель управления» и переходит к единственному высветившемуся результату.
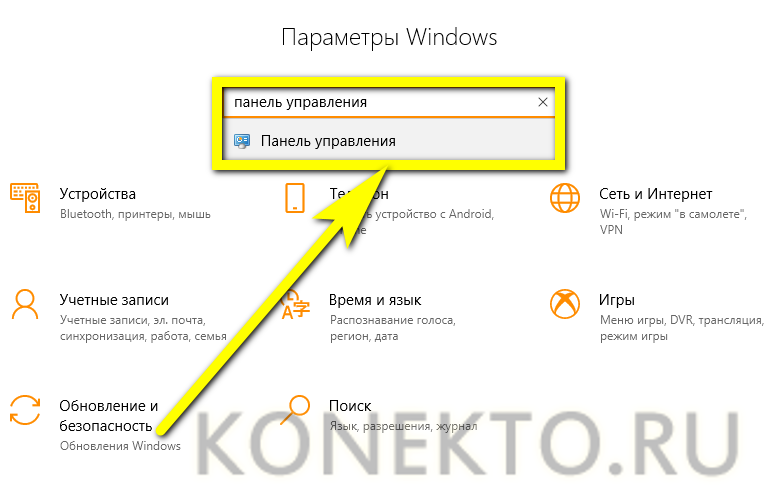
Открывает раздел «Сеть и Интернет».
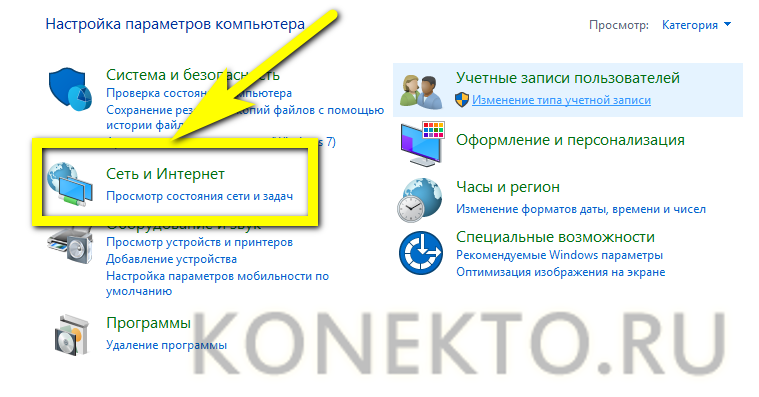
А затем последовательно заходит в подразделы «Центр управления сетями».
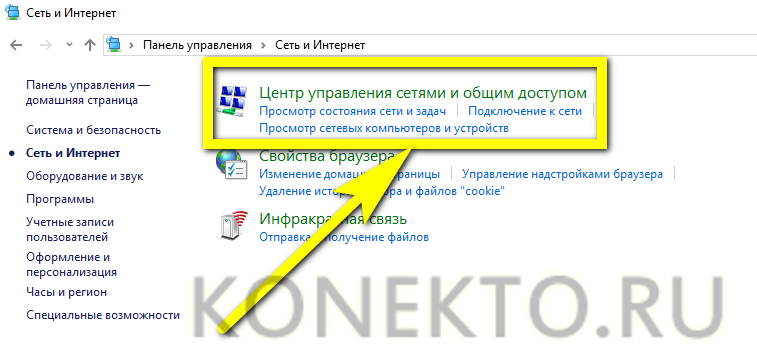
И «Изменение параметров адаптера».

Находит в общем списке свой сетевой адаптер, по вине которого предположительно не загружаются сайты, кликает по заголовку правой клавишей мыши.
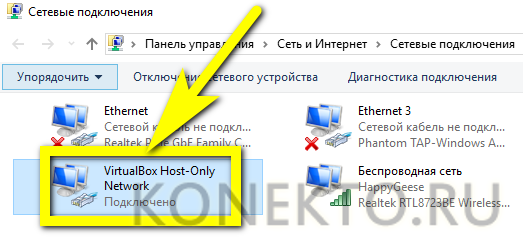
И выбирает в появившемся окошке функцию «Отключить» — для её выполнения необходимо обладать правами администратора.

Подождав, пока значок посереет, снова включает сетевую карту — теперь можно запустить браузер и проверить, как загружаются интернет-страницы.
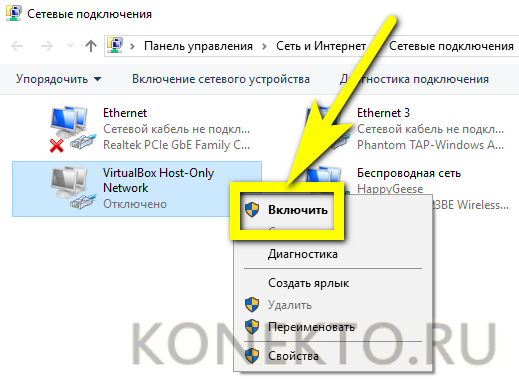
Если первый метод не дал результатов, можно в рамках «перезагрузки» адаптера попробовать удаление с последующим обновлением драйверов:
В «Панели управления» войти в раздел «Система и безопасность».

И подраздел «Администрирование» — здесь собраны ярлыки для большинства служебных утилит Windows.
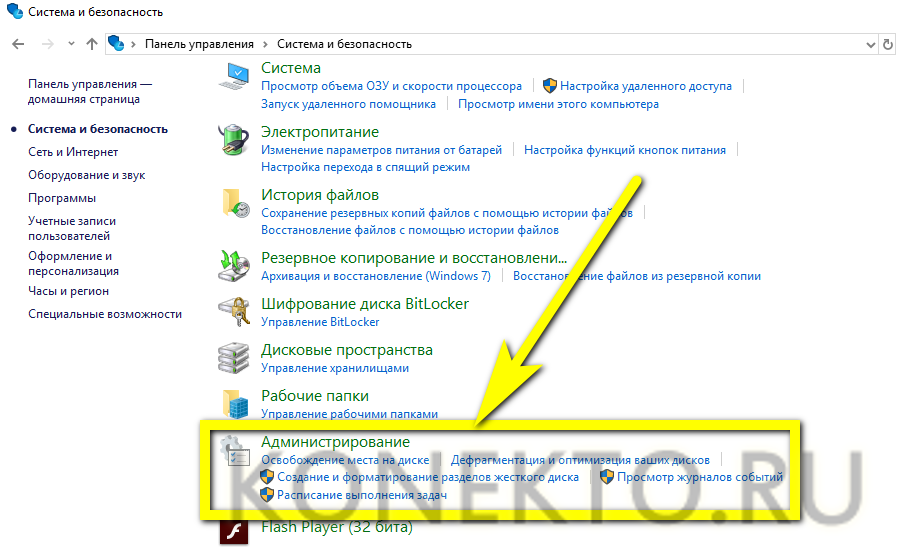
Запустить «Управление компьютером».

В новом окне перейти ко вкладке «Диспетчер устройств».
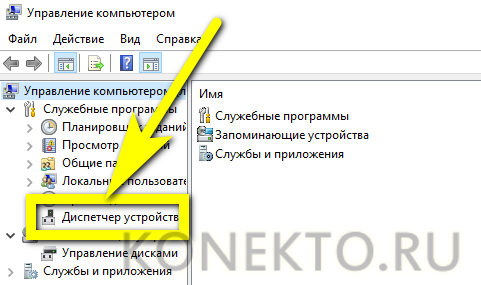
И развернуть вложенный список «Сетевые адаптеры».
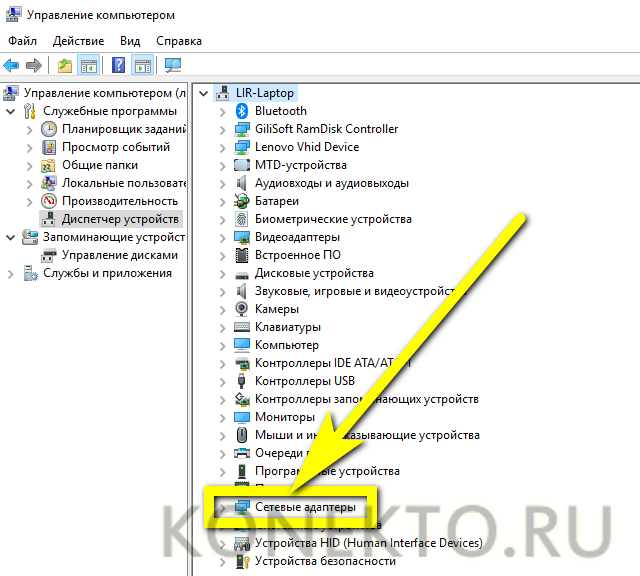
Найти используемую для выхода в Интернет карту, кликнуть по заголовку правой клавишей и выбрать пункт «Удалить устройство» — разумеется, имеется в виду программное, а не физическое удаление.
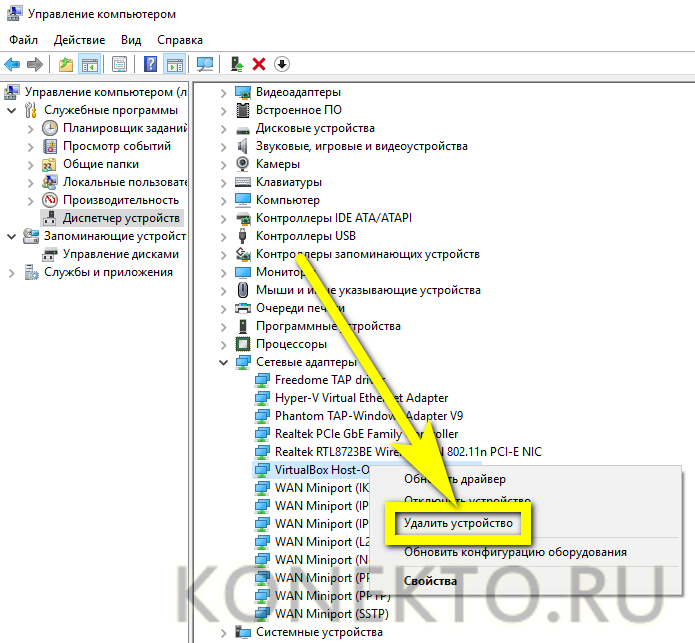
Подтвердить действие.
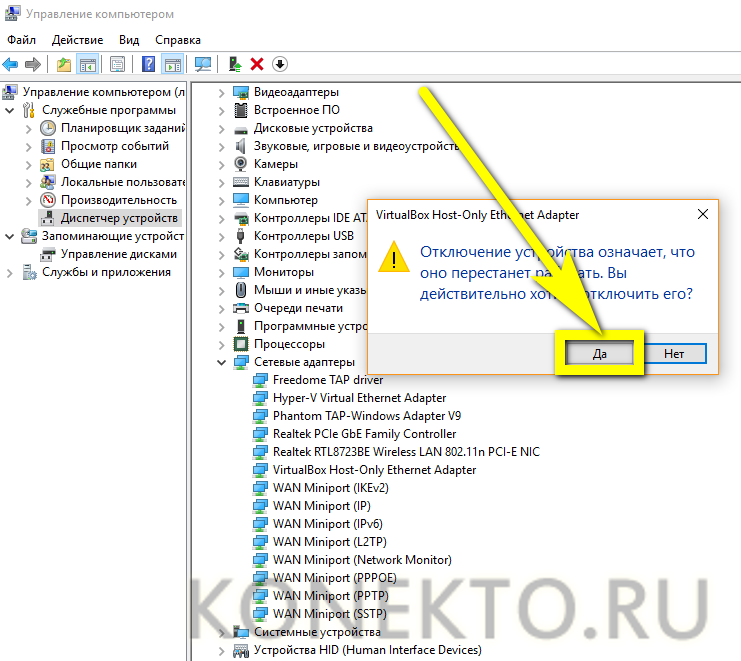
Подождать, пока операционная система обновит конфигурацию, и заново включить сетевой адаптер.
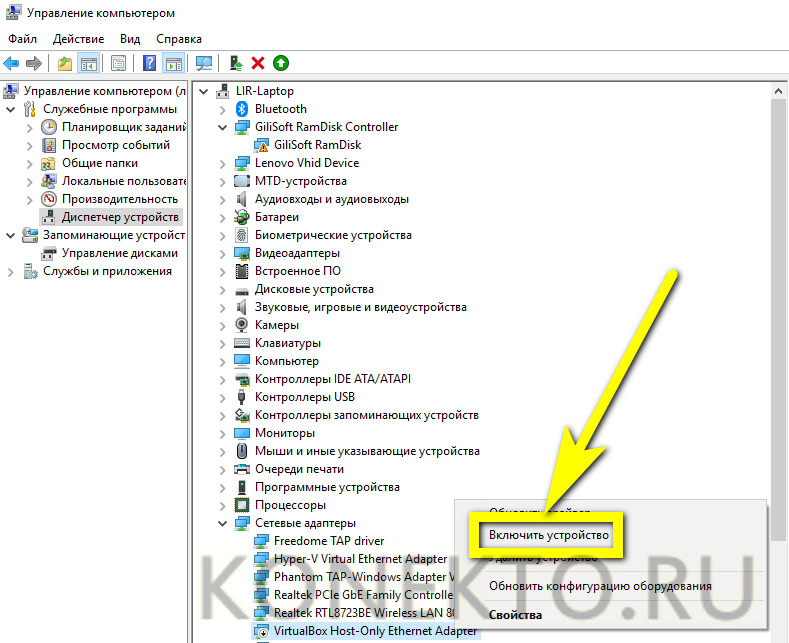
Выбрать в том же контекстном меню пункт «Обновить драйвер».
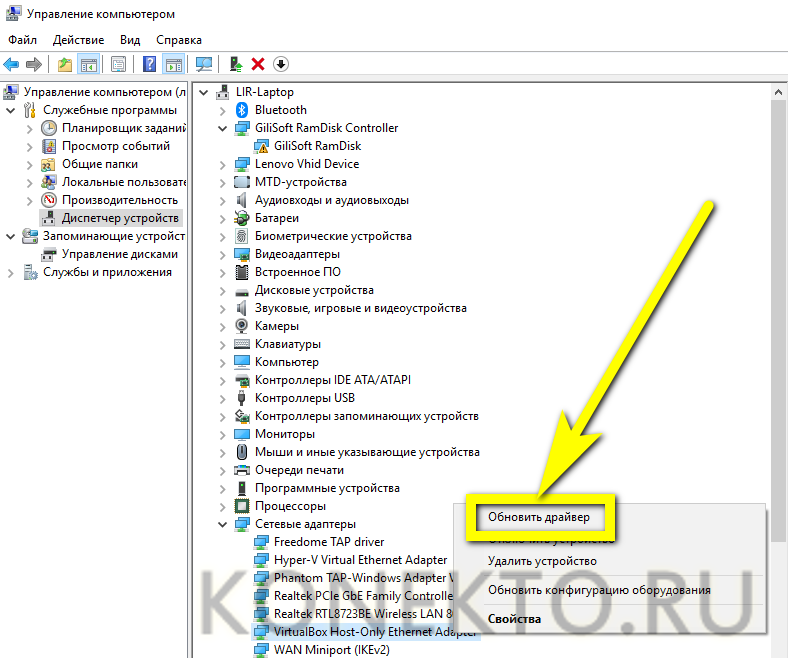
И запустить автоматический поиск программного обеспечения в Интернете и на устройстве.

Через несколько минут драйвер для сетевой карты будет приведён в актуальное состояние, а проблема, вследствие которой не открываются сайты в браузере, — решена.
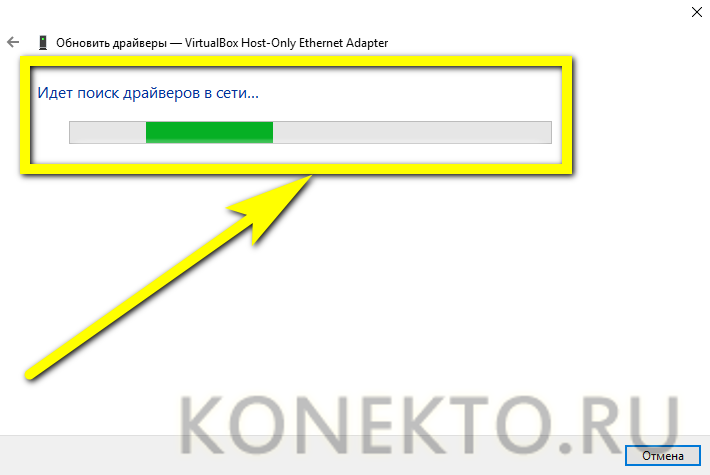

Проверка реестра Windows
Для решения проблемы через редактирование реестра необходимо исправить параметр в двух папках:
- HKEY_LOCAL_MACHINE\SOFTWARE\Microsoft\Windows NT\CurrentVersion\Windows\;
- HKEY_CURRENT_USER\SOFTWARE\Microsoft\Windows NT\CurrentVersion\Windows\.
Параметр имеет имя AppInit_DLLs, его значение необходимо изменить на пустое:
-
Открываем поиск, вводим regedit и выбираем лучшее соответствие.
-
В древе директория слева поочерёдно открываем оба указанных выше адреса, дважды щёлкаем по параметру AppInit_DLLs, удаляем его значение, чтобы оставить поле пустым, и сохраняем через OK.
- Перезагружаем компьютер.
Исправить ситуацию, когда в браузере не открываются веб-страницы, очень просто. Необходимо убедиться, что проблема не в интернет-соединении и дальше действовать по предоставленным выше инструкциям, это вернёт обозревателям полную работоспособность.
Причина 1: Обновление браузера
Когда тормоза наблюдаются лишь периодически, повода для беспокойств может и не быть — современные браузеры обновляются постоянно, и иногда это занимает непривычно много времени. Узнать, так ли это, несложно через его настройки. Откройте их и поищите пункт «Обновлять браузер, даже если он не запущен» или «Использовать фоновую службу для установки обновлений». При отсутствии там галочки легко сделать вывод, что ему действительно приходится обновляться только при запуске, из-за чего и возникают задержки. Установите эту галочку, если хотите, чтобы тот скачивал апдейты незаметно для вас.
Что предпринять, если ни один из способов восстановления браузера не помог
Если ни один из вышеприведённых способов не устранил ошибку при запуске «Яндекс.Браузера», то необходимо обратиться в службу поддержки . Сделать это можно следующим образом:
- Ввести в поисковой строке ссылку https://tinyurl.com/zywjjbj/.
- Заполнить появившуюся анкету.
Заполните анкету и отправьте в службу поддержки
- В разделе «Описание проблемы» указать проблему и действия, которые были предприняты для её устранения.
- Прикрепить скриншот, если ошибка возникает при запуске «Яндекс.Браузера».
- Если ошибка проявляется при переходе по какой-то ссылке, то в разделе «Ссылка» указать веб-страницу, на которой появляется проблема.
- Указать свою почту для ответа от службы поддержки.
- Нажать на клавишу «Отправить» и ожидать ответа в течение двух-трёх дней.
Браузер, разработанный , приобрёл широкую популярность среди пользователей. Этому способствует то, что он имеет множество таких интегрированных сервисов, как «Яндекс.Деньги», «Яндекс.Карты», «Яндекс.Такси», и прекрасно синхронизируется на всех устройствах. Если «Яндекс.Браузер» не запускается или перестают загружаться веб-страницы, пользователям рекомендуется последовательно применить для устранения проблемы все указанные в этой статье способы. Один из них обязательно приведёт к нужному результату.
Устранение неполадок
Если ни один из предыдущих способов устранения проблемы вам не помог, то стоит сделать более серьезные шаги.
Переустановка браузера
Чтобы полностью переустановить браузер, выполните шаги 1–8 из предыдущей инструкции «Обновление браузера». Это может решить проблему, так как все файлы будут пересозданы и, соответственно, не иметь ошибок в своем коде. Если это не помогла, то значит, ошибка была не в составляющих браузера, или какой-то вирус опять испортил их. Выполните инструкции из следующих разделов, чтобы Яндекс.Браузер снова стал открываться и выполнять требуемые задачи.
Удаление вирусов
Очень велик шанс того, что на компьютер, без вашего ведома, проник вирус, который заблокировал доступ в интернет браузеру или испортил в нем какие-то файлы, отвечающие за запуск. В этом случае стоит найти и удалить вредоносную программу, а после переустановить браузер.
- Открываем антивирус, установленный на вашем компьютере.
Запускаем антивирус
- Переходим в раздел «Антивирус».
Переходим в раздел «Антивирус»
- Запускаем полную проверку.
Запускаем проверку
- Дожидаемся окончания процесса проверки и удаляем найденные вирусы.
Удаляем файлы с вирусом
- Пробуем запустить браузер. Если он по-прежнему не открывается, то это значит, что вирус успел повредить файлы, и требуется полная переустановка браузера.
Проверка исправности сетевого подключение
Браузер может перестать открываться в том случае, если не может скачать нужную для запуска информацию из интернета. Так что перед тем, как открывать его, попробуйте перейти по какой-нибудь ссылке в другом браузере или начать загрузку любого файла, чтобы удостовериться в том, что интернет закачивает на устройство и отдает с устройства информацию стабильно и без потерь в скорости. Либо перейдите на сайт
http://www.speedtest.net/ru/ и запустите проверку скорости интернета.
Запустите проверку
Проблемы из-за брандмауэра
Во многих современных антивирусах есть встроенное дополнение — брандмауэр. Оно позволяет следить за расходами интернет-трафика и блокировать доступ в интернет различным приложениям. Возможно, это приложение по ошибке добавило браузер в черный список, а это значит, что надо его оттуда удалить.
- Запускаем установленный на вашем компьютере антивирус.
Открываем антивирус
- Переходим в раздел «Инструменты».
Перейдите в раздел «Инструменты»
- Нажимаем на иконку инструмента «Брандмауэр».
Переходим в раздел «Брандмауэр»
- В открывшемся окне переходим в раздел Firewall.
Переходим в раздел Firewall
- Убираем галочку или же значок в виде огня напротив браузера Яндекс.
Убираем галочку напротив Яндекс Браузера
Изменение реестра, если не открываются сайты
Этот способ помогает решить проблему в 80% случаев. Для его реализации необходимо:
-
- зажать клавиши Win R, вставить в строку появившегося окна regedit и нажать Enter;
-
- при возникновении уведомления подтвердить запуск редактора реестра, нажав клавишу «Да»;
- откроется окно программы, где в левой части проследовать по маршруту HKEY_LOCAL_MACHINE?SOFTWARE?Microsoft?Windows NT?CurrentVersion?Windows;
- после этого в правом разделе окна отобразятся параметрические данные, их типы и установленные значения, где необходимо найти строку с именем AppInit_DLLs и посмотреть на её значение;
- если какое-либо значение присутствует, вызвать на нём контекстное меню и нажать «Изменить значение»;
Устранение
Пойдем от малого, потому как зависания вкладок и браузера могут быть:
- единичными случаями, сроком до минуты;
- постоянными для одного сайта (проблема скорей всего на стороне сайта);
- постоянными для одного браузера;
- постоянными в каждом браузере.
Обновление страницы
Если при переходе на страницу или выполнении на ней определенного действия она перестает отвечать, нажмите «Подождать» и комбинацией Ctrl+F5 обновите страницу. Команда не просто обновит, а сбросит кэшированные данные и подтянет всю информацию с сервера заново.
Команда работает в ОС Windows для Google Chrome, Яндекс.Браузер, Mozilla Firefox, Opera.
Чтобы данные загрузились заново для каждой страницы:
- зайдите в раздел «История»;
- выберите «Очистить историю»;
Перезапуск интернет-соединения
Иногда проблема возникает из-за сбоя в интернет-соединении. Перезагрузите его на роутере через кнопку или удаленно в админке.
Если интернет подключен напрямую к компьютеру:
- через строку поиска Windows введите «control»;
- откройте «Центр управления сетями и общим доступом»;
- щелкните «Изменение параметров адаптера»;
- выберите нужную сеть и вызвав ПКМ меню, нажмите «Отключить».
После включите сеть вновь и проверяйте отработку страниц.
Обновление браузера
Проверьте, не нуждается ли интернет-обозреватель в обновлении. Для этого зайдите в:
- Google Chrome – «Три точки» → «Справка» → «О браузере».
- Если не отвечает страница через Яндекс.браузер – «Меню» → «Дополнительно» → «О браузере».
- Opera – «Меню» → «Обновление &Восстановление».
- Mozilla – «Меню» → «Справка» → «о Firefox».
Проверка загруженности ресурсов ПК
Часто именно слабое железо становится причиной проблем с зависаниями страниц. Чтобы убедится, что ресурсы ПК во время подвисания свободны, нажмите CTRL+Shift+Esc и в первом разделе «Процессы» визуально осмотрите, сколько доступной памяти ест браузер и какую нагрузку на ЦП дает. Возможен такой расклад, что интернет-обозреватель тормозит из-за загрузки диска.
То, что грузит ресурсы, постарайтесь отключить (если это не системные операции) или дождаться окончания и разгрузки ресурсов компьютера.
Использование песочницы
Если предыдущие два пункта не выявили проблему, а третий указал, что загруженность ресурсов невысокая, остается проверить, как используемый интернет-обозреватель работает без плагинов и всевозможных скриптов:
- Нажмите ПКМ по свойствам Google Chrome или аналога.
- Допишите команду – no sandboxв строке «Объект».
Запускайте Chrome в режиме песочницы, так называемом «безопасном режиме», не используя скрипты дополнений. Если в песочнице он покажет стабильную работу, вернитесь в обычный режим, деактивируйте все плагины и проверяйте отработку.
Отключение защиты
Если Яндекс.Браузер или Chrome считает сайт опасным, и из-за этого появляется страница, которая не отвечает, можно на время отключить защиту, чтобы ознакомиться с содержимым «опасного» сайта.
Сброс настроек
Можно сбросить программу в исходное состояние. Такую опцию в настройках предлагает Opera, Chrome, Яндекс, Mozilla.
После, вы получите чистый интернет-обозреватель, на котором в 99% случаев ошибка будет устранена (если она была с вашей стороны). Но при сбросе настроек в аккаунт нужно будет войти заново.
Проверка hosts
Если сброс не дал результата и проблема до сих пор на всех браузерах, дело либо в слабых ресурсах, которые забивают по максимуму сторонние программы, либо в установленных ограничениях, что прописались в файле hosts.
Находится он в разделе C:WindowsSystem32driversetc. Открывается с помощью блокнота или другого текстового редактора. В нем должна быть заполнена одна строка 127.0.0.1 localhost. Все что без значка «#» можно удалить.
Все что ниже этой строки, нужно в обязательно порядке удалить.
Перед удалением делайте резервную копию. Изменяйте файл в другой папке, сохраняйте с нужным разрешением, а после делайте замену. Затем проверяйте вкладки.
Несколько полезных советов
- Если вам не удается войти в социальную сеть, попробуйте сделать это через чужой компьютер. Войдя в аккаунт, смените пароль.
- Все появившееся проблемы решайте только самостоятельно или обратившись в службу поддержки ВКонтакте. Не доверяйте посторонним лицам предлагающие услуги сомнительного характера, тем более свои данные от профиля в сети.
Привет! Каких мы уже только проблем, связанных с интернетом, на нашем WiFiGid’е не рассматривали. Иногда все не работает, иногда один сайт, а иногда не открываются некоторые сайты. Т.е. не все, не один – а сразу несколько. Решению этой беды я и хотел бы посвятить текущую статью.
Сказать коротко, почему так случилось – ни один экстрасенс вам не поможет. Причин много, и все нужно прорабатывать. Возможно, что в каком-то случае ни один из перечисленных способов исправления не поможет вам – придется экспериментировать самостоятельно вплоть до переустановки Windows. Но по большей части все методы проверены лично и основаны на личном опыте.


