Страницы загружаются не полностью. браузер не до конца открывает сайты и картинки
Содержание:
- Очистка таблицы маршрутизации, сброс протокола TCP/IP
- Если не удаётся установить соединение с сайтом только в Яндекс.Браузере
- Как зарегистрировать новый профиль
- Устраняем ошибку и возобновляем доступ к сайту
- Не открываются все сайты
- Руководство по устранению NET::ERR_CERT_AUTHORITY_INVALID
- Действия при невозможности получить доступ к любому сайту
- Причины возникновения ошибки
- Что делать, если результаты iTunes Genius не могут обновляться из-за сетевого подключения?
- Интернет работает слишком медленно
- Соединение сбрасывается только в браузере Яндекс
- Что делать, если Скайпу не удалось установить соединение
- Решения проблем с подключением к раздаче по Wi-Fi с ноутбука
Очистка таблицы маршрутизации, сброс протокола TCP/IP
Можно попробовать очистить все сетевые настройки. Если у вас Windows 10, то это можно сделать через параметры, нажав всего на одну кнопку. Более подробно об этом я писал в статье: Сброс настроек сети в Windows 10. Или сделайте все как показано ниже.
Важно! Если у вас настроено подключение к провайдеру, или для выхода в интернет вы задавали какие-то статически настройки IP, то после сброса настроек скорее всего понадобится заново настроить подключение. Если вы не уверены, что сможете это сделать, то лучше не делайте сброс.. Для начала сделайте очистку таблицы маршрутизации
Запустите командную строку от имени администратора, и выполните следующую команду (скопируйте ее в командную строку и нажмите Ентер):
Для начала сделайте очистку таблицы маршрутизации. Запустите командную строку от имени администратора, и выполните следующую команду (скопируйте ее в командную строку и нажмите Ентер):
route -f
Перезагрузите компьютер и проверьте результат.
Если это не поможет, то запустите командную строку снова, и выполните по очереди эти две команды:
netsh winsock reset
netsh int ip reset
После этого так же нужно выполнить перезагрузку компьютера. После чего открывайте браузер, и пробуйте открыть какую-то страницу. Если сайты по прежнему не открываются, пробуйте выполнить другие рекомендации из этой статьи.
Не открываются сайты из-за файла hosts
Есть смысл проверить содержимое файла hosts. Особенно, если у вас проблема с открытием только каких-то определенных сайтов. Например: vk.com, ok.ru и т. д. Если у вас в браузере не открывается ни одна страница, то вряд ли проблема в файле hosts.
В проводнике перейдите по адресу C:\Windows\System32\drivers\etc. Можно просто скопировать этот путь и вставить в проводник. Дальше откройте файл hosts через блокнот.
Он должен выглядеть примерно вот так (у меня Windows 10):
Если у вас там есть какие-то другие строчки, которые вы не прописывали сами, то их можно попробовать удалить, и сохранить файл hosts.
Или просто найдите в интернете стандартный файл hosts, скопируйте содержимое в свой файл и сохраните. В
Вирусы и вредоносные программы – причина ошибки «Не удается получить доступ к сайту»
Если вы перепробовали уже разные решения, но в браузерах сайты по прежнему не хотят открываться, появляется ошибка что страница недоступна, то не исключено, что ваш компьютер заражен каким-то вирусом, или все это проделки какой-то вредоносной программы. Особенно, если на вашем компьютере не установлен антивирус.
Не редко вредоносные программы меняют какие-то параметры, сетевые настройки, настройки браузеров. В итоге перестают открываться сайты, а интернет продолжает работать.
Я рекомендую скачать одну из утилит, которые предназначены для поиска и удаления вредоносных программ, и просканировать свой компьютер. Так же установите антивирус (если его нет), и запустите проверку компьютера. Среди антивирусных утилит я бы посоветовал: AdwCleaner, HitmanPro, Dr.Web CureIt!, Zemana AntiMalware, Junkware Removal Tool.
Эти утилиты можно без проблем скачать в интернете. Пользоваться ими очень просто. Большинство на русском языке.
Если проблема только в Google Chrome
- Нужно открыть редактор реестра. Для этого можно нажать на сочетание клавиш Win+R, ввести команду regedit и нажать Ok.
- Нужно открыть ветку реестра по адресу HKEY_CURRENT_USER \ SOFTWARE \ Policies \ Google \ Chrome
- Удалить всю ветку «Chrome», или параметры, которые находятся в этой ветке.
- Делаем то же самое в ветке HKEY_CURRENT_USER \ SOFTWARE \ Policies \ Google \ Chrome
Не редко эта проблема возникает после установки не лицензионных программ от Adobe.
Еще несколько моментов:
- Есть информация, что страницы могут не загружаться из-за антивируса Avast. Все начинает работать только после отключения, или полного удаления антивируса.
- Если после применения какого-то решения все заработало, но через некоторое время проблема вернулась, то скорее всего это говорит о том, что компьютер заражен, и вирус обратно прописывает какие-то параметры, из-за которых проблема возвращается.
- Проверьте, правильно ли выставлено время и дата на вашем компьютере.
Пишите о своих результатах в комментария. Делитесь советами и задавайте вопросы. Всего хорошего!
374
Сергей
Решение проблем и ошибок
Если не удаётся установить соединение с сайтом только в Яндекс.Браузере
Если ошибка «Соединение сброшено» (или другая) появляется только в одном браузере, то в таком случае нужно очистить куки и кэш в самом браузере. И проверить настройки прокси и установленные дополнения (отключить для проверки все дополнения, особенно VPN, антивирусы и т. д.).
И так, чистим кэш и Cookie. Откройте Яндекс.Браузер и нажмите сочетание клавиш Ctrl + Shift + Del. Или зайдите в «Меню» – вкладка «История» и нажмите на ссылку «Очистить историю».
Выбираем «За все время» и выделяем галочками два пункта: «Файлы, сохраненные в кэше» и «Файлы cookie…».
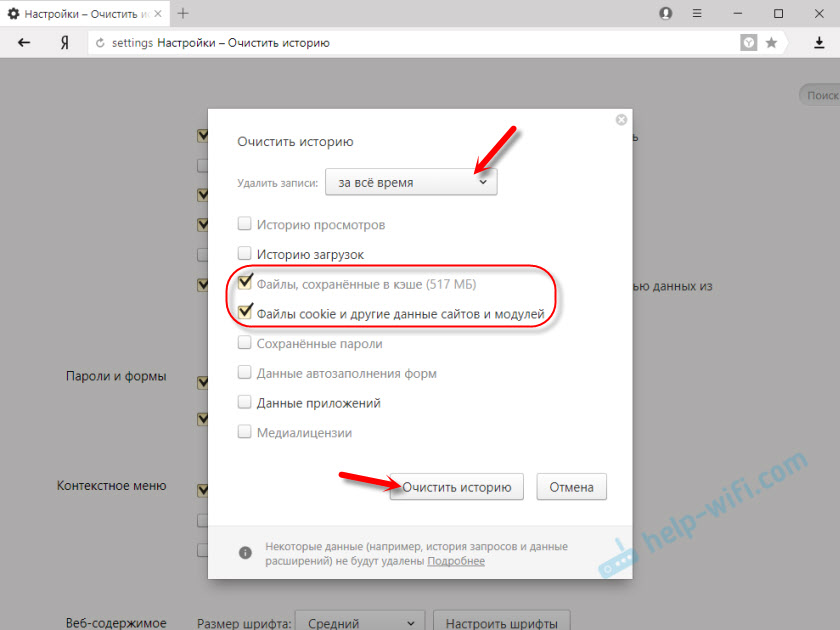
Дальше нажимаем «Очистить историю».
Проверяем настройки прокси-сервера. Зайдите в «Меню» – «Настройки». Снизу нажмите на кнопку «Показать дополнительные настройки». Найдите, и нажмите на «Изменить настройки прокси-сервера». Затем нажимаем на кнопку «Настройка сети» и проверяем, чтобы были убраны все галочки. Как на скриншоте.
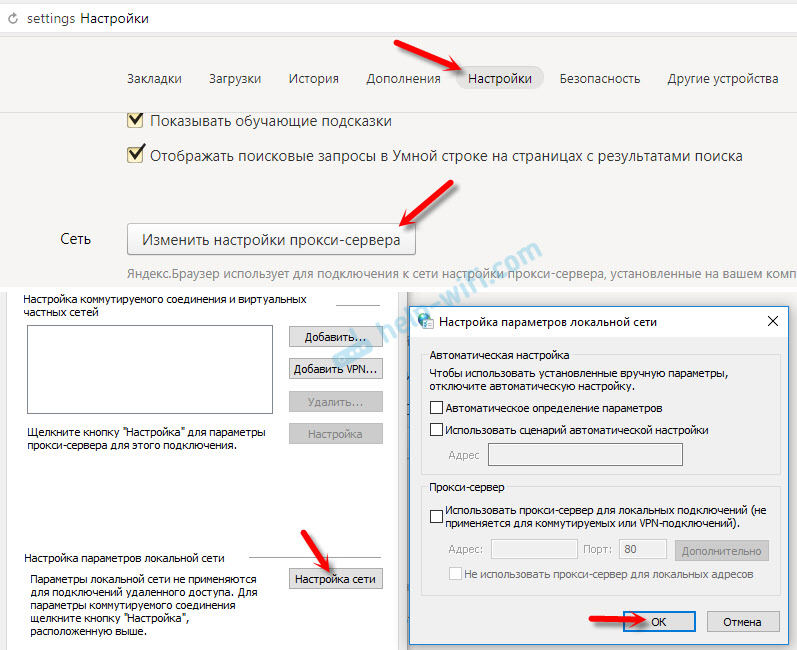
Дальше можно попробовать отключить все дополнения. В меню откройте настройки и перейдите на вкладку «Дополнения». Отключите все сторонние дополнения.
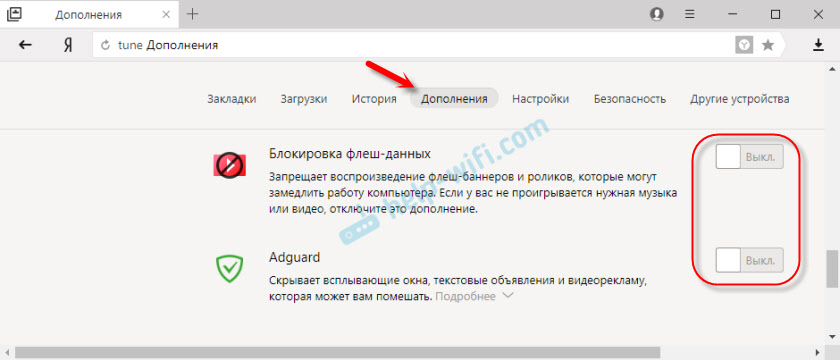
После проверки включите нужные дополнения обратно.
Обновление: включаем DNSCrypt
В настройках Яндекс Браузера, в разделе «Безопасность» – «Защита от угроз» – «Защита соединения» нужно поставить галочку возле «Использовать DNS-сервер для шифрования DNSCrypt».
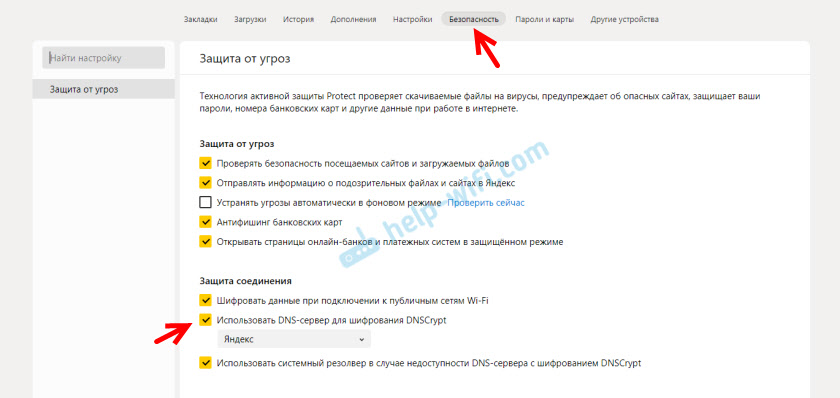
Как зарегистрировать новый профиль
Какую виндовс 7 лучше установить
Регистрировать новый профиль нужно в том случае, если вас в Одноклассниках еще нет. То есть у вас нет и никогда не было своей страницы на сайте.
Если у вас уже есть аккаунт, но вы просто не можете в него попасть, заново регистрироваться не нужно. Иначе вы потеряете все загруженные фотографии, переписки, достижения в играх и другие данные. Лучше попробуйте восстановить старую анкету через службу поддержки .
1 . Для регистрации нового профиля открываем сайт ok.ru и в окошке с правой стороны нажимаем на слово «Регистрация».
2 . Печатаем номер своего мобильного телефона с кодом оператора и нажимаем «Далее».
3 . На указанный телефон приходит смс сообщение с кодом для авторизации. Этот код печатаем на сайте.
Если код набран правильно, сайт назначает логин. Это такой уникальный номер для входа. Он совпадает с номером телефона.
4 . Назначаем себе пароль для входа. Он должен состоять из английских букв и цифр. В количестве не менее шести знаков.
И логин и пароль желательно записать в надежное место. Это ваши данные от страницы и они могут пригодиться в будущем — если вдруг возникнут проблемы со входом.
Сразу после назначения пароля открывается новая страница, где через секунду-другую выскакивает окошко. Там нужно указать имя, фамилию, дату рождения и пол.

Устраняем ошибку и возобновляем доступ к сайту
Первым делом убеждаемся, что проблема не в сетевом оборудование. Пере подключаем кабеля, делаем перезагрузку роутера. Если ошибка осталась скорее всего проблема кроется в настройках системы
Тут важно обратить свой взор на прокси-сервер и брандмауэр Windows, эта парочка еще те любители создать проблемы на ровном месте. В зависимости от версии ОС решения могут выглядеть следующим образом
Устраняем ошибку на Windows 10
С целью анонимности некоторые пользователи дополнительно использую прокси-сервера для выхода в глобальную сеть. Проверить вариант очень просто.
Как подключить интернет на телефоне: по шагам
-
Нам нужны настройки Windows, попасть в которые легко через меню «Пуск».
-
Среди множества настроек нас интересует раздел «Сеть и интернет».
-
Окно настроек разделено на две части, левая с навигацией и правая непосредственно настройки. Ищем в списке подраздел «прокси» или «прокси-сервер», в котором нам нужно выключить все что связано с настройками сети.
- После завершению маневров проверяем наличие доступа к сайту.
Не всегда анонимность — это плохо, да и цель использование прокси попасть на сайт, который к примеру, может блокироваться для доступа с вашего региона. Иногда желание системы защитить пользователя играет медвежью услугу и виной блокировки стает брандмауэр. Проверка этого варианта выглядит так.
-
В поисковой строке набираем запрос брандмауэр, умная Винда сразу нам подсветит приложение, которое нужно запустит для проверки настроек.
-
Окно брандмауэра, как и окно раздела «Сеть и Интернет» разделено на две части, навигация и настройки. Нас интересует ссылка «Включение и отключение брандмауэра защитника Windows». Здесь нам надо отключить все активные параметры защиты, сначала для частной сети, а потом и для общественной. Защитник выдаст предупреждения не делать этого, мол это опасно для системы, но мы помним, что именно он может быть нашей проблемой.
- Все что осталось проверить доступ к ранее заблокированному сайту.
Устраняем ошибку на Windows 7, Windows 8
По своей сути проверка настроек параметров прокси в семействе Windows отличается только визуальным интерфейсом, который претерпел изменения в 10 версии, в более ранних вариантах операционной системы таких, как 7, 8 сделать это можно так.
-
Воспользуемся поисковой строкой Windows, в которой пишем запрос свойства браузера, кстати этот метод работает и Win В окне результатов запускаем панель управления «Свойства: Интернета».
-
Окно разделено на вкладки с настройками, где мы выбираем «Подключения» и жмем кнопку «Настройки сети», отвечающую за открытие дополнительного окна «Настройка параметров локальной сети».
-
Убираем все галочки и незабываем сохранить настройки нажатием на кнопку «ОК» в дополнительном и основном окнах.
- Идем смотреть результат.
За исключением редких случаев процедура внесения изменений в настройки и параметры Windows сохраняет наследственность для разных поколений операционной системы, это касается и настроек брандмауэра. Поэтому процедура проверки защитника одинакова для версий 7, 8 и 10, подробно она описана выше в варианте для Win10.
Не открываются все сайты
Сначала разберем типичные случаи, почему не открываются абсолютно любые случаи. Варианты дам тезисно, к каждому приложу свой комментарий.
Причины
- Полетели сетевые настройки. Обычно они получаются автоматически от самого роутера, но по какой-то причине компьютер может просто не получить их.
- Повреждение сетевых служб Windows – например, после установки сторонних программ или действия злого вируса. Что-то удалилось, что-то случилось, как исправить неизвестно. На практике встречается намного реже. Основной кандидат на ошибку по-прежнему сетевые настройки.
- Блокировка антивируса или файрвола – эти программы могут блокировать не только плохое, но и хорошее. На тестировании можно попробовать их отключить.
- Проблемы на стороне провайдера – либо полный обрыв линии на нужном направлении, либо просто проблемы со скоростью. При этом сетевое соединение сохраняется. В трее показано, что интернет работает без проблем.
- Прокси и VPN – многие используют их для обхода блокировок, но нередко на их стороне возникают проблемы с адресацией, и как итог: не удалось установить соединение. Решение – попробовать без них.
- Ошибки в браузере – может быть устанавливали недавно какое-то сторонне расширение? В пример выше – Hola. Ничего плохого не скажу, но любое расширение, которое работает с проксификацией браузера, может немного повредить его до нашей проблемы.
Диагностика
Пробежимся по быстрой диагностике, куда копать. Возможных направлений очень много, так что нужно локализовать место поиска. Давайте по порядку:
- Сетевые настройки – если недавно что-то перенастраивали в роутере, прописывали сетевые настройки на компьютере, ставили какую-то программу для проксификации или взаимодействия с сетью, что-то удаляли и чистили в системе.
- Антивирусы – возникает редко, поэтому сюда стоит копать, только если были какие-то действия с антивирусом или брандмауэром – обновляли, переустанавливали, подключали специальные предложения по усилению безопасности компьютера.
- Вирусы – было ли странное поведение компьютера, навязчиво вылазила реклама, пищал антивирус? Может быть день или два назад?
Как видите, в основном проблема все-таки кроется именно в сетевых настройках
И я еще раз попрошу обратить внимание, что речь идет о случае, когда не открывается ни один сайт
Инструкция по исправлению
Выше я уже дал некоторые свои мысли, так что смекалистый народ уже наверняка все исправил. Ниже я хочу привести универсальную инструкцию, по решению этой проблемы на любом компьютере или ноутбуке. Многие советы подойдут даже не для операционной системы Windows, но упор я делаю именно на нее.
- Перезагрузка – и роутера, и компьютера. В 90% случаев все заработает сразу же. Посмотрите, есть ли интернет на самом роутере (смотрится через вебконфигуратор – заходите на роутер, и смотрите статус подключения для первой страницы).
- Проверяем сетевые настройки – выданный IP адрес должен быть в диапазоне роутера (192.168.*.*), шлюз должен соответствовать IP адресу роутера, маска – 255.255.255.0. В идеале выставить автоматическое получение адресов, но проверить выдаваемое – обязательно. Нередко, DHCP сервер отказывается выдавать адрес вашему ПК, и на выходе операционная система генерирует ей адрес 169.254.*.*. Как итог – разные сети, сайты не открываются.
- Включаем и выключаем сетевой адаптер. Бывает даже, что они просто греются, и как итог – отказ в работе.
- Выключаем VPN и прокси – если используется.
- Позвоните вашему провайдеру – нет ли проблем у них? Не нужно бояться звонить, ребята и помогут, и подскажут, а в случае проблем на их стороне, вы сэкономите очень много времени на поисках. Вариант ускорить проверку – посмотреть, открываются ли сайты через другой интернет – чужой Wi-Fi или мобильный интернет. Если да – дело не в провайдере.
- Отключаем антивирус и брандмауэр.
- Проверяем все на другом браузере – подойдут даже встроенные Edge и Internet Explorer – открываются ли сайты там? Если да – пробуем найти блокировку в самом браузере, например, лишнее расширение или же прокси.
Руководство по устранению NET::ERR_CERT_AUTHORITY_INVALID
Способ №1 Корректировка даты и времени на компьютере
Сетевая ошибка NET::ERR_CERT_AUTHORITY_INVALID могла возникнуть в результате неправильно выставленных даты и времени на компьютере пользователя. Вспомните, не меняли ли вы не так давно дату и время на своем ПК? Если ответ «да», то вам нужно вернуться обратно в настройки даты и времени, а затем выставить корректные значения для вашего региона.
Способ №2 Принудительный переход на нужный сайт
В любом случае, вы всегда можете обойти ошибку NET::ERR_CERT_AUTHORITY_INVALID, попросту принудительно выполнив переход на нужный вам сайте. Данный способ рекомендуется к применению особенно в том случае, если вы уверены в безопасности сайта. Чтобы выполнить принудительный переход на нужный сайт, вам потребуется сделать следующее:
- нажмите на кнопку «Дополнительно» на страничке с ошибкой;
- далее нажмите на кнопку «Перейти на сайт *****(небезопасно)».
Стоит заметить, что на более старых версиях Google Chrome вам и вовсе не придется нажимать на дополнительную кнопку: вам просто понадобится нажать на кнопку «Все равно перейти», которая расположена непосредственно на страничке с ошибкой.
Однако, мы настоятельно рекомендуем вам ни в коем случае не переходить принудительно на сайты, в безопасности которых вы не уверены на сто процентов. Ошибка NET::ERR_CERT_AUTHORITY_INVALID возникла при переходе на неизвестный сайт — доверьтесь вашему браузеру и не переходите на него.
Способ №3 Модификация адреса сайта
Существует среди пользователей достаточно эффективный способ по обходу ошибки NET::ERR_CERT_AUTHORITY_INVALID, суть которого заключается в небольшой модификации адреса сайта в адресной строке. Например, если адрес нужного вам сайта начинается с «https», то попробуйте изменить это начало на «http». Как только выполните изменение, перейдите на сайт снова. Порой, ошибка может отступить, а порой — нет.
Способ №4 Отключение антивируса
Как утверждают некоторые пользователи, ошибка NET::ERR_CERT_AUTHORITY_INVALID — хоть и в редких случаях — может быть результатом работы установленного в вашей системе антивируса. Чтобы проверить догадку о блокировке сайта антивирусом, его достаточно просто отключить на время. Попробуйте отключить также и системный антивирус в лице Защитника Windows, если вы пользуетесь только его услугами.
Способ №5 Игнорирование предупреждения
Вы запросто можете отключить сообщения о сетевых ошибках с сертификатами сайтов, если того пожелаете. Чтобы сделать это, вам нужно выполнить следующее:
- создайте на рабочем столе ярлычок Google Chrome;
- нажмите ПКМ на этот ярлычок и перейдите в его «Свойства»;
- перейдите во вкладку «Ярлык»;
- найдите в этой вкладке строчку «Объект»;
- припишите через пробел в конец значения, которое находится в этой строчке, команду «-ignore-certificate-errors-»(без кавычек);
- сохраните изменения в свойствах ярлыка.
Попробуйте запустить Google Chrome через этот ярлычок и перейдите на нужный вам сайт. Если вы сделали все корректно, то ошибка NET::ERR_CERT_AUTHORITY_INVALID исчезнет. Тем не менее мы не рекомендуем вам постоянно использовать этот ярлык для странствий по Интернету, так как вы вполне можете наткнуться на небезопасный сайт, но узнать вы об этом не сможете вследствие игнорирования ошибок с сертификатами.
Способ №6 Очистка кэша и данных
Некоторые проблемы с браузером могут зачастую возникать из-за кэша и других данных, накопленных в нем за время пользования. К счастью, вы запросто можете очистить его от них, воспользовавшись функцией в настройках браузера Google Chrome. Чтобы очистить кэш и данные, сделайте следующее:
- кликните мышкой на значок трех точек в правом верхнем углу браузера;
- перейдите в раздел «Дополнительные инструменты»;
- найдите пункт «Удаление данных о просмотренных страницах» и откройте его;
- поставьте галочки возле пунктов «Файлы cookie, а также другие данные сайтов и плагинов» и «Изображения и другие файлы, сохраненные в кеше»;
- нажмите на кнопку «Очистить историю»;
Как только вы очистите свой Google Chrome от кэша и прочих данных, скопившихся за его время пользования, попробуйте снова перейти на нужный вам сайт. Возможно, ошибка NET::ERR_CERT_AUTHORITY_INVALID была устранена.
Способ №7 Деактивация расширений
Многие пользователи устанавливают в свой браузер огромное количество всевозможных расширений, которые улучшают опыт от серфинга в Интернете. Однако, стоит заметить, что в некоторых случаях — хоть и крайне редко — расширения могут вызывать кучу проблем для пользователя. Ошибка NET::ERR_CERT_AUTHORITY_INVALID могла была вызвана как раз работой некоторых расширений. Вам нужно попробовать отключить расширения, а затем проверить, исчезнет ли ошибка.
Действия при невозможности получить доступ к любому сайту
Итак, каждая попытка перейти к абсолютно любой интернет-страничке прекращается уведомлением о том, что не удается установить соединение с сайтом. В этом случае первоочередными действиями будут следующие:
- Попробовать альтернативные варианты. Например, использовался Яндекс Браузер? Попробуйте Хром, Оперу или еще что-либо. Иногда этого достаточно, чтобы обойти возникшую проблему;
- Временно остановить работу используемого антивирусника и брандмауэра. Возможно, именно они блокируют выход на просторы Глобальной паутины;
- Если эта ситуация начала проявляться сразу же после инсталляции какого-то нового ПО, желательно удалить его, так как именно эти программы могли оказаться первопричиной сбоя;
- Перепроверить использование учеток. Может быть, что при входе через гостевой профиль стоят какие-то ограничения. Необходимо будет перезапустить оборудование и воспользоваться входом в учетку администратора;
- Зайти в настройки интернет-роутера и удостовериться, что в них отсутствуют какие-либо ограничения и запреты;
- В браузере от Яндекса рекомендуется остановить работу дополнений, которые касаются непосредственно интернета. Например, деактивировать ВПН-клиент;
- Запустить хороший антивирусник и досконально перепроверить систему на наличие заражений. Часто именно они вызывают подобную ситуацию.
Если результата нет, то перейти к следующему этапу – необходимо будет удостовериться в правильности DNS-серверов. Что для этого требуется:
- Нажать на «Пуск» и перейти к «Центру управления сетями». В Десятке для этого будет достаточно начать вводить с клавиатуры название этого раздела, чтобы появилась ссылка. В более старых ОС Виндовс изначально надо будет перейти в «Панель Управления», где будет присутствовать эта возможность;
- В левой части открывшегося экрана кликнуть на «изменить доп параметры общего доступа» или «изменение параметров адаптера»;
- Откроется еще одно окно, где из предложенных вариантов нужно остановить свой выбор на том, который используется в данный момент. Воспользовавшись ПКМ на его названии, перейти в «Свойства»;
- В предложенном перечне кликаем на «IP версии 4»;
- В очередном окне выставить галочку рядом с возможностью получать DNS-адреса автоматически;
- Сохраняем настройки. Проверяем результат.
Если вариант с автоматическими ДНС-серверами не срабатывает, то можно вернуться обратно, и задать их в ручном режиме. Использовать рекомендуемые сервера от Гугла (8.8.8.8 / 8.8.4.4) или Яндекса (77.88.8.8). Также иногда помогает банальный сброс настроек.
Причины возникновения ошибки
Сообщение «не удалось установить безопасное соединение в Яндекс Браузере» может появляться на разных сайтах, причём иногда даже на очень популярных. И на это есть следующие причины:
- Проблемы с SSL-сертификатом веб-ресурса. Возможно, что данные о наличии безопасного соединения не передаются браузеру, или владелец сайта попросту выполнил неправильную настройку.
- Веб-обозревателю не удалось проверить один из DNS-узлов. Браузер автоматически анализирует подключение, и если будет обнаружен непроверенный DNS-узел, то доступ к сайту окажется заблокированным. Такое часто наблюдается при использовании VPN-сервисов и Proxy-серверов.
- На запрашиваемом сайте требуется ввод данных, но безопасное соединение отсутствует. Яндекс Браузер будет блокировать ресурсы с http-соединением, где требуется регистрация или указание личной информации. С такими сайтами должно быть установлено безопасное https-подключение.
Что делать, если результаты iTunes Genius не могут обновляться из-за сетевого подключения?
Некоторые пользователи получают аналогичное сообщение об ошибке iTunes: их результаты Genius не могут быть обновлены, поскольку сетевое соединение было потеряно. Эта недавняя проблема часто возникает, когда вы синхронизируете музыкальную библиотеку iCloud с Windows.
«Результаты Genius не могут быть обновлены прямо сейчас. Сетевое соединение было потеряно ».
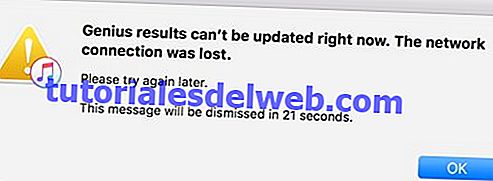
Хотя сообщение об ошибке похоже, решение другое. Удалите файл iTunes Genius из библиотеки, чтобы исправить результаты Genius, которые не удалось обновить.
Как удалить iTunes библиотеку Genius на Mac?
- Нажмите на рабочий стол, чтобы выделить Finder .
- В строке меню выберите « Перейти» > « Домой» .
- Выберите « Музыка» > « iTunes» .
- Найдите файл iTunes Library Genius.itdb и переместите его в корзину.
- iTunes воссоздает файл при перезапуске.
Как удалить iTunes Library Genius на ПК с Windows?
- Откройте Windows Explorer на вашем компьютере.
- Откройте iTunes из Program Files на вашем жестком диске.
- Найдите файл Genius i Tunes Library и удалите его.
- iTunes воссоздает файл при перезапуске.
Интернет работает слишком медленно
Прежде всего проверьте, какой значок мобильного интернета горит в правом верхнем углу дисплея — Edge, 3G/H/H+, 4G/LTE. Если это Edge, значит, медленный интернет здесь именно него. А точнее, того, что телефону не удается поймать сигнал сети со скоростным интернетом.
Если телефон подключился к 3G или 4G (LTE), но интернет все равно медленный, проверьте, сколько «палочек» сети горит в правом верхнем углу. Чем их больше, тем лучше должен быть сигнал, и наоборот. При низком уровне связи попробуйте подойти к окну, если вы в квартире или офисе, или выйти на улицу, если вы находитесь в подвальном помещении. Как мы писали выше, иногда сигналу сотовой связи сложно пробраться в закрытые помещения, лифты, здания с толстыми стенами.

Вы можете проверить покрытие сети МТС в нужном вам месте на специальной странице на сайте оператора.
Если и сигнал сети есть, и интернет, судя по значку, должен быть быстрым, а страница так и не грузится, значит, проблема в другом. Проверьте, не закончился ли пакет трафика на вашем тарифе. Проще всего это сделать с помощью приложения Мой МТС. Откройте приложение, и на главном экране вы увидите, сколько гигабайт трафика у вас осталось до конца оплаченного периода.
Соединение сбрасывается только в браузере Яндекс
Что делать, если в других браузерах все работает, а сообщение «Не удается установить соединение с сайтом» выдается только при использовании Яндекс Браузера?
История и куки
Для начала почистим куки (cookies) и кэш (cash). Находится эта функция в меню «История».
Жмем на ссылку «Очистить историю» и ставим галочки на все пункты.
А также ставим в выпадающем списке «За все время»
После этого заглянем в раздел «Дополнения»
и отключим все расширения для браузера.
Прокси
Далее почистим конфигурацию прокси-сервера. Для этого идем в «Настройки — Показать дополнительные настройки» И ищем пункт «Изменить настройки прокси-сервера».
Откроется окно проводника Windows — здесь нажимаем на кнопку «Настройка сети» и снимаем все флажки, если они есть. Как на изображении ниже
Что делать, если Скайпу не удалось установить соединение
1. Обновляем программу
Попробуй установить последнее обновление программы. Если ты обновил мессенджер, а Скайп всё равно пишет «не удалось установить соединение», значит пришло время заняться настройками.
2. Проверяем параметры брандмауэра
Скайп не работает, сообщение «Не удалось установить соединение» по-прежнему маячит, твои нервы на пределе. Идея! Давай проверим параметры брандмауэра.
Эти программы мало чем отличаются друг от друга, поэтому алгоритм оптимизации их параметров для взаимодействия с Skype обычно такой:
- Отключи мессенджер.
- Открой брандмауэр. Если не можешь его найти, перейди к области уведомлений (на экране в правом нижнем углу) и посмотри значок там.
- Этот софт следит за всеми приложениями, инсталлированными на устройстве. Там есть их список. Находи в нем мессенджер.
- Произведи настройку разрешений для него таким образом, чтобы прога могла подключаться к Сети.
- Сохрани изменения, потом запусти Skype заново и попробуй войти.
Более детальные инструкции по использованию брандмауэров ты обнаружишь на сайтах их программных разработчиков. Также не забывай про обновление параметров аналогичного встроенного защитника от Windows (см. Панель Управления – Система и безопасность).
Про то, что предпринять, если Skype не запускается вообще, мы говорим в другой нашей статье.
3. Делаем диагностику параметров прокси-сервера
По-прежнему остались проблемы со Скайпом, и до сих пор не удалось установить соединение? Проведем диагностику параметров прокси-сервера (вдруг твое подключение к Сети выполнено именно таким образом).
Для отчаянных и рисковых юзеров мы предлагаем следующий порядок действий:
- Запусти мессенджер, перейди Инструменты – Настройки – Дополнительно – Соединение
- Программа попробует по умолчанию вычислить параметры твоего proxy (автоматически). Для указания других значений выбери нужный вариант в выпадающем меню.
- Впиши хост и порт.
- Увидев запрос от сервера на проверку подлинности, поставь отметку «Включить авторизацию…»
- Укажи имя пользователя и пароль для proxy (это не то же самое, что данные для входа в Скайп) – Сохранить.
- Выйди из мессенджера и закрой приложение.
- Запусти и авторизуйся.
Если по-прежнему не подключается Скайп и не удалось установить соединение, то можно попробовать изменить конфигурацию прокси-сервера, чтобы он позволил подключение к Интернету. Но для этого следует обратиться к администратору сети.
Посмотри внимательно, что еще можно предпринять, если тебе не удалось подключиться к Skype.
4. Ошибка внутри приложения
Возможно Скайпу не удается установить соединение по причине того, что внутри программы произошел какой-то сбой. В этом случае стоит попробовать переустановить программу.
5. Неполадки на официальном сервере
Если проблемы на стороне сервера разработчика, то собственными силами ничего сделать не получится. Остается только ждать.
6. Вирусы
Если твой ПК заражен вирусами, обратись к помощи антивируса. Если он обнаружит вредоносное ПО на твоем компьютере, нужно почистить систему с помощью специальных утилит, либо полностью переустановить операционную систему.
7. Ограничение доступа
Если доступ ограничен со стороны предприятия, на котором вы работаете, то тут ничего не поделаешь. Придется ждать окончания рабочего дня.
Что еще можно сделать в случае, если Skype не удалось установить соединение?
Изменить пароль
Кажется, ты уже всё перепробовал, но Скайпу так и не удалось установить соединение – что делать?
Есть еще один способ – можно изменить пароль.
- Войди в учетную запись.
- Кликни ссылку смены пароля.
- Следуй инструкциям и пройди эту несложную процедуру.
Сброс настроек браузера
Ну и, пожалуй, последний хак на сегодня – сброс настроек Internet Explorer (если это твой браузер по умолчанию). Такой способ также частенько помогает в решение подобных проблем с авторизацией.
- Закрой все программы, папки и файлы, запусти браузер.
- Зажми на клавиатуре «Alt».
- В строке меню найди «Сервис» — «Свойства браузера».
- Во вкладке «Дополнительно» нажми «Сброс».
- Отметь галочкой пункт «Удалить личные настройки» и нажми на сброс снова. Можешь перезагрузить компьютер.
Решения проблем с подключением к раздаче по Wi-Fi с ноутбука
Вы запустили точку доступа на ноутбуке, на котором стоит Windows 10, но подключить к этой точке планшет, смартфон или другой ноутбук невозможно. Устройство выдаёт ошибку «получение IP-адреса» или «аутентификация«. Иногда система выдаёт «невозможно подключиться к беспроводной сети«. Если имеет место один из вышеописанных случаев, то я рекомендую вам предпринять следующие меры:
- 1. Прежде всего, советую отключить установленный на вашем ноутбуке антивирус. Сразу скажу: маловероятно, что дело именно в этом, но всё-таки начать рекомендую с этого простого действия. Достаточно просто отключить встроенный в антивирусную программу брандмауэр. Также не лишним будет отключить брандмауэр системы Windows 10. А может быть у вас установлены ещё какие-нибудь программы или приложения, которые могут блокировать подключение устройств к точке доступа?
- 2. Проверьте, открыт ли у вас общий доступ к предоставленной для раздачи сети. Сделать это можно, зайдя в «свойства» сети предоставляющей доступ в интернет для сети настроенной для раздачи.
Внимание! Обязательно проверьте параметры общего доступа! Убедитесь, что возле вашего подключения есть надпись «общедоступная сеть» или просто «общедоступно» (см. на картинке)
3
Проверьте настройки IP-адреса для «подключения по локальной сети» появившегося с запуском раздачи. Для этого необходимо нажать правую кнопку мышки на «подключение» — значок, который есть на экране и выбрать «свойства«. После этого необходимо выделить «IP версии 4 (TCP/IPv4)» и нажать «свойства«. Там могут быть прописаны какие-то значения IP, но если устройства не подключаются к точке доступа, то выберите автоматическое получение IP-адреса и DNS
3. Проверьте настройки IP-адреса для «подключения по локальной сети» появившегося с запуском раздачи. Для этого необходимо нажать правую кнопку мышки на «подключение» — значок, который есть на экране и выбрать «свойства«. После этого необходимо выделить «IP версии 4 (TCP/IPv4)» и нажать «свойства«. Там могут быть прописаны какие-то значения IP, но если устройства не подключаются к точке доступа, то выберите автоматическое получение IP-адреса и DNS.
После выбора перезагрузите ноутбук и вновь проверьте настройки общего доступа. Теперь попробуйте подключиться к точке доступа:
Если установлено автоматическое получение адреса, а подключение к точке доступа отсутствует, то нужно наоборот прописать адрес IP и DNS в ручном режиме. IP-адрес должен отличаться от адреса модема последней цифрой, в нашем случае 192.168.0.(2….). Маска подсети появится автоматически, после клика мышкой по полю ввода. Значение DNS можно использовать от стандарта Google (8.8.8.8 и 8.8.4.4). На скриншоте ниже показано как это сделать:
- 4. Можно попробовать следующее: удалить имеющееся подключение к сети и создать его заново. Это можно сделать только в случае с высокоскоростным соединением PPPoE. После создания подключения в «свойствах» требуется открыть общий доступ к сети. При этом никакие адреса вручную самостоятельно прописывать не требуется!
- 5. Проверьте работу следующих служб:
— Служба автоматической настройки WLAN;
— Общий доступ к подключению сети Интернет (ICS);
— Маршрутизация.
Эти службы должны работать по умолчанию, их запуск осуществляется в автоматическом режиме. Очень редко бывает, что по каким-либо причинам их работа оказывается прервана. Проверить это можно, зайдя в «панель управления«, далее «система и безопасность«, «администрирование«, а затем в «службы» (найти можно использовав поиск windows). Если какая-то из служб отключена, то необходимо её подключить.
6. Если ничего из вышеперечисленного не помогает решить проблему с доступом, то необходимо произвести сброс протокола TCP/IP и DNS. Не всегда это помогает, но попробовать непременно стоит. Для этого запустите командную строку от лица администратора, нажав правой кнопкой мышки на «пуск» и выполните поочерёдно две команды — вставив в строку и нажав ввод:
netsh winsock reset
netsh int ip reset c:\resetlog.txt
После выполнения необходимо перезагрузить ноутбук, а после загрузки системы запустить раздачу вай-фай заново, не забыв при этом открыть общий доступ.
7. Есть ещё одно оригинальное решение, которую можно применить после всех попыток и вариантов решения — простая переустановка операционной системы. После переустановки Windows 10 практически во всех случаях проблемы с точкой доступа пропадают, в том числе и с доступом через мобильный хот-спот. Поэтому, если для вас переустановить Windows 10 — это не сложно, то стоит попробовать.


