При попытке открыть документ office сообщение об ошибке
Содержание:
- Если офисный пакет уже установлен, а word не открывается
- Программа Microsoft word не работает
- Файл Word повреждён
- Ручные способы
- Не удается открыть файл из-за проблем с его содержимым в Word (docx)
- Способ 5: Поиск несохраненных файлов и копий
- Проблемы с открытием файлов
- Настройки защищенного просмотра
- Ручное редактирование кода
- Первые действия: проверяем, есть ли обновления для «Ворда» и драйверов ПК
- Удаление надстроек
- Восстановление посредством стороннего ПО
Если офисный пакет уже установлен, а word не открывается
В таком случае возможны несколько вариантов возникновения проблемы. Я перечислю самые распространеные варианты и способы их решения.
Поврежденный файл
В этом случае, к сожалению, у Вас вряд ли получится что-либо сделать. Если Вам прислали файл по почте — попросите отправить его повторно. Маловероятно, но возможно, что файл был поврежден при пересылке. Проверить просто — попробуйте открыть 2-3 других файла. Если проблем не возникнет — проблема, скорее всего, в самом файле
Ошибка работы проводника
Попробуйте открыть меню пуск и найти в списке программ ту, которую Вы используете для открытия подобных документов. Запустите программу. Выберите Файл > Открыть в окне программы, и укажите путь к документу. В некоторых случаях это помогает.
Устаревшее ПО
Довольно распространенная проблема. Посмотрите какой пакет офисных программ установлен у Вас. Если это Microsoft Office 2003, или боже упаси Microsoft Office 98 / Office XP гляньте на календарь. Пора бы обновится. Если не хотите покупать офисный пакет от Microsoft воспользуйтесь бесплатными аналогами, которые мы приводили выше.
Оно сломалось
В редких случаях сбой происходит внутри самого офисного пакета. Проверить это очень просто — если сейчас Вы не можете открыть документы, которые ранее открывали без проблем причина, возможно, в самом пакете. Полностью удалите его, если не знаете как правильно это сделать воспользуйтесь данным руководством: ра, и установите пакет заново.
Возникают проблемы при открытии файла? Возможно, файл сохранен в формате, который Word не поддерживает на вашем устройстве. Найдите свое устройство и просмотрите таблицу, чтобы узнать, является ли это обращением.
Примечание:
Эта статья относится только к мобильным устройствам. Если у вас возникли проблемы при открытии документа в Word на компьютере, откройте документ после возникновения ошибки с повреждением файла .
|
Тип файла |
Открытие и правка |
Открыть только для чтения |
|---|---|---|
|
Документы Word (DOCX) |
||
|
Двоичные документы (DOC) |
||
|
Шаблоны Word (DOTX) |
||
|
Двоичные шаблоны (DOT) |
||
|
Текст OpenDocument (ODT) |
(преобразование в формат DOCX для редактирования) |
|
|
Файл в формате PDF (PDF) |
||
|
Веб-страницы (MHT, MHTML) |
||
|
Простые текстовые файлы (TXT) |
||
|
Документы Works 6–9 (WPS) |
|
Тип файла |
Открытие и правка |
Открыть только для чтения |
|---|---|---|
|
Документы Word (DOCX) |
||
|
Двоичные документы (DOC) |
(преобразование в формат DOCX для редактирования) |
|
|
Шаблоны Word (DOTX) |
||
|
Двоичные шаблоны (DOT) |
||
|
Документ с поддержкой макросов (DOCM) |
(преобразование в формат DOCX для редактирования) |
|
|
Файлы, защищенные технологией IRM |
||
|
Текст OpenDocument (ODT) |
(преобразование в формат DOCX для редактирования) |
|
|
(преобразование в формат DOCX для редактирования) |
||
|
Файлы с форматированным текстом (RTF) |
||
|
Word XML, Word 2003 XML или другие XML-файлы (XML) |
||
|
Документ в формате HTM или HTML |
||
|
Веб-страницы (MHT, MHTML) |
||
|
Простые текстовые файлы (TXT) |
(преобразование в формат DOCX для редактирования) |
|
|
Документы Works 6–9 (WPS) |
|
Тип файла |
Открытие и правка |
Открыть только для чтения |
|---|---|---|
|
Документы Word (DOCX) |
||
|
Двоичные документы (DOC) |
(преобразование в формат DOCX для редактирования) |
|
|
Шаблоны Word (DOTX) |
||
|
Двоичные шаблоны (DOT) |
||
|
Документ с поддержкой макросов (DOCM) |
||
|
Файлы, защищенные технологией IRM |
||
|
Текст OpenDocument (ODT) |
(преобразование в формат DOCX для редактирования) |
|
|
Файлы, защищенные паролем (пароль для открытия) |
||
|
Файлы, защищенные паролем (пароль для изменения) |
||
|
Файлы с форматированным текстом (RTF) |
||
|
Word XML, Word 2003 XML или другие XML-файлы (XML) |
||
|
Документ в формате HTM или HTML |
||
|
Веб-страницы (MHT, MHTML) |
||
|
Простые текстовые файлы (TXT) |
(преобразование в формат DOCX для редактирования) |
|
|
Документы Works 6–9 (WPS) |
Макросы сохраняются для форматов DOC и DOCM. Изменять и сохранять макросы нельзя.
Программа Microsoft word не работает
После переустановки пакета MS Office 2013 столкнулся с тем, что у меня перестали открываться файлы Word (.doc), Excel и т.д. При открытии файла.doc пишет:
Если перейти в просмотр событий Windows (нажмите «WIN+R» и введите команду eventvwr.msc) вижу ошибку:
В параметры Word зайти не удается, т.к. он закрывается открытии или создании документа.
Решением данной проблемы стало удаление в безопасном режиме надстроек, которые были привязаны. Для этого необходимо:
- В меню выполнить ввести команду winword /safe
2. Перейти в меню «Файл» -> «Параметры» . Выбрать раздел «Надстройки«.
Выбрать активную надстройку в данном случае «ABBYY PDF Transformer…» и нажать на кнопку «Перейти»
4. В окне «Надстройки для модели компонентных объектов (COM)» снять галки на надстройках (в данном случае «ABBYY PDF Transformer…»):
Нажать на кнопку «ОК»
После этого, активная надстройка (в данном случае «ABBYY PDF Transformer…») станет неактивной:
Аналогично надстройке «ABBYY PDF Transformer…»перевести в неактивные все другие активные надстройки.
P.S. для других программ MS office — Excel, outlook и т.д. аналогично нужно отключить активные надстройки. Для перехода в безопасный режим используйте команды:
Для Excel: Введите excel /safe и нажмите кнопку ОК.
Для Outlook: Введите outlook /safe и нажмите кнопку ОК.
Для PowerPoint: Введите powerpnt /safe и нажмите кнопку ОК.
Для Publisher: Введите mspub /safe и нажмите кнопку ОК.
Для Visio: Введите visio /safe и нажмите кнопку ОК.
Самая распространенная причина того, что Вы не можете открыть документ word или exel на своем компьютере, как показывает практика, это отсутствие необходимы для этого программ.
Программы для открытия файлов word и exel называют офисным пакетом. Проверить его наличие очень просто:
- Щелкните правой кнопкой мыши по пустой области на рабочем столе.
- Выберите пункт «Создать»
- Если в появившемся окне нет варианта «Документ Word» или «Таблица Exel» я Вас поздравляю. Вы нашли причину, по которой не можете открыть данные документы. У вас не установлен офисный пакет
Как Вы уже догадались, для решения проблемы необходимо установить этот самый офисный пакет. Самый распространенный — Microsoft Office (платный)
Скачайте и установите пакет. Теперь Вы без проблем сможете открывать файлы word и exel
Если офисный пакет уже установлен, а word не открывается
В таком случае возможны несколько вариантов возникновения проблемы. Я перечислю самые распространеные варианты и способы их решения.
Поврежденный файл
В этом случае, к сожалению, у Вас вряд ли получится что либо сделать. Если Вам прислали файл по почте — попросите отправить его повторно. Маловероятно, но возможно, что файл был поврежден при пересылке. Проверить просто — попробуйте открыть 2-3 других файла. Если проблем не возникнет — проблема, скорее всего, в самом файле
Ошибка работы проводника
Попробуйте открыть меню пуск и найти в списке программ ту, которую Вы используете для открытия подобных документов. запустит программу. Выберите Файл > Открыть в окне программы и укажите путь к документу. В некоторых случаях это помогает
Устаревшее ПО
Довольно распространенная проблема. Посмотрите какой пакет офисных программ установлен у Вас. Если это Microsoft Office 2003, или боже упаси Microsoft Office 98 / Office XP гляньте на календарь. Пора бы обновится. Если не хотите покупать офисный пакет от Microsoft воспользуйтесь бесплатными аналогами, которые мы приводили выше.
Файл Word повреждён
Это вторая по популярности причина, по которой не открывается документ Word. При этом любые другие документы открываются без проблем. Если Вы скачали его с Интернета — попробуйте скачать повторно. В том случае, когда документ прислали его по почте — попросите отправителя переслать его заново. Если не получается открыть файл Word на флешке или или ином съёмном носителе — попробуйте скопировать его на компьютер и открыть уже непосредственно с него.
Если ни один из предложенных способов не сработал, то открыть повреждённый файл Word скорее всего у Вас вряд ли получится. Если он очень важный, то стоит попробовать воспользоваться программами для восстановления файлов типа Recovery Toolbox for Word. Как вариант, можно использовать специальные онлайн-сервисы. Один из самых популярных — Online File Repair Service. Он умеет работать с файлами *.doc, *.docx, *.dot, *.dotx или *.rtf и сможет предоставить тот текст, который ещё можно восстановить.
Ручные способы
Подошли к главному – как восстановить важный документ Word после его непредвиденного удаления, ставшего результатом некоей экстренной ситуации (выключение ПК, вирусы и так далее). Вот что можно сделать:
- Через функционал системы «Поиск», попасть в который можно из «Пуска», ищем резервные копии. Для этого в поисковой строке пишем *.WBK.
- Выполняем поиск копий, сохранённых в автоматическом режиме. Посмотреть их расположение можно в тех же «Параметрах», где мы ранее настраивали «Автосохранение». Просто копируем адрес каталога, затем заходим в «Компьютер» («Мой к…» или «Этот к…»), в адресную строку вставляем скопированное значение, жмём Enter и попадаем в ту самую папку.
- Проделать те же манипуляции можно через команду редактора «Открыть», расположенную в перечне возможностей меню «Файл». В появившемся окошке открывания вставляем тот же адрес, находим файл, нажав Enter, меняем значение кнопки «Открыть» на «Открыть и восстановить» и подтверждаем действие.
- Найти те же файлы можно через «Поиск», введя в его строку *.ASD.
- Иногда восстановить потерянный документ можно из временных файлов, они отыщутся по значению *.TMP. Файл должен иметь ваше название и данное расширение. Открываем его через соответствующую команду в «Файле».
Вот мы и поговорили о том, как восстановить значимый для вас текстовый документ форматов doc/docx после его незапланированного удаления, с файлами.txt дела обстоят намного сложнее. Но теоретически вернуть к жизни можно что угодно, хотя стопроцентной гарантии никто не даст. Файлы разных форматов – фото, видео, музыка, текстовые документы прочих редакторов вероятно вернуть на машину или съёмный носитель посредством специального софта, который предварительно придётся установить. Мне известны такие программы, как Data Recovery Wizard, Recuva, Hetman Partition Recovery, Undelete 360, FreeUndelete и другие. На этом закончу повествование. До новых встреч.
Читайте, как восстановить “.doc” или “.docx” документ в случае если он не открывается, удалён или был закрыт без сохранения
. Рассмотрим как встроенные в Word инструменты так и сторонние программы для восстановления данных. Вы сталкивались с ошибкой открытия DOC или DOCX файлов Word? Или даже с полной утерей целого документа после огромной работы, проделанной над его созданием?
Мы все сталкивались с этим в прошлом, если вы еще не получили этот тяжелый урок, регулярно делайте резервную копию файлов вашего компьютера. Существует множество бесплатных или не дорогих решений, которые оградят вас от подобных проблем в будущем. Сделайте себе одолжение и настройте резервное копирование сразу после восстановления ваших документов.
На данный момент у нас есть несколько способов вернуть утерянный или поврежденный файл.
Не удается открыть файл из-за проблем с его содержимым в Word (docx)
Есть несколько причин, из-за которых возникает ошибка «Не удается открыть файл из-за проблем с его содержимым» в Word. Если MS Office английский, сообщение будет выглядеть так: «We’resorry. We can’t open «FileName» because we found a problem withits contents».
Ошибка при открытии документа Word
Как устранить ошибку «Не удается открыть файл из-за проблем с его содержимым»
Самый простой способ исправить возникшую ошибку при открытии документа Ворд, нажать правой кнопкой мышки по файлу и выбрать опцию «Восстановить предыдущую версию».
Скриншот ошибки
Очень часто это происходит из-за некорректного сохранения файла. Он сохраняется не в том формате. Чтобы исправить это, необходимо восстановить верный формат.
В этом случае, в программе Word появится сообщение, что файл повреждён и предложит его восстановить. Необходимо подтвердить свое согласие на восстановление.
После этой процедуры, в случае успешного завершения операции, информация откроется.
- Также ошибка «Не удается открыть файл из-за проблем с его содержимым» может возникнуть, если в свойствах установлен атрибут «скрытый файл».
- В таком случае, выбрав «Сведения», появляется сообщение «Файл был поврежден». Далее мастер восстановления предложит «Попробовать восстановить содержимое?». Тут необходимо согласиться.
- В большинстве случаев восстановление проходит успешно, но иногда бывает, что система выдает ошибку «файл был заблокирован, чтобы обезопасить компьютер».
- В таком случае, вне зависимости от выбора пользователя (среди вариантов будет: разблокировать, подтвердить формат файла при преобразовании, восстановить через Office) скорее всего вместо текста будут иероглифы.
Ну удалось воспроизвести документ Ворд
Тогда необходимо попробовать открыть этот документ сторонним приложением, например, Notepad. Чтобы попробовать сохранить содержимое надо:
- Нажать на файл правой кнопкой мышки;
- Выбрать в выпадающем меню «Открыть с помощью»;
- Выбрать Notepad;
- Если такого пункта в меню нету, необходимо нажать «Выбрать другое приложение»;
- Откроется новое диалоговое окно. В нем справа доступна прокрутка;
- Также необходимо выбрать Notepad;
- Если же и в этом списке необходимое приложение отсутствует, необходимо прокрутить до конца списка и выбрать опцию «Найти другое приложение на этом компьютере;
- Откроется новое диалоговое окно с вариантом «Открыть с помощью»;
- Далее необходимо указать месторасположение программы Notepad.exe (чаще всего она располагается: C:\WINDOWS\system32otepad.exe;
- Подтвердить выбор.
Далее, при помощи «блокнота», а именно с его помощью будет произведена попытка открытия файла.
Например, файлы Microsoft Office будут отображаться иероглифами со словами, в начале которых будут стоять буквы «PK». Может произойти другая ситуация, например, документ откроется пустым, то содержимое утеряно.
Исправление аналогичной ошибки: Не удается открыть файл OFFICE Open XML из-за ошибок его содержимого
Как восстановить утраченные данные после ошибки
Для восстановления утраченных файлов можно воспользоваться программами по восстановлению. Одной из самых простых и качественных считается Recuva. Но такое восстановление имеет своим минусы. Главный из которых – фактор времени. Работа программы может занять несколько часов. А значит, она бесполезна, если файл нужно восстановить срочно.
В таком случае, можно попробовать еще один способ. Нужно открыть файл архиваторов и выбрать document.xml. Все правки в document.xml проводятся в любом редакторе текстовых файлов. Дальнейшие инструкции очень подробно приведены в этом руководстве. Оно будет полезно пользователям, которые разбираются, что такое тэги, и как с ними работать.
Часто источником возникновения такой ошибки становятся формулы, которые пользователь пытается добавить в документ. Основной путь решения проблемы, Название конечного тега элемента должно быть идентичным с начальным тегом.
Чтобы подобное не происходило с документами, рекомендуется регулярно делать резервную копию (backup) важных файлов. Для этого можно воспользоваться, как платными, так и бесплатными программами. Среди бесплатных программ бесспорным лидером считается Handy Backup. Также рекомендуется хранить хотя бы одну копию на съемном носителе (usbflash или usbhdd).
Кроме того, необходимо регулярно обновлять ПО компьютера, и проверять его на отсутствие вирусов. Только так можно обезопасить себя и свои документы таких ошибок, как «Не удается открыть файл из-за проблем с его содержимым».
Способ 5: Поиск несохраненных файлов и копий
Последний метод восстановления несохраненных документов представляет собой смесь всех предыдущих. Заключается он в самостоятельном поиске файлов резервных копий и их последующем открытии в Ворде.
- Откройте «Проводник», перейдите в корень системного диска (в нашем примере таковым является (C:)), скопируйте и введите в его поисковую строку первое из указанных ниже значений. Нажмите «Enter» для начала поиска.
*.WBK*.ASD

Ожидайте, пока процедура будет завершена (обычно это занимает несколько минут), после чего откройте найденный документ или документы. Его название скорее всего будет состоять из произвольных символов, поэтому ориентируйтесь в первую очередь на дату последнего изменения.

Ознакомьтесь с содержимым файла и сохраните его.

Снова перейдите в «Проводнике» к системному диску, скопируйте второе из указанных выше значений, вставьте его в строку поиска и запустите процедуру.

Дождитесь, пока поиск будет завершен, и ознакомьтесь с его результатами. Ориентируясь на название и дату изменения документа, найдите тот, который требуется восстановить.

Нажмите по нему правой кнопкой мышки и выберите в контекстном меню пункт «Расположение файла».

Скопируйте указанный в адресной строке «Проводника» путь и выполните инструкцию из предыдущей части статьи, чтобы восстановить несохраненный документ Word.

Данный метод найдет свое применение в случаях, когда в программе были изменены параметры автосохранения, в первую очередь, место для хранения резервных копий, или если она установлена не в папку по умолчанию. Сам же несохраненный документ может иметь как формат WBK, так и ASD, поэтому мы и искали их по порядку, в вашем же случае, возможно, будет достаточно найти один из них.
Проблемы с открытием файлов
Иногда бывает, что самая программа работает нормально, но сами текстовые файлы не открываются. Причин может быть несколько.
- Поврежденные файлы.
Нередко видим ошибку, которая сообщает, что открываемый word-файл поврежден. Программа обычно предлагает восстановить файл. Но редко это удается без потерь в тексте.
- Неправильное расширение или программа.
Часто вордовский файл имеет неправильное расширение. Также случается, что файл открывается не той программой, например, блокнотом. Обычно пользователь видит вот такую абракадабру.
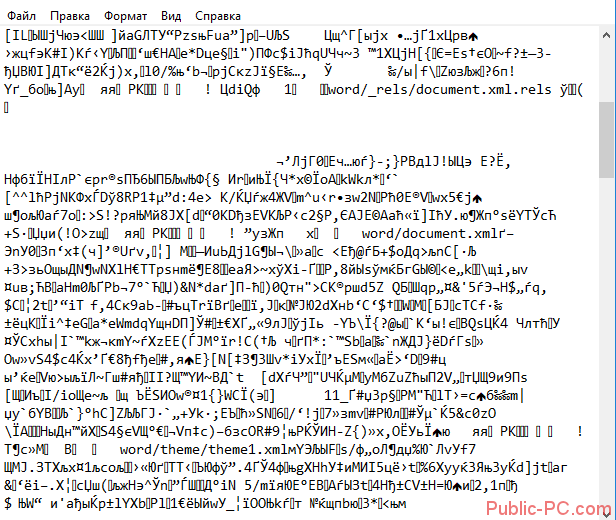
Исправить расширение очень просто. Для начала установите отображение расширений в Проводнике. Об этом мы писали подробную статью.
Далее находим файл, кликаем на него один раз левой кнопкой мышки и нажимаем F2. В строке переименования после названия файла ставим точку и пишем doc или docx в зависимости от версии вашего Word.

После этого подтверждаем переименование и пробуем снова запустить файл.
В случае, если вордовские файлы открываются не той программой, воспользуйтесь этой статьей. В ней подробно расписано, как изменить программу по умолчанию для открытия конкретного типа файлов.
Настройки защищенного просмотра
Если предыдущие методы не помогли, и по-прежнему не открывается документ, то стоит посмотреть настройки безопасности. Внутри Word запрограммирована специальная система, которая обеспечивает дополнительную защиту пользователя от открытия подозрительных документов или файлов, скачанных в интернете. Если вы уверенны, что документ безопасен, то можете временно отключить систему защищенного просмотра и открыть файл с ошибкой.
Для этого делаете следующее:
- Заходите в Параметры через меню Файл
- Внизу ищете строку Центр управления безопасностью
- В правой части диалогового окна нажимаете на кнопку Параметры…. и открываете настройки
- В появившемся окне выбираете строку Защищенный просмотр
- Убираете галочки со всех позиций и подтверждаете действие.

Ручное редактирование кода
Сразу отметим, что этот вариант подойдёт только продвинутым пользователям, хотя бы с базовыми знаниями HTML. Когда возникает ошибка Word при попытки открытия файла, в сообщении о ней всегда есть информация о том, в какой части документа проблема (номер строчки и столбца). То есть, если попасть в код файла, можно найти и исправить или удалить этот фрагмент. Как это сделать?
- Откройте документ как архив (см. предыдущий пункт).
- Найдите и извлеките файл document.xml.
- Откройте документ в «Блокноте» или Notepad++. Желательно, чтобы текстовый редактор отслеживал позицию курсора — показывал номера строк и столбцов.
- Найдите фрагмент, который вызывает ошибку, и отредактируйте его.
- Загрузите обновлённый document.xml в архив вместо старого файла. После этого откройте документ в Word.
Здесь важно понимать суть проблемы. Чаще всего это неправильный порядок тегов в коде
В крайнем случае можно удалить часть текста.

Первые действия: проверяем, есть ли обновления для «Ворда» и драйверов ПК
Что делаем в первую очередь: обновляем офис и драйверы, если те нуждаются в апдейте. Как проверить наличие апдейта для офиса 2010 и выше:
- Щёлкните по «Файл» вверху. Перейдите в раздел «Учётная запись».
- Кликните по плитке «Параметры обновления».
-
Нажмите на первый пункт «Обновить».
- Если мастер установки обновлений сообщит, что всё в порядке, значит, программа не нуждается в апдейте.
Сразу зайдите в «Диспетчер устройств», чтобы проверить работоспособность драйверов аппаратных частей ПК:
- Зажмите «Вин» и R на клавиатуре, напишите код devmgmt.msc и щёлкните по ОК.
- Откройте диспетчер. Здесь вам нужно просмотреть все вкладки в списке. Если на каком-то пункте стоит жёлтый значок с восклицательным знаком, знак вопроса, значит, с драйвером этого устройства что-то не в порядке. Вам нужно его попробовать обновить.
-
Щёлкните правой клавишей мышки по проблемному пункту. Выберите «Обновить драйвер».
- Выберите автоматический поиск. Система попробует найти апдейт в сети. Если он будет, все файлы сами загрузятся и установятся.
-
Если встроенный мастер обновлений не найдёт ничего, но значок есть, вам нужно обновить драйвер вручную. Для этого скачайте файл установки с официального сайта производителя ПК. Вам нужно найти свою точную модель ПК на сайте, зайти в раздел для ПО и драйверов, выбрать ОС, которая стоит у вас на ПК. Часто файлы для установки драйверов находятся в разделе «Поддержка» на сайте.
- Отыщите в списке драйвер проблемного устройства и запустить загрузку.
- После этого запустите файл-инсталлятор и саму установку драйвера. После процедуры перезагрузите компьютер. Зайдите в диспетчер снова и посмотрите, не исчез ли значок. Если да, запустите «Ворд» и протестируйте его работу.
Запустите также апгрейд самой операционной системы в «Центре обновления Виндовс». Если у вас «десятка», сделайте следующее:
- Зажмите «Вин» и I. Выберите в окошке «Параметры» плитку для обновления.
-
В первом же разделе запустите проверку наличия апдейта.
- Подождите, пока она завершится. Если они есть, система тут же начнёт их скачивание и установку. Это может занять относительно много времени.
- После обновление при необходимости перезагрузите компьютер, чтобы все изменения вступили в силу.
Удаление надстроек
Иногда причина скрывается в надстройках утилиты. Проблема начинается с надписи: «Прекращена работа программы». В этом случае ошибка исправляется следующим способом:
- Запустить программу.
- Утилита напишет, что рекомендуется запустить приложение в безопасном режиме.
- Кликнуть «Ок».
- Пройти в пункт «Файл» и выбрать вкладку «Параметры».
- Пользователь должен найти надпись: «Управление: надстройки …COM».
- Кликнуть кнопку «Перейти».
- Отметить все настройки галочками и клацнуть кнопку «Удалить».
Произойдет сброс настроек утилиты. После этого программа запустится в обычном режиме.
Восстановление посредством стороннего ПО
При невозможности открытия важного документа посредством офисного приложения существуют и иные способы, позволяющие достичь обозначенной цели. Опытные пользователи предлагают ценные рекомендации, как восстановить повреждённый документ Word посредством специального программного обеспечения или сервисных ресурсов
Потенциал онлайн-сервисов
На широких просторах интернета легко обнаружить множество сервисов, которые предлагают эффективную помощь при серьёзном повреждении документов, когда офисное приложение самостоятельно не смогло устранить проблему.
Одним из таких сервисов является online.officerecovery.com. Ресурс абсолютно понятен, поэтому даже новичку будет несложно разобраться.
Войдя на сайт, первоначально следует выбрать документ, указывая путь, где он сохранён на ПК
При открытии важно учесть, что, если документ сопровождается установленным паролем, необходимо его обязательно ввести в специальное окошко, иначе все предпринимаемые попытки будут просто безуспешны
После этого остаётся нажать на кнопку «Безопасная ». Процесс непродолжительный, занимает около двух минут. По завершении пользователю будет продемонстрирован небольшой кусок восстановленного документа. Если он будет не читаемым, значит, он был настолько повреждён, что даже мощными ресурсами его восстановить затруднительно. Если же все нормально, можно запросить полный текст документа. К сожалению, данный ресурс платный, поэтому придётся оплатить услуги. Многие пользователи соглашаются, особенно в тех случаях, когда файл представляет собой большую ценность.
Этот онлайн-сервис не единственный, существует и множество других, среди которых встречаются и бесплатные.
Специальное ПО
Можно также скачать специальные программы, которые наделены функциями восстановления повреждённых документов. Среди них имеется Recovery Toolbox for Word. Программа проста в использовании, не занимает много места на жёстком диске, поэтому может быть использована и на «слабых» машинах.
После запуска программы, пользователь опять должен указать место, где сохранён документ, который важно восстановить. Далее программа проводит анализ, за которым сразу запускает процесс восстановления
Recovery Toolbox for Word является мощнейшим инструментом, при помощи которого удаётся реанимировать даже серьёзно повреждённые документы.
Итак, устранить проблему, связанную с невозможностью открытия любого документа, созданного в Word, можно несколькими способами
Если файл представляет собой ценность, важно испробовать все методы, включая в завершение и платные ресурсы


