Телевизор не подключается к wi-fi роутеру
Содержание:
- Телевизор не подключается к сети wifi — сбросьте настройкам по умолчанию
- Определение неисправности встроенного модуля Вай-Фай
- Подключение телевизора марки Sony
- Телевизор не подключается к сети wifi — обновите программное обеспечение
- Как правильно подключать телевизор LG к Wi-Fi
- Нестабильное подключение
- Возможные проблемы и варианты их решений
- Решение проблемы
- Перезагрузка телевизора и роутера
- Ручное указание данных подключения
- Устранение ошибок DNS-серверов
- Использование другого метода подключения к WiFi
- Сброс настроек телевизора
- Изменение расположения маршрутизатора
- Поиск проблем с WiFi роутером
- Обновление прошивки телевизора
- Замена WiFi адаптера на внешний
- Использование кабельного подключения
- Принцип подключения ТВ к интернету через вай-фай
- Плюсы и минусы этого способа подключения
- Основные причины проблем подключения телевизора в Wi-Fi роутеру
- Что делать, если не удалось соединиться с сетью?
- Всегда ли поддерживает телеприемник Samsung Вай-Фай?
- Что делать, когда ТВ не может подключиться к Wi-Fi
- Настройка интернета вручную
- Что нужно для подключения телевизора к интернету по Wi-Fi
- Схемы подключения телевизора по кабелю
- Определение неисправности встроенного модуля wifi
- Почему не подсоединяется к роутеру, но сеть видит?
- Что понадобиться для подключения
- Интернет на Smart-TV
Телевизор не подключается к сети wifi — сбросьте настройкам по умолчанию
Если ни один из вышеперечисленных параметров не является полезным, и вы уверены, что ваш роутер работает правильно, то решением может быть восстановление заводских настроек на телевизоре.
Часто настройки Wi-Fi зависают, поэтому сети не появляются. После восстановления заводских настроек все возвращается в нормальное состояние.
Запустите телевизор и откройте настройки устройства. Затем найдите вкладку с информацией о программном обеспечении, с диагностикой или с расширенными настройками.
В зависимости от модели одна из этих вкладок будет иметь функцию восстановления заводских настроек.
Если на вашем телевизоре установлен PIN-код безопасности, вы должны ввести его для подтверждения заводских настроек. Помните, что все настройки вашего телевизора будут сброшены.
После подтверждения восстановления заводских настроек телевизор автоматически перезагрузится, и на экране отобразится начальная конфигурация с выбором языка и т. д.
Определение неисправности встроенного модуля Вай-Фай
Работоспособность встроенного модуля Вай Фай определяется по определенной схеме:
- С помощью мобильного телефона выясняют, видит ли другое устройство Wi-Fi. Если удалось зайти в интернет с телефона, но не получается с телевизора, значит в приемнике не работает адаптер. Для решения проблемы обращаются к специалистам.
- Открыв главное меню в телевизоре, заходят во вкладку «Поддержка», далее в «Обращение в Samsung». Опустившись вниз по веб-странице, находят строку с MAC-адресами. Если поле не заполнено, или видны символы в виде прочерков или нулей, это значит, что модуль не работает.
- Если модуль работает исправно, рекомендуется выполнить сброс сетевых настроек.
Подключение телевизора марки Sony
Большинство телевизоров от Sony имеют встроенное устройство, служащее «приемником» для беспроводного интернета. Если в вашем телефоне оно отсутствует, потребуется приобрести соответствующий адаптер. Чаще всего это небольшой девайс, подключаемый к USB разъёму.
Перед подключением проверьте, чтобы телевизор и маршрутизатор были настроены. Также не забудьте включить адаптер в USB, если модуль в телевизоре отсутствует.

При подключении через WPS, обладающем достаточно слабой защитой, достаточно выполнить следующую последовательность действий. Проверьте, в каком положении находится кнопка маршрутизатора. Иногда кнопка маркируется не названием «WPS», а, например, «AOSS». Чтобы настроить пароль сети, потребуется:
- Нажать пункт «Домой» (HOME), затем выбрать «Настройку сети».
- Открыть меню беспроводной настройки.
- Выбрать способ нажатия кнопки и установить пароль (PIN) сети.
- Следовать подсказкам на экране настроек сети.
Чтобы настроить защищенную сеть без поддержки WPS, потребуется знать имя и ключ безопасности беспроводной сети. Обычно они указываются в брошюре по эксплуатации. Затем:
- Зайти в меню «Настроек сети» (см. пункт 1).
- Открыть пункт «Беспроводной настройки».
- Нажать кнопку «Сканировать».
- Выбрать одну из найденных сетей.
- Следовать подсказкам на экране настройки сети.
Если для настройки сети используется шифрование WPS, любое оборудование, подключенное через незащищенное подключение, автоматически отключится. Потребуется снова включить защиту отключенного оборудования и совершить повторное подключение к роутеру.
Телевизор не подключается к сети wifi — обновите программное обеспечение
Иногда проблемы с обнаружением сети (особенно, когда сеть не отображается в списке) вызваны ошибками программного обеспечения.
В этом случае проверьте, доступно ли обновление программного обеспечения. Конечно, без доступа к интернету мы не сможете обновлять, но это можно обойти.
Первый способ — подключить телевизор к интернету с помощью сетевого кабеля Ethernet. Все, что вам нужно, это иметь достаточную длину кабеля для подключения телевизора к роутеру для загрузки обновления.
После подключения сетевого кабеля перейдите к настройкам телевизора и найдите обновления программного обеспечения. Должна быть опция проверки доступности обновления — если это так, загрузите и установите.
Альтернативное решение — загрузить обновление с официального сайта производителя и установить через USB.
Страница должна содержать инструкции по обновлению для конкретной модели, но обычно вам просто нужно распаковать загруженный архив и скопировать извлеченный контент в основную папку хранения.
После подключения портативной памяти к телевизору должно быть обнаружено обновление. Если нет, перейдите к настройкам обновления и найдите вариант обновления USB.
Просто подтвердите обновление и дождитесь установки. Только не все модели могут иметь эту функцию, тогда вам нужно будет подключить устройство к интернету с помощью сетевого кабеля.
Как правильно подключать телевизор LG к Wi-Fi
В интернет через телевизор LG можно выйти благодаря функции Smart TV, которую производитель начал успешно использоваться еще в 2010 году, но с некоторыми ограничениями, которые отсутствуют на более новых девайсах. Это компьютерная система, которая интегрирована в современный телевизор.
Для использования всех возможностей Smart TV, необходимо настроить доступ к интернету сразу после первого подключения телевизора, руководствуясь встроенными инструкциями или сделать это позднее, используя руководство.
К тому же беспроводной способ передачи данных более удобен, поскольку позволяет не загромождать пространство комнаты лишними проводами. Единственное возможное неудобство — иногда приходится выбирать правильное место для роутера.
С подключением интернета к телевизору по вай-фай справится любой пользователь, даже тот, который прежде не делал этого. Необходимо только следовать инструкции и потратить около 5 минут:
- Для начала желательно убедиться в том, что действующая домашняя сеть позволяет подключиться к Wi-Fi. Если роутер не принимает новые устройства, то придется сначала разобраться с ним — изменения проводят в настройках устройства.
- Включить телевизор.
- Перейти в основные настройки девайса.
- Искать пункт с расширенными настройками. Там должен находиться подраздел под названием «Сеть».
- Далее — найти вкладку «Подключение к Wi-Fi», нажать на нее.
- На экране отобразится список доступных сетей, куда пользователь может подсоединиться. Среди них нужно выбрать название собственной домашней сети, и пультом дистанционного управления щелкнуть на нее, чтобы ввести пароль, указанный поставщиком связи. Если это информация нет в конверте от провайдера, который был выдан при подключении к интернету, нужно связаться с поставщиком по телефону и уточнить информацию у него.
Если все сделано правильно, то телевизор будет выходить в сеть через Wi-Fi и производить автоматическое подключение при каждой активации (повторно вводить пароль не требуется).
 Встроенный модуль есть на телевизорах старше 2012 года выпуска
Встроенный модуль есть на телевизорах старше 2012 года выпуска
Чтобы подключиться к интернету через дополнительный приемник, необходимо следовать инструкций:
- Адаптер соединяется с телевизором LG через заднюю панель. Нужно вставить его в свободной usb-разъем.
- На экране появится уведомление о подключении нового оборудования. Требуется перейти в настройки своего ТВ и пройти те же операции, которые были описаны выше.
С приемником или без него операция занимает не больше 10 минут. Если владелец телевизора не знает, есть ли в его девайсе встроенный модуль Wi-Fi, это можно довольно просто проверить.
Нестабильное подключение
Если телевизор имеет соединение, но постоянно его прерывает, то необходимо понять, почему. В большинстве случаев помогает следующая последовательность действий:
1. Выключить Wi-Fi Direct, Miracast и обновления.
2. Подключиться к роутеру по кабелю.
3. Переставить маршрутизатор.
4. Изменить настройки роутера.
5. Перевести роутер на работу в 5 ГГц, если ТВ поддерживает соответствующий протокол.
6. Установить репитер для усиления связи.
Картинка 3 Меню включения 5 ГГц для роутера TP-Link
Причин может быть несколько, а для решения каждой из них будет свой метод. Поэтому нужно действовать поэтапно, чтобы ТВ смог ловить сигнал без обрывов.
Возможные проблемы и варианты их решений
При подключении телевизора к интернету пользователь может столкнуться с несколькими распространенными проблемами, но с ними легко справиться, следуя инструкции. Как правило, возникают трудности в двух направлениях — модуль или роутер.
Неисправность встроенного модуля Wi-Fi
Если встроенное оборудование работает некорректно, то в интернет выйти не получится.
 Самому починить встроенный модуль не получится
Самому починить встроенный модуль не получится
Поломку выявляют по следующей схеме:
- Для начала нужно убедиться, может ли телевизор выйти в интернет по другим беспроводным сетям. Следует перейти в настройки девайса, найти раздел с поддержкой.
- В открывшемся окошке выбрать подпункт с информацией о телевизоре.
- Нужно смотреть на строчку mac-адреса и указанные символы. Если там прописаны нули или другие однообразные значения, то модуль вышел из строя.
Справиться с поломкой самостоятельно не получится, поскольку в доме вряд ли будет специальное оборудование. Поэтому желательно обратиться в ближайший сервисный центр и объяснить трудности.
Слабый сигнал, помехи при неправильном расположении роутера
Если роутер в доме установлен неправильно, то он может выдавать помехи, которые препятствуют выходу в интернет через телевизор, используя Wi-Fi модуль. Чтобы решить проблему, с пути распространения сигнала нужно устранить все препятствия, которые ослабляют сигнал:
- большие комнатные растения;
- бытовая техника;
- мебель.
Если маршрутизатор установить в соседней комнате от телевизора, то связь может стать нестабильной, желательно переместить оба девайса в одно помещение, поскольку стены препятствуют распространению радиоволн, что сказывается на сигнале.
Правильная настройка маршрутизатора
Если параметры роутера выставлены неправильно, то подсоединится к интернету не получится, даже при наличии исправного модуля. Для устранения неисправности нужно придерживаться следующего алгоритма:
- Запустить любой браузер.
- В адресную строку ввести следующую комбинацию: 192.168.1.1. на странице подключения к роутеру.
- В центре будет расположено окошко, где необходимо ввести личные данные — логин и пароль.
- После этого требуется войти в систему.
- Для изменения данных перейти в раздел DHCP, найти настройки.
- В открывшемся окне щелкнуть кнопку «включить», чтобы активировать DHCP сервер.
- Далее найти раздел с безопасностью, обесточить фильтрацию клиентов по MAC-адресу, если она была включена автоматически. Она находится в локальном управлении.
Как только все операции будут выполнены, роутер перезагрузить — только после этого основные параметры вступят в силу.
 После настройки роутер нужно обязательно перезагрузить
После настройки роутер нужно обязательно перезагрузить
Только после этого можно заново попробовать подключить интернет к телевизору LG.
Решение проблемы
Чтобы восстановить работу беспроводной сети и выяснить, почему отключается вай фай на телевизоре, следует воспользоваться основными способами.
Перезагрузка телевизора и роутера
Первое, что необходимо сделать, когда телевизор lg smart tv постоянно теряет сеть wifi, так это перезагрузить его и маршрутизатор. Проблемы могут носить программный характер, и выключение устройств поможет исправить инициализацию драйверов. Отключить их необходимо на 15-20 секунд.
Ручное указание данных подключения
Если телевизоры lg плохо ловят wifi, решить проблему можно с помощью ручного указания настроек.
Обратите внимание! Шлюз и маску подсети можно узнать через любое устройство, подключенное к одному и тому же роутеру. В контекстном меню «Пуск» нужно ввести команду «ipconfig/all» и нажать «Enter»
Устранение ошибок DNS-серверов
Когда пропал вай фай на смарт тв элджи, причиной потери могут стать перегруженные серверы. Чтобы подключение производилось напрямую, необходимо указать свои адреса, которые можно уточнить в поддержке провайдера.
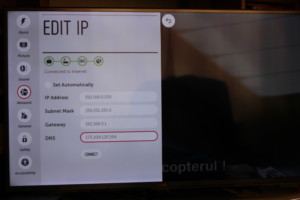
Использование другого метода подключения к WiFi
Если теряться сеть начала при установке ручного ввода пароля от сети, в таком случае следует попробовать подключиться через WPS соединение. В случае, если этот протокол использовался изначально, нужно вручную попробовать ввести данные для входа.
Сброс настроек телевизора
Если телевизоры отключаются от wifi, помочь может восстановление заводских настроек. Для этого нужно выполнить следующие действия: «Настройки – Дополнительно – Общие – Сброс настроек до заводских».
Обратите внимание! Перед выполнением сброса рекомендуется переписать параметры основных настроек, которые не связаны с сетью
Изменение расположения маршрутизатора
Потерять связь телевизор с маршрутизатором может в результате слабого приема сигнала. Решить проблему можно, переставив роутер поближе к телевизору.
Поиск проблем с WiFi роутером
Неправильные настройки маршрутизатора могут привести к трудностям при подключении к беспроводной сети. Для их просмотра и изменения требуется зайти в панель управления и во вкладке DHCP проверить, включен ли сервер.
Обновление прошивки телевизора
Выключиться беспроводное соединение может в результате отсутствия своевременного обновления программного обеспечения. В зависимости от модели устройства обновления можно произвести через беспроводную сеть, с использованием кабельного интернета или через внешний USB-накопитель.

Замена WiFi адаптера на внешний
Сбрасывать подключение маршрутизатор может в результате его неполадок. Решить проблему можно, заменив адаптер на внешний.
Использование кабельного подключения
Отключиться беспроводное соединение может в результате многочисленных причин. До того, пока не будет выяснена точная проблема, восстановить соединение можно, используя кабельное подключение.
Во время подключения телевизора к интернету могут возникнуть всевозможные проблемы. Решить их можно разными способами. Самым простым вариантом решения проблемы считается вариант попробовать отключить устройства и снова включить их. Если такой вариант не поможет, то поискать решение следует в настройках.
Принцип подключения ТВ к интернету через вай-фай
Для того, чтобы выявлять проблему, и злиться на возможно несуществующую проблему, сначала убедитесь, что вы точно следовали последовательности подключения. Давайте рассмотрим правильную схему подключения:

- Включите адаптер сети Wi-Fi.
- Зайдите в меню.
- Из представленного перечня выберите «Сеть», а после «Сетевая настройка». Укажите нужное подключение, в данном случае беспроводное.
- Из появившегося списка сигналов отыщите свой и подтвердите выбор кнопкой «Дальше».
- Введите код-пароль от сети.
- После этой операции придется немного подождать, так как в этот момент устанавливается соединение. Как только загрузка пройдет, нажмите «OK».
- Подключение должно быть установлено.
Безусловно бывают ситуации, когда дело не в правильности подключения, а в неисправности некоторых составляющих.
Плюсы и минусы этого способа подключения
Что хорошего может быть в кабельном подключении интернета в принципе? Зачем эта куча проводов, если можно воспользоваться «Вай-Фаем»? Да, можно, но во-первых, не во все телевизоры встроены модули Wi-Fi. Если вы приверженец беспроводного подключения, но у ТВ модуля нет, придётся покупать его отдельно.

Если вам нужно пользоваться интернетом не только на ТВ, но и на ПК и телефоне, подключайте ТВ к интернету с помощью кабеля через роутер
Во-вторых, по проводу данные передаются куда быстрее, чем по «Вай-Фаю». Практически все роутеры режут скорость. Плюс к этому им приходится раздавать сигнал на несколько устройств сразу — сигнал и скорость делятся между участниками локальной сети.
В-третьих, кабельное подключение стабильнее проводного. Сбои в передаче данных будут происходить реже.

Сетевой кабель можно подключить напрямую к ПК
Минус способа, конечно же, в количество проводов. Не всегда они вписываются в интерьер. К тому же это неудобно. Если роутер и ТВ далеко друг от друга — тем более. Придётся либо длинный шнур покупать, либо переставлять роутер поближе к ТВ.
Если у вас нет роутера и вы не хотите им пользоваться, но есть кабель провайдера, вы можете вставить шнур сразу в телевизор. Роутер покупать не придётся. Если ТВ не оснащён Wi-Fi-модулем, прямое подключение кабеля будет единственным бюджетным выходом.
Основные причины проблем подключения телевизора в Wi-Fi роутеру
В качестве ключевых факторов, из-за которых телевизор не подключается к Wi-Fi, выделяют ряд различных причин. Для их выявления придется провести диагностику оборудования, по итогам которой могут быть определены следующие проблемы:
- сетевые устройства имеют неправильную настройку;
- присутствуют сбои в программном обеспечении принимающего модуля;
- провайдер — поставщик услуг связи («Ростелеком», к примеру) — из-за различных обстоятельств не может наладить бесперебойное сетевое соединение;
- сервис Smart Hub настроен с игнорированием рекомендаций, что привело к его неработоспособности.
Беспроводное подключение ТВ — удобный доступ к мультимедийному контенту
Обратите внимание! Указанный выше перечень причин не является исчерпывающим, он лишь отражает список наиболее распространенных. Проблемы могут возникнуть и в связи с иными обстоятельствами, поэтому каждая ситуация требует индивидуального решения
Что делать, если не удалось соединиться с сетью?
Вы проверили внутренний модуль сети, отключали от питания всю технику, но ничего не помогает. Существует еще одна причина, по которой вы до сих пор не можете использовать телевизор с интернетом — устройства извне, создающие помехи.
Это может быть:
- кондиционер;
- микроволновая печь;
- мобильный телефон.
Чтобы избежать этой проблемы, достаточно просто расположить роутер подальше от всех перечисленных приборов, чтобы они не глушили сигнал сети.
Проверка совместимости сетевых стандартов
Еще раз откройте перечень доступных сетей для подключения. Если в этом списке вы не видите свою, значит домашний роутер работает по другим стандартам, которые телевизор не видит. Сети Wi-Fi могут осуществлять работу через такие стандарты:
- 802.11B;
- G;
- N;
- а также AC.
Стандарт AC работает на частоте 5 ГГц, а остальные три на 2.4 ГГц. Если ваша сеть передает сигнал по частоте 5 ГГц, то старые модели не обнаружат эту сеть по несовместимости частот. Это можно исправить. К счастью, есть возможность перевести новый роутер на частоту старого, то есть на 2.4 ГГц. Если такая функция присутствует, то в панели управления роутером вы найдете раздел Dual Band, где и сможете перенастроить частоту.
Всегда ли поддерживает телеприемник Samsung Вай-Фай?
Чтобы узнать, поддерживает ли телеприемник Вай Фай, для начала определяют год выпуска телевизора. Модели, выпущенные до 2010 года, не поддерживают подключение к интернету, и приобретение вай фай адаптера ситуацию не спасет.
Исключение составляют некоторые модели с поддержкой Wi-Fi, но без встроенного адаптера. В этом случае посещают соответствующий магазин для приобретения устройства.
 Большинство более поздних версий, кроме недорогих экземпляров, способны подключаться ко всемирной сети. Чтобы узнать точно, поддерживает ли телевизор данную функцию, ознакамливаются с инструкцией. Информация о наличии встроенного модуля говорит о том, что покупать его отдельно не придется.
Большинство более поздних версий, кроме недорогих экземпляров, способны подключаться ко всемирной сети. Чтобы узнать точно, поддерживает ли телевизор данную функцию, ознакамливаются с инструкцией. Информация о наличии встроенного модуля говорит о том, что покупать его отдельно не придется.
Что делать, когда ТВ не может подключиться к Wi-Fi
Если телевизор не выходит в интернет, тогда необходимо придерживаться следующего алгоритма, чтобы решить проблему:
- Попробовать перезагрузить как телевизор, так и установленный в доме роутер.
- Удостоверится, что пароль введен правильно.
- Проверить, не запрещает ли роутер подключение к нему дополнительных устройств.
- Попробовать соединить телевизор с другим источником сети, который может раздать Wi-Fi. Это может быть мобильный телефон.
- Поднести маршрутизатор максимально близко к телевизору.
Если не удается решить проблему самостоятельно, придется относить телевизор и роутер к специалисту по ремонту.
Настройка интернета вручную
Ошибка подключения может быть вызвана тем, что в маршрутизаторе отключен DHCP-сервер, который отвечает за автоматическое определение параметров. В этом случае на телевизоре необходимо войти в настройки, найти пункт «сеть» и выбрать «настройка вручную». Чтобы задать значение IP-адреса, необходимо выбрать любое из локального диапазона для данного роутера. Узнать этот диапазон можно в настройках маршрутизатора в браузере.
Следующее поле «Маска подсети» — здесь указывается значение для адресации локальной сети. Чаще всего это «255.255.255.0». «Шлюз» — это IP адрес маршрутизатора. Он тот же, который необходим для запуска настроек через браузер – его можно найти в инструкции.

Что нужно для подключения телевизора к интернету по Wi-Fi
Вообще, смарт-телевизор можно подключить к интернету двумя способами:
- через сетевой (LAN) кабель,
- через беспроводную сеть Wi-Fi.
Так как первый вариант обычно не вызывает особых затруднений у пользователей, стоит подробнее остановиться на Wi-Fi подключении. Для этого необходим роутер, который уже присоединён к глобальной паутине и настроен на раздачу по Wi-Fi, а также Smart TV с поддержкой соответствующего подключения. Имеется ли на борту вашего аппарата поддержка Wi-Fi, вы можете узнать, изучив техническую документацию к телевизору (в том числе на официальном сайте производителя).
Схемы подключения телевизора по кабелю
Покажем и расскажем, как соединить телевизор с роутером либо просто с кабелем интернет-провайдера.
Через роутер
Если вы решили, что вам нужен посредник в виде роутера, сделайте следующее:
- Подключите кабель провайдера к порту WAN или «Интернет» (в зависимости от модели роутера).
- Настройте подключение на роутере в зависимости от протокола. Какие могут быть протоколы, мы уже рассказали выше. Настройка происходит на локальной странице в браузере по адресу 192.168.1.1 или 192.168.0.1. Процесс отладки будет зависеть от производителя роутера (интерфейсы отличаются). Загляните в инструкцию своего роутера — там должно быть всё подробно расписано.
- Если роутер уже давно подключён и настроен, пропустите первые два шага. Возьмите шнур Ethernet, который идёт в комплекте с роутером. Если его нет либо если он слишком короткий, купите новый в магазине компьютерной техники (с пометкой RJ-45).
- Подключите кабель к порту LAN сзади на роутере (выберите любой) — обычно эти выходы жёлтого цвета.
-
Второй свободный конец шнура с таким же штекером вставьте в разъём LAN сзади на телевизоре. Телевизор при этом желательно включить.
Напрямую
Здесь всё проще: кабель провайдера сразу подключаем к порту LAN на телевизоре. Кабель может идти прямо из подъезда или с улицы, от сплиттера (если это телефонное ADSL-подключение — сплиттер разъединяет сигналы для телефона и интернета) либо от модема (он настраивается специалистами провайдера при подключении).
Определение неисправности встроенного модуля wifi
Чтобы диагностировать возможную причину неисправности в беспроводном модульном элементе Вай Фай, необходимо обследовать телевизор на предмет его работоспособности. Однако, прежде всего, убедитесь в том, что устройство поддерживает интерфейс wifi. Если его нет, нужно купить внешний адаптер, который совместим с моделью ТВ пользователя. Он выглядит как небольшой накопитель или флешка. В противном случае, проверить корректную работу беспроводного модуля можно следующим образом (в качестве примера возьмем телевизор Самсунг).

- Сначала определите, будет ли телевизор видеть другие устройства через интерфейс wifi. Для этой цели подойдет телефон, который подключенный к беспроводному обеспечению. Данный способ даст возможность пользователю определить, работает встроенный модуль в этом телевизоре Samsung или нет.
- Перейдите в главное меню, выбрав опцию «Поддержка», далее «Обращение к Самсунгу». Пролистав страницы вниз, в строчке МАС-адреса посмотрите на цифры. Если значения в виде нулей, прочерков или однообразных параметров, то wifi модуль не функционирует.
Почему не подсоединяется к роутеру, но сеть видит?
Если подключенный ТВ-приемник видит сеть, пытается к нему подключиться, но не выходит в Интернет, значит проблема заключается в работе провайдера или требуется настройка маршрутизатора. Для этого выполняют определенные действия:

- Перезагружают ТВ и роутер.
- Проверяют правильность ввода пароля.
- Убеждаются, что к домашней сети остальные устройства (телефон, ноутбук, планшет), подключаются без проблем.
- Пробуют подключить приемник к другой сети.
- Меняют в меню роутера тип безопасности на WPA2-PSK (Personal), задав английскими буквами. Режим функции сети ставят смешанный (b/g/n) или Only n. Значения канала и ширины канала выставляют «авто».
- Функцию WPS отключают.
- Настройки сохраняют, пробуют подключиться.
Что понадобиться для подключения
Чтобы понять, что потребуется пользователю для подключения телевизора к Интернету, нужно определиться, как именно он собирается настраивать связь.
Если телевизор оснащен функцией Smart TV, его можно подключить к Сети через сетевой кабель или роутер, plc-адаптер, а также через Wi-Fi.
В зависимости от способа пользователю потребуется маршрутизатор или модем, Ethernet кабель или plc адаптер.
В том случае, если телеприемник обычный, подключить Интернет к телевизору такого типа можно только с помощью дополнительных устройств. Это может быть компьютер или ноутбук, а также приставка для цифрового телевидения с функцией Smart TV.
Интернет на Smart-TV
Пользователям Smart TV проще всего разобраться с подключением ТВ к интернету, так как все необходимые опции уже встроены непосредственно в телевизор. Рассмотрим подробнее настройку и подключение интернета к телевизорам со Smart-TV для моделей от наиболее популярных производителей.
Samsung
Существует 2 способа подключения Smart-телевизора Samsung к интернету. А именно:
- По сети Wi-Fi. Если на вашем телевизоре нет встроенного Wi-Fi-адаптера, приобретите его, отдав предпочтение соответствующему производителю, чтобы избежать возможной проблемы несовместимости устройств.
- Через сетевой кабель. К роутеру телевизор подключается напрямую.
Для настройки:
Sony
Чтобы воспользоваться интернет-службами, телевизор нужно подключить к сети. Телевизор Sony можно подключить как через Ethernet-кабель, так и по Wi-Fi.
Подключение через кабель:
Для беспроводного подключения нажмите кнопку «HOME» на пульте, зайдите в установочное меню, далее — «Сеть» — «Настройка сети». Затем «Настройка сетевого соединения». Нажмите вариант «Просто» и выберите вариант «Подключение Wi-Fi». Далее будет предложено 2 варианта:
- либо найти беспроводную сеть среди точек доступа и ввести пароль;
- либо произвести настройку с помощью WPS, нажав кнопку сброса на роутере до того, как запустите этот вариант.
Philips
Настройка интернета на телевизорах компании Philips ничем не отличается от настройки его на телевизорах Sony. Пользователям Philips следует обратиться к предыдущему пункту данной статьи для настройки.


