Почему не работает тачпад на ноутбуке
Содержание:
- Не работает тачпад на Windows 10
- Методы активации тачпада
- Алгоритм действий при отказе тачпада
- Отключение служб ввода сенсорного экрана
- Шаг 1. Включение и выключение тачпада на клавиатуре
- Методы решения проблемы в Windows 10
- Причины, почему не работает тачпад
- Аппаратные причины неработоспособности тачпада
- Причина 3: Тачпад отключен в BIOS
- Что такое тачпад
- Стандарты GPT и MBR
- Как скачать и установить драйвера для тачпада
- Подключение touchpad через настройки Windows
- Причина 6: Аппаратная проблема
- Стандарты GPT и MBR
- Включение тачпада с помощью Bios
- Сбой драйверов
- Как прокручивать страницу на тачпаде?
Не работает тачпад на Windows 10
Привет друзья! В последнее время постоянно сталкиваюсь с этой проблемой на различных ноутбуках и устраняется она всегда по разному, иногда приходиться покопаться в настройках сенсорной панели, а другой раз обновить драйвер устройства, но бывает причина совсем банальна – на некоторых моделях ноутбуков после обновления или новой установки Windows 10 тачпад нужно просто включить. Включаем тачпад
Все вы знаете, как включается тачпад, за это отвечают специальная кнопка на клавиатуре ноутбука обозначенная символом Fn и одна из клавиш верхней части клавиатуры (от F1 до F12), обычно на клавише нарисован миниатюрный тачпад. К примеру на этом ноутбуке, чтобы включить тачпад, нужно нажать клавишу Fn и не отпуская её сразу жать клавишу с обозначение тачпада, в нашем случае F7.
Посмотрите как включается тачпад на ноутбуке Acer, жмём клавиатурное сочетание Fn + F7 и тачпад начинает функционировать, нажмите это сочетание клавиш снова и тачпад отключится.
Но в некоторых случаях решение не такое простое и нам придётся войти в настройки сенсорной панели (тачпада) и посмотреть, всё ли там правильно настроено.
Щёлкаем правой мышью на меню Пуск и выбираем Панель управления
Категория ->Мелкие значки
Мышь
Идём на вкладку настроек сенсорной панели ClicPad.
Друзья, чаще всего причина неработающего на Windows 10 тачпада кроется здесь.
Установленное на моём ноутбуке сенсорное устройство производителя Synaptics, но также ещё встречаются Elantech, Alps Electric и Cirque, настройки у всех практически одинаковые.
Во-первых, нажмите на кнопку «Включить».
Во-вторых, снимите галочку с пункта «Отключать внутреннее указ. устройство при подключ. внешнего указ. устройства USB».
Если запутаетесь в настройках, нажмите на кнопку «Восстановить умолчания».
При нажатии на кнопку Параметры,
откроются многочисленные настройки сенсорной панели, впрочем настроенные оптимально. При неправильных настройках вы также, как и в предыдущем окне, можете восстановить работоспособные настройки по умолчанию
Последняя причина неработающего тачпада, это устаревшие или повреждённые драйвера.
Обновляем драйвер тачпада
Не работать тачпад на Windows 10 может из-за устаревшего драйвера.
Открываем Диспетчер устройств и раскрываем пункт Мыши и указующие устройства, щёлкаем на названии производителя нашего тачпада Synaptics и выбираем Обновить драйверы.
Выбираем Автоматический поиск обновленных драйверов.
Происходит поиск более нового драйвера тачпада на серверах Майкрософт.
Установленный у вас драйвер может оказаться самым новым.
К примеру, на сайте моего ноута Acer, я выбрал модель своего устройства и установленную у меня операционную систему Windows 10, затем драйвер на тачпад TouchPad Synaptics,
скачал его и запустил установку.
Методы активации тачпада
Сенсорная область может быть деактивирована в настройках компьютера. Пользователи часто прибегают к этой опции, когда подключают к ноутбуку мышку
В таком случае важно не забывать заново активировать тачпад, для чего понадобится обратиться к одному из проверенных способов
С помощью клавиатуры
Пожалуй, самый простой метод, позволяющий одним касанием включить или отключить touchpad. Все, что понадобится владельцу ноутбука – воспользоваться комбинацией клавиш «Fn + F5». После этого тачпад сразу же включится в том случае, если ранее он был деактивирован.

Важно. На некоторых моделях действует иная комбинация клавиш, использующая вместо «F5» другие кнопки
Понять, какую именно клавишу нужно нажать вместе с «Fn», можно по значку тачпада на кнопке.
Панель управления
У некоторых пользователей не работает физическая клавиатура. В таком случае активация тачпада становится невозможной при помощи комбинации клавиш. Но есть и альтернативный вариант, позволяющий включить инструмент управления через настройки компьютера:
Откройте Панель управления через меню «Пуск» или поисковую строку.

Перейдите в раздел «Оборудование и звук».

Кликните по надписи «Мышь» под заголовком «Устройства и принтеры».

В открывшемся окне выделите название своего touchpad, а затем нажмите кнопку «Активировать».

В случае, если сенсорное поле исправно, оно будет активировано. Вы сможете осуществлять навигацию без помощи компьютерной мыши.
В стандартной программе от производителя
Разработчики ноутбуков придумали специальное ПО, чтобы управлять периферийными устройствами. Так, на компьютерах компании ASUS установлена утилита Smart Gesture. Запустите ее, а затем кликните по надписи «Обнаружение мыши». После этого снимите галочку с пункта «Отключение сенсорной панели». Сохраните настройки. В случае с программами других производителей названия пунктов меню могут отличаться.
Также вы можете активировать touchpad через одноименный пункт «Параметров» ноутбука. Посетите указанный раздел и передвиньте ползунок в положение «Вкл.».

Алгоритм действий при отказе тачпада
Тачпад надежно защищен от влаги и грязи, редко ломается. Сбои в основном возникают из-за «глюков» программы. В результате сенсор не воспринимает нажатие, не распознает жесты, его чувствительность снижается. Также курсор хаотично прыгает по монитору или, наоборот, тормозит. Существует ряд проблем, по которым сенсор не работает. В этом случае нужно изначально выявить причину неисправности. Основные из них представлены в таблице ниже.
| Проблема | Вероятная причина неисправности |
| Touchpad не срабатывает при прикосновении. | Сенсор отключен; |
| Обрыв шлейфа. | |
| Курсор перемещается рывками или очень медленно. | Загрязнение панели; |
| Работу сенсора блокирует вирус. | |
| Не срабатывает прокрутка, не реагирует панель. | Устарели или некорректно работают системные утилиты. |
| Кроме неработающего тачпада западают клавиши. | Неисправны электронные компоненты. |
Перед походом в сервисный центр, стоит попробовать устранить неисправность самостоятельно:
- Проверить, включен ли touchpad, и если нет — включить его;
- Очистить поверхность панели;
- Обновить или переустановить драйвер;
- Активировать тачпад в BIOS;
- Откатить ОС.
Для проверки исправности тачпада изначально имеет смысл перезагрузить ноутбук в безопасном режиме, а затем уже переходить к описанным действиям.
Отключение служб ввода сенсорного экрана
При отключенном тачпаде полностью не получится использовать функционал ноутбука, но это поправимо. Запущенные службы часто вносят свои коррективы в работу и порой кардинальные. Для исправления ситуации надо придерживаться плана:
- Командная строка Win.
- Надпись services.msc.
- Надпись TabletInputService.
- Отключение устройства.
Многие даже не догадываются, почему перестал работать тачпад. Отключение служб ввода поможет, если действовать по плану. Когда пользователи выбирают команду, то иногда не могут найти необходимый пункт. Вместо TabletInputService стоит Tablet PC Input Servic, это одно и тоже.
Шаг 1. Включение и выключение тачпада на клавиатуре
Первая и самая простая проблема почему не работает тачпад на ноутбуке — он отключен. Такое часто бывает при покупке нового устройства, при возврате лэптопа из ремонта и даже при чистой случайности. Например, некоторые сборки Виндовс 10 направлены на сохранение заряда батареи ноутбука и в настройках у них все энергозатратные устройства отключены. В нашем случае — это тачпад.
В принципе, для ноутбуков Асус это не является проблемой. Каждая современная модель имеет в функциональном ряду на клавиатуре специальную клавишу для его включения. Конечно, простым нажатием клавиши здесь не отделаться — необходимо нажать комбинацию кнопок совместно с кнопкой «Function» («Fn»).

Однако, у компании Асус есть сотни разных моделей ноутбуков и у большинства функциональные клавиши включения тачпада отличаются:
- ZenBook – F6.
- Republic of Gamers – F9.
- VivoBook – F7.
- PixelBook – F8.
Если в ноутбуке отсутствуют или не работают такие клавиши, то сенсорная панель также включается через настройки. А вот в устройствах от производителя Hewlett-Packard на рабочей панели лэптопов существует отдельная специализированная кнопка, которая включает и выключает сенсорную панель.
Методы решения проблемы в Windows 10
Универсального способа решения проблемы не существует. Восстановление работы скроллинга тачпада зависит от некоторых нюансов. Устройство может не работать полностью или лишь частично не выполнять команды. Рассмотрим 4 варианта устранения неполадки.
Настройка с помощью специальных клавиш
После переустановки операционки или по невнимательности пользователя touchpad может перестать работать. Скорей всего, функционал просто отключен в настройках. Для включения опции потребуется выполнить следующее:
- Включить компьютер.
- Войти в систему.
- Нажать комбинацию клавиш: «Fn + F (1-12)». Выбор определенной клавиши зависит от модели ноутбука. Обычно на кнопке «F» присутствует специальное изображение.

Отключение функции происходит нажатием тех же клавиш.
Проверка настроек ОС
Возможно, проблема кроется в самой операционной системе. Для проверки настроек пользователю нужно выполнить следующее:
- Открыть «Пуск».
- Нажать на значок шестеренки, зайти в «Параметры».

Выбрать пункт «Устройства».

Зайти в раздел «Мышь и сенсорная панель».

Выбрать «Дополнительные параметры мыши».

Кликнуть по вкладке «ELAN».

- Найти кнопку «Активировать устройство», которая должна отображаться в сером цвете. Если цвет не соответствует, включить ее.
- Снять маркер возле пункта «Отключить при присоединении мыши через USB».

После этого юзеру останется проверить, заработал ли скролл touchpad. Если устройство по-прежнему не работает, перейти к следующему способу.
Обновление драйвера
Переустановка или обновление драйверов зачастую помогает решить проблему программного характера. Установить программное обеспечение можно двумя способами: вручную или автоматически.
Автоматически
Обновить ПО таким способом можно через Диспетчер устройств. Для выполнения операции нужно следовать пунктам плана:
- Открыть меню «Пуск».
- Выбрать из списка «Диспетчер устройств».

Кликнуть по разделу «Мыши и иные указывающие устройства».

- Нажать на название тачпада.
- Выбрать из списка «Обновить».

После выполнения всех пунктов плана начнется автоматический поиск необходимых драйверов.
Вручную
Для ручной установки драйверов оборудования юзеру придется выполнить те же шаги, что и в предыдущем методе. Только вместо строки «Обновить» нужно выбрать пункт «Удалить».

После выполнить следующее:

Юзеру останется перезагрузить устройство, после чего touchpad должен заработать.
Настройка через BIOS
Некоторые производители гаджетов настройки тачпада помещают в базовую систему ввода-вывода. Настроить сенсорную панель через БИОС можно следующим образом:
Войти в БИОС, у разных моделей девайсов алгоритм действий может отличаться.

- Перейти во вкладку «Advanced».
- Найти «Internal Pointing Device», устройство ввода также может отличаться.

Установить значение «Enabled» («Включено»).

- Сохранить настройки.
- Выйти из BIOS.
Пользователю останется сделать перезагрузку системы, чтобы изменения вступили в силу.
Другие проблемы
При загрязнении панели на девайсе юзер может столкнуться с тем, что тачпад перестанет функционировать. В этом случае рекомендуется провести очистку с помощью ватного диска с мыльным раствором. После обработки технику протирают влажной салфеткой, оставляют высыхать естественным путем.
Возможна и такая ситуация, когда сенсорная панель не реагирует на команды после прикасаний грязными руками. Желательно перед использованием техники вымыть руки с мылом.

Прокрутка страницы с помощью скроллинга сенсорной панели может не срабатывать из-за вирусных атак. Если в операционку проникли вирусные ПО, это может повлечь серьезные проблемы с функционалом техники. Для обнаружения вредоносных программ пользователю стоит воспользоваться встроенными и установленными защитными средствами.
Механические поломки устройства требуют вмешательства специалистов. При возникновении аппаратных проблем технику доверяют специалистам сервисного центра.
При неработающей прокрутке на тачпаде в Windows 10 владелец гаджета способен самостоятельно устранить неполадку, воспользовавшись выше приведенной инструкцией. Исправный touchpad легко включается комбинацией клавиш после установки правильных настроек системы или обновления драйверов.
Причины, почему не работает тачпад
Когда вы столкнулись с проблемой, вам хочется поскорее её решить, но не стоит очень спешить, ведь первым делом вам нужно разобраться в причинах, почему не работает тачпад на ноутбуке Lenovo. Причин может быть очень много, и сейчас мы их разберём.

Самая частая причина поломки заключается в механическом повреждении. Если вы роняли ноутбук, или вы просто очень давно им пользуетесь, то тачпад может износиться и из-за этого перестать работать. В таком случае поможет только сервис, где вам его поменяют. Но если ноутбук старый, то проще купить новый, ведь детали на ваше устройство, скорее всего, уже не производят. Но наверняка узнать, есть ли повреждения в тачпаде, позволит полная диагностика возможных причин перебоев в его работе.
Для начала проверьте, не отключили ли вы его через функциональные клавиши. В любом ноутбуке есть специальная кнопка, которая отключает тачпад. Она предусмотрена для того, чтобы не возникало случайных нажатий и движений курсором при работе с клавиатурой. Кнопка очень полезная, но её можно случайно нажать, даже когда это не требуется. Может сразу показаться, что еЁ у вас нет – просто в некоторых моделях ноутбуков эта кнопка сенсорная, поэтому не бросается в глаза. Посмотрите в углы тачпада, скорее всего, сенсор находится именно там.

Если тачпад вы не отключали, то проблема может быть в драйверах. Они имеют свойство устаревать, потому их нужно периодически обновлять. Кроме того, если на устройстве недавно менялась версия операционной системы, то, возможно, что вместе с ней вы забыли установить нужный драйвер. Проблема может заключаться и в настройках операционной системы. У вас могут быть некорректные настройки мыши в Виндовс или же включён сенсорный ввод.
Если проблема даже не в драйверах, то возможно, что в вашем устройстве работает мышка, которая создаёт конфликт устройств. В таком случае всё, что от вас требуется, это просто отключить конфликтное комплектующее. Проблема может быть не только в мышке, но и в любом другом стороннем аксессуаре, подключённом к ноутбуку.
Аппаратные причины неработоспособности тачпада
Тачпад перестает работать вследствие поломки. Некоторые на него сильно нажимают, другие не соблюдают правила эксплуатации. Сенсор отказывает по причине сильно низкой, высокой температуры. Также надо быть острожным с влагой. При разборе техники всплывают неисправности:
- Окисление контактов;
- Деформация сенсора;
- Перегорание моста.
Тачскрин по устройству напоминает пластину. Если его разобрать, окажется, что сверху находится тонкая планка. Резистивные модели являются наиболее язвимыми. При нажатии . Панель способна изгибаться только при малых углах. Точность сенсора зависит от качества связей.
Аппаратные причины – почему не работает тачпад ноутбука. Когда технику относят в мастерскую, оказывается, что на сенсоре образовалась коррозия.
Другие варианты:
- Обрыв шлейфа;
- Окисление площадки;
- Трещина на панели.
Замена тачпада осуществляется плану:
- Снятие крышки.
- Проверка панели.
- Отсоединение детали.
- Установка сенсора.
Интересуют аппаратные причины – почему не . На примере модели Асус необходимо подробнее рассмотреть процесс ремонта
В первую очередь, важно рассмотреть корпус. При его разборе определяется расположение креплений
Чтобы их поддеть, используется отвертка либо пинцет. Некоторые предпочитают работать с ножом, но велика вероятность повреждения корпуса.
Ошибки новичков:
- Подрыв панели;
- Выдергивание тачпада;
- Не проверяется плата.
Если взглянуть на разобранный ноутбук, тачпад крепится к материнской плате через разъем. Также как обычные контакты, от подвержен коррозии. ранее выливалась вода, есть риск окисления.
Детали разъёма:
- Пластиковая основа;
- Контакты;
- Фиксатор;
- Шлейф.
Белая основа из пластика является неподвижной. Отсоединить шлейф удастся, если сдвинуть фиксатор. У ноутбуков Асус он смешается на 90 градусов и далее блокируется. Когда фиксатор приподнят, шлейф высвобождается самостоятельно. Если взглянуть на основу, сверху можно проверить разъем.
Вероятные проблемы:
- Надкол;
- Мусор;
- Зажатый проход.
Вследствие повешенной температуры разъем может деформироваться. Ноутбук зачастую эксплуатируется без перерывов, и система охлаждения не справляется. Также учитывается температура окружающей среды. В летнее время велика вероятность пайки разъёмов. Сбой может наблюдаться вследствие бракованной сборки.
Мусор — основная проблема для разъёмов. Ноутбуки не принято часто чистить, поэтому внутри под корпусом скапливаются волосы, разные крошки. Все они забиваются в щели, и попадут, в том числе, на разъёмы.
Иногда фиксатор сломан, поэтому шлейф болтается. Подобная проблема решается своими силами. Мастера в этом случае не используют оригинальные детали, они пытаются подобрать пластиковую заготовку по размерам. Стоит учесть ширину разъема и просто произвести примерку.
Если шлейф перекрывается в полном объёме, значит, новую деталь необходимо просто зафиксировать. Пластик разогревается при помощи паяльной лампы. Далее элемент зажимается металлом. Это может быть нож либо ножницы. Основное условие – обеспечить плотное прилегание.
Если фиксатор не получается заменить, тогда устанавливается новый тачпад. На пример ноутбуков Леново видно, что используется широкий разъем. Подобрать под него пластиковую деталь практически нереально.
Варианты решения проблемы:
- Покупка нового элемента;
- Использование кусачек.
Чтобы обойтись подручными средствами при замене тачпада, некоторые пытаются скрепить старый фиксатор. Как правило, он ломается посередине и выпадает из гнезда. Кусачки используются для того, чтобы специально деформировать его края. Основная задача – увеличить толщину элемента.
За счет этого он сложно проходит в гнездо
Чтобы сделать все правильно, сначала важно отвести фиксатор примерно на 3 мм от края. Далее к разъёму подводится шлейф и вставляется в порт
После этого надо загнать фиксатор, чтобы он уперся в разъем.
Причина 3: Тачпад отключен в BIOS
Еще одна причина неработающего тачпада — он отключен в BIOS. Редко такое происходит с новыми, только что купленными ноутбуками, чаще всего либо сам пользователь по незнанию отключает сенсорную панель, либо сбрасывает настройки БИОС. Изменить интересующий параметр очень просто:
- Включите или перезагрузите ноутбук, и на этапе отображения логотипа компании быстро нажимайте клавишу, ответственную за вход в BIOS. Если вы не знаете, какая это клавиша, прочитайте нашу отдельную статью.
Подробнее: Входим в BIOS на ноутбуке Acer
- При помощи стрелок на клавиатуре перейдите в раздел «Main» и найдите пункт «Touchpad» (иногда он называется «Internal Pointing Device»). Смените его значение на противоположное — с «Basic» на «Advanced» и наоборот, а если вместо них варианты «Disabled» и «Enabled», необходимо выбрать второй. Затем нажмите клавишу F10 для сохранения внесенных изменений и перезагрузки ноутбука.

После загрузки Windows проверьте, была ли исправлена проблема.
Уточним, что параметр в BIOS есть не у всех ноутбуков Acer. Поэтому если после попыток поиска в других разделах BIOS вы не нашли нужную опцию, просто переходите к другим методам устранения неполадки, поскольку в вашей модели производитель убрал возможность управления тачпадом.
Что такое тачпад
Тачпад на ноутбуке – это сенсор, выполняющий роль компьютерной мышки. Она располагается снизу клавиатурной панели и может иметь механические кнопки, заменяющие левую или правую кнопки мыши. Управление сенсорной мышью осуществляется путем перемещения пальцев.
Функции тачпада:
- легкий удар по тачскрину заменяет щелчок левой кнопки мыши;
- удерживание пальца на тачпаде позволяет фиксировать и перемещать элементы рабочего стола;
- ведением пальцем вверх или вниз по сенсору позволяет вертикально прокручивать страницы;
- круговые движения по панели отвечают за непрерывную прокрутку страницы или документа;
- разведение пальцев в сторону и обратно отвечает за масштабирование страниц;
- прокрутка документов выполняется горизонтально и вертикально двумя пальцами;
- введение влево или вправо отвечают за горизонтальную прокрутку;
- круговые движения по сенсору позволяют вращать картинки, объекты;
- ведение тремя пальцами в сторону выполняет перелистывание страницы.
Главной возможностью тачпада является детальная настройка его параметров. Пользователь может включать и отключать все доступные жесты на устройстве.
Стандарты GPT и MBR
В редких случаях тачскрин на ноутбуке не работает из-за системной ошибки. Проблема заключается в программном коде диска, который необходим для загрузки. Представлено два стандарта: GPT и MBR. Первый представляет структуру разделов GUID, несущую сведения о разделах винчестера. Это часть UEFI, который используют новые модели ПК вместо BIOS. Второй выступает как сегмент памяти, содержащий загрузчик для операционной системы. MBR — традиционная структура и совместима со всеми ОС. У первого варианта есть недостаток — этот стандарт не поддерживает старые системы, из-за чего и возникает системный конфликт.
Устраняется ошибка следующим образом: нужно посмотреть, какой сегмент реализован на ноутбуке, используя командную строку. Окно открывается комбинацией Win+R. В строку вводится «diskpart», после — «list disk» и «Enter» для выбора структуры преобразования. Если в появившемся списке в последней колонке «GPT» стоит звездочка, то это первый вариант стандарта. Если там пусто — второй. В первом случае можно предположить, что работе тачскрина мешает системный конфликт. Изменяется стандарт системного диска без потери данных с помощью специального софта. Как вариант — AOMEI Partition Assistant.

Если следовать инструкции, выполняя действия пошагово, то в результате получится быстро устранить неисправность.
Как скачать и установить драйвера для тачпада
Самая частая проблема, почему не работает тачпад, это отсутствие установленных драйверов, либо сбой в их работе. Установить драйвера самостоятельно довольно просто, при этом не нужно искать диски, которые шли в комплекте с ноутбуком — все необходимые драйверы лучше загрузить с официального сайта производителя компьютера. Зайдите на него, далее перейдите в раздел “Поддержка” и введите там (или выберите) модель своего ноутбука.
Обратите внимание: Если вы не можете на сайте производителя понять, где именно находятся драйвера для загрузки, воспользуйтесь обычным поисковиком. Введите запрос “Драйверы _модель_ скачать” и перейдите на выданный в результатах поиска сайт производителя
Скачать необходимо драйвера для тачпада. Они могут быть как отдельно (чаще всего, под аббревиатурой Pointing Device), так и в комплекте с остальными драйверами.
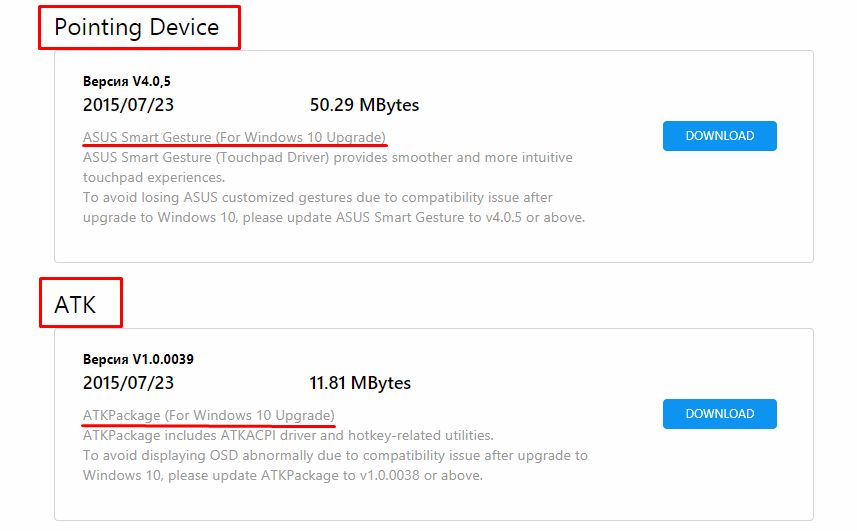
Важно: Если на сайте для вашей модели ноутбука представлены только драйвера для Windows 7, а у вас установлен на компьютере Windows 10, можно использовать их. Если после загрузки необходимых драйверов тачпада и их установки ситуация не изменилась, рекомендуется также скачать с официального сайта производителя ноутбука драйвера для чипсета: Intel Management Engine Interface, ACPI, ATK и другие
Возможно, также потребуется установить отдельные драйвера для USB, если они имеются в списке программного обеспечения для ноутбука на сайте производителя компьютера
Если после загрузки необходимых драйверов тачпада и их установки ситуация не изменилась, рекомендуется также скачать с официального сайта производителя ноутбука драйвера для чипсета: Intel Management Engine Interface, ACPI, ATK и другие. Возможно, также потребуется установить отдельные драйвера для USB, если они имеются в списке программного обеспечения для ноутбука на сайте производителя компьютера.
Подключение touchpad через настройки Windows
Включение с различными версиями виндовс заключается в вызове свойств touchpad в окне оборудования. Через свойства в панели тачпада можно и произвести настройки и так же включить модуль. Там же вы увидите название фирмы, от которой и установлена сенсорная панель. Это может быть Synaptics, Alps Electric, Cirque.
Включение тачпада на Windows 7
1) Нажимаем Пуск и в поле поиска введите «мышь». Из результатов поиска выбираете Мышь.
2) Теперь нужно выбрать Параметры устройства в пункте «Свойства мыши». Там выделяете свою сенсорную панель и нажимаете «включить».
Как включить тачпад на Windows 8, 8.1
Нужно открыть окно поиска. В поиске вводите «мышь» и выбираете изменение параметров мыши. Перейти в параметры тачпада и включить соответствующие пункты.
Причина 6: Аппаратная проблема
Когда никакие манипуляции не помогают, можно предположить, что неполадка носит физический характер. Сенсорная панель, как и любое другое устройство, оборудование может выйти из строя по естественным причинам или в результате нарушения условий эксплуатации. Под последним подразумевается использование в непригодных для этого помещениях, температурных режимах, сильное воздействие извне (тряска, вибрации, падения), пролитая жидкость, неправильная сборка (после ручного разбора), скачок напряжения.
Та же категория пользователей, готовая самостоятельно разобрать ноутбук, может учитывать и то, что если характер поломки точно физический, всегда можно заменить тачпад на новый (от точно такой же модели), купив его в специальном магазине или, например, на Avito.
Всем остальным рекомендуем обратиться в сервисный центр за диагностикой, где специалист точно определит, является проблема аппаратной или нет. Напомним, что иногда ее источник может быть совсем неочевидным, который в рамках статьи рассмотреть не удастся, в том числе и физическим (к примеру, поврежден не тачпад, а материнская плата).
Что еще может помочь
Еще несколько простых рекомендаций, которые не стоит обходить стороной:
Опишите, что у вас не получилось.
Наши специалисты постараются ответить максимально быстро.
Стандарты GPT и MBR
В редких случаях тачскрин на ноутбуке не работает из-за системной ошибки. Проблема заключается в программном коде диска, который необходим для загрузки. Представлено два стандарта: GPT и MBR. Первый представляет структуру разделов GUID, несущую сведения о разделах винчестера. Это часть UEFI, который используют новые модели ПК вместо BIOS. Второй выступает как сегмент памяти, содержащий загрузчик для операционной системы. MBR — традиционная структура и совместима со всеми ОС. У первого варианта есть недостаток — этот стандарт не поддерживает старые системы, из-за чего и возникает системный конфликт.
Устраняется ошибка следующим образом: нужно посмотреть, какой сегмент реализован на ноутбуке, используя командную строку. Окно открывается комбинацией Win+R. В строку вводится «diskpart», после — «list disk» и «Enter» для выбора структуры преобразования. Если в появившемся списке в последней колонке «GPT» стоит звездочка, то это первый вариант стандарта. Если там пусто — второй. В первом случае можно предположить, что работе тачскрина мешает системный конфликт. Изменяется стандарт системного диска без потери данных с помощью специального софта. Как вариант — AOMEI Partition Assistant.
Если следовать инструкции, выполняя действия пошагово, то в результате получится быстро устранить неисправность.
Включение тачпада с помощью Bios
При можно перейти в Bios. Одни пользователи боятся синего экрана, поскольку легко нажать неверную кнопку и затем долго разбираться. Другие считают, что Bios предназначен лишь для выбора загрузочного диска, однако это не так.
Алгоритм работы:
- Перезагрузка ноутбука.
- Вход в Bios.
- Пункт Advanced.
- Смена режима работы тачпада.
Когда включается Bios, пункт Advanced можно найти в верхней области экрана. Он должен стоять одним из первых
Далее важно опуститься до строки Internal Pointing Device. Речь идет о тачпаде, поэтому его необходимо активировать
Если стоит надпись Advanced, значит, все в порядке.
Сбой драйверов
Когда не работает тачпад на ноутбуке Asus или любом другом, то в первую очередь рекомендуется проверить наличие и свежесть драйверов для устройства. Зайдите в «Диспетчер устройств» и найдите там пункт, относящийся к сенсорному устройству ввода. Дальнейшие действия зависят от открывшейся картины.
Возможно, Windows 7, Windows 8.1 или другая система некорректно установила driver на новом ноутбуке, сделав это два раза, и теперь путается, к какому из устройств обращаться. В такой ситуации нужно нажать на одном из них правой кнопкой мыши и выбрать пункт «Удалить устройство»; произвести ту же операцию с другими лишними устройствами, а затем перезагрузить ноутбук. После перезагрузки система должна автоматически подцепить нужные драйвера, и ошибка исчезнет.
Если устройство отображается как нужно, в единственном экземпляре, то может помочь обновление или откат драйверов. Особенно актуально это в том случае, если в «Диспетчере устройств» показывается желтый восклицательный знак у наименования тачпада. Наведите курсор на это название и вызовите контекстное меню. Выберите из списка пункт «Свойства». В открывшемся окне выберите вкладку «Драйвер». Дальше действуйте по ситуации. Для начала стоит попробовать «Обновить» софт. Если тап на тачпаде перестал работать после обновления Windows, то предусмотрен вариант «Откатить». Не помешает также скачать с официального сайта производителя ноута, из раздела Drivers, свежий пакет подходящих драйверов именно для своей модели устройства.
Как прокручивать страницу на тачпаде?
Современные тачпады отличаются от своих предшественников. Сейчас они выглядят, как небольшая прямоугольная или квадратная область. Клавиши, как вы могли подумать, не исчезли. Они встроены в саму панель, и можно осуществлять нажатия в левую и правую часть тачпада. Модернизация, это конечно, хорошо — скажете вы, но, что на счет колеса мыши? Неужели оно никак не перекочевало из периферии в решение для ноутбука. Эта функция сохранилась, однако её поддерживают далеко не все сенсорные панели. Для того чтобы прокрутить страницу (например, в браузере), прикоснитесь двумя пальцами к области ввода и одновременно переместите их вверх или вниз.
Не расстраивайтесь, если изображение на экране не сместилось. Это ещё не означает, что ваш лэптоп лишен данного функционала. Проблема может быть вызвана системной ошибкой или же просто ваш тачпад не настроен. Сегодня мы расскажем вам, что делать, если не работает прокрутка на тачпаде. Все способы являются универсальными и подходят для любой операционной системы, в том числе и для самой актуальной Windows 10.


