На экране телефона появился черный экран, а телефон работает
Содержание:
- Не реагирует сенсор на телефоне что делать
- Причина №4. Механическое повреждение экрана
- iPhone, iPad или iPod touch не включается или зависает
- Телефон включается, но сенсор не реагирует на прикосновения
- Особенности эксплуатации электронных устройств
- Причины сбоя
- Что делать, если телефон не реагирует на прикосновения
- Почему не работает дисплей на телефоне Хуавей и Хонор
- Не работает дисплей на телефоне — что делать
- Как исправить, если устройство физически повреждено
- Полезные советы, как защитить тачскрин Samsung
- Пробуем сброс настроек
- Причина 7. Поломка шлейфа матрицы
- Физическая неисправность
Не реагирует сенсор на телефоне что делать
Для восстановления нормального функционала сенсора вашего телефона выполните следующее:
- Перезагрузите ваш гаджет. Часто это помогает эффективно исправить проблему с сенсором телефона;
- Протрите экран гаджета мягкой чистой тканью (микрофиброй), смоченной соответствующей жидкостью для очистки дисплеев;
Протрите экран телефона мягкой тканью
*#7353# — для большинства телефонов на «Андроид», особенно «Самсунг»;
В появившемся меню выберите, к примеру, «TSP Dot Mode», и, путём нажатия в разных областях экрана, просмотрите, какие части сенсора не опрашиваются, это может помочь устранить проблему, при которой не работает тачскрин.
- Если устройство перегрелось – перенесите его в прохладное место, и дайте ему остыть;
- Мягко постучите несколько раз по каждому углу экрана – этот метод оказался эффективным для множества пользователей;
- Если ваша защитная плёнка наклеена некорректно (под ней видны пузырьки воздуха, грязь и т.д.), замените защитную плёнку (обратитесь к специалисту для её правильной установки на телефон);
При необходимости замените защитную плёнку телефона
Бесплатная юридическая консультация:
При существенном повреждении экрана устройства поможет лишь его полная замена
Причина №4. Механическое повреждение экрана
Наиболее часто проблема глюков тачскрина в смартфоне возникает из-за механического повреждения экрана при падении или при хранения устройства, например, в одном кармане с ключами. Предупредить её можно при использовании чехлов, защитных стёкол, да и просто при аккуратном использовании, но не во всех ситуациях это будет служить панацеей.
Как исправить. Если царапина на экране, мешающая взаимодействию с гаджетом неглубокая, то можно попробовать решить проблему самостоятельно, путем полирования сенсорного экрана куском ткани.
При более глубоких и серьезных трещинах, как и в предыдущем примере, порекомендуем обратиться в сервисный центр.
iPhone, iPad или iPod touch не включается или зависает
Узнайте, что делать, если экран устройства зависает или не реагирует на прикосновения либо устройство зависает при включении.
Если экран темный или не реагирует
Если экран устройства темный или не реагирует, может потребоваться принудительный перезапуск. При выполнении этой процедуры содержимое устройства не стирается. Устройство можно принудительно перезапустить, даже если экран темный или оно не реагирует на нажатия кнопок. Выполните указанные ниже действия.
- На моделях iPad с Face ID: нажмите и быстро отпустите кнопку увеличения громкости. Нажмите и быстро отпустите кнопку уменьшения громкости. Затем нажмите кнопку питания и удерживайте до перезапуска устройства.
- На iPhone 8 или более поздних моделей: нажмите и быстро отпустите кнопку увеличения громкости. Нажмите и быстро отпустите кнопку уменьшения громкости. Затем нажмите и удерживайте боковую кнопку, пока не появится логотип Apple.
- На iPhone 7, iPhone 7 Plus и iPod touch (7-го поколения): нажмите и удерживайте верхнюю (или боковую) кнопку и кнопку уменьшения громкости, пока не отобразится логотип Apple.
- На iPad с кнопкой «Домой», iPhone 6s или более ранних моделей и iPod touch (6-го поколения) или более ранних моделей: нажмите и удерживайте кнопку «Домой» и верхнюю (или боковую) кнопку, пока не отобразится логотип Apple.

Если устройство все равно не включается или не загружается
Подключите устройство к источнику питания и оставьте заряжаться примерно на час.

Через несколько минут должен появиться экран зарядки.

Если экран зарядки не появляется в течение часа или отображается экран «Подключите источник питания», проверьте разъем, кабель USB и адаптер питания. Убедитесь, что все разъемы надежно подключены, не имеют повреждений и не засорены. Попробуйте использовать другой кабель USB или адаптер питания.
Если устройство по-прежнему не включается, узнайте, что делать дальше.
Если устройство включается, но зависает в процессе загрузки
Если во время запуска появляется логотип Apple или красный либо синий экран, выполните следующие действия.
- Подключите устройство к компьютеру. На Mac с macOS Catalina 10.15 откройте Finder. На Mac с macOS Mojave 10.14 или более ранней версии либо на компьютере с Windows откройте программу iTunes.
- Найдите устройство на компьютере.
- Подключив свое устройство, выполните следующие инструкции.
- На моделях iPad с Face ID: нажмите и быстро отпустите кнопку увеличения громкости. Нажмите и быстро отпустите кнопку уменьшения громкости. Нажмите верхнюю кнопку и удерживайте ее, пока устройство не начнет перезагружаться. Продолжайте удерживать верхнюю кнопку, пока устройство не перейдет в режим восстановления.
- На iPhone 8 или более поздних моделей: нажмите и быстро отпустите кнопку увеличения громкости. Нажмите и быстро отпустите кнопку уменьшения громкости. Затем нажмите и удерживайте боковую кнопку, пока не появится экран режима восстановления.
- На iPhone 7, iPhone 7 Plus и iPod touch (7-го поколения): нажмите и удерживайте одновременно верхнюю (или боковую) кнопку и кнопку уменьшения громкости. Продолжайте удерживать их, пока не появится экран режима восстановления.
- На iPad с кнопкой «Домой», iPhone 6s или более ранних моделей и iPod touch (6-го поколения) или более ранних моделей: нажмите и удерживайте одновременно кнопку «Домой» и верхнюю (или боковую) кнопку. Продолжайте удерживать их, пока не появится экран режима восстановления.
- Когда будет предложено выполнить восстановление или обновление, выберите «Обновить». Компьютер попытается переустановить iOS или iPadOS, не удаляя данные.
Будет загружено программное обеспечение для устройства. Если это займет больше 15 минут, устройство выйдет из режима восстановления и придется повторить действия 2 и 3.
Дополнительная помощь
При появлении любой из следующих проблем обратитесь в службу поддержки Apple, чтобы договориться об обслуживании устройства.
- Экран по-прежнему остается темным после зарядки, принудительной перезагрузки или выполнения инструкций из этой статьи.
- Экран остается темным, но слышны сигналы оповещений и звуки или ощущается вибрация.
- Экран остается темным, но слышен звуковой сигнал, когда вы включаете звук и подключаете устройство к источнику питания.
- Экран работает, но не реагирует на нажатие, смахивание или другие жесты.
- Не удается принудительно перезапустить устройство, так как кнопка сломана или застряла.
- Устройство зависло на экране с логотипом Apple, не опознается в iTunes или показывает одноцветный экран.
Телефон включается, но сенсор не реагирует на прикосновения
Такое часто случается, что телефон может работать, но сенсор не реагирует, когда устройство было ударено при каких-то ситуациях. И экран покрылся трещиной. Возможно даже честь экрана практически рассыпалась. Но если мы его включим кнопкой питания на ребре смартфона, экран покажет рабочий стол операционной системы. По прежнему может не быть доступа к управлению курсором на экране. Но внутренняя система не повреждена.
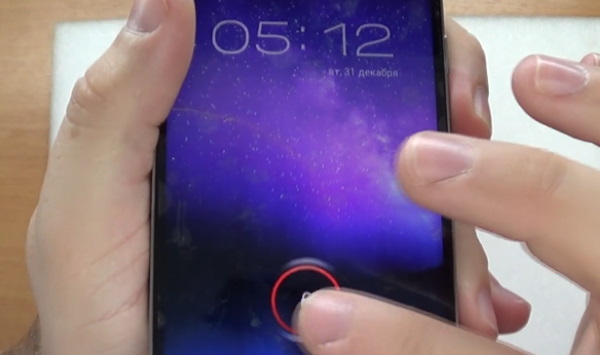
В таких ситуациях вы явно бессильны, если только сами не умеете заменять экран смартфона. Но вы можете временно управлять мобильным устройством при помощи обычном компьютерной мыши с USB штекером.

Вы, наверное, уже знаете, что в вашем смартфоне порта с USB нет. Поэтому понадобится переходник OTG.

Стоит он недорого. И является мостом практически для всех внешних устройств, которые может поддержать система смартфона с поврежденным сенсором.
Например, вы сможете подключать напрямую любую флешку к своему устройству через этот кабель. Это очень удобно, когда речь идёт о передаче файлов между устройствами. Кабель OTG иногда можно найти в комплекте некоторых мобильных устройств. Подключите мышь к этому кабелю. А штекер microUSB — к порту на смартфоне. Включите кнопку питания и используйте мышь для управления.
Особенности эксплуатации электронных устройств
Помимо перечисленных поломок, электронные устройства могут начать работать со сбоями из-за особенностей внутренней архитектуры. Ограничение размеров компонентов сказывается на снижении их мощности, если экран планшета не реагирует на прикосновения — это может быть следствием перегрузки устройства большим количеством ресурсоемких приложений. Для профилактики нужно запустить диспетчер задач. Выяснить, чем загружается центральный процессор устройства, и отключить лишние приложения.
Электронные устройства обладают повышенной чувствительностью сенсоров экрана. Ситуация, когда не работает экран планшета или телефона, может быть связана с банальным загрязнением. Налипание жира и пыли на поверхность приводит к тому, что планшет не реагирует на касания.
Если на планшете не работает экран — самым лучшим решением будет отнести его на диагностику в сервисный центр. По большинству моделей действует очень долгая гарантия, которая позволит без дополнительных затрат заменить аппарат на другое устройство без дефектов или вернуть деньги. Если случай не гарантийный, возможно просто следует купить новый гаджет и впоследствии бережнее к нему относиться.
Причины сбоя
В целом, чтобы чинить смартфон нужно в первую очередь определить причину неисправности. Конечно, если сенсор перестал работать после попадания в воду, то надеяться, что достаточно протереть устройство тряпочкой и всё пройдёт – наивность. «Утопленника» лучше не сушить и не включать самостоятельно, а сразу нести в сервисный центр. Первичное повреждение может быть незначительным, а вот дальнейшие могут полностью «угробить смарт».
Самыми распространёнными источниками сбоя являются:
- попадание влаги. Снова напоминание про «утопленников». Влага на сенсор может попасть под дождём и тогда аппарату ничего может и не угрожать. При попадании в речку это уже явный поход в сервисный центр;
- загрязнение модуля. Речь идёт о внешней грязи. Когда не срабатывают некие отдельные участки сенсорной панели. Кстати, к загрязнению относится и попадание жира с пальцев (естественного, не продуктового, просто в следствии эксплуатации);
- плохо наклеена плёнка. В месте «кривой» клейки возникает воздушный пузырь, который перекрывает нажатие;
- повреждение шлейфа или сенсора. Прямая дорога в сервисный центр. Такие проблемы почти не решаются самим пользователем;
- перепад температуры. Причина странная, но актуальная в зимнее время года;
- сбой ПО. Случается, редко и решается перезагрузкой. Куда как хуже, если телефон имеет «кастомную прошивку» и в прошивке отключён сенсор, тогда предстоит много возни с аппаратом;
- забита память. Устройству просто не как обрабатывать команды, потому оно и глючит.
Определив причину, можно приступать к устранению неприятности. Конечно, рассмотрены не все причины. Есть и более уникальные явления, которые диагностируются в сервисном центре и порой даже выходят за рамки разумного (отход тачпада в модульной сборке звучит страшно, а по сути своей хуже утопления. Хотя и встречается он в одном случае из тысячи).
Что делать, если телефон не реагирует на прикосновения
Если запустить несколько приложений, то девайс не отвечает на касания. Дефицит оперативной памяти устройства приводит к зависанию и появлению черного экрана. Решить проблему поможет перезагрузка. После старта ОС переходят в раздел работающих программ и останавливают лишние.
Часто гаджет принимает входящие звонки, но из-за черноты экрана невозможно ответить. Решить проблему поможет очистка контактов от загрязнений. Последовательность действий пользователя:
- Снимают заднюю крышку. Тонкое ребро пластиковой карты поддевают в специальное углубление, приподнимают панель.
- Вынимают аккумулятор.
- Нужна перегородка над основной платой смартфона. Откручивают болты, которые держат элемент.
- Деталь аккуратно снимают. Если компонент не поддается, рекомендуем поддеть платежной картой.
Внимательно осматривают поверхность платы на наличие окисленных деталей и дефектов. После попадания влаги в микросхемах проходят разрушительные процессы. Узнать изменения легко по белому налету на компонентах. Если понюхать телефон, то ощущается заметный металлический запах. Удаляют проблему по алгоритму:
- Смачивают зубную щетку в медицинском спирте или растворителе «Галоша». Аккуратно пропитывают щетину, стараясь избегать обильного поглощения влаги.
- Медленно проводят по пораженным местам пластиковыми волосками. Круговыми движениями оттирают налет окисления с деталей.
- Собирают смартфон.
Почему не работает дисплей на телефоне Хуавей и Хонор
Поломка сенсорного экрана может произойти из-за разных факторов. Ниже выложен список из самых распространенных. Попробуйте определить, что стало причиной неисправности вашего девайса.
- Загрязнение внутренних деталей по вине пыли и других видов грязи, попавших под корпус смартфона.
- Повреждение пленки или стекла.
- Сенсор перестал реагировать на прикосновения из-за потери чувствительности.
- Сбой в системе, управляющей дисплеем.
- Внутренние компоненты экрана отказали в функционировании.
К выложенным проблемам существует система профилактики, чтоб в дальнейшем не допустить повторной неполадки.
- Перед тем, как брать гаджет в руки, проверьте, они должны быть сухие и чистые — влага и грязь плохо дружат с электроникой.
- Меняйте периодически пленку для очищения дисплея от пыли, попадающую под нее.
- Рекомендуем использовать качественное стекло для защиты экрана.
- Хорошо клейте пленку, которая не должна отставать и накапливать грязь.
Но чаще всего источником поломки является внутреннее повреждение, которое мы не сразу замечаем. Обычно, оно сопровождается глюками в системе. Частый случай — начавшаяся коррозия из-за попадания влаги в микросхему устройства. Не затягивайте с ремонтом, если возникли трещины на стекле. Механическое повреждение со временем приводит к неработоспособности сенсора. Ведь любая трещина начинает расслаиваться и распространятся по всему экрану. Пусть и не сразу.
Как восстановить удаленные фото на смартфонах Huawei и Honor
Не работает дисплей на телефоне — что делать
В первую очередь рекомендуется попытаться устранить системные проблемы. Это может помочь, если телефон не падал с большой высоты и не намокал.
Перезагрузить смартфон
Наиболее простым решением является простая перезагрузка устройства. Если экран перестал отвечать на прикосновения или на нем отображаются какие-либо артефакты, перезагрузка может помочь.
Зайти в безопасный режим
Безопасный режим представляет собой режим работы, при котором телефон запускается и функционирует без влияния сторонних приложений. Если проблемы с экраном связаны с установкой вредоносной или неоптимизированной программы, то после захода в безопасный режим ее можно без каких-либо проблем удалить.

Стандартным способом перехода в данный режим является долгий клик по надписи: «Отключить питание». После появления окошка «Переход в безопасный режим» требуется кликнуть ОК. Также для активации данного режима можно воспользоваться следующими комбинациями:
- удерживать обе кнопки громкости при включении смартфона;
- удерживание кнопки громкости до завершения загрузки телефона (работает на смартфонах от компании Huawei);
- удерживать клавишу питания и уменьшения громкости несколько секунд после включения.
Как правило, с переходом в безопасный режим проблем не возникает. Чтобы после проведения необходимых манипуляций выйти из него, требуется просто перезапустить смартфон.
Сделать калибровку дисплея
Калибровка представляет собой настройку сенсора телефона. Процедура проводится, если возникают проблемы с откликом на нажатия экрана. Предварительно перед калибровкой нужно убедиться, что некорректное реагирование на нажатие не связано с загрязнением дисплея, недостатком свободной памяти или загруженностью процессора мобильного устройства.
Для настройки сенсора через приложение необходимо выполнить следующие действия:
Скачать программу Touchscreen Calibration через Google Play.
- Запустить приложение.
- Кликнуть по серой кнопке Calibrate.
- Провести калибровку, следуя советам программы.
Также следует проверить наличие возможности откалибровать сенсор в настройках. Для этого нужно перейти в «Настройки», далее в «Расширенные настройки», после этого кликнуть по «Калибровка». Для калибрования потребуется кликнуть по крестику с точкой несколько раз.
Извлечь карту памяти и симку
Если телефон некорректно работает или не реагирует на нажатия, то можно извлечь флеш-память и симку. Полная перезагрузка с извлечением сим-карты может устранить некоторые системные проблемы.
Выполнить Hard Reset
Жесткая перезагрузка необходима, если экран не реагирует на прикосновения и обычная перезагрузка не дает нужного результата. При проведении Hard Reset телефон возвращается к заводским настройкам, что достаточно часто позволяет решить проблему с системным сбоем.
Для выполнения Hard Reset необходимо:
- Предварительно скопировать нужные данные с устройства.
- Перейти в меню настроек. Выбрать «Расширенные настройки».
- Кликнуть по «Восстановление и сброс.
Также процедура может быть выполнена через меню рекавери. Для того чтобы войти в него, потребуется выключить телефон, после начать включать, удерживая кнопку питания и увеличения громкости. После попадания в меню рекавери требуется выбрать «Wipe data/factory reset». Все данные с памяти устройства будут удалены. После успешного удаления потребуется кликнуть по кнопке «Reboot system now»
Как исправить, если устройство физически повреждено
Далее мы разберём способы тестирования работы экрана и её восстановления.
Тесты TSP Dot Mode и TSP Grid Mode
Чтобы провести это тестирование, Вам необходимо попасть в инженерное меню. Для этого наберите сервисный код. Для разных производителей и моделей телефонов он может быть разным, попробуйте эти варианты:
В инженерном меню найдите две позиции:
- TSP Dot Mode — позволяет проверить экран в «точечном режиме». В том месте, где вы будете касаться дисплея, должен остаться крестик.
- TSP Grid Mode — тестирование происходит в «режиме сетки». Экран разбивается на несколько прямоугольных частей. Когда конкретный прямоугольник отреагирует на прикосновение, его цвет изменится.
Это тестирование подскажет, в какой части экрана появилась проблема.
Пытаться чинить телефон самостоятельно разработчики не советуют, так как для этого нужны определённые знания и опыт.
«Простукивание» по периметру экрана
Это самый простой способ тестирования дисплея, который не требует установки программ или прочих сложных манипуляций. Просто аккуратно нажимайте пальцем по всей поверхности дисплея, особенно в проблемных зонах. Начинайте с небольшого давления и постепенно усиливайте. Затем плавно уменьшайте нажатие.
Запустите клавиатуру и нажмите на каждую клавишу. Пробуйте перемещать ярлыки приложений через весь экран
При этом обратите внимание на чувствительность каждого участка дисплея. Задержитесь на углах дисплея, делая акцент на нижней части
Такое тестирование даст вам всю информацию о чувствительности тачскрина.
Просушить после попадания влаги
Если в смартфон попала влага, следуйте этой инструкции:
- отключите питание;
- вытащите аккумулятор (для устройств со съёмной батареей);
- извлеките SIM-карту и флешку;
- протрите устройство бумажными салфетками или тканью, которая хорошо впитывает влагу;
- уберите наушники, чехлы, пленку или стекло с экрана;
- поместите смартфон в пакет, заполненный рисом. Оставьте устройство в таком положении на 12 часов. За это время крупа вытянет всю жидкость из телефона.
Если процедура с рисом не даст должного эффекта, обратитесь в сервисный центр.
Проверить шлейфы
Неполадку со шлейфом можно определить даже не разбирая телефон. Сбои в работе сенсора – один из признаков появления такой неполадки
Обратите внимание и на следующие признаки:
- смартфон начал «тормозить» во время эксплуатации;
- устройство выключается, когда вы снимаете блокировку;
- появились сбои в работе камеры.
Если помимо проблем с сенсором появились и вышеперечисленные, значит со шлейфом точно неполадки. Но чинить его самостоятельно не стоит, так как для этого необходимо хорошо разбираться в устройстве смартфона.
Замена сенсора
Если в Вашем смартфоне не используется технология OGS, можете попробовать заменить сенсор самостоятельно. Для этого понадобятся следующие инструменты и приспособления:
- комплект небольших фигурных отверток (есть в продаже специально для смартфонов);
- медиатор, лопатка, пластиковая карточка;
- силиконовая присоска с кольцом или петлей;
- обычный фен;
- клей B-7000 или аналог;
- тонкие резиновые перчатки.
- Разберите смартфон.
- Прогрейте дисплей феном по всему периметру до температуры около 70-80 градусов. Подцепите присоской нагретый экран, и потянув, отклейте его от корпуса.
- Установите новый сенсор. Подготовьте его, сняв защитную пленку с внутренней стороны. По всей площади посадочной поверхности нанесите тонким слоем клей. Поставьте сенсор на место и аккуратно прижмите его. Можно положить поверх экрана небольшой и плоский предмет, массой не более 300 г., чтобы он лучше приклеился.
- Можно собирать телефон. Подключите шлейфы, зафиксируйте внутренние резьбовые соединения и установите внешние детали корпуса.
Если Вы не уверены, что справитесь самостоятельно с заменой сенсора, сдайте телефон в сервисный центр. При самостоятельной починке устройства гарантия на смартфон прекращает действовать.
Полезные советы, как защитить тачскрин Samsung
Чтобы не переживать по поводу того, что не работает тачскрин на Samsung, стоит принять меры предосторожности. Выделим основные шаги:
- Для защиты тачскрина Samsung используйте качественную пленку или стекло. Такие изделия оберегают экран от механических повреждений в случае падения или удара твердым предметом.
- Сохраняйте гарантию в течение всего положенного срока. Это позволит сэкономить средства на ремонт (если это необходимо). К примеру, если причиной отказа является обрыв шлейфа или не работает дисплей. Наличие под рукой гарантии позволяет получить помощь (иногда бесплатную) от Samsung.
- Поставьте надежное антивирусное ПО, обеспечивающее защиту ОС от вирусов.
- Перед запуском приложения убедитесь, что оно нормально работает и не приводит к сбоям в работе тачскрин Samsung. Как вариант, стоит почитать несколько обзоров.
- Старайтесь избегать игр, имеющих «тяжелую» графику, ведь это повышает вероятность отказа тачскрина.
- Не играйте или не разговаривайте по телефону одновременно с зарядкой аккумулятора. В таком случае вероятность перегрева значительно возрастает.

Пробуем сброс настроек
Изменения конфигураций, инсталляция приложений или неподходящей прошивки часто провоцируют системный сбой. Если после обновления или установки софта появился темный дисплей на смартфоне, тогда нужно вернуться к заводским настройкам. Последовательность действий пользователя при проблеме:
- Открывают меню восстановления. Чтобы перейти в Recovery, надо удерживать 5 секунд одновременно клавиши включения питания и звука. В некоторых моделях комбинация для входа являются Home и Power.
- Смартфон показывает логотип производителя или версию операционки. ОС загружается в режиме восстановления.
- На темном фоне появляются светлые надписи. Чтобы перемещаться по списку, применяют каретку звука.
- Переходят в режим удаления данных и сброса настроек. Кнопкой двигаются к строке «Wipe Data/Factory Reset».
- В открывшемся меню выбирают опцию уничтожения информации. К пункту перемещаются при помощи клавиши выключения.
- Запускает сброс конфигураций.
Во время процедуры нельзя прерывать процесс или самостоятельно перезагружать телефон. Если действия прошли успешно, то стартует операционка. Пользователю предложат ввести логин и пароль от учетной записи Android или Apple ID. После перезапуска устройство работает в стандартном режиме.
Причина 7. Поломка шлейфа матрицы
Экран смартфона, как правило, представляет собой своеобразный сэндвич из нескольких слоев. Сенсорная панель размещается поверх матрицы, которая шлейфом крепится к плате телефона. После падения гаджета на твердую поверхность очень часто экран не получает внешних повреждений, однако не работает сенсор. В этом случае это означает, что сломался или отошел шлейф.
Решение
Обладая прокаченными техническими навыками и специальными инструментами, вроде отверток и паяльника, можно соединить шлейф с матрицей или платой. Однако надежнее всего данную процедуру производить в сервисном центре.

Физическая неисправность
Пожалуй, самые распространенные случаи отказа работы сенсора приходятся именно на аппаратную часть устройства.
Если на экране вашего смартфона есть трещины, то вероятность проблемы с тачскрином велики.
Даже если вы пользовались телефоном с трещиной, через эти трещины могла попасть вода на плату и микросхемы. А вода — это проводник электричества, и она может закоротить микросхемы.
Неисправность может быть и внутри самого смартфона. Например, шлейф от тачсрина при ударе мог просто отойти и контакт сразу же будет нарушен. И экран устройства перестает реагировать на касания.
И кстати, при ударах может пострадать и микросхема, которая отвечает за сигналы от сенсора к процессору. Поэтому неисправность может быть скрытной.
Еще не стоит забывать о попадании воды, даже небольшой капли хватит, чтобы ваш гаджет перестал реагировать на касания.
А еще может выйти из строя сама микросхема, которая идет отдельным шлейфом от экрана (зависит от модели смартфона).
Дальнейшая диагностика
Поэтому, чтобы не гадать, надо вскрывать смартфон и осмотреть его внутренности. Если у вас нет опыта и инструментов в разборке телефонов — лучше обратитесь в сервисный центр.
Что потребуется
А если вы все-таки решились разобрать ваш мобильный, то вам потребуется:
- Фен. Можно и для сушки волос;
- Набор отверток (зависит от типа вашего телефона);
- Тонкие пластиковые карточки и медиаторы;
- Спирт или Бензин Калоша;
- Щетка;
- Клей B7000;
- Пинцет.
И это унифицированный набор.

Вполне возможно, что для вашего устройства может потребоваться только одна отвертка.
Меры предосторожности
Всегда отключайте аккумулятор прежде чем трогать шлейфы, иначе вы рискуете повредить плату статическим электричеством.
Шлейфы очень тонкие и могут легко порваться, поэтому вытаскивайте их аккуратно и без резких движений.
Записывайте все расположения болтиков. Не пытайтесь вкручивать длинные болтики туда, где были короткие. Иначе вы можете повредить плату или корпус смартфона.
Если требуется нагреть заднюю крышку устройства, то всегда ставьте температуру фена не выше 90-100 °C. И грейте не дольше 5 минут, иначе крышка деформируется и испортится.
Ищем инструкцию
Каждая модель телефона может разбираться по-разному из-за своего дизайна и компоновки. Поищите в интернете модель вашего смартфона и инструкцию о разборке. Иногда попадаются не полные инструкции. Или может быть такое, что на видео все просто, а в реальности намного сложнее. Просто на видео бывают делают так, что вскрывают все за кадром, а в самом видео показывают, как легко все отклеивается. Поэтому, делайте все без резких движений, даже если в инструкции открывается все легко и просто. Иногда это бывает не так, даже наоборот.
Не нужно разбирать смартфон полностью. Достаточно получить доступ к плате.
Внимательно осмотрите печатную плату на наличие следов от окислов и залития, посмотрите внимательно разъемы шлейфов.
Пример осмотра и разборки
Рассмотрим пример на разобранном телефоне. Шлейф тачскрина и его разъем находится в выделенной области на фото.

Осмотрите плату внимательно на наличие следов от воды (белые следы). Теперь, чтобы осмотреть или переподключить шлейф, нужно достать его из разъема. Они могут по-разному открываться и поэтому не спешите их резко дергать.
В данном случае разъем откидываться вверх.

Теперь аккуратно достаем шлейф пинцетом. Держите пинцетом шлейф, не надавливая на него слишком сильно дабы не повредить. Шлейф достается сверху с разъема.

И осматриваем все дорожки шлейфа тачскрина на целостность.

Если вы обнаружили окислы, попробуйте их почистить щеткой и спиртом (или бензином Калоша). Совсем немного нанесите на щетку спирт, и аккуратной пройдитесь им по обнаруженным окислам.
Попробуйте переподключить шлейфы и разъемы дисплея. Делайте это аккуратно, ибо некоторые разъемы очень хилые. Сначала прицельтесь и слегка давите на ощупь, без сильного давления.
Если это ничего не дало и неисправность осталась, то тут может быть два варианта. Или проблема с какой-нибудь BGA микросхемой, у которой при ударе повредились контакты, или с самим тачскрином.
Post Views:
188


