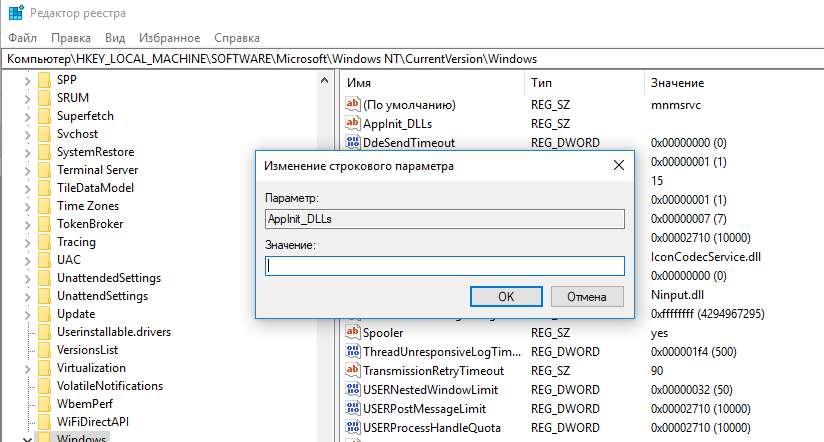Ie не может отобразить страницу. internet explorer не может отобразить веб-страницу
Содержание:
- Проверяем компьютер на вирусы
- Что делать, если не работают все браузеры
- Параметры подключения
- Проверяем свойства браузера (образователя), отключаем прокси
- Сброс параметров
- Сброс настроек Internet Explorer
- Убедитесь, что у вас установлена последняя версия программного обеспечения
- Сбои, зависания или зависания Internet Explorer
- Поиск причины и ее устранение
- Игнорирование сообщения.
- Решение в реестре Windows
- Физическая причина
- Решение
- Веб-сайт загружается, но работает некорректно
- Вирусы
- Проблема с DNS сервером или DNS записями
- Как установить Internet Explorer в Windows 10 и что делать, если он не запускается описанными способами
- Сначала проверим работает ли интернет
- Повреждение системных библиотек как причина проблем с Internet Explorer
- Проблемы с браузером
Проверяем компьютер на вирусы
Очень часто различные вирусы могут блокировать доступ к сайтам. Проведите полную проверку установленным антивирусом. У меня стоит NOD 32, поэтому показываю на нем.
Для надежности можно привлечь дополнительные утилиты например AVZ или AdwCleaner.
Кстати, нужный сайт может блокировать и сам антивирус, если видит в нем угрозу безопасности. Обычно при попытке открыть такой сайт, на экране отображается сообщение о блокировке. Если проблема была в этом, то антивирус можно отключить, но только в том случае, если уверены в безопасности ресурса. Может не зря блокирует.
Если ни один способ не помог, значит файлы компьютера были повреждены. Можно попробовать откатить систему до последнего сохраненного состояния (если такое сохранение было) или переустановить операционную систему. Когда я столкнулся с подобной проблемой, мне помог вариант со сбросом настроек.
Что делать, если не работают все браузеры
В случае когда «взбунтовались» сразу все браузеры, а не какой-то один, следует бить тревогу, так как с уверенностью можно сказать, что ваш компьютер стал жертвой вирусной атаки. В ситуацию необходимо вмешиваться незамедлительно, чтобы вредоносное ПО не повредило другие системы компьютера.
Проверка компьютера на наличие вирусов
Прежде всего, необходимо устранить угрозу и только после этого устранять последствия. В противном случае, проблемы вернуться уже со следующим запуском операционной системы, а может и раньше. Потому, при возникновении странной ситуации с любой программой необходимо запустить глубокое сканирование в файлах Windows. Причём лучше использовать не одну антивирусную программу, а две или даже три. Некоторые вирусы умеют маскироваться от определённых защитников, однако комплексный поиск сильно сужает возможность вредоносного ПО избежать обнаружения.
Можно пользоваться набором из нескольких утилит:
- Антивирус Kaspersky Free;
- Avast Free Antivirus;
- AVG AntiVirus;
- Bitdefender Antivirus.
Каждый лучше держать на отдельной флешке, чтобы вирусы не могли добраться и каким-либо образом воздействовать на файлы. Процесс сканирования проходит следующим образом: поочерёдно подключается носитель к компьютеру и запускается проверка. Это занимает время, однако гарантирует практически стопроцентный результат для обнаружения и устранения всех угроз.
При поиске вирусов необходимо проверять компьютер глубоким сканированием и несколькими программами
Редактирование параметра AppInit_DLLs в реестре
Реестр операционной системы — это специальный список из иерархически установленных настроек. Эта среда нередко становится мишенью вирусов, так как изменённые значения параметров не могут быть исправлены антивирусными утилитами. А для ручной правки у неопытных пользователей слишком мало знаний: можно только ухудшить ситуацию. Вносить правки в реестр необходимо аккуратно и только тогда, когда уверен в результате.
Среди параметров существует один, с названием AppInit_DLLs. Эта установка частично отвечает за работу браузеров, потому нередко становится жертвой злоумышленников. В идеальном состоянии атрибут должен иметь пустое значение, однако, если в нём прописан путь к файлу, скорее всего именно этот файл и причиняет вред компьютеру.
-
Открываем «Пуск», папку «Средства администрирования» и в ней щёлкаем по элементу «Редактор реестра».
- В древе директорий слева открываем папку HKEY_LOCAL_MACHINE\SOFTWARE\Microsoft\Windows NT\CurrentVersion\Windows. В ней дважды кликаем по параметру AppInit_DLLs, чтобы открыть его свойства.
-
Запоминаем, а лучше записываем путь к указанному файлу в поле «Значение», затем очищаем это поле и нажимаем OK.
-
После принятия изменения, столбик «Значение» напротив параметра должен оказаться пустым. Если этого не произошло, перезагружаем ПК и повторяем процедуру.
- Последним пунктом устранения неполадки будет удаление файла, путь к которому был прописан в параметре AppInit_DLLs. Затем снова перезагружаем ПК.
Восстановление системных файлов
Также нелишним будет восстановление системных файлов. Возможно они повредились из-за вирусных действий или же просто ошибки диска сделали некоторые данные нечитабельными. Для этой задачи потребуется системная утилита SFC, она запускается из командной строки и исправляет все огрехи файлов Windows.
-
В меню «Пуск» открываем папку «Служебные», щёлкаем правой кнопкой по пункту «Командная строка» и запускаем её от имени администратора.
-
В консоль копируем команду sfc /scannow и запускаем её в исполнение клавишей Enter.
- Ожидаем завершения процесса и перезагружаем ПК.
Видео: как восстановить системные файлы
Исправить ошибку с незапуском одного или всех браузеров не сложно. Любые возможные причины можно искоренить, даже самые запущенные случаи с поражением компьютера вирусами лечится малой кровью.
Параметры подключения
В Internet Explorer существует возможность автоматической диагностики сети выявления проблем с подключением. Программа определит связаны неполадки с обрывом связи, неисправностью модема или неправильно выставленными настройками.
Пользователю следует следить за безопасностью сайтов или наличием антивирусной программы. Вредоносные программы могут изменить настройки Internet Explorer.
После попадания вредоносной программы на компьютер, одним из последствий может быть изменение параметров прокси-сервера. Это повлечет за собой прекращение работы интернета.
Для устранения неполадки, нужно зайти в настройки интернет эксплорер и перейти на настройки сети.
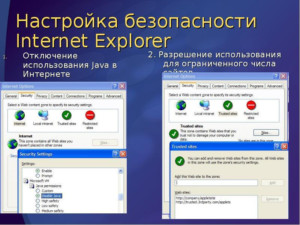
Проверяем свойства браузера (образователя), отключаем прокси
Нужно проверить некоторые настройки в свойствах образователя. Не задан ли там сценарий автоматической настройки, и не установлены ли прокси-сервера. Так как параметры заданы в свойствах образователя применяются ко всем браузерам. А разные вирусы и вредоносные программы не редко вносят изменения в эти настройки, после чего перестают отрываться сайты.
Зайдите в панель управления. Переключите вид на «Крупные значки», найдите и откройте «Свойства образователя». Это в Windows 7 и XP. Если у вас Windows 10, или 8, то там этот пункт называется «Свойства браузера». Его можно найти и запустить через поиск.
Перейдите на вкладку «Подключения», и нажмите на кнопку «Настройка сети». Откроется еще одно окно. Проверьте, чтобы настройки совпадали с теми, которые у меня на скриншоте ниже.

Должны быть отключены прокси-сервера и сценарии автоматической настройки. Если там были заданы какие-то параметры, то после их отключения все должно заработать.
Сброс параметров
Отключение определенных аддонов не всегда может быть эффективным инструментом. Всевозможные некорректные настройки и опции, которые лично пользователь или какая-то программа проводят в системе, могут влиять на работу «Эксплорера». Тогда рекомендуется проводить сброс параметров.
Для этого можно не запускать браузер, поэтому нужно в меню «Пуск» и панели установить режим «Крупные значки». В окне «Свойства» нажать «Дополнительно» и выбрать пункт «Сброс». Откроется новое окно, в нем нужно поставить галочку напротив «Удалить личные настройки» и заново сбросить параметры. Попробовать запустить обозреватель.
Сброс настроек Internet Explorer
В случае, когда одни сайты открываются через другие браузеры, и лишь IE не грузит страницы, адрес которых начинается с https://, сбрасываете настройки интернет-обозревателя.
- Открываете «Панель управления», заходите в «Свойства обозревателя». Вид иконок переключите на значки, в ином случае пункт ищите в подразделе «Сети и Интернет».
Второй способ открыть нужное окно – через пункт главного меню «Сервис» веб-обозревателя вызываете «Свойства браузера». Если оно спрятано, нажмите Alt.
- Перейдите во вкладку «Дополнительно» и кликните «Сброс».
- Сохраните настройки, перезапустите компьютер для вступления новой конфигурации в силу.
Убедитесь, что у вас установлена последняя версия программного обеспечения
Internet Explorer браузер регулярно обновляется. Эти обновления решают многие ошибки в вашей системе. Вы можете сделать, чтобы ваш браузер обновляется автоматически. Как автоматически обновить браузер:
- Откройте браузер.
- Нажмите на иконку «справка».
- Кликните на опцию «о программе».
- Поставьте галочку: «устанавливать новые версии автоматически».
Вы также можете перейти на основной сайт Microsoft, чтобы найти самостоятельно новые версии браузера IE.
последняя версия
- Windows XP, Windows 7, нажмите кнопку «пуск».
- Windows 8: значок с правой стороны экрана.
- Нажмите на значок Центр обновления Windows.
- Нажмите для установки обновлений.
Если возможности установки новых обновлений нет, это означает, что ваш компьютер уже был обновлен.
Иногда, сторонние приложения могут способствовать нестабильной работе Internet Explorer. Вы можете определить, если это так, то отключить эти дополнения, а затем попытаться запустить программу.
Чтобы отключить дополнения, панели инструментов и плагинов:
- Щелкните по значку «сервис».
- Нажмите на Управление надстройками.
- Windows XP, 7: вам нужно будет посмотреть каждую категорию, одну за другой.
- Windows 8: выбрать все дополнения.
- Нажмите на каждое, а затем нажмите кнопку отключить.
- Нажмите «закрыть».
Если эти решения до сих пор не помогли решить ваши проблемы с Internet Explorer, вам может потребоваться, выключить аппаратное ускорение.
Аппаратное ускорение используется для повышения производительности вашей видеокарты. Это не всегда необходимо и вы можете снизить производительность. В то же время отключение ускорение часто решает некоторые проблемы с отображением страниц в интернете.
Вы должны использовать эту опцию с осторожностью, поскольку это приведет к удалению всех ваших персональных настроек. Это включает в себя сохраненные пароли, закладки и многое другое
- Нажмите на иконку «сервис».
- Нажмите на «свойства обозревателя».
- Нажмите на «конфиденциальность».
- Нажмите «сброс».
- Подтвердите.
- Нажмите «закрыть».
- Нажмите «ОК».
После установки новой ОС от Microsoft многие задают вопрос, где находится старый браузер IE или как скачать Internet Explorer для Windows 10. Несмотря на то, что в 10-ке появился новый , старый стандартный браузер также может оказаться полезным: для кого-то он привычнее, а в некоторых ситуациях в нем работают те сайты и сервисы, которые не работают в других браузерах.
Сбои, зависания или зависания Internet Explorer
Устранение многих проблем с Internet Explorer связано с низкой производительностью. Для решения этих проблем необходимо сначала запустить средство устранения неполадок с производительностью Internet Explorer.
Чтобы получить к нему доступ, найдите панель управления в меню «Пуск», чтобы открыть ее. Если вы видите категорию в правом верхнем углу, нажмите эту кнопку, чтобы изменить ее на Маленькие значки. Далее выберите «Устранение неполадок», а затем «Показать все» в левом верхнем углу.
В появившемся меню дважды щелкните «Производительность Internet Explorer». Перед началом работы нажмите на ссылку «Дополнительно» и выберите «Запуск от имени администратора» для достижения наилучших результатов.
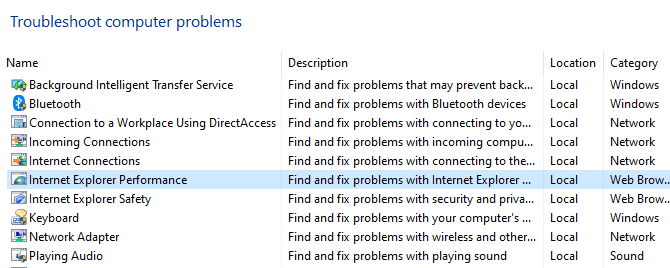
По завершении устранения неполадок, он показывает вам все выполненные действия, которые он предпринял. Надеюсь, это решит вашу проблему с Internet Explorer.
Переключение аппаратного ускорения также может помочь в решении этих проблем. Эта опция использует графическую карту вашего ПК (вместо процессора) для выполнения сложных графических задач, таких как потоковое видео. В большинстве случаев лучше оставить его включенным, но вы можете попробовать включить его, чтобы увидеть, если это что-то меняет.
Чтобы изменить это, щелкните значок шестеренки в правом верхнем углу Internet Explorer (который представляет меню «Сервис»), а затем выберите «Свойства обозревателя». Выберите вкладку «Дополнительно» вверху, затем установите флажок «Использовать программный рендеринг вместо графического рендеринга». Нажмите OK, затем вам нужно будет перезагрузить компьютер, чтобы изменения вступили в силу.
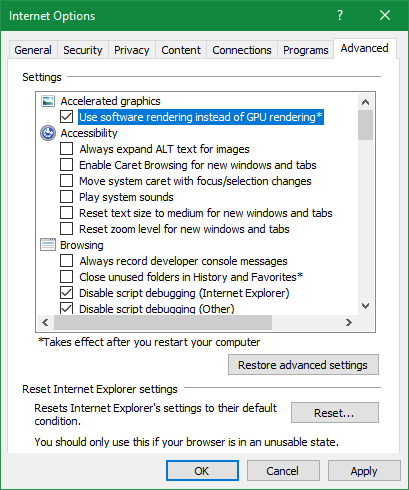
Дальнейшее устранение неполадок производительности
Дополнения браузера часто могут влиять на производительность. Нажмите на значок шестеренки и выберите «Управление надстройками», чтобы просмотреть те из них, которые вы включили, и попробуйте отключить все, что вам не нужно. В качестве другого шага по устранению неполадок вы также можете запустить Internet Explorer без каких-либо надстроек и посмотреть, улучшит ли это что-нибудь.
Для этого сначала закройте все окна Internet Explorer. Затем нажмите Win + R, чтобы открыть диалоговое окно «Выполнить», введите iexplore.exe -extoff и нажмите Enter. Посмотрите, работает ли IE лучше без расширений.
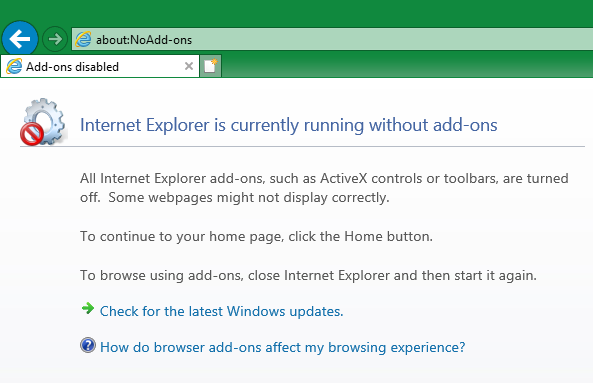
Если ничего не помогает, попробуйте выполнить полный сброс Internet Explorer. Это возвращает все в состояние по умолчанию, так что вы можете начать с чистого листа. Прежде чем продолжить, мы рекомендуем сохранить в Internet Explorer все, что вы хотите сохранить, например, создать резервную копию ваших закладок.
,
Чтобы сбросить IE, перейдите в «Инструменты»> «Свойства обозревателя»> «Дополнительно» и нажмите кнопку «Сброс» в нижней части. Вы увидите предупреждение, сообщающее вам, что будет делать этот процесс. Он сбрасывает все ваши настройки, но не удаляет личный контент, например, домашнюю страницу, историю и сохраненные данные формы.
Установите флажок Удалить личные настройки, если вы также хотите удалить этот контент.
После того, как вы нажмете «Сброс», вам нужно будет перезагрузить компьютер, чтобы изменения вступили в силу.
Поиск причины и ее устранение
Причин, по которым не запускается браузер «Интернет Эксплорер», может быть достаточно много. Проблемы с запуском случаются в связи со следующими причинами:
- некорректная инсталляция или деинсталляция программного обеспечения, при которой случаются неправильные записи в реестр операционной системы;
- пользователем могли загрузиться вредоносные программы и вирусы;
- при некорректном отключении операционной системы или в связи со сбоями в электропитании;
- случайное или намеренное удаления определенной записи в реестре или системного файла;
- неправильное выполнение прикладным или системным компонентом одной из обычных операций.
Исправить различные ошибки можно несколькими способами. Обязательно рекомендуется использовать автоматическое обновление «Виндовс». Если оно установлено, то делать ничего не требуется, система самостоятельно устранит критические уязвимости и установит обновление программы. Это вернет обозревателю его работоспособность.
Если автоматическое обновление компонентов не активировано, то помочь может удаление и повторная установка программы.
Важно! Желательно перед этим скачать загрузочный файл, если не установлен другой обозреватель. Однако переустановка программы является последним выходом, к которому прибегать следует в крайнем случае
Однако переустановка программы является последним выходом, к которому прибегать следует в крайнем случае.
Перед этим рекомендуется попробовать удалить все вредоносное программное обеспечение и отключить ненужные надстройки «Эксплорера». Для этого не требуется доступ к настройкам программы. Можно применить утилиту CCleaner, которая удаляет или отключает все плагины. Также необходимо проверить систему антивирусом.
Если Internet explorer 11 не запускается, Windows 7 установлена на ПК, то может быть несовместимость версий браузера и операционной системы. Рекомендуется установить обновления для ОС.
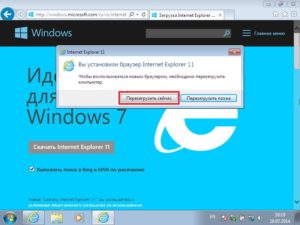
Игнорирование сообщения.
Вообще, игнорировать такие сообщения не рекомендуется, однако, если вы полностью уверены в сайте и его содержимом – проблем возникнуть не должно, а сообщение можно отключить. Для этого нужно нажать на иконку шестеренки в правом верхнем углу, открыть свойства браузера, выбрать вкладку “Дополнительно” и снять флажок с окна “Предупреждать о несоответствии адреса сертификата”
Данный способ является самым радикальным из всех, однако, очень простой и может навсегда избавить вас от назойливых уведомлений. Делать это лучше всего, если вы опытный пользователь и знаете какие сайты посещать можно без вреда, а какие лучше избегать.
Решение в реестре Windows
Нажмите сочетание клавиш Win + R, в окне «Выполнить» введите команду regedit и нажмите «Ok». Откроется редактор реестра. Переходим в раздел:
В окне слева будут разные параметры. Нас интересует параметр AppInit_DLLs. Нужно, чтобы значение этого параметра было пустым. Если у вас там что-то прописано, то двойным нажатием на параметр AppInit_DLLs открываем его, удаляем все из строки «Значение», и нажимаем Ok.

Дальше нужно то же самое проделать с параметром AppInit_DLLs, только в разделе:
Если вы не найдете нужный параметр в этот разделе, то ничего страшного. Просто перезагрузите компьютер.
Физическая причина
Адрес
Если невозможно зайти на какой-то конкретный сайт, потому что не удается отобразить страницу, проверьте правильность введенного адреса. Если сайт использует протокол https, проверьте активность протоколов SSL и TSL:
- Нажмите на кнопку «Сервис».
- Выберите пункт «Свойства», а затем «Дополнительно».
- Проверьте наличие флажков возле всех версий SSL и TSL.
- Поставьте недостающие флажки и перезагрузите браузер.
Неправильные настройки браузера
Быстрое решение проблемы – сброс настроек к начальному состоянию. Процесс выполняется следующим образом:
- Закройте все вкладки IE.
- Нажмите на кнопку «Сервис».
- Перейдите в «Свойства обозревателя».
- Во вкладке «Дополнительно» нажмите на «Сброс».
Конфликт дополнений
Некоторые дополнения Internet Explorer, например, элементы панели инструментов, могут конфликтовать друг с другом. Ошибка может возникнуть и в случае повреждения дополнения. Обычно такое случается из-за прерывания процесса установки аддона.
Проверить наличие такой проблемы можно в режиме «Без надстроек» IE:
- Откройте меню «Пуск».
- Нажмите на «Все программы».
- Перейдите по пути «Стандартные / Системные инструменты».
- Найдите и запустите Internet Explorer (без надстроек).
Если браузер отображает страницы корректно в этом режиме, значит, проблема в дополнениях. Удаляйте их по очереди и проверяйте работу браузера.
Решение
Совет: прежде чем начать диагностику, попробуйте открыть этот же сайт с другого компьютера или телефона, подключенного к тому же роутеру. Если он откроется, то проблема может быть в настройках самого устройства. Если же он также не будет открываться, стоит искать проблему на стороне роутера, Интернет провайдера или самого сайта.
1. Файл hosts
Открываем блокнот от имени администратора:
В открывшейся программе нажимаем «Файл» — «Открыть»:
В строке «Имя файла» вводим \Windows\System32\drivers\etc\hosts и нажимаем «Открыть».
Находим записи похожие на «127.0.0.1 www.vkontakte.ru» и удаляем их. Только оставляем запись «127.0.0.1 localhost»;
Закрываем файл и сохраняем изменения.
2. Правка стека TCP/IP и таблицы маршрутизации
Кликаем правой кнопкой мыши по «Пуск» — выбираем Командная строка (администратор). Вводим:
netsh winsock reset
Перезагружаем компьютер и пробуем запустить сайт.
Если сайты по-прежнему не открываются, снова открываем командную строку и вводим:
В открывшейся командной строке вводим
route -f
Перезагружаем компьютер, проверяем сайты.
3. Проверка роутера
Пробуем подключить Интернет напрямую, минуя роутер. Если сайты начнут открываться, сначала пробуем перезагрузить роутер. В случае, если это не помогло, необходимо сбросить конфигурацию роутера и настроить его снова. Пример настройки можно прочитать в статье Как настроить роутер.
Ну и если это не поможет, пробуем обновить прошивку роутера.
4. Антивирусная проверка
В некоторых ситуациях, помогает проверка компьютера на вирусы. Для более правильной проверки скачиваем лечащую утилиту, например, CureIt. Затем запускаем компьютер в безопасном режиме и запускаем скачанную утилиту.
Если в ходе проверки было найдено нежелательное программное обеспечение, удаляем его, после запускаем компьютер в обычном режиме и проверяем работу сайтов.
5. Использование другого браузера
Пробуем открыть сайты в другом браузере. Если они будут открываться, пробуем отключить по очереди все дополнения и плагины в нерабочем браузере.
На крайний случай, можно переустановить браузер.
6. Отключение программ из автозапуска
Некоторые программы могут влиять на работу браузера или нормальный запуск сайтов. Пробуем по одному отключать приложения из автозагрузки. Подробнее, читайте инструкцию Как отключить автозапуск программ.
Если таким методом будет найдена программа, которая мешает загрузке сайта, изучаем ее и пытаемся понять, действительно ли она нам нужна. После либо удаляем ее, либо оставляем с отключенным автозапуском или переустанавливаем ее.
7. Отключение или удаление антивируса
В попытке защитить компьютер, антивирусная программа может блокировать доступ к сайту. Если мы уверены, что сайт надежен, то можно попробовать отключить антивирус на время. Если это не поможет, пробуем удалить антивирусную программу.
При получении положительного эффекта, можно попробовать добавит сайт в список доверенных сайтов в настройках самого антивируса.
8. Использование программы AVZ
Скачиваем архив с программой AVZ;
Распаковываем его и запускаем программу;
Выбираем пункты 6, 13, 20, 22, 23:
и нажимаем «Выполнить отмеченные операции».
9. Блокировка сайта провайдером
Не исключено, что сайт заблокирован Интернет-провайдеором. Чтобы это проверить, можно попробовать зайти на данный сайт с другого компьютера, который также подключен к тому же поставщику сети Интернет.
Очень часто, при блокировке сайта в браузере появляется страница с соответствующей информацией, что сайт заблокирован в связи с «тем-то и тем-то».
Веб-сайт загружается, но работает некорректно
Если веб-сайт выглядит некорректно или не работает так, как он должен работать, вам следует просмотреть следующие статьи:
Ошибка в типе содержимого — если вы получили сообщение об ошибке Ошибка в типе содержимого или Страница, которую вы пытаетесь просмотреть, не может быть показана, так как она использует неверную или неподдерживаемую форму компрессии., используйте следующие шаги по диагностике и исправлению проблемы:
- Проверьте настройки любых используемых вами приложений по обеспечению безопасности в Интернете (в том числе межсетевых экранов, антивируса или антишпионов, и программ по защите приватности). Вам следует удалить любые разрешения, которые эти приложения имеют для Firefox, и затем добавить их заново. Для получения инструкций, специфичных для некоторых приложений, прочтите Настройка межсетевого экрана для обеспечения Firefox доступа к Интернету.
- Проследуйте по Стандартным шагам по решению проблем.
</li>Обращение к данному адресу заблокировано — эта ошибка происходит, когда вы пытаетесь соединиться с веб-сервером по порту, зарезервированному для другого приложения. Если веб-сайт, который вы пытаетесь посетить, содержит в адресе двоеточие за которым следует число (например, http://website.com:23), попытайте удалить эту часть (http://website.com) или заменить это на :80 (http://website.com:80). Если это не сработало, вероятно вам дали некорректный адрес. </li>Кэш DNS недействителен — DNS — это служба, которая преобразует доменное имя веб-сайта в IP-адрес, который Firefox использует для подключения к веб-сайту. Эта информация сохраняется в кэше DNS вашего компьютера, чтобы улучшить скорость. Однако, если запись кэша DNS повреждена или веб-сайт изменил IP-адрес, Firefox может быть перенаправлен на неправильный сервер. Прочитайте статью Firefox и другие браузеры не могут загрузить веб-сайты, чтобы узнать, как очистить кеш DNS. Для получения дополнительной информации обратитесь к статье Flush DNS.
Основано на информации из Error loading websites (mozillaZine KB)
Вирусы
Нормальной работе браузеров могут помешать вредоносные программы. Как правило, при действии вирусов Skype так же, как и в случае с прошлой проблемой, будет продолжать полноценно выполнять все функции.
Вирусы зачастую направлены на определенные программы. Некоторые из них предназначены для конкретных обозревателей. При этом пользователю очень трудно самостоятельно обнаружить наличия трояна или другого вида вируса на своем компьютере. Поэтому без помощи специальных утилит не обойтись.
Спасителем для пользователя может стать программа под названием antimalware, которая эффективно борется с вредоносными файлами. Большинство таких программ не являются бесплатными. Точнее, определенный функционал доступен для всех, но полную версию программы получают лишь ее покупатели. Гарантировать стопроцентную защиту могут только приобретенные и своевременно обновленные антивирусы.
Такой тип вирусов, как Trojan.Winlock направлено блокируют сетевой доступ и определенные функции веб-обозревателей: Опера, Хром, Яндекс и др. Многие пользователи уже успели столкнуться с неприятной ситуацией, когда на экране появляется требование ввести СМС, чтобы разблокировать дальнейшую работу с браузером. Закрыть стандартным нажатием на «крестик» ни вкладу, ни окно практически невозможно. Придется пользоваться помощью Диспетчера задач. Обязательно после этого проведите сканирование системы при помощи антивируса.

Иногда вредоносные программы осуществляют блокировку популярных сайтов. Часто с этой трудностью сталкиваются пользователи Вконтакте и других социальных сетей. Блокируют вирусы и сайты, на которых размещен антивирусный контент.
Таким образом, единственно верное решения для пользователя – заблаговременно позаботиться о защите для компьютера. Популярные антивирусы являются лучшими защитниками ПК. Хотя они и платные, но со своими функциями справляют на «пять с плюсом». Эксперты советуют не экономить средства на информационной безопасности, особенно тем, у кого на компьютере хранятся важные данные.
Бесплатные антивирусные программы подходят для тех, у кого компьютер не является рабочим инструментом.

Проблема с DNS сервером или DNS записями
Частая причина, из-за которой могут не открываться сайты – неправильно настроенный DNS сервера или некорректные записи DNS. Попробуйте в качестве первичного DNS сервера вручную указать адреса публичных DNS серверов Google (8.8.8.8 и 8.8.8.4). Откройте Панель управления – Центр управления сетями и общим доступом -> Изменение параметров адаптера -> Выберите свойства сетевого адаптера, через который вы подключены к интернету -> Выберите IP версии 4 (TCP/IPv4) -> в разделе Предпочитаемый DNS сервер укажите 8.8.8.8. Сохраните изменения.
Также выполните сброс кэша DNS с помощью команды:

Настройка протокола IP для Windows
Кэш сопоставителя DNS успешно очищен.
Как установить Internet Explorer в Windows 10 и что делать, если он не запускается описанными способами
Иногда может оказаться, что Internet Explorer 11 не находится в Windows 10 и выше описанные способы запуска не работают. Чаще всего это говорит о том, что необходимый компонент отключен в системе. Чтобы его включить обычно достаточно выполнить следующие шаги:
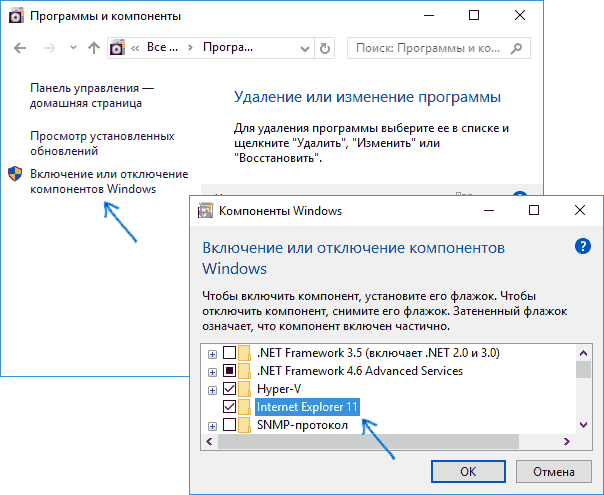
После этих действий Internet Explorer должен быть установлен в Windows 10 и запускаться обычными способами.
Если IE уже был включен в компонентах, попробуйте отключить его, выполнить перезагрузку, а затем — вновь включить и перезагрузиться: возможно, это исправит проблемы с запуском браузера.
Иногда возможны сбои, не позволяющие установить Internet Explorer с помощью настройки компонентов Windows 10. В этом случае можно попробовать такой вариант решения проблемы.
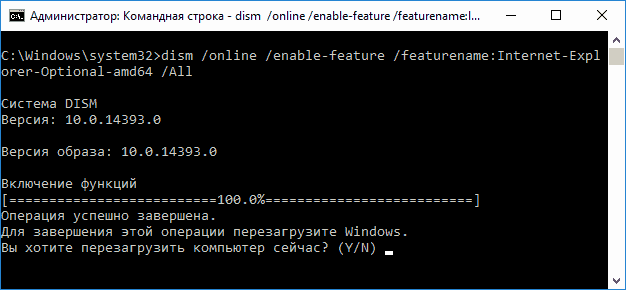
Если всё пройдет успешно, согласитесь на перезагрузку компьютера, после которой вы сможете запустить и использовать Internet Explorer. Если же команда сообщила о том, что указанный компонент не найден или по какой-то причине не может быть установлен, можно поступить следующим образом:
- в той же разрядности, что и ваша система (или подключить флешку, вставить диск с Windows 10, если у вас есть такие).
- Смонтировать образ ISO в системе (или подключить флешку, вставить диск).
- Запустить командную строку от имени администратора и использовать следующие команды.
-
Dism /mount-image /imagefile:E:\sources\install.wim /index:1 /mountdir:C:\win10image
(в этой команде E — буква диска с дистрибутивом Windows 10). -
Dism /image:C:\win10image /enable-feature /featurename:Internet-Explorer-Optional-amd64 /all
(или x86 вместо amd64 для 32-битных систем). После выполнения откажитесь от немедленной перезагрузки. - Dism /unmount-image /mountdir:C:\win10image
- Перезагрузите компьютер.
Если же и эти действия не помогают заставить работать Internet Explorer, я бы рекомендовал . А если и тут не удается что-либо исправить, то посмотреть статью с материалами на тему — возможно, имеет смысл выполнить сброс системы.
Дополнительная информация: для того, чтобы скачать установщик Internet Explorer для других версий Windows удобно использовать специальную официальную страницу
Добрый день уважаемые читатели блога и зрители youtube канала, сегодня мы продолжим изучать десятку, ранее мы рассматривали вопрос, как активировать windows 10 , идем далее и сейчас я вам расскажу про браузер internet explorer для windows 10
. Думаю, что за зверь IE, вы уже знаете, с выходом последней операционной системы, браузером по умолчанию идет уже Edge, я вас научу как все это изменить и отыскать internet explorer, хоть он и не был идеальным, но по сравнению с новомодной версией, выглядит очень даже ничего.
Сначала проверим работает ли интернет
Логично предположить, что интернет просто не работает. Проверить это довольно просто. Посмотрите на значок скайпа, зелёный ли он, или попробуйте обновить свой антивирус. В общем, проверьте работает ли любое отдельное приложение которое вы себе устанавливали, кроме браузера, которое использует интернет. Это самый простой способ сразу понять что происходит.
Если таких нет, то нужно открыть командную строку и ввести туда команду:
ping 8.8.8.8
Если после её выполнения вы видите четыре сообщения «Ответ от ..», значит доступ к интернету есть. А если сообщения «Превышен интервал ожидания…», то 100% именно здесь проблема. Подробнее об этом и как решать читайте в статье про проблемы с работой интернета и по неполадкам с wifi.
Допустим приложения работают, команда «ping 8.8.8.8» получает ответы, но сайты не открываются. Следующим шагом нужно проверить работает ли DNS. Этот сервис переводит имена сайтов (домены) в IP-адреса. Введите такую команду:
ping mail.ru
Также смотрим что пишет в ответ. Единственно правильный вариант:
Цифры могут быть другие, но главное, чтобы четыре сообщения начинались с «Ответ от ..». Если ответы есть, то с DNS всё в порядке. Если, допустим, не четыре ответа, а меньше (но они есть), то проблема в качестве интернета. Возможно, у вас мобильный инет и качество связи на данный момент оставляет желать лучшего)
Осталось рассмотреть вариант, когда ответов не получили. В принципе, в данный момент можно заходить на сайты, если вы знаете их IP-адрес Ради интереса можете ввести в адресную строку браузера: 94.100.180.200
Должен открыться сайт mail.ru. Но проблему DNS надо решать и об этом дальше.
Решение проблемы с распознаванием имён (DNS)
Два слова о возникновении проблемы. Иногда DNS сервер провайдера глючит, и в этом случае лучше заменить его на более надёжный сервер от Google или CloudFlare. Но по умолчанию, когда происходит подключение к интернету, выставляется DNS-сервер провайдера. Менять или не менять зависит от частоты возникновения проблемы. Также частой причиной являются вирусы, они могут подменять значения на свои.
Для изменения адресов на гугловские, кликаем правой кнопкой на значок сети в углу возле часиков (в виде компьютера или связи Wi-Fi) и выбираем «Центр управления сетями и общим доступом»:
В Windows 7/8.1/10 нужно зайти в «Панель управления -> Сеть и интернет -> Центр управления сетями и общим доступом». Далее кликаем по своему подключению как показано стрелочкой (у вас может называться по-другому):
В следующем окошке нажимаем кнопку «Свойства» и далее находим в списке «Протокол интернета версии 4» и заходим в него двойным кликом.
Далее переставляем переключатель в положение «Использовать следующие адреса DNS-серверов» и вписываем в поля адреса DNS-серверов Google: 8.8.8.8 и 8.8.4.4
OK-OK-Закрыть Или:
1.1.1.1
1.0.0.1
Это будут новые более быстрые DNS от CloudFlare. Можно не перезагружаться, через минуту новые настройки начнут работать. Если какие-то IP-адреса уже были прописаны, тогда наоборот, пробуем сначала поставить галочку на «Получить адрес DNS-сервера автоматически»:
Проверьте открываются ли теперь сайты. Если нет, то введите ещё такое в командной строке, запущенной от имени администратора:
ipconfig /flushdns
Перезагрузитесь и проверяйте.
Если у вас есть роутер, то будет лучше менять параметры прямо в нём. В этом случае нужно зайти в админ-панель роутера и найти настройки сети. На каждом роутере они расположены по разному, здесь универсального совета я не дам, но покажу на примере роутера TP-Link:
Нужно найти поля, отвечающие за DNS: Primary (основной) и Secondary (резервный) DNS, поставить галочку чтобы использовать их (Use this DNS servers) и вписать туда IP-адреса в точности как на картинке: 8.8.8.8 и 8.8.4.4. Сохранить настройки и перезагрузить роутер.
Неверный файл «hosts», не открываются некоторые сайты
Проблема с распознаванием имён сайтов в IP-адреса может быть не только из-за глючного DNS. Даже, наверное, чаще это происходит из-за испорченного файла «hosts», который расположен в системной папке Windows любых версий. Чтобы справиться с этой проблемой изучите статью про решение проблемы с неоткрывающимся сайтом «ВКонтакте». В принципе, не только этот, а и все остальные советы в статье также помогут, если не работают любые другие сайты.
Повреждение системных библиотек как причина проблем с Internet Explorer
Проблемы с Internet Explorer могут возникнуть как следствие работы программ для так называемой чистки ПК: поврежденные системные файлы и нарушение регистрации библиотек — это возможные последствия работы таких программ. В таком случае восстановить нормальную работу веб-браузера можно только после новой регистрации поврежденных системных библиотек. Это можно сделать с помощью специальных приложений, например, Fix IE Utility.
Если все эти способы не помогли Вам исправить проблемы с Internet Explorer, то скорее всего проблема не только с браузером, но и системой в целом, поэтому необходимо провести комплексное восстановление системных файлов компьютера или сделать откат операционной системы на созданную рабочую точку восстановления.
Опишите, что у вас не получилось. Наши специалисты постараются ответить максимально быстро.
Проблемы с браузером
Проверьте настройки прокси сервера в браузере (если вы подключены к Интернету напрямую, скорее всего нужно отключить использование прокси сервера в настройках браузера) , отключите лишние плагины и расширения. Попробуйте установить другой браузер (например, если у вас установлен Chrome – установите Firefox).
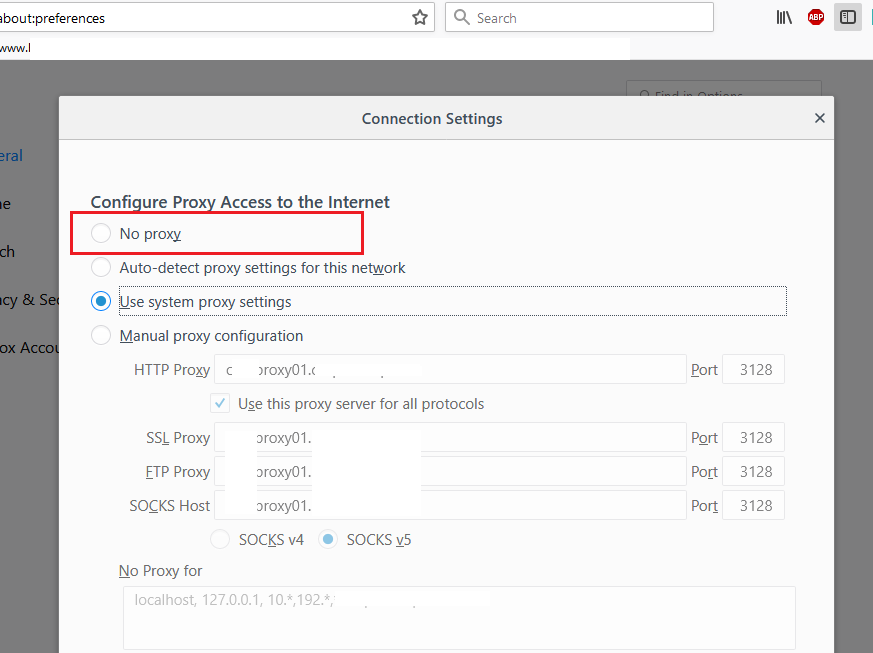
Проверьте систему на наличие подгружаемых модулей. Откройте редактор реестра и перейдите в ветку HKEY_LOCAL_MACHINESOFTWAREMicrosoftWindows NTCurrentVersionWindows. Найдите параметр Applnit_DLLs. Его значение должно быть пустым, если в нем указаны файлы – вручную удалите эти файлы с диска и очистите параметр реестра.