Ноутбук не подключается к сети вай фай на windows 7,8,10
Содержание:
- Проверка слота сим-карты
- Включение Wi-Fi в сетевых настройках ОС
- Что такое режим «В самолете» и как его отключить
- Поиск решения через просмотр «Журнала событий» Windows
- «Не удается подключиться к сети Wi-Fi»: как исправить ошибку
- Неверный пароль и сбой локальных настроек сети
- Проверка настроек маршрутизатора
- Вай-фай без доступа к Интернету на ноутбуке или компьютере
- Настройка IP и DNS адресов в Windows 10 при проблемах с интернетом
- Нет Интернета по Wi-Fi.
- Маршрутизатор сбрасывает настройки после выключения или перезагрузки
- Изменение настроек роутера
- Причина
- Решаем проблему, когда компьютер вообще не видит WiFi сети
- Если оборудование активно, но все равно невозможно подключиться к сети Wifi
- Почему не удается подключиться к сети Wi-Fi?
- Прочие ответы на вопрос как подключить вай фай:
Проверка слота сим-карты
Первое, что следует проверить после обозначенных выше моментов – это проверить корректность работы слота для сим-карты. С этим не должны возникнуть проблем в современных устройствах, так как практически у все имеется несколько слотов.
Для проверки достаточно переставить сим-карту в другой слот, включить смартфон и проверить качество работы сети.
Особенно следует уделить внимание на комбинированные слоты, так как именно они подвержены рассматриваемым проблемам. Кроме того, при двух симочной работы устройства не стоит забывать о совместимости сим-карт
Да да, именно совместимость сим-карт, как с самим устройством, так и совместимость между сим-картами
Кроме того, при двух симочной работы устройства не стоит забывать о совместимости сим-карт. Да да, именно совместимость сим-карт, как с самим устройством, так и совместимость между сим-картами.
На практике уже неоднократно приходилось сталкиваться (на двух смартфонах Xiaomi), что две sim-карты не могут работать друг с другом. То есть, когда они вмести установлены в слоты на включенном смартфоне, то одна из них перестаёт отображаться в системе, при том та, которая вставляется в основной слот. По отдельности и та и другая работают исправно.
С чем это было связано? Не известно. Есть теория, что всё дело в конфликтах между тарифами у одного оператора.
Возможно, что визуальный осмотр сим-карты и слота для неё ничего не разъяснит в данной проблеме, на вид они могут быть исправны, но даже малейшие повреждения (царапины, сколы) могут вызывать сбои. Поэтому, если ничего из нижеизложенного в итоге не поможет, то стоит держать в уме – необходимость обратиться за квалифицированной помощью в сервисный центр.
Включение Wi-Fi в сетевых настройках ОС
Если драйвер установлен корректно, но подключиться к беспроводной сети не удается, необходимо активировать адаптер в сетевых настройках операционной системы. Далее мы опишем, как включить вайфай на ноутбуке в различных версиях операционной системы «Виндовс».
Windows 7
Чтобы включить сетевой адаптер вайфай на ноутбуке под управлением Windows 7, необходимо проделать следующие действия:
- Нажмите пуск и перейдите в раздел «Панель управления».
- Выберите пункт меню «Сеть и Интернет».
- Нажмите на пункт «Центр управления сетями и общим доступом».
- В правой части окна выберите пункт изменение параметров адаптера.
- Найдите ваш сетевой адаптер (со словом Wireless). Его иконка будет черно-белой. Нажмите на него правой кнопкой мыши, а затем выберите пункт «Включить».
Дождитесь подключения. Это займет несколько секунд. После этого вы сможете подключиться к беспроводной точке доступа.
Windows 10
«Десятка» имеет отличный от «семерки» интерфейс, поэтому многие пользователи не знают, как включить Wi-Fi через сетевые настройки. Решить все проблемы поможет эта инструкция:
- Нажмите правой кнопкой компьютерной мыши по значку пуск и выберите пункт «Панель управления».
- В открывшемся меню нажмите на уже знакомый вам пункт «Центр управления сетями…».
- В левой части окна нажмите на строку «Изменение параметров адаптера».
- Найдите беспроводной адаптер. Щелкните по нему правой кнопкой мыши, а затем нажмите «Включить».
Попасть в меню настройки адаптера можно также через параметры Windows. Для этого нужно выбрать в них раздел «Сеть и Интернет» (подпункт Ethernet).
Как обновить драйвер для Wi-Fi
Самая частая причина, почему не работает вайфай на ноутбуке, – отсутствие или некорректная установка драйверов. Это специализированное программное обеспечение, которое позволяет модулю корректно функционировать в вашей операционной системе. Существует несколько способов обновить драйвера:
- через стандартный интерфейс Windows;
- самостоятельно, т. е. вручную;
- с помощью специализированного софта.
Рассмотрим каждый из способов в отдельности.
Обновление драйвера средствами Windows
Стандартный интерфейс операционных систем Windows 7-10 позволяет обновить драйвер на любой компонент ноутбука. Сделать это можно через «Диспетчер задач»:
- Войдите в «Диспетчер задач» (подробно об этом было описано ранее). Найдите необходимый сетевой адаптер.
- Кликните по нему правой кнопкой мышки, а затем нажмите «Свойства».
- Выберите вкладку драйвер и нажмите «Обновить».
Система может выдать сообщение, что у вас установлена самая последняя версия драйвера, но эта информация не всегда правдива. Если обновить драйвер таким методом не получилось, выполните самостоятельную инсталляцию.
Установка вручную
Это самый надежный способ. Он заключается в скачивании необходимого драйвера с официального сайта разработчика. Найти драйвер можно в разделе «Поддержка» или «Продукты». В списке вам необходимо указать модель своего беспроводного адаптера. Обязательно узнайте разрядность своей операционной системы (32 или 64 бита). Это понадобится при скачивании некоторых отдельных драйверов. Как правило, файл имеет разрешение «.exe».
Как только вы скачаете его на свой компьютер, запустите установщик и следуйте подсказкам инсталлятора. После установки система может потребовать от вас перезагрузить ноутбук. Убедитесь, что вайфай-модуль заработал. Затем попробуйте подключиться к вашей беспроводной точки доступа. Пример официального сайта и скачивания драйвера представлен на изображении ниже.
Использование вспомогательных программ
При инсталляции драйвера могут происходить ошибки. Если повторная попытка не приносит положительных результатов, используйте вспомогательный софт. Ярким примером является программа Driver Genius. Она позволяет просканировать весь ноутбук, чтобы определить, какие драйвера являются устаревшими. С ее помощью также можно выполнять резервирование и восстановление.
Чтобы выполнить обновление с помощью этой программы, выполните следующие действия:
- Скачайте и установите Driver Genius.
- Нажмите кнопку сканирования «Start Scan». Дождитесь окончания процесса.
- В списке предложений по обновлению оставьте галочку только напротив беспроводного адаптера. Нажмите кнопку «Обновить» (или Fix Now).
- Дождитесь скачивания драйвера. В конце нажмите на кнопку «Установить» (Install).
После инсталляции ПО, естественно, перезагрузите ноутбук, при этом непременно проверьте работоспособность беспроводного модуля Wi-Fi.
Пожаловаться на контент
Что такое режим «В самолете» и как его отключить
Код исключения 0xc0000005 — как исправить ошибку Windows 10 или 7
Режим «В самолете» присутствует в операционной системе Windows 10. С его помощью запрещается подключение к беспроводной точке доступа. Модуль Wi-Fi не может принимать сигнал, из-за чего выход в сеть невозможен.
К сведению! Подобная функция присутствует и в мобильных телефонах. В андроид она носить наименование «Режим полета». Для айфон реализована опция «Авиарежим». В некоторых случаях именно из-за нее компьютер не может подключиться к точке доступа.
Отключить функцию для Windows можно так:
- Требуется открыть меню «Пуск» и найти вкладку «Системные параметры».
- В предложенном списке найти пункт «Интернет».
- В новом окне слева будет отображен пункт «В самолете». Остается только передвинуть тумблер в неактивное состояние, и после этого, компьютер может подключаться к точке доступа.
В случае программного сбоя ползунок может не реагировать на действия пользователя. С этой проблемой часто сталкивают те, кто установил последнее обновление для Windows 10. Устранить неполадку можно, перезагрузив персональный компьютер или отключив адаптер беспроводной сети в диспетчере задач, а потом вновь его активировав.
Поиск решения через просмотр «Журнала событий» Windows
Вполне логично, что для решения проблемы необходимо вначале определить ее причину. В операционных системах семейства Windows для этого существует диагностический журнал событий, запуск и работа которого осуществляется следующим образом:
- найти значок «Мой компьютер» и через контекстное меню выбрать пункт «Управление»;
-
в списке, расположенном в левой колонке, нужно выбрать строку «Просмотр событий» — «Журналы Windows» — «Система»;
-
в правой колонке, в фильтре текущего журнала задавать ключевые слова «сеть», «IPv4», «IPv6», «адаптер», при этом в получаемом выводе будут отображаться сообщения, имеющие маркер в виде восклицательного знака (предупреждение) или красного крестика (ошибка);
- выбрать необходимую запись (обычно это самая новая), произвести на ней двойной щелчок левой кнопки мыши, откроется окно, содержащее описание и код ошибки;
- по значению полученного кода можно найти инструкцию по решению проблемы;
- после устранения причины необходимо подключиться к Wi Fi заново. Выполните диагностику сети.
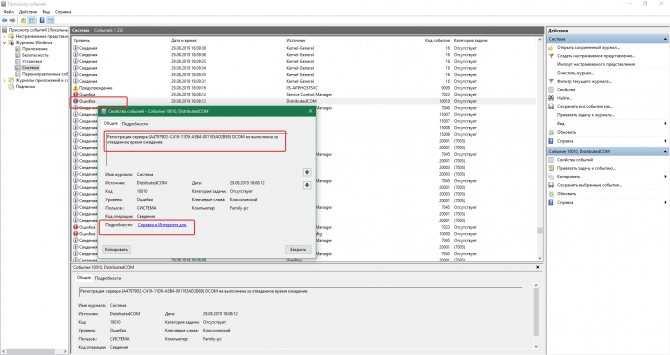
«Не удается подключиться к сети Wi-Fi»: как исправить ошибку
Как включить Wi-Fi на ноутбуке и подключиться к сети
Многие пользователи часто задают вопрос, что делать, если не могу подключиться к вай-фай сети. Начать решать проблему необходимо с диагностики персонального компьютера. Вначале следует выявить наиболее частые причины, по которым система не может выполнить соединение с беспроводной сетью. Как правило, сбои возникают в случае конфликта программного обеспечения, неправильной установки драйверов или антивируса.
Отключение антивируса
Если беспроводная сеть не определяется, стоит попробовать отключить проактивную защиту антивируса.
Универсальная инструкция:
- Необходимо открыть главное окно антивируса.
- Найти пункт «Защита компьютера» или «Проактивная защита».
- Нажать на тумблер «Отключить». После этого появится предупреждение системы, о том, что безопасность компьютера под угрозой.
- Нажать вкладку «Ок» и перезагрузить ноутбук.
Отключение антивирусной защиты
Штатные инструменты операционной системы
В самом начале необходимо провести диагностику беспроводной сети, для этого требуется воспользоваться штатными инструментами операционной системы Windows. Последовательность действий будет выглядеть следующим образом:
- Перейти в системное меню «Пуск» и выбрать опцию «Панель управления».
- В новом окне, в правом верхнем углу найти поисковую строку, где следует написать ключевой запрос «Устранение сетевых неполадок».
- Затем в окне нажать на кнопку «Запустить диагностику сетевого подключения». Через несколько секунд система запустит автоматически анализ и покажет, из-за чего произошла неисправность. В ходе проверки утилита просканирует беспроводной адаптер, драйвера и программные компоненты, отвечающие за подключение к Интернету.
- Пользователю остается нажать на кнопку «Исправить», чтобы вернуть работоспособность компонентов.
Проверка статуса в диспетчере устройств для Windows 7
Если Windows 7 не подключается к Wi-Fi, необходимо посмотреть статус драйверов беспроводного контроллера в диспетчере устройств, сделать это можно следующим образом:
- Открыть ярлык «Мой компьютер» и перейти в раздел системных дисков.
- Кликнуть правой кнопкой мыши по пустой области в контекстном меню и выбрать пункт «Свойства операционной системы».
- В новом окне в правом столбце выбрать вкладку «Диспетчер устройств».
- В списке программного обеспечения найти драйвер беспроводной сети и два раза щелкнуть по нему.
- В окне «Состояния устройства» будет написан статус. При корректной работе оборудования станет отображаться пункт «Устройство работает нормально». Если будет обнаружена ошибка, следует открыть пункт «Драйвер» и активировать вкладку «Отключить». Затем нужно вновь нажать на кнопку «Включить» и проверить работоспособность сети.
Важно! Если данные действия не помогли решить проблему, следует выполнить инсталляцию более нового программного обеспечения
Установка или обновление драйвера Wi-Fi сети
Если наблюдаются проблемы с драйвером Wi-Fi и невозможно выйти в Интернет, следует произвести удаление устаревшего программного обеспечения и после приступать к инсталляции новой версии приложения.
Удаление выполняется следующим образом:
- Открыть меню «Пуск», в левой колонке найти «Панель управления».
- После этого открыть пункт «Программы и компоненты».
- В списке установленного программного обеспечения требуется найти адаптер Wi-Fi. Его наименование может отличаться в зависимости от типа используемого контролера.
- Кликнуть по программе два раза и в окне мастера установки щелкнуть «Удалить». После этого для окончательной деинсталляции следует перезагрузить ноутбук.
Удаление сетевых драйверов
Установка драйверов для беспроводного Wi-Fi контроллера:
- Необходимо с сайта разработчиков найти драйвера для материнской платы и контроллера Wi-Fi. Также можно скачать специальную программу, которая в автоматическом режиме проведет сканирование операционной системы, и выполнить инсталляцию драйверов. Лучше предпочитать скачивать проверенные приложения, например, Driver Solution.
- Перенести установочный файл на USB-флешку и скопировать его на рабочий стол.
- Запустить установку от имени администратора.
- В окне мастера инсталляции согласиться с условиями использования программного обеспечения и нажать «Готово» для разархивации файлов.
- После окончания процесса следует произвести перезагрузку персонального компьютера.
В большинстве случаев после обновления драйверов ошибка «К этой сети Wi-Fi не удается подключиться» больше не появляется, и пользователь может выходить в Интернет.
Неверный пароль и сбой локальных настроек сети
В поисках ответа на вопрос, почему ноутбук не подключается к вай-фай, следует учитывать корректность вводимых данных аутентификации и вероятность сбоя местных настроек сети. Для начала убедитесь, что указываемые вами имя сети и пароль верны. Если всё правильно, но компьютер выдает ошибку подключения, следует «забыть сеть», а затем попробовать подключиться к ней заново.

Для этого откройте нажатием на значок в трее список беспроводных сетей, кликните ПКМ по проблемной сети и выберите в меню опцию «Забыть эту сеть». При этом все ранее вводимые данные авторизации будут сброшены, и вы сможете повторить подключение, так сказать, с чистого листа. Такой «сброс» бывает очень эффективным во многих случаях, когда ноутбук не подключается к WiFi и пишет «Не удается подключиться к этой сети».
Проверка настроек маршрутизатора
Если вы умеете самостоятельно задавать конфигурацию роутера, зайдите в его административную часть, а потом проверьте корректность сохраненных данных аутентификации, используемого алгоритма шифрования и беспроводного режима (уточняется у провайдера), наличие или отсутствие привязок к MAC-адресам устройств.

Как вариант, попробуйте сменить канал. По умолчанию на большинстве роутеров выставлен автоматический выбор канала, вы же можете установить любой иной за исключением 12- и 13-го. В крайнем случае, сделайте сброс настроек маршрутизатора к заводским, после чего заново настройте подключение.

Вай-фай без доступа к Интернету на ноутбуке или компьютере
В том случае, когда только на одном ноутбуке или компьютере через WiFi нет подключения к Интернету и при этом на остальных устройствах всё работает без проблем, то причину надо искать как правило в сетевых настройках Windows, Об этом говорит индикатор сетевого соединения в системном лотке:

После последних обновлений Windows 10 индикатор будет выглядеть в виде глобуса, на предыдущих версиях на значке будет отображаться желтый восклицательный знак. Если навести на него мышь, то будет отображаться сообщение: Неопознанная сеть без доступа к интернету. Что делать?
Вот за что мне нравится Windows 10, так это за то, что в ней внедрили несколько очень полезных функций. Если в той же «семёрке» надо было пробовать переустанавливать драйвера, протоколы, настройки IP и чистить кеш, то сейчас всё можно сделать разом. Для этого открываем параметры системы и заходим в раздел «Сеть и Интернет». На вкладке «Состояние» в самом низу странички есть ссылка Сброс сети.

Кликаем на неё и переходим в следующее окно, где нужно нажать на кнопку «Сбросить сейчас». Будет выполнен весь комплекс работ, после которого ноутбук или компьютер перезагрузится.
Настройка IP и DNS адресов в Windows 10 при проблемах с интернетом
Очень часто, статус «Ограничено» может появляться из-за проблем в настройке IP и DNS адресов. Windows 10 в этом случае не исключение. Эти настройки нужно проверять в первую очередь
Причем не важно, как вы подключены к интернету, по воздуху, или по кабелю
Нажмите правой кнопкой мыши на значок интернет соединения и выберите Центр управления сетями и общим доступом.
Дальше, слева выбираем Изменение параметров адаптера.
Нажимаем правой кнопкой мыши на тот адаптер, через который у вас подключен интернет и выбираем Свойства.
- Если у вас ошибка «Ограничено» при подключении по Wi-Fi, то нажимаем на адаптер Беспроводная сеть.
- Если подключение по кабелю, то адаптер Ethernet.
Откроется окно, в котором нужно выделить IP версии 4 (TCP/IPv4) и нажать кнопку Свойства.
Если у вас там выставлено автоматическое получение IP, то попробуйте задать статические данные, установив галочку возле пункта Использовать следующий IP-адрес. Для примера, такие:
- IP-адрес — 192.168.1.10 (последняя цифра может быть другой) при условии, что IP вашего роутеар 192.168.1.1. Может быть еще 192.168.0.1. Это вы можете посмотреть снизу роутера, на наклейке.
- Маска подсети пропишется автоматически.
- Основной шлюз такой же, как адрес вашего руотера: 192.168.1.1, или 192.168.0.1.
- Предпочитаемый DNS-сервер укажите — 8.8.8.8
- Альтернативный DNS-сервер — 8.8.4.4
Скриншот для наглядности:
Если у вас там заданы какие-то данные, то попробуйте автоматическое получение IP и DNS.
И еще один способ. Можно попробовать получение IP выставить автоматически, а DNS сервера задать свои, которые я указывал выше.
После изменений желательно перезагрузить компьютер, и роутер.
Еще несколько советов по решению проблемы
- Если у вас ошибка на ноутбуке появляется когда он отключен от электросети, то попробуйте подключить. Бывает, что при работе от батареи, система ограничивает питание беспроводного адаптера. Можете запретить отключение беспроводного адаптера для экономии энергии. Попробуйте сделать так.
- Можно так же попробовать обновить драйвер на беспроводной адаптер, или сетевую карту. Смотря на каком подключении у вас ошибка. Тот драйвер, который автоматически устанавливает «десятка», не всегда работает стабильно. Скачайте драйвер с официального сайта, для вашей модели ноутбука/адаптера и установите его. Смотрите статью: решение проблем с драйвером беспроводного Wi-Fi адаптера в Windows 10. При проблемах с отсутствием интернета, после того как проверили параметры о которых я писал выше, нужно обязательно поэкспериментировать с драйверами.
- Проверьте, установлена ли галочка возле пункта «IP версии 4 (TCP/IPv4)» в свойствах сетевого, или беспроводного адаптера.
Еще можно проверить, правильно ли у вас выставлен регион в настройках роутера. Проверить это можно в панели управления, как правило, на вкладке где настраивается Wi-Fi сеть.
Я уже писал выше, что чаще всего, проблема «Подключение ограничено» в Windows 10, да и нет только в «десятке», наблюдается из-за проблем в Wi-Fi роутере, или у интернет-провайдера. А если точнее, то в настройках подключения к интернету (WAN). Многие сталкиваются с этой проблемой при первой настройке маршрутизатора. Если ваш компьютер не работает с разными сетями, тогда да, проблема в нем.
Обновление: еще два способа, которыми можно решить проблему «Ограничено» в Windows 10
В первом способе мы включим режим совместимости с FIPS (помню, этот способ так же использовали в Windows 7 и Windows 8). А во втором способе мы проверим нет ли лишних компонентов в свойствах вашего адаптера, которые используют подключение.
Включение режима совместимости с Федеральным стандартном обработки информации
Нажмите правой кнопкой мыши на значок подключения к интернету, и выберите «Центр управления сетями и общим доступом». В открывшемся окне, нажмите на ссылку с названием вашей Wi-Fi сети. Как на скриншоте ниже.
В новом окне нажимаем на кнопку «Свойства беспроводной сети», дальше переходим на вкладку «Доступ», и нажимаем на кнопку «Дополнительные параметры». Ставим галочку возле «Включить для этой сети режим совместимости с Федеральным стандартом обработки информации (FIPS)». И нажимаем на всех окнах кнопку Ok.
Второй способ: проверяем список компонентов в свойствах вашего подключения.
Откройте окно «Изменение параметров адаптера», нажмите правой кнопкой мыши на один из адаптеров: «Ethernet», или «Беспроводная сеть», смотря как у вас подключен интернет (кабель, или Wi-Fi). Выберите «Свойства».
По возможности, буду добавлять новую информацию по проблеме.
630
Сергей
Решение проблем и ошибок
Нет Интернета по Wi-Fi.
Проверка оплаты Интернета.
Самое простое, что может быть при не работающем Интернете — пришло время оплатить его или ведутся работы у провайдера. Для выяснения ситуации позвоните провайдеру и уточните есть ли у вас задолженность за Интернет и не ведутся ли работ на линии.
Статический IP адрес.
Одной из проблем не работы Интернета, может быть — прописанный статический адрес не с теми сетевыми настройками, которые необходимы. В этом случае я рекомендую использовать автоматическое получение сетевых настроек. Для этого необходимо попасть в Центр управления сетями и общим доступом. Один из способов сделать это- нажать правой кнопкой мыши на значок сети в правом нижнем углу экрана и выбрать «Центр управления сетями и общим доступом».

Далее нажать «Изменение параметров адаптера».

Другой способ- воспользоваться горячими клавишами + , ввести команду ncpa.cpl и нажать Enter.

Не важно каким из способов вы пользовались результат будет один — на мониторе появится окно Сетевых подключений. Далее необходимо на беспроводном подключение нажать двумя кликами мыши, В открывшемся окне состояния выбрать «Свойства» в окне свойств «Протокол Интернета версии 4 (TCP/IPv4)»

Далее во вкладке «Общие» переключите на «Получение IP- адреса автоматически» и «Получить адрес DNS- сервера автоматически».

Проблема с роутером.
Интернет может не работать по причине сбоя роутера, самое простое, что можно сделать — перезагрузить его. Случаются ситуации когда роутер сбрасывает настройки Интернета, в таком случае необходимо подключиться к нему по веб интерфейсу и заново вписать настройки Интернета, что бы в дальнейшем испытывать меньше проблем с роутером рекомендую обновить его прошивку.
Заключение
В этой статье я описал все известные мне способы решения проблем с Wi-Fi и Интернет. Если указанные методы вам не помогли, можете детально описать проблему в комментарии и я вместе с читателями этого сайта постараемся вам помочь.
Маршрутизатор сбрасывает настройки после выключения или перезагрузки
Немного иная, но схожая ситуация. Роутер сохраняет все настройки и работает. Однако стоит только его отключить от питания или перезагрузить, как все конфигурации слетают и возвращаются к своему заводскому состоянию. Конечно, можно его не отсоединять от розетки вовсе. Но иногда этого требуется — при прошивке или для исправления мелких ошибок в работе.
Как быть в этом случае? Прежде всего нужно понимать, что изменения гарантированно сохраняются только после нажатия соответствующей кнопки. Если вы внесли какие-то корректировки в настройки сети или интернета, то обязательно после этого действия нужно кликнуть на «Сохранить», «Применить», «ОК», «Save» или «Submit» в зависимости от языка интерфейса.
Еще один совет, который применим к любому оборудованию, а не только к маршрутизатору, — выполнять перезапуск системы непосредственно из панели управления, а не кнопкой и уже тем более не выдергиванием вилки из розетки.
В таком случае вы гарантируете корректное завершение работы операционной системы и избежите возможных негативных последствий.
Это основные варианты решение проблем, когда роутер не сохраняет или сам сбрасывает настройки. Если ни один из них не помогает, скорее всего имеет место быть аппаратная поломка, в исправлении которой поможет квалифицированный мастер по железу из сервисного центра.
Изменение настроек роутера
Переходим к настройкам роутера. Они могли сбиться, по какой-либо причине, или их кто-то сменил. Поскольку в ноутбуке у Вас нет доступа к сети, открываем любимый браузер на компьютере, который подключен к этому же роутеру с помощью кабеля, и вводим в адресную строку IP-адрес: 192.168.1.1 или 192.168.0.1.
Настройки могут отличаться в зависимости от модели. В примере показаны настройки для роутера D-Link. Кликаю по кнопочке «Расширенные настройки».

Затем в группе «Wi-Fi» переходим в «Настройки безопасности». У Вас это может быть вкладка вроде «Wireless Security».

Здесь Вы увидите поле «Ключ шифрования» – смените его.

Также проверьте, чтобы стояла галочка в поле «Включить беспроводное соединение», сделать это можно в группе «Wi-Fi» – «Общие настройки».
Дальше убедитесь, что MAC-адрес Вашего ноутбука не был занесен в фильтр. В группе «Wi-Fi» выберите «MAC-фильтр».
Здесь лучше поставить маркер в поле «Отключен».

Если все равно не получается подключиться к Wi-Fi – перезагрузите роутер. Для этого, найдите сзади на корпусе кнопочку и зажмите ее на 15 секунд.
Причина
Аппаратная несовместимость вызвана наличием двух десятков версий стандарта Wi-Fi IEEE 802.11. Сегодня используют четыре диапазона (за вычетом экзотических вариантов, наподобие ah):
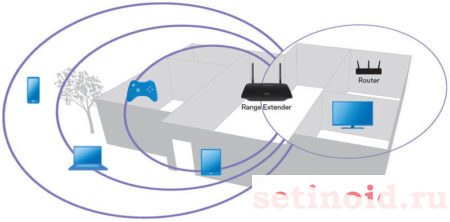
- 2,4 ГГц. Получил наибольшее распространение. Используется широко бытовой техникой, микроволновыми печами.
- 5 ГГц. Активно продвигается экспертами, реально используется россиянами редко. Расширяет ширину канала, повышая скорость.
- Диапазон ДМВ (54..790 МГц). Реализация IEEE11af появилась недавно (февраль 2014). Идея проста – длинные волны способны дальше распространиться, покрывая территории сравнительно удаленных местностей.
- 60 ГГц. Стандарт разрабатывался WiGig несколько лет. Был анонсирован в декабре 2009 года. Путем значительного расширения ширины канала скорость возрастает, десятикратно превышая любые другие реализации протокола.
Велика вероятность, что оборудование различных диапазонов взаимно скрыто слишком большим различием электромагнитных параметров. Однако даже близкие частоты зачастую содержат неодинаковые реализации. Отбрасывая редкие варианты, получим изрядный перечень:
- IEEE 802.11b.
- IEEE 802.11g.
- IEEE 802.11n.
Первые два задействуют область 2,4 ГГц, последний – универсальный, добавляет возможность захвата 5 ГГц. Смоделируем на ноутбуке ситуацию, когда возникает ошибка «Не удается подключиться к этой сети».
Решаем проблему, когда компьютер вообще не видит WiFi сети
Приступим решать поломку, когда электронная машина вообще перестала определять и видеть абсолютно любые беспроводные подключения.
При данной неисправности стоит для уверенности убедиться, в том, что беспроводное подключение стабильно работает на всех других устройствах, которые ее используют. Это может быть смартфон, планшет и другие.…
Но в случае, если на вашем ноутбуке не отображается не только домашний Вай Фай, но и вообще весь перечень доступных беспроводных сетей, основной и самой очевидной причиной является то, что беспроводной модуль на нотбуке деактивирован. Или не установлен соответствующий драйвер.
Если оборудование активно, но все равно невозможно подключиться к сети Wifi
Вероятней всего вы неверно вводите защитный ключ подключения. Проверьте задействованную раскладку клавиатура, а также удостоверьтесь, в том, что клавиша «Caps Lock» выключена.Убедитесь, что вы производите подключение именно к вашей точке доступа (вашему маршрутизатору). В некоторых случаях расстояние также играет роль – возможно сигнал недостаточно мощный.
Ну и последнее, в особо критических ситуациях можно воспользоваться службой устранения неполадок.
Зайдите в уже знакомую вам рабочую область меню «Центр управления сетями и общим доступом».
Активируйте пункт «Устранение неполадок сетевых адаптеров».
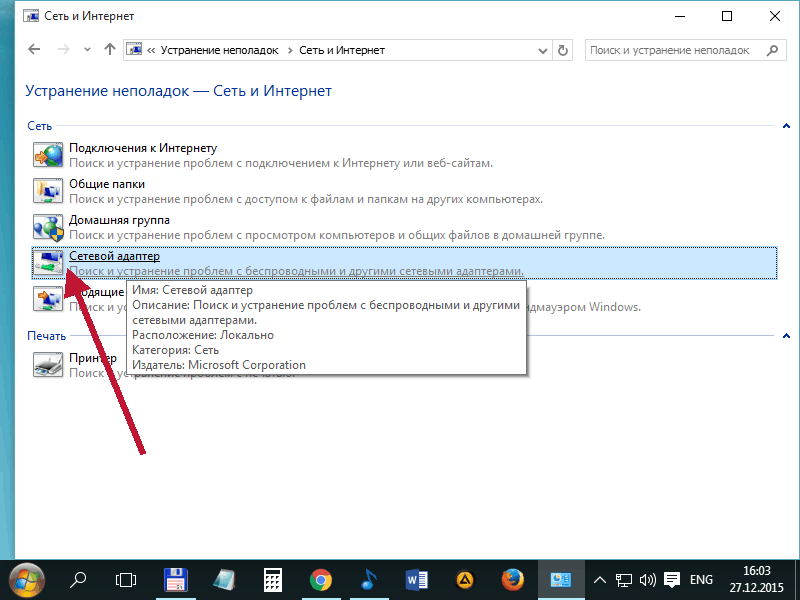
Выберете беспроводное оборудование и дождитесь пока запущенная служба все исправит.
Почему не удается подключиться к сети Wi-Fi?
Windows не удалось подключиться к сети по разным причинам, обычно проблема в сбое самого Wi-Fi роутера, вероятно автоматические настройки сбились или проблема в Windows. Чаще всего суть в изменении пароля на сеть или замене типа шифрования, возможно даже без вашего участия. В любом случае есть достаточно эффективное средство от этой проблемы, нужно просто заново подключиться к сети, при этом, как новое устройство.
Прежде чем «перебирать» систему нужно попробовать перезапустить устройство, что помогает в большинстве случаев. Иногда приходится повторить процедуру дважды-трижды. Затем выполнить:
- Клик по иконке в трее Wi-Fi подключения (конечно же неактивном);
- Развернуть полный перечень настроек, кликнув по «Сетевые параметры»;
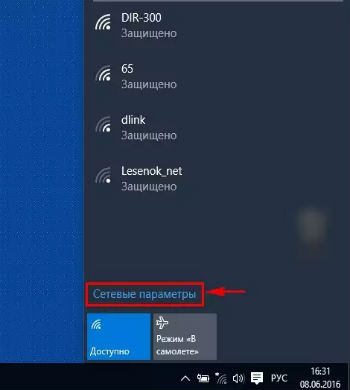
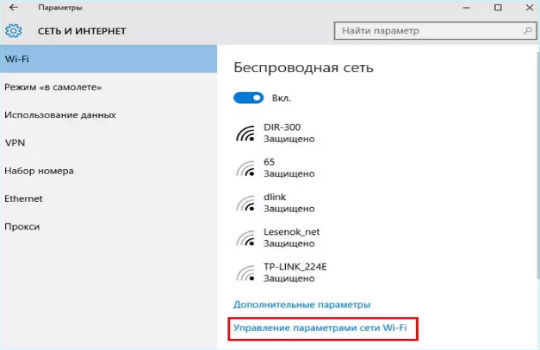
- Выбирать сеть с проблемным подключением и нажать на «Забыть»;
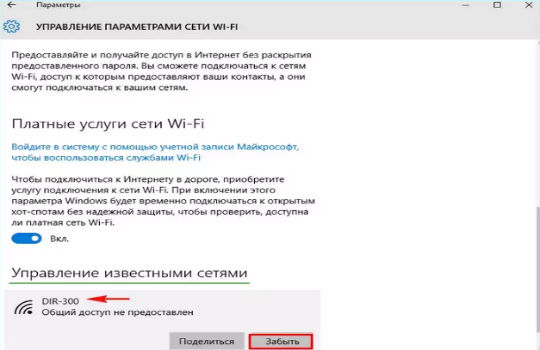
- Снова произвести подключение с сетью.
Чаще всего проблема улетучивается на этом этапе, но только если причина поверхностна и не связана со сбоем параметров маршрутизатора, иначе следует продолжить диагностику.
В некоторых случаях запускается проверка, которая выявляет требования сети, окно с паролем даже не появляется, а проверка бесконечна. Придется выполнить полную перезагрузку устройства.
Прочие ответы на вопрос как подключить вай фай:
Проверьте работоспособность самой сети. Возможно, проблема в провайдере или источнике беспроводного соединения (роутере).
Если к Wi-Fi не удается подключиться и с других устройств – проверьте параметры роутера. Попробуйте сбросить его до заводских настроек и начните эксплуатацию с нуля.
Отключите сторонние антивирусы или другие блокирующие программы. Или лучше, полностью удалите на момент проверки работы с беспроводной сетью.
Откатите изменения в конфигурации операционной системы с целью оптимизации работы компьютера
Возможно, случайное отключение важной службы, которая является причиной ошибки с доступом к Wi-Fi.
Проведите диагностику встроенными методами операционной системы. Редко, но бывают случаи, когда это средство исправляет ошибки с Wi-Fi.
Проверьте устройство на наличие вирусов или любых других вредоносных программ, которые потенциально могут блокировать нормальную работу Интернета.

Ранее мы рассказывали, как отключить звонки с незнакомых номеров на самых разных устройствах.


