Windows 7 не подключается к принтеру по сети windows
Содержание:
- Ошибка 0x00000709 проверьте имя принтера
- Проверка драйверов
- Почему принтер не печатает цветным, если есть чернила
- Что делать в первую очередь
- Почему не работает принтер, возможные причины
- Компьютер не видит принтер [Windows 10]
- Характеристики
- Причины ошибки и способы решения
- Устранение проблем с использованием утилит
- Не виден и не работает сетевой принтер
- Причина №4: замялась или отсутствует бумага
- Вариант 1 — Запустите средство устранения неполадок принтера
- Почему принтер не печатает, мигает лампочка: варианты решения
- Медленно мигает индикатор питания
- Горит предупреждающий индикатор, а лампочка питания быстро моргает
- Одновременно мигают индикаторы предупреждения и питания
- Мигает индикатор питания
- На экране устройства мигает буква Е, и печать не идет
- Мигают либо периодически горят значки чернил
- На протяжении нескольких секунд моргает значок питания, затем горит непрерывно
- Принтер не печатает и мигает восклицательный знак, что делать?
- Настройки
- Принтер не печатает, хотя краски есть
- Профилактика проблемы
- Причина №2: очередь печати зависла
- Аппаратные ошибки принтера — что делать?
- Способ 4: Переустановка драйверов принтера
- Неполадки принтера
- Возможные причины
Ошибка 0x00000709 проверьте имя принтера
Данная ошибка встречается в различных версиях Windows: от Vista до Windows 10, но наиболее часто проявляет себя в седьмой.
Сопровождается следующим сообщением: «Невозможно завершить операцию (ошибка 0x00000709). Проверьте имя принтера и убедитесь, что принтер подключен к сети«.

Другой, более распространенной, причиной 0x00000709 являются сбои в системной реестре. Далее рассмотрим, как исправить данную ошибку на примере Windows 7 и Windows 10.
Способ подходит для любой версии операционной системы, для других систем могут немного отличаться детали выполнения (внешний вид окон и расположение элементов управления).
Проверка драйверов
Почему не Иногда ответ кроется в драйверах, отвечающих за работу оборудования. С помощью этих программ, система производит управление установленным оборудованием.
Сбой работы драйверов может возникнуть:
- При переустановке или обновлении Windows;
- После технической ошибки и неполадок в функционировании программ, возникающих по неизвестным обстоятельствам;
- При вирусной атаке;
- Из-за подсоединения к компьютеру другого оборудования, провоцирующий конфликт с установленным аппаратом для распечатывания.
Что делать если возникает одна из таких ситуаций? Откройте «Панель управления» и выберите «Диспетчер устройств», по необходимости уменьшив значки до мелких. После открытия этого окна выберите строку, относящуюся к установленному печатному аппарату. Эта строка может иметь различное название. К примеру, «Очередь печати».

Убедитесь, что рядом со строкой аппарата нет знака восклицания или другого предупреждающего символа. Используя подобные символы принтер пишет, что случилась ошибка в момент функционирования драйверов. Если был обнаружен подобный знак рядом с устройством – необходимо установить для него драйверы. Установка происходит двумя методами: используя диск, идущий в комплекте к аппарату или скачав программу из сети.
Если предупреждающий знаков нет, но оборудование не работает, также проведите переустановку драйверов. Сначала произведите удаление старой версии программы.
Выберите нужное оборудование в «Диспетчере устройств» и кликните на картинку экрана с крестиком.
Затем можно производить переустановку драйверов. Воспользуйтесь установочным диском или скачайте файл с сайта производителя. Порой такие программы не имеют установочного файла. Установка такой программы происходит через диспетчер, щелкните на «Обновить конфигурацию оборудования».
Следом, выберите строку с названием устройства, рядом с ним будет предупреждающий значок. Нажмите на кнопку «Обновить драйвер» в верхней зоне открытого окна.
Последовательно выполните все появляющиеся указания. Далее принтер пишет о двух вариантах: скачать драйвера из сети или провести установку с ПК. Выберите второе и укажите название папки с распакованным файлом. После переустановки лучше перезагрузить компьютер.
Почему принтер не печатает цветным, если есть чернила
Если после установки цветного картриджа принтер не начал печатать, надо выполнить несложные манипуляции с техникой, после которых работа возобновится. Черный цвет расходуется обычно быстрее, чем другие, но это не означает, что неисправна именно цветная печать. Причин, почему черный печатает, а другие нет, может быть масса. Чаще всего они весьма банальны – цвета расходуются в меньшей степени.
Черный цвет меняется привычным движением рук, а вот при установке цветов правильное положение картриджей нарушается. Поверхности отсека в том месте, где регулярно меняется черный, могут быть затертыми, гладкими, и перезаправку чернил выполнить проще. В любом случае, если цветной принтер печатает черным, надо это как-то исправить. Причины такого поведения техники могут быть и более серьезными.
О чём пойдет речь:
Что делать в первую очередь
Проверяем, добавлен ли принтер в ОС
Одновременно зажимаете кнопки Win+R и в окне «Выполнить» прописываете «control printers».
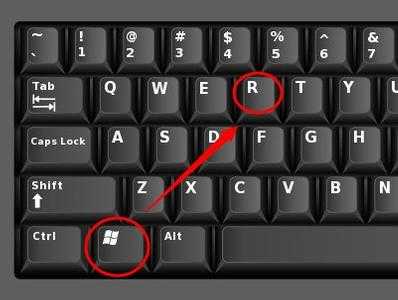
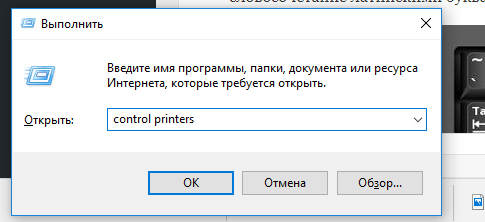
Откроется окно со списком установленного на компьютер оборудования, где должна присутствовать ваша модель.

При отсутствии принтера аппарат не был добавлен на компьютер правильно.
Проверка связи между ПК и принтером
Шнур питания или USB кабель, подключающий печатающую технику к компу или ноутбуку, могли случайно выдернуться, отойти или их просто не подсоединили к нужным разъемам. Если все-таки принтер подключен, проверьте все шнуры. Они не должны быть согнутыми или поврежденными. По возможности замените изношенные кабели на новые.
Проблема может состоять в розетке. Чтобы исключить причину, попробуйте включить в нее любой другой электрический прибор. Отсоедините все провода от устройства и подключите их заново.
Если подключение проводится через Ethernet, проверьте как розетку, так и пачт-корд. При беспроводном подключении проверьте качество сигнала Wi-Fi, работоспособность роутера, по возможности перезагрузите модем.
Проверка бумаги
Проверьте, есть ли бумага в лотке.
Отключите принтер от электросети.
Откройте переднюю и заднюю крышки, извлеките картридж.
Осмотрите устройство внутри на предмет застрявшей бумаги.
Если есть обрывки, осторожно извлеките их. Для мелких фрагментов можно использовать пинцет.
Проверка уровня чернил или тонера
Если принтер не печатает, проверьте уровень краски. При необходимости сделайте дозаправку или замените расходник.
Некоторые производители предоставляют утилиты для определения уровня красителя, но они не всегда выдают информацию корректно. Чтобы определить уровень программным способом, достаточно зайти через панель управления в настройки вашего принтера и во вкладке «Службы» нажать кнопку для принтеров НР – «Приблизительные уровни чернил», а для Canon – «Статус».
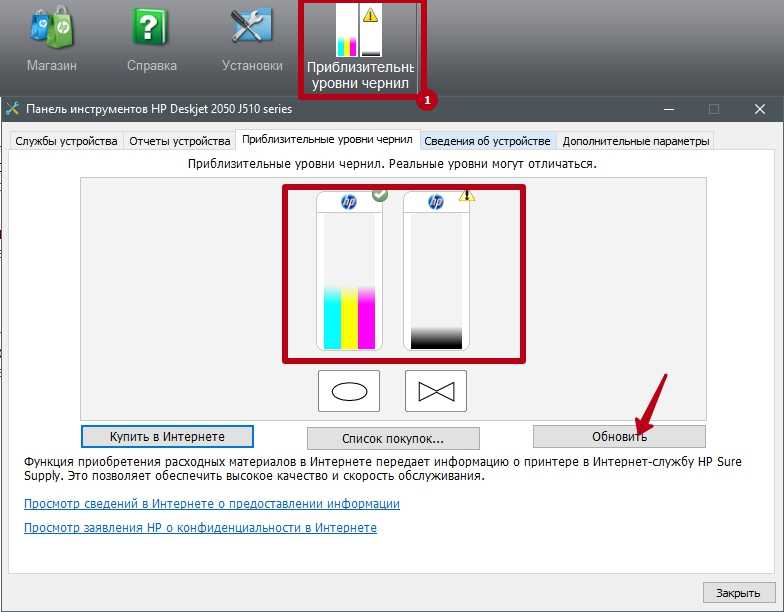
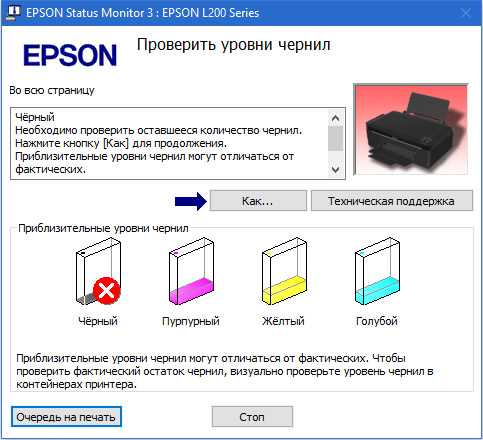
В лазерниках для проверки уровня тонера можно на 8 сек. зажать строку «Печать» или «Печать экрана». Распечатается тестовая страница, на которой в строке «Toner Remaining» будет отображаться количество оставшегося порошка в процентном соотношении.
Средство устранения неполадок Windows
Если принтер не работает, попробуйте использовать встроенные утилиты ОС Windows для устранения неполадок. Чтобы найти «вшитый» софт, зайдите в «Пуск» и в строке поиска введите «Устранение». В результатах поиска перейдите в нужный пункт, а дальше найдите «Поиск и устранение проблем печати».
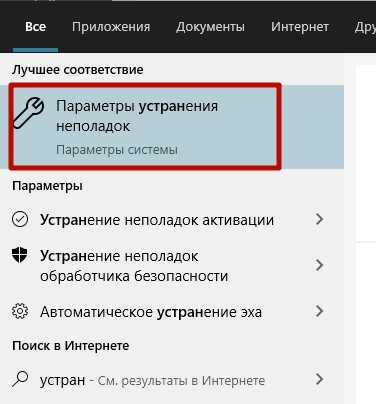
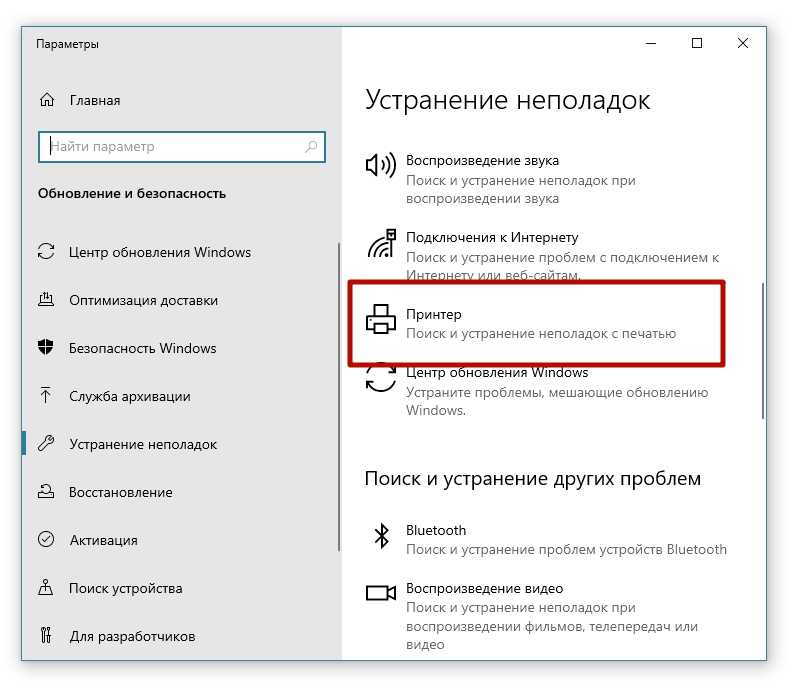
Запущенная утилита проверит подключение аппарата, удостоверится в том, что нужные службы запущены и активы, а при обнаружении проблем устранит их или предложит сделать пользователю самостоятельно. Работать со средствами диагностики легко, достаточно выполнять все указания.
Почему не работает принтер, возможные причины
Нужно разобраться, почему принтер не печатает, по каким причинам он перестал функционировать нормально, если раньше он производил все операции без сбоев. Перечень потенциальных причин, а также пояснений к ним:
- Кабель, подключенный от принтера к ноутбуку либо к компьютеру, является несовместимым. Это происходит по той причине, что с большинством новых принтеров не поставляется кабель в комплекте. Тот кабель, что был куплен отдельно, может иметь сечение меньше, чем необходимо для нормальной работы принтеру. Покупайте тот, что является фирменным от вашего принтера, либо такой, который будет иметь толстое сечение и длину не более полутора метра (если длиннее, сигнал может плохо доходить).
- Зажатие бумаги или отсутствие. Проверьте, что в лотке подачи лежит достаточное для печати количество бумаги, а также при необходимости отрегулировать ролик захвата и убрать мешающие предметы. Если бумага замята, откройте принтер и достаньте её.
- Кончился тонер или чернила. Проверить количество оставшихся чернил вы можете, открыв «Свойства печати».
- Не указан принтер по умолчанию.
- Возникла программная ошибка.
- Не печатает принтер после обновления драйвера. Стоит попробовать откатить до предыдущей версии, либо переустановить его.
- Сбой, вследствие большого количества команд, направленных на выполнение принтером. Чтобы устранить эту проблему, нужно почистить список очереди печати.
Компьютер не видит принтер [Windows 10]
Производителей принтеров и тем более моделей очень много. У различных моделей есть свои специфические ошибки в работе. Мы не станем в данной статье касаться таких случаев. Мы будем брать наиболее общие неполадки, которым подвержены все модели принтеров. Не редко, это даже и не неполадки самого принтера, а невнимательность самого пользователя или неприятная случайность. Ниже будем перечислять возможные проблемы с принтером на компьютерах с ОС Windows 10 и пути их решения.
Windows 10 не видит принтер.
Наиболее частой причиной того, что Windows 10 не видит принтер, являются некорректные драйвера. Чтобы проверить есть ли проблемы с драйверами принтера нужно заглянуть в диспетчер устройств. Если в диспетчере вы не нашли принтер, значит он не определяется вовсе либо определяется неправильно. Windows 10 имеет свою собственную базу драйверов. При подключении нового устройства (в том числе принтера), драйвера для него автоматически берутся из этой базы. Но возможны случаи, когда необходимый драйвер отсутствует в базе. Тогда придётся вручную скачать необходимый драйвер и желательно с официального сайта проблемного принтера.Также бывает, что драйвер установился не правильно. В таких случаях нужно правильно и полностью удалить драйвер и потом заново установить.Если у вас старый принтер, который отлично работал на старых версиях операционных систем и проблемы с ним начались после обновления ОС до windows 10, то возможно необходимо просто обновить драйвер принтера. Для обновления драйверов можно воспользоваться специальными программами.Искать нестандартные драйвера можно также с помощью идентификаторов DEV и VEN.
Windows 10 не видит USB принтер.
Довольно часто, причиной того, что windows не видит USB принтер является банально неправильное соединение кабеля с USB портом. Другими словами в первую очередь нужно посмотреть надёжно ли воткнут шнур принтера в порт на компьютере и также на самом принтере. Желательно, также проверить сам шнур на повреждения, и при необходимости заменить.Старые принтеры не всегда правильно работают при подсоединении через современный USB-порт 3.0 Поэтому при проблемах можно попробовать подключить usb принтер через старый usb 2.0 разъём.Помимо этого проверьте ещё включён ли сам принтер. Эти простые рекомендации частенько спасали от долгой диагностики проблем. Только после проверки указанных банальных причин стоить перейти к диагностике проблем с помощью встроенной в Windows программы.
Модуль устранения неполадок с принтером
Если у вас Windows не видит принтер, то стоит проверить наличие программных проблем с помощью встроенного в ОС модуля диагностики и устранения неполадок. Чтобы запустить «Устранение неполадок принтера» на Windows 10:
- Нажмите Пуск ⇒ Параметры ⇒ Устройства ⇒ Принтеры и сканеры
- На этой странице, при прокрутке вниз, справа есть пункт «Устранение неполадок принтера». Там нажмите на ссылку Открыть параметры средства устранения неполадок.
- На этой странице можно запустить диагностику различных устройств. Но нас интересует Принтер. Нажмите на Принтер и затем на Запустить средство устранения неполадок.
- Дальше средство спросит какой из принтеров следует диагностировать. Выбираем какой нужно и жмём Далее.
Модуль диагностики проверит необходимые службы и программные компоненты, при необходимости внесет коррективы.
Характеристики
Принтер HP DeskJet 2130 обладает струйной термической цветной печатью. Максимально доступный формат бумаги — листы А4. Имеется функция печати фотографий. Для такой задачи применяются составы из 4 разных цветов.
Разрешение, доступное на максимуме, составляет 1200 на 1200 точек на дюйм для черно-белой печати. Цветная же — 4800 на 1200. Скорость печати в первом случае заявлена в 20 страниц в минуту, во втором — 16.
Сканер представлен в классическом планшетном формате. Как и принтер, HP DeskJet 2130 работает с бумагой форм-фактора А4. Доступное для сканирования разрешение — 1200 на 1200 точек. При этом глубина цвета равна 24 битам.
Копир большими показателями разрешения похвастать не может и имеет 600 на 300 точек для режимов черно-белой и цветной печати. Максимально за один цикл можно получить около 9 копий документа.
Лоток для подачи бумаги вмещает в себя 60 листов, что не так много на фоне конкурентов. Выводящая часть может принять всего 25.
Рекомендуемая плотность бумаги составляет от 30 до 300 г/кв. метр. То есть печатать можно на многих различных носителях — карточках, этикетках, фотобумаге и конвертах.

Ресурсы картриджей заметно ограничены. Чёрного, по заявлениям разработчиков, должно хватить на 190 страниц, цветного — на 165. В качестве расходников используется два картриджа. Один с чёрными, другой с трёхцветными чернилами.
Причины ошибки и способы решения
Основными причинами появления ошибки являются: нарушение работы службы диспетчера печати, изменение доступов администраторами системы (актуально для корпоративных компьютеров), физические проблемы с принтером. Ошибку также могут вызывать слетевшие драйвера, вирусная активность или изменение папки spool или библиотек, необходимых для работы с принтерами.
Вернуть принтер к работе достаточно просто. Но для начала следует убедиться, что проблема не вызвана банальными вещами:
- Если на корпоративном компьютере перестало работать подключение к принтеру по причине «Отказано в доступе», стоит убедиться в наличии прав на доступ к устройству. Разграничение прав на корпоративных устройствах обычно идет по крупным группам пользователей, и какие-либо изменения могли затронуть проблемный компьютер. Для решения ситуации следует обратиться к корпоративному системному администратору.
- Не помешает проверить компьютер на вирусы, а также запустить командную строку, ввести sfc /scannow и нажать Enter для диагностики всей системы. Это действие позволит Windows восстановить нужные библиотеки и системные файлы, если они были повреждены из-за вирусной активности или по иной причине.
- Следует убедиться в отсутствии физических проблем с принтером, компьютером и сетью, из-за которых подключение к устройству может отсутствовать.
Ошибка «Windows не удается подключиться к принтеру» имеет дополнительные коды и уведомления, что иногда позволяет разобраться в причине:
- Локальная подсистема печати не выполняется.
- Отказано в доступе.
- Коды ошибки: 0x00000006, 0x00000002, 0x0000000a, 0x00000057, 0x0000007e, 0x00004005, 0x000003eb, 0x000005b3, 0x0000003eb.
На большое количество системных кодов ошибок можно не обращать внимания. Большинство проблем, вызывающих данную ошибку подключения к принтеру, решаются одними и теми же действиями.
Устранение проблем с использованием утилит
В случае, когда выполнение инструкций из раздела о службе печати или переустановки драйверов вызывают определенные трудности, то стоит воспользоваться специальными утилитами для исправления проблем с работой устройств.
В число таких бесплатных программ входит утилита от компании Microsoft — Fix It Centre. Настоятельно рекомендуем скачивать ее из официального сайта. Работа с ней достаточно проста и логична. Даже у неопытного пользователя не должно возникнуть дополнительных вопросов и проблем. Кроме того, можно использовать утилиты разработанные производителями принтеров. Например, для устройств фирмы HP — это HP Print and Scan Doctor, а для Canon — Canon My Printer.
Не виден и не работает сетевой принтер
С печатными устройствами, работающими внутри локальной сети (далее СП) или с принтерами, которые имеют беспроводной модуль, проблемы могут носить более сложный характер.
Следует понимать, что для корректной работы СП необходимо наличие активного соединение между компьютером, к которому физически подключен принтер и компьютером, соединённым в сеть с помощью LAN-кабеля, то есть входит в состав локальной сети.
Поэтому, первое на что необходимо обратить внимание это:
- «Основной компьютер» включен и кабельное соединение не нарушено;
- Компьютеры находятся в одной рабочей группы;
- МФУ включен и доступен для печати;
- МФУ «расшарен/общий», то есть включен доступ к нему и активна удалённая печать.
Если все эти аспекты отвечают требованиям, а также на проблемном компьютере установленное корректное драйверное обеспечение, то проведите установку принтера вручную, предварительно удалив его из списка подключенных устройств.
Для этого вам потребуется сделать следующее:
Откройте «Пуск» — «Параметры» — «Устройства» и по аналогии с вышеописанными шагами найдите кнопку «Добавить принтер или сканер»;
Из списка предлагаемых вариантов выберите третий – «Добавить принтер по его TCP/IP-адресу или имени узла»;
Потребуется внести определённые сетевые данные принтера (его IP-адрес), которые можно получить следующим образом:
На компьютере, к которому принтер подключен физический откройте «Устройства и принтеры» и найдите нужное устройство;
Вызовите его свойства и перейдите на вкладку «Общее»;
В открывшемся окне обратите внимание на строку «Расположение», где и будут указаны все интересующие данные.
Введите полученные сведения в строку «Имя или IP-адрес», он же автоматически продублируется в строке «Имя порта»;
Снимите галочку с пункта «Опросить принтер и выбрать драйвер автоматически» и нажмите «Далее»;
Завершите установку печатного устройства и проверьте его работоспособность.
Существует такая вероятность, что даже подобных действий будет недостаточно для исправления рассматриваемой ситуации. Но спасает то, что здесь, по сути, может быть только несколько проблем, а именно:
- Вирусное программное обеспечение вмешивается в штатную работу операционной системы;
- Нарушена целостность системных файлов и компонентов Windows;
- Принтер занят. Да, всё может быть крайне банально. Если принтер «обслуживает» большее количество пользователей, то и очередь печати может быть забита. Это можно проверить, кликнув по иконке, которая появится в трее.
- Нарушено соединение внутри локальной сети;
- Принтер физически неисправен;
Причина №4: замялась или отсутствует бумага
Очень распространенная причина отказа принтера в печати документа — это отсутствие бумаги в лотке. Казалось бы, очевидный факт, но часто многие не торопятся открыть лоток и проверить: есть ли там бумага.
Кстати, важный момент!
У некоторых принтеров есть несколько лотков под бумагу (например, под А3 и А4). Если бумага закончилась хоть в одном из них — то принтер откажется печатать…
Более неприятный момент — бумага в принтере может замяться. В этом случае можно увидеть предупреждение в Windows, либо на самом принтере: если у него есть цифровое окно, где можно задавать параметры и получать уведомления.
Что делать с замятием (см. скрин ниже):
- если вы видите замятый лист и можете его ухватить — то аккуратно и не спеша потяните его на себя. Главное: не рвать и не дергать лист, просто тянуть не спеша. Поверьте, если лист порвется и останутся клочки бумаги на барабанах — в некоторых случаях приходится разбирать половину механизма принтера!
- если листа не видно: попробуйте вынуть картридж (во многих моделях лазерных принтеров именно за ним проходит лист бумаги на печать). Если вы увидите лист — также попробуйте потянуть его и не спеша освободить из-под различных роликов;
- если часть листа вы вынули, а часть кусочков замялась на роликах: скорее всего придется разбирать принтер. В некоторых случаях (если можно подлезть) попробуйте зацепить кусочек при помощи пинцета.
Чтобы избегать замятия, рекомендую:
- самая частая причина замятия — это использование повторно бумаги (либо вообще каких-то разорванных старых распечаток). Вообще, идеально устанавливать новую бумагу из стандартной классической пачки А4. По крайней мере, если без повторного использования бумаги никак — то выбирайте только ровные гладкие листы, которые не были помяты;
- настройте правильно направляющие для бумаги: они должны «плотно» охватывать лист, но не сжимать его. Идеально, если будет совсем небольшой зазор;
- если замятие происходит постоянно из раза в раз — возможно у вас в принтере проблема с механикой: например, был поврежден какой-то ролик и теперь он неправильно направляет бумагу. Кстати, их часто можно повредить, если дергать застрявший или замявшийся лист.
Вариант 1 — Запустите средство устранения неполадок принтера
Одним из первых основных способов устранения неполадок, которые можно выполнить для устранения проблемы с принтером, является запуск средства устранения неполадок принтера. Это встроенное средство устранения неполадок может обнаружить и автоматически устранить проблему для вас. Чтобы использовать его, выполните следующие действия:
- Нажмите клавиши Win + R, чтобы открыть диалоговое окно «Выполнить».
- Далее введите «exe / id PrinterDiagnostic»И нажмите кнопку« ОК »или нажмите« Ввод », чтобы открыть средство устранения неполадок принтера.
- Затем нажмите кнопку «Далее» и следуйте инструкциям на экране, чтобы устранить проблему с принтером.
Почему принтер не печатает, мигает лампочка: варианты решения
Данная инструкция приведена как пример – разумеется, разные модели принтеров (HP, Canon, Epson) могут функционировать немного по-разному. Тем не менее, это даст общий ориентир для действий.
Медленно мигает индикатор питания
Поломкой данный случай назвать нельзя. Скорее всего, принтер ушел в спящий режим. Большинство печатающих устройств настроены так, что после пяти минут неактивности отправляются в режим сна. Для вывода из этого режима можно либо отправить документ на печать, либо нажать любую кнопку на панели.
Горит предупреждающий индикатор, а лампочка питания быстро моргает
В принтерах HP такое обычно сигнализирует о том, что вы пытаетесь выполнить печать, но приемный лоток при этом закрыт. Откройте лоток, на который должны выходить распечатанные документы.
Одновременно мигают индикаторы предупреждения и питания
Обратите внимание, плотно ли закрыта дверца, за которой располагаются картриджи. Если нет, то закройте ее надлежащим образом
Мигает индикатор питания
Самая распространенная причина – в том, что принтер занят выполнением задания на печать. Но если это не так, и устройство не печатает, то нужен сброс настроек. Порядок действий следующий:
- Включите прибор нажатием на кнопку питания;
- Во включенном виде вытащите кабель питания и из принтера (МФУ), и из розетки;
- Подождите примерно пятнадцать или двадцать секунд;
- Снова вставьте кабель в розетку, а затем в разъем устройства;
- Если автоматического включения не произошло, то включите принтер при помощи кнопки на панели.
Проверьте, исчезла ли проблема после этих действий. Распечатайте тестовую страницу, чтобы убедиться, что всё в порядке.
На экране устройства мигает буква Е, и печать не идет
Данная ситуация говорит о критической ошибке. Дополнительно с буквой Е могут быстро моргать все лампочки на панели. Первое, что следует сделать, это сбросить настройки (см. инструкцию в предыдущем пункте). Если не помогло, то настоятельно рекомендуется обратиться в сервисный центр.
Мигают либо периодически горят значки чернил

Стандартная проблема связанная с низким уровнем чернил. При этом, если принтер цветной, то один индикатор может отвечать за трехцветный картридж (с синей, красной, зеленой краской), а один – конкретно за черный цвет.
Проверьте уровень чернил. Это можно сделать при помощи программного обеспечения, устанавливаемого вместе с принтером. Если тонера мало, однако печать пока еще качественная, то можно не обращать внимания на индикаторы. Если качество печати ухудшилось, пора заменить либо заправить картриджи.
На протяжении нескольких секунд моргает значок питания, затем горит непрерывно
Принтер при этом не печатает. Ситуация говорит об отсутствии связи между печатающим устройством и компьютером. Возможные предпосылки:
- Компьютер в данный момент выключен;
- Отсутствуют драйверы для принтера;
- Нарушено соединение между принтером (МФУ) и ПК;
- Выбрано другое устройство для печати по умолчанию.
Соответственно, для устранения ошибки следует включить компьютер, установить драйверы, скачанные с сайта производителя либо находящиеся на диске из комплектации, проверить качество соединения между принтером и компьютером, выбрать нужное устройство по умолчанию в панели управления.
Принтер не печатает и мигает восклицательный знак, что делать?
В зависимости от модели, данный сигнал может обозначать практически любую из перечисленных выше ошибок. Например, такой случай часто встречается при замятии бумаги.
Настройки
Нужно проверить, установлен ли принтер по умолчанию, не стоит ли печать на паузе и не включен ли автономный режим.
Открываем
Дважды кликаем по значку принтера. В открывшемся окошке раскрываем меню «Принтер».
Устанавливаем если не стоит галочка:
Использовать по умолчанию (Set As Default Printer).
Снимаем галочки (если такие установлены):
- Приостановить печать (Pause Printing);
- Работать автономно (Use Printer Offline).

Заходим в свойства (жмем по значку правой кнопкой мышки, вызывая контекстное меню и выбираем «Свойства принтера»).

На вкладке «Основные» (General) жмем «Печать пробной страницы» (Print Test Page).

Если пробная страница прошла — печатаем свои документы. Если нет — читаем дальше.
Очистка очереди печати
Дважды кликаем по значку принтера, раскрываем меню «Принтер» (Printer) и выбираем «Очистить очередь печати» (Cancel All Documents).

Пробуем печатать. Если не помогает, читайте дальше.
Служба
Необходимо проверить работоспособность службы «Диспетчер печати» и при необходимости запустить ее. Открываем Панель управления. В окошке поиска (вверху справа) пишем «служб» и выбриаем «Просмотр локальных служб».

Поиск службы в панели управления (нажмите для увеличения)
В открывшемся окошке находим службу «Диспетчер печати» (Print Spooler).
Дважды кликаем по ней.
В открывшемся окошке «Свойства диспетчера печати» (Print Spooler Properties) на вкладке «Общие» (General) из выпадающего меню «Тип запуска» (Startup type) выбираем «Автоматически» (Automatic).
Запуск службы Диспетчер печати (нажмите для увеличения)
Нажимаем кнопку «Запуск» (Start) и «ОК».
Пробуем.
Драйвер
Необходимо, отключить устройство от компьютера. Скачать свежий драйвер с официального сайта производителя оборудования или с Printerprofi.ru. Распаковать при необходимости, запустить и следовать инструкциям мастера.
Если не помогает, то можно удалить драйвер и установить свежий.
Печатайте с удовольствием.
Принтер не печатает, хотя краски есть

Не исключена любая из причин описанных выше. Исправный, заправленный принтер должен выдать напоминание:
- закончились чернила
- нет бумаги
- неопознанный картридж
- отсутствует связь с компьютером
Эти сообщения могут навести на направление действий, но что делать, если принтер не печатает и не реагирует? Для начала, перегрузите принтер. Этим удаляются случайные ошибки и временные файлы, которые могли блокировать работу печатающего устройства. Если не помогло, необходимо проверить настройки, воспользовавшись следующим алгоритмом:
- Пуск > Параметры > Устройства > Принтеры и сканеры > Модель принтера.
- Двойной клик по значку принтера.
- Активируйте «Использовать по умолчанию».
- Деактивируйте «Приостановить печать» и «Работать автономно».
- В свойствах кликайте правой кнопкой по значку принтера.
- В выпадающем свитке указывайте основной принтер по умолчанию.
Если не помогло, действуем дальше
- Пуск > Панель управления > Просмотр локальных служб.
- В окне поиска указывайте «служб».
- Выбирайте «Просмотр локальных служб».
- В открывшемся окне дважды кликайте на «Диспечер печати».
- В окне находим вкладку «Общие». Из выпадающего свитка в «Тип запуска» выбираем «Автоматически».
- Жмем «Запуск» и «Ок».
Если не помогло, пробуем переустановить драйвер. Если снова не помогло, несем мастеру.
Профилактика проблемы
Всего предугадать невозможно, но продлить срок бесперебойной работы принтера выполнимо. Для этого нужно следовать простым рекомендациям.
- Приобретать и использовать только оригинальные изделия и расходные материалы от проверенного производителя.
- Регулярно проводить профилактические чистки от засохшей краски печатающей головки и сопел.
- Чтобы чернила не засыхали и не засоряли вышеуказанные детали, при долгом простое аппарата без работы необходимо не реже одного раза в месяц проводить распечатывание любого документа, например, тестового.
При пользовании цветным принтером желательно иметь по несколько картриджей каждого цвета. Тогда при заправке и последующей установке они будут восприниматься как новые.
Причина №2: очередь печати зависла
Когда вы печатаете много документов и один за одним их отправляете на принтер, случается так, что очередь печати зависает (т.е. происходит какой-то сбой и принтер не может выйти из этого состояния).
В идеале, нужно отменить ВСЮ очередь печати (удалить все из нее) и попробовать отправить на печать заново какой-нибудь документ.
Кстати, заметил, что очередь печати чаще подвисает при печати больших документов: многостраничных текстов, листов (где много графики), документы, размер которых превышает десятки мегабайт.
Как просмотреть и очистить очередь печати
Заходите в панель управления Windows по следующему адресу: «Панель управленияОборудование и звук». Далее необходимо открыть вкладку «Устройства и принтеры» (см. скрин ниже ).
После, нужно найти подключенный принтер, и нажать по нему правой кнопкой мышки — в контекстном меню выбрать «Просмотр очереди печати».
В очереди печати следует удалить все документы, которые в нем находятся. Чтобы отменить печать — просто щелкните правой кнопкой мышки по файлу, и нажмите «отменить» (как на скриншоте ниже ).
Должен заметить, что иногда очередь печати зависает так, что таким обычным образом ее не отметить…
Если очередь печати не очищается
Сначала нужно открыть службы, для этого нажмите кнопки WIN R, введите команду services.msc и нажмите Enter.
Далее в службах найдите «Диспетчер печати», щелкните по нему правой кнопкой мышки и остановите его работу.
Примечание! Эта служба нужна для того, чтобы Windows могла поставить в очередь печать документов, если она отключена — вы не сможете печатать на принтере…
Далее нужно зайти в папку — C:WINDOWSsystem32spoolPRINTERS (потребуются права администратора). В этой папке посмотрите — нет ли там каких-нибудь файлов. Если они есть — удалите их все из нее.
Важно!
После удаление файлов, не забудьте включить диспетчер печати в службах!
Пробная печать/проверка принтера
После очистки очереди печати, попробуйте открыть свойства принтера и произвести пробную печать (см. скриншот ниже ).
Это нужно, чтобы убедиться в том, что с самим принтером и его подключением к компьютеру — все в порядке. Просто иногда очередь печати зависает из-за определенных «битых» файлов, и логично, что необходимо бы проверить сей момент…
Аппаратные ошибки принтера — что делать?
Несколько вариантов неполадок, которые связаны именно с физической частью прибора и его подключением:
- Неисправны соединительные провода. Проверьте весь путь подключения аппарата к ПК. Провода могут быть повреждены — например, передавлены ножками мебели, перегрызены домашними животными или вредителями. В этом случае требуется замена кабеля. Наиболее подвержены перетиранию патч-корды из пластика в сочетании с тонким металлическим слоем.
- Проблемы с сетевым подключением. Если в здании организована локальная сеть (особенно при использовании технологии Wi-Fi), то устранить ошибку принтера может помочь проверка сетевого соединения. Проверить его состояние проще всего при помощи подключения другого устройства, например, телефона или ноутбука, к Wi-Fi сети. Если же речь идет о сети на основе Ethernet, то проблема может заключаться в неисправных кабелях, розетках, портах и пр.
- Неполадки вследствие неправильной заправки тонера. Легко определить, что дело именно в этом, если ошибка появилась при запуске устройства сразу после заправки. В лазерном принтере решение также может скрываться в некачественной сборке или нарушении контактов между отдельными элементами картриджа. В струйных моделях с СНПЧ (системой непрерывной подачи чернил) воздух может попасть в систему, что недопустимо.
Распространенный вариант поломки — потребность в обновлении или замене чипа, отслеживающего статус заправки чернил. Актуально и для лазерных, и для струйных моделей. Также следует проверить, не засохла ли печатающая головка, и при необходимости прочистить ее.
Способ 4: Переустановка драйверов принтера
-pechatyu-printera-hp-deskjet-2130.png» alt=»Временное отключение брандмауэра для решения проблем с печатью принтера HP Desk
Неправильно подобранные или установленные с ошибками драйверы HP DeskJet 2130 тоже могут привести к тому, что в итоге печать окажется недоступной. Тогда понадобится удалить текущее программное обеспечение и скачать новое. Что касается деинсталляции активного драйвера, то это осуществляется несложно, но начинающим пользователям рекомендуем ознакомиться с соответствующим руководством.
Подробнее: Удалить старый драйвер принтера

Об установке драйвера мы уже писали в конце Способа 1, поэтому поднимитесь к нему и нажмите по оставленной ссылке, чтобы ознакомиться с соответствующим руководством и выбрать оптимальный метод инсталляции драйверов.
Неполадки принтера
Поломка печатающего устройства не всегда проявляется полным отказом, когда аппарат не включается или совершенно не выполняет свои функции. В ряде случаев она выглядит так:
- Принтер не печатает одним из цветов, например, чёрным. Картридж при этом исправен, совместим, краска есть. Замена картриджа и тонера не помогает.
- Печатается только часть документа.
- Тонер не закрепляется на бумаге.
- Нет захвата бумаги из лотка.
- Принтер не печатает или некорректно переносит на бумагу текст любых документов, не воспроизводит типовые частоиспользуемые шрифты.
- Оттиск неправильно позиционируется на листе.
- Вместо одного документа печатается несколько и наоборот.
В домашних условиях без специальной подготовки основную массу таких проблем не решить. Самостоятельно пользователь может посмотреть, не зажевал ли аппарат бумагу; если да — попытаться ее извлечь; проверить, правильно ли установлен картридж; удалить посторонние предметы, попавшие в устройство, если они легко доступны; очистить видимые загрязнения. В остальных случаях остается обратиться в сервис или купить новый аппарат, если он из серии одноразовых, которые стоят очень дешево.
Возможные причины
Прежде чем переходить к ремонту аппарата, необходимо выяснить, почему принтер не печатает. Можно выделить три группы проблем, которые влияют на работу данного агрегата. Среди них:
- Проблемы в программном обеспечении, которое отвечает за настройки принтера в операционной системе Windows;
- Проблемы в СНПЧ (система, отвечающая за непрерывную подачу чернил) или поломка картриджа;
- Неполадки, затрагивающие аппаратную часть печатающего устройства.
Первая группа проблем встречается чаще всего. Сбои в программном обеспечении довольно-таки просто выявить и самостоятельно устранить. Исправить неполадки из второй группы в домашних условиях можно далеко не всегда. Как правило, такого рода поломки решаются покупкой нового картриджа.
Проблемы из третей группы решить самостоятельно навряд ли удастся. Поэтому чтобы починить принтер, придется обращаться в сервисный центр. Исключением являются типовые неполадки по типу повреждения кабеля, залома бумаги и т.д. Подобные проблемы можно решить самому.


