Включение автоматического обновления на windows 7
Содержание:
- Проблемы со службой обновления
- Почему Windows 7 не обновляется
- Центр обновления windows 7 не загружает обновления
- Windows 7 не находит, не устанавливает обновления – как исправить проблемы с центром обновления
- Установить обновления Windows вручную
- Проблемы с сервером Microsoft
- Почему Windows не устанавливает обновления: основные причины
- Проблемы в системном реестре
- Windows 7 и некачественные обновления
- Ручная сборка
- Проверка
- Исправить Центр обновления Windows с помощью Устранение неполадок
- Обновления для Центра обновлений Windows 7
- Как очистить кэш обновлений вручную?
- Включены ли обновления в Диспетчере задач?
- Контролируем обновления
Проблемы со службой обновления
Почему на Windows 10 черный экран после обновления
Рассматривая, почему обновления не устанавливаются на Windows 7, первым делом необходимо рассмотреть службу обновления. Именно эта программа отвечает за своевременную загрузку всех необходимых компонентов и встраивание их в существующую систему.

Центр обновления Виндовс
Найти службу можно в разделе «Службы», который находится в главном меню «Пуск». При необходимости, можно задействовать поиск. В появившемся окне будут перечислены все установленные на рабочем компьютере службы, среди которых не составит труда найти «Центр обновления Windows». На нее нужно дважды нажать левой кнопкой мыши.
Откроется окно свойств, где легко настраиваются все необходимые параметры. По заводским настройкам в системе эта служба всегда активна. Однако нередко проблема связана именно с тем, что по какой-либо причине она оказалась выключенной. Особенно подобное явление характерно для облегченных пиратских сборок операционной системы, которые направлены на максимальное ускорение работы компьютера за счет отказа от второстепенных функций. Для начала обновлений достаточно просто запустить описанную службу. Если же служба активна, можно попробовать перезапустить ее.
Однако перед этим может потребоваться совершить ряд подготовительных процедур, направленных на удаление всех записей об обновлениях. Для этого в семерке следует воспользоваться стандартным окном «Выполнить», открыть которое поможет комбинация клавиш Win+R. В появившемся окне вводится код «SoftwareDistribution», после чего нажимается кнопка «Enter». Система откроет соответствующую папку, из которой потребуется удалить все файлы. Только после этого имеет смысл перезапускать службу обновлений.
Важно! Для сохранения настроек и вступления их в силу следует сразу же перезагрузить компьютер или ноутбук. После включения системы нужно открыть приложение «Центр обновления Windows» и вручную запустить процесс скачивания и установки всех имеющихся обновлений
При необходимости установить конкретный софт, стоит сразу же проставить соответствующие галочки
После включения системы нужно открыть приложение «Центр обновления Windows» и вручную запустить процесс скачивания и установки всех имеющихся обновлений. При необходимости установить конкретный софт, стоит сразу же проставить соответствующие галочки.
Почему Windows 7 не обновляется
Обновления представляют собой важные элементы операционной системы, которые позволяют поддерживать компьютер в работоспособном состоянии. И если системе не удалось установить обновление Windows 7, вполне вероятно появление достаточно серьезных неполадок.

Обновление Windows 7
Все обновления выдают ряд основных функций:
- обеспечение безопасности среды;
- расширение встроенного функционала;
- оптимизация под современные компьютеры;
- повышение производительности;
- делают системы многозадачной.
Специальные алгоритмы разделяют все обновления на важные, рекомендуемые, необязательные и иные. Как следует из названий категорий, некоторые из них являются обязательными, тогда как без других вполне можно обойтись.
Сама по себе операционная система уже не редактируется разработчиками. Любые изменения вносятся именно посредством установки пакетных обновлений. За счет этого пользователи Виндовс 7 и сейчас могут вполне комфортно пользоваться удобной для себя программной средой.
Обратите внимание! Перед обновлением или другими манипуляциями с системными файлами не лишним будет позаботиться о создании точки восстановления. Подобное решение позволит быстро вернуть компьютер к первоначальному состоянию, если установленное программное обеспечение окажется неисправным
Причин, почему не обновляется Виндовс 7 через центр обновления, может быть множество. Проблема может заключаться в самой службе обновления, ошибках реестра, недостаточном свободном месте на диске или даже аппаратной неисправности.
Центр обновления windows 7 не загружает обновления
Регулярные программные обновления продуктов системы – это ключ к их правильному функционированию, то есть, к корректной работе. Нередки случаи, когда пользователи не уделяют обновлениям должного внимания, а потом удивляются, почему у них перестает работать тот или иной системный элемент. Впрочем, далеко не все зависит от невнимательности юзера, Центр обновлений также может давать сбои, которые необходимо ликвидировать. Что ж, как вы уже, наверное, догадались, в данном материале я расскажу вам о том, что делать, если Центр обновления windows 7 не загружает обновления, как вообще с этим бороться и какие способы подойдут для этого лучше всего.
Настройки системы
Если вы продолжаете читать эту статью, значит, утилита вам не помогла, и вы до сих пор находитесь в поиске решения проблемы. Попробуйте выполнить следующие действия:
- зайдите в пусковое меню, оттуда – в Панель управления, следом – в раздел Система и безопасность;
- теперь вам нужно перейти в Центр обновления windows, в левой стороне окна отыскать пункт Поиск обновлений. Нужно немного подождать, прежде чем появится кнопочка «Установить сейчас», нажмите на нее, чтобы запустить автоматический процесс установки.
Обновления по расписанию
Вполне возможно, что автоматические обновления не настроены у вас в автоматическом режиме, предлагаю это сделать именно сейчас. Для этого вновь откройте Центр обновлений, и в левом столбике найдите пункт Настройка параметров.
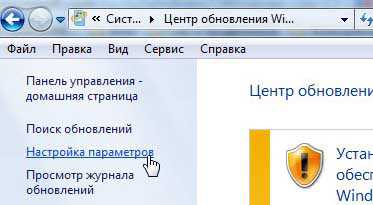
Откроется страница, на которой нужно везде проставить галочки, а в поле Важные обновления выбрать пункт «Устанавливать обновления автоматически», затем выбрать регулярность и время. Чтобы настройки вступили в силу, не забудьте нажать ОК.
Я надеюсь, что один из этих способов поможет вам решить проблему с автоматическими обновлениями!
Windows 7 не находит, не устанавливает обновления – как исправить проблемы с центром обновления

Несмотря на то, что Microsoft больше не поддерживает операционную систему Windows 7, она по-прежнему выпускает к ней апдейты безопасности. Вопрос, почему не устанавливаются обновления весьма актуальный. В этой статье будут ответы, касающиеся исправления часто возникающих неполадок.
Отключено автоматическое обновление
Частой причиной того, что Windows 7 не находит обновления является отключение автообновления в настройках. Включить данную функцию достаточно просто:
- в правой нижней части экрана необходимо кликнуть по флажку «Центр поддержки»;
- в появившемся окне требуется выбрать «Изменение параметров центра обновления»;
- затем в окне «Выбор параметров» щелкнуть автоматическую установку.
Бывает, что флажок отсутствует на панели задач. Тогда можно решить проблему другим путем:
- для этого требуется перейти в «Пуск», выбрать «Панель управления»;
- далее «Система и безопасность»;
- затем выбрать в списке «Включение или отключение автоматического обновления».
Неправильная загрузка обновлений
Исправить ошибку неправильной загрузки апдейтов для Windows возможно следующим способом:
- выбираем системный диск, где находится установленная ОС;
- кликаем по нему правой кнопкой мыши и выбираем «Очистить диск»;
- ставим галку в чекбоксе «Очистка обновлений Windows».
Установить обновления Windows вручную
Если Вы уверены, что опасность взлома операционной системы Вам не грозит, можно отключить автоматические настройки и устанавливать обновления windows вручную.
Для этого отмените установленную по умолчанию загрузку обновлений для виндовс (порядок действий описан выше). Не закрывая последнее окно, там же отыщите пункты, отмеченные на изображении, и поставьте напротив них галочки.
Тут же появится уведомление, сколько обновлений доступно для загрузки и их приоритет (важные или необязательные). Информация будет периодически проверяться и дополняться системой при наличии доступа в интернет. Важные апдейты будут готовы для скачивания по умолчанию, однако можно выбрать какой – либо определенный раздел и самостоятельно определить, нужно ли загружать все обновления из списка.
После подтверждения выбора Центр обновления виндовс отобразит информацию о размере и числе доступных апдейтов. Нажмите на надпись «Установить обновления» и подождите, пока все они будут скачаны. После завершения процедуры на экране отобразится уведомление, подтверждающее загрузку. Операционная система запросит разрешение на перегрузку, после которой новые функции начнут работать.
Проблемы с сервером Microsoft
Причина не в DDOS атаке, а в чрезмерной загруженности сайта. Сбой возникает особенно часто при выпуске каких-либо серьёзных, веских и ожидаемых обновлений, когда миллионы пользователей пытаются загрузить обновления.
Здесь разумнее всего будет просто подождать спада ажиотажа день-два и вручную запустить обновление или внести процедуру в запланированные задачи с отложением на тот же период времени.
Увы, но здесь вы не в состоянии что-либо изменить и придется просто подождать, иначе загрузка будет долгой и мучительной.
Указанные причины и варианты их устранения помогают для большинства случаев сбоев. Более точно узнать, как исправить загрузку обновлений вы сможете исходя из кода вашей проблемы. Найти его можно в файле по имени windowsupdate.log, код внесите в поисковик.
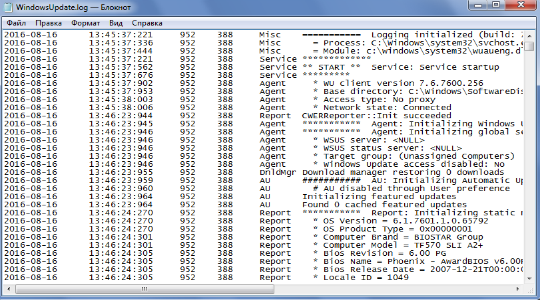
Почему Windows не устанавливает обновления: основные причины
Существует ряд факторов, от которых зависит возможность своевременного апдейта системы. Прежде всего, необходимо проверить подключение к Интернету и надежность сигнала — возможно, сбой прервался из-за недоступности сети.
Второй шаг — требуется выяснить, подключен ли центр обновлений. Возможно, при сборке и настройке ПК параметры автообновления были изменены.
Недостаток места на жестком диске

Для загрузки данных требуется, чтобы было достаточно свободной памяти:
- не менее 16 Гб для 32-разрядной ОС;
- 20 и более Гб для 64-разрядной системы.
В этом случае потребуется очистить диск самостоятельно или воспользоваться утилитой Acronis Disk Director.
Конфликт с антивирусниками или брандмауэром
При неверных настройках программа может воспринимать установочные файлы как угрозу безопасности и прерывать процесс загрузки. Также брандмауэр может блокировать или ограничивать доступ.
Самое простое решение — временно отключить антивирусные программы и вновь активировать их после успешного апдейта.
Переполненный кэш
Иногда причиной невозможности обновить ОС может стать нехватка кратковременной памяти. Обычно при перезагрузке системы кэш удаляется автоматически, но иногда требуется ручная очистка.
Избыток съемных носителей
Порой причиной сбоя в процессе апдейта становится большое количество оборудования, подключенного к ПК по USB. Проверить, так ли это, легко — достаточно временно убрать все гаджеты.
Проблемы в системном реестре
Неисправность системного реестра может привести к тому, что некоторые обновления не установлены Windows 7. Исправить неполадку можно при помощи редактирования реестра.
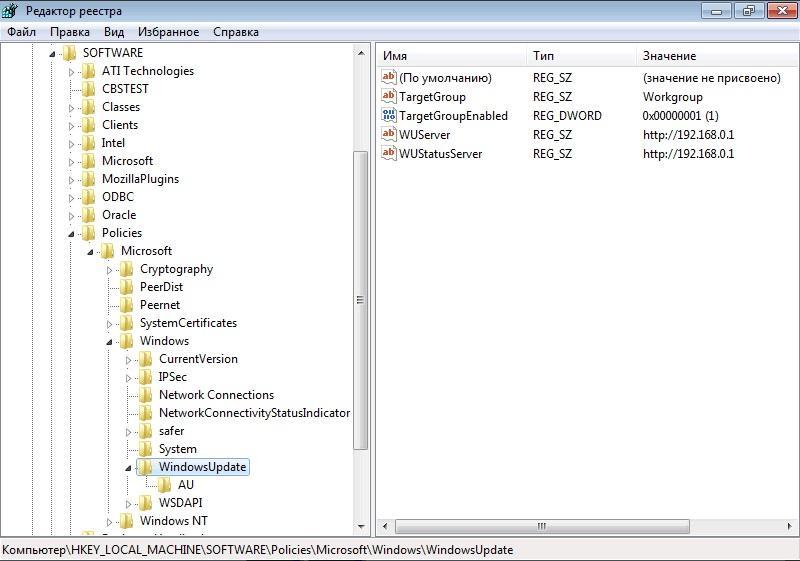
Настройка реестра
Порядок действий:
- Нажать комбинацию клавиш Win+R для появлении окна «Выполнить».
- В соответствующее поле ввести запрос regedit.
- Щелкнуть по кнопке «Ок».
- Откроется редактор реестра, где необходимо будет открыть раздел «HKEY_LOCAL_MACHINE» и перейти во вкладку «COMPONENTS».
- Тут потребуется удалить пункт под названием «PendingRequired».
После перезагрузки компьютера пользователь сможет без проблем обновиться посредством ручного запуска процедуры. Данные начнут скачиваться, а затем ставиться на ПК.
Windows 7 и некачественные обновления
KB4534310 – не единственный патч для Windows 7, выпущенный в последние годы ее поддержки, приводящий к определенным сбоям в ее работе. К примеру, в январе 2018 г. CNews сообщал, что экстренное накопительное обновление безопасности для нее, необходимое для устранения выявленных уязвимостей Meltdown и Spectre, приводило к возникновению различных проблем и непредсказуемых последствий. В частности, пользователи жаловались на регулярные появления синего «экрана смерти» после установки патча на компьютерах с процессором AMD Opteron.
Некоторые обновления Windows 7 и вовсе не позволяла установить. В мае 2019 г. пользователи, на чьих компьютерах присутствовал антивирусы практически любого производителя, столкнулись с тем, что система не могла развернуть патч безопасности KB4499164. Обновление зависало на 30%, и приходилось переводить ПК в безопасный режим и вручную деинсталлировать недоустановленный пакет.
Несмотря на то, что Microsoft прекратила поддержку Windows 7, корпоративные клиенты (представители сегмента SMB наравне с крупным бизнесом) получат возможность обновлять Windows 7 и дальше. В рамках сервиса Extended Security Update (ESU), как сообщал CNews, они смогут поддерживать свою Windows 7 в актуальном состоянии до января 2023 г. Подписка на сервис продается с 1 декабря 2019 г. и в 2020 г. стоит $25 для каждого компьютера в отдельности. В 2021 г. пишет The Verge, цена вырастет до $50, а в 2021 г. – до $100. К примеру, правительству Германии «корпоративная» поддержка Windows 7 обойдется приблизительно в $887 тыс.
Ручная сборка
Способ подойдёт более или менее продвинутым пользователям, знающим, что конкретно будет устанавливаться или когда родной софт для автообновления отказывается помогать. Существующие версии обновок лежат в «каталоге центра обновлений Майкрософт» и находятся они в свободном доступе. Для удачной установки обновлений windows 7 вручную нужно придерживаться простой инструкции:
- Перейти на страницу компании и в окошке справа вписать желаемое имя.
- Нажать кнопку «Загрузить» напротив нужного пакетника, подходящего по разрядности: x64 или x86.
- В открывшемся окне кликнуть на активную ссылку и указать точку сохранения.
- Запустить сохранённый exe-шник и соблюдать указания.
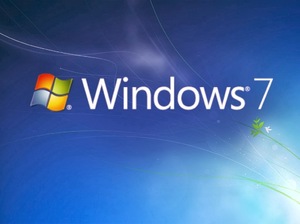 На протяжении инсталляции будут происходить перезагрузки компьютера — это адекватная реакция, не стоит беспокоиться. В итоге на рабочем столе выскочит сообщение об успешном завершении операции. Если этого не произошло, можно просмотреть присутствующие апдейты самостоятельно. Для этого в «Панели управления» зайти в раздел «Программы» и там выбрать «Программы и компоненты», в появившемся меню слева найти «Просмотр установленных обновлений».
На протяжении инсталляции будут происходить перезагрузки компьютера — это адекватная реакция, не стоит беспокоиться. В итоге на рабочем столе выскочит сообщение об успешном завершении операции. Если этого не произошло, можно просмотреть присутствующие апдейты самостоятельно. Для этого в «Панели управления» зайти в раздел «Программы» и там выбрать «Программы и компоненты», в появившемся меню слева найти «Просмотр установленных обновлений».
Такой вариант предоставляет возможность создать переносной накопитель с патчами. Пригодится для использования на свежеперебитой винде, когда отсутствует интернет-соединение или проблемы с драйверами сетевой карты.
Безопаснее самолично провести отбор критических «заплаток», привносящих действительно ценные изменения.
Originally posted 2018-04-30 05:06:33.
Проверка
Для того чтобы начать сканирование компьютера на наличие обновлений, придется снова обратиться к центру обновления. Именно в нем и будут происходить все возможные операции относительно данного вопроса. Просто откройте данную службу через трей (или при помощи поиска в «Пуске»), а далее посмотрите на открывшееся окно.
В правой части экрана найдите кнопку «Проверка». Теперь проследите, чтобы у вас было подключено интернет-соединение. Лишь в этом случае вы сможете получить верные сведения. После клика у вас запустится сканирование. Подождите некоторое время. Этот процесс может затянуться примерно на 20-30 минут. Желательно в данный промежуток времени не работать за компьютером.
Готово? Тогда следующий пункт — это не что иное, как установка обновлений на Windows 7
Данное действие крайне важно для любого пользователя. И сейчас мы научимся с вами правильно активировать его
Ведь в противном случае у вас могут появиться огромные проблемы с операционной системой. Но о них немного позже.

Исправить Центр обновления Windows с помощью Устранение неполадок
В Windows 10 есть встроенный инструмент для исправления различных неполадок системы, называется он «Устранение неполадок». Данный инструмент попытается исправить центр обновления и выполнит следующие действия: остановит службу обновления Windows; переименует папку с кешем обновлений WindowsSoftwareDistribution; запустит службу обновлений снова.
В строке поиска пишем «Устранение неполадок» и выбираем данный инструмент из найденных результатов.
В открывшемся окне в пункте «Система и безопасность» выбираем «Устранение неполадок с помощью Центра обновления Windows».
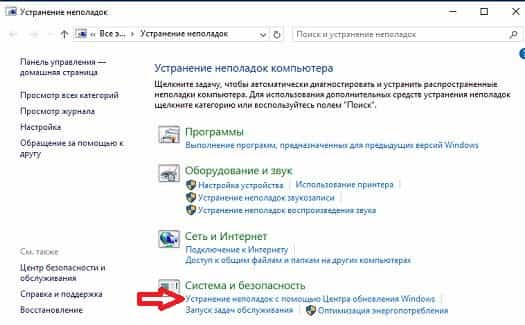
Откроется «Диагностика и предотвращение неполадок на компьютере», вам нужно нажать на «Дополнительно».
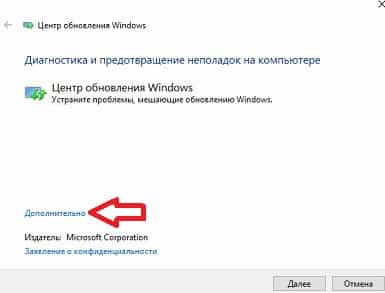
В поле «Автоматически применять исправления» должна стоять галочка, нажмите на «Запуск от имени администратора».
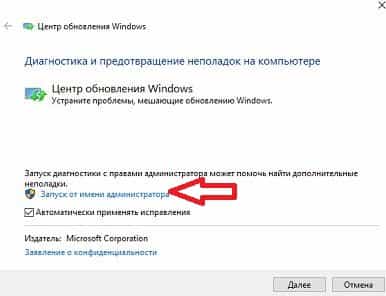
В следующем окне нажмите «Далее» => какое-то время будет происходить диагностика и действия описанные выше, а в следующем окне сообщит результат. Теперь закрывайте окно и повторно пробуйте установить обновления.
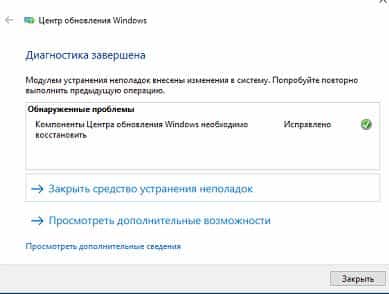
Зачастую с помощью инструмента «Устранение неполадок» удается исправить ошибки центра обновления Windows. Но если проблема не решена — можно попробовать исправить проблему вручную.
Обновления для Центра обновлений Windows 7
Вот список обновлений для Центра обновления Windows 7 и Windows Server 2008 R2:
Апрель 2015 Важное
Обновление стека обслуживания от апреля 2015 г. для Windows 7 и Windows Server 2008 R2СтатьяWindows6.1-KB3020369-x64Windows6.1-KB3020369-x86
Это обновление не заменяет ранее выпущенное обновление. Корпорация Майкрософт подтверждает, что это проблема продуктов Майкрософт, перечисленных в разделе «Относится к«
На это обновление обратите особое внимание, если оно не будет установлено в Операционной системе, то не установится обновление за май 2016
Июнь 2015 Не нужно
Клиент Центра обновления Windows для Windows 7: Июнь 2015СтатьяWindows6.1-(KB3050265)-x64Windows6.1-(KB3050265)-x86
Это обновление заменяет ранее выпущенное обновление (KB2990214).
Июль 2015 Не нужно
Клиент Центра обновления Windows для Windows 7 и Windows Server
2008 R2: июль 2015 г.СтатьяWindows6.1-(KB3065987)-х64Windows6.1-(KB3065987)-х86
Это обновление заменяет обновления Клиента Центра обновления Windows (KB3050265 ).
Август 2015 Важное
Клиент Центра обновления Windows для Windows 7 и Windows Server
2008 R2: август 2015 г.СтатьяWindows6.1-(KB3075851)-х64Windows6.1-(KB3075851)-х86
Это обновление заменяет обновление июля 2015 обновление для клиента Центра обновления Windows (3065987).
Ноябрь 2015 Важное
Установка и поиск обновлений происходит медленно и высокая загрузка ЦП происходит в Windows 7 и Windows Server 2008 R2СтатьяWindows6.1-KB3102810-x64Windows6.1-KB3102810-x86
Это обновление не заменяет ранее выпущенные обновления. Корпорация Майкрософт подтвердила, что это является проблемой в продуктах Майкрософт, перечисленных в разделе «Относится к».
Февраль 2016 Важное
Клиент Центра обновления Windows для Windows 7 и Windows Server 2008 R2: февраль 2016Windows6.1-KB3135445-x64Windows6.1-KB3135445-х86
Это обновление не заменяет ранее выпущенные обновления. Корпорация Майкрософт подтвердила, что это является проблемой в продуктах Майкрософт, перечисленных в разделе «Относится к».
Май 2016 Пакет SP2
Удобство накопительный пакет обновления для Windows 7 SP1 и Windows Server 2008 R2 SP1Статья
Для того, чтобы получить пакет для данного обновления, перейдите в каталог Microsoft Update веб — сайт. Загрузить.
Этот пакет содержит все безопасности и исправления безопасности, выпущенные после выпуска Windows 7 SP1, которые подходят для общего распространения, вплоть до апреля 2016 года. Установите это одно обновление, а затем вам нужно будет только новые обновления, выпущенные после апреля 2016 года. И самое главное — загрузить этот пакет обновлений, так называемый на некоторых сайтах (Servise Pack2), можно только из ВЕБ каталога Microsoft Update и только браузером Internet Explorer (так говорят).
Июнь 2016 Не нужно
Накопительный пакет обновления для Windows 7 с пакетом обновления 1 и Windows Server 2008 R2 с пакетом обновления 1 Июнь 2016Статья
Этот накопительный пакет обновления был заменен Июль 2016 накопительный пакет обновления для Windows 7 с пакетом обновления 1 и Windows Server 2008 R2 SP1 (KB3172605) который был выпущен 21 июля 2016. Корпорация Майкрософт работает над устранением этой проблемы и опубликует дополнительную информацию в этой статье, когда информация станет доступной.
Июль 2016 Важное
Дополнительные сведения о центре обновления Windows находятся на следующих веб-сайтах корпорации Майкрософт:Статья
July 2016 update rollup for Windows 7 SP1 and Windows Server 2008 R2 SP1
СтатьяWindows6.1-KB3172605-x64Windows6.1-KB3172605-x86
Это обновление заменяет ранее выпущенное обновление 3161608.
Как очистить кэш обновлений вручную?
Переходим к завершающему этапу устранения неполадок с обновлениями. Если утилите не удалось очистить кэш, почистим кэш сами. Итак:
Входим в окошко «Службы», применив Win + R и, как описывалось выше, вводим services.msc.
В низу выбираем «Расширенный». В правом ок ищем «Центр обновления…». В левом окошке нажимаем на ссылку «Остановить службу». Это окошко оставляем открытым.
Теперь, входим в «Проводник» (кликнув по ярлыку «Компьютер»), диск С. Затем выберем Windows, далее SoftwareDistribution и ищем папочку Download, открываем её. Выделяем всё файлы и папки. Жмём правой клавишей по выделенной области и в ниспадающем меню выбираем «Удалить».
Мы очистили кэш обновлений. Вернёмся в нашу открытую утилиту со службами и снова запускаем обновления. Я думаю, обновления Windows у вас теперь работают. После проделанных работ желательно почистить систему и реестр, например — Ускорителем Компьютера.
Вывод: — мы рассмотрели довольно много способов устранения неполадок с загрузками обновлений Windows. Советую начинать исправлять неполадки с самых верхних рекомендаций. Чтобы обновления Windows начали скачиваться, по большей части, достаточно включить их в окне «Службы» или же через командную строку. Если обновления Windows всё равно не скачиваются, проделываем следующие пункты, и они у вас должны заработать. Успехов!
<index>
«Центр обновления» — встроенный сервис Windows 10, отвечающий за установку системных обновлений и драйверов для сторонних устройств. Если он перестанет работать, то ни обновлений, ни драйверов компьютер получать не будет. Починить его можно вручную без переустановки системы либо вовсе скачать обновления из другого источника.
Включены ли обновления в Диспетчере задач?
Это самый первый метод узнать, включена у вас вообще служба обновлений, или её кто-то догадался выключить. При этом, мы будем использовать только системные программы, вроде диспетчера задач. Итак, запустим диспетчер, применив горячие клавиши CTRL + SHIFT + ECS. Далее, выбираем меню «Службы» и ищем надпись wuauserv.
Как видно из моего скриншота, у меня данная служба остановлена. Кликнем по данной строчке правой клавишей, и нажмем «Запустить».
Теперь, как мы видим, центр обновления «Выполняется». Но, возможно, что у вас wuauserv в данной таблице отсутствует, тогда применим другой метод.
Контролируем обновления
В этой заметке мы рассмотрим то, какие обновления нельзя устанавливать на Windows 7 x64 x32
Чаще всего, когда обновления устанавливаются «пачкой», Windows не удается все установить корректно.
Сначала вы 3 часа ждете пока установятся 60 обновлений и грустно смотрите на счетчик. Затем после нескольких часов обновления, она сообщает, что не смогла установить некоторые из них.
Начинается прямо противоположный процесс — откат сделанных изменений.
Как правило, этот процесс зацикливается: установка — откат, установка — откат, и так до бесконечности.
Все это время компьютер перезагружается.
Время потеряно, обновления не установлены, процесс можно попробовать прервать, но не факт, что Windows после этого загрузится.
Не проще ли самим контролировать этот процесс?
Отключите автоматическое обновление
Откройте «Панель управления» и найдите «Центр обновления Windows«.
Отключите автоматическое обновление, выбрав в параметрах пункт выпадающего меню:
«Искать обновления, но решение о скачивании и установке принимаются мной».
Устанавливайте обновления в ручном режиме
Эти обновления устанавливать не стоит:
KB2859537 / KB3045999 / KB2872339 / KB905474 / KB971033 / KB2882822 / KB2862330 / KB2864058 / KB2952664 / KB3035583 / KB3021917 / KB2990214 / KB3022345 / KB915597 / KB2823324 / MS13-063 / KB2876063 / KB2873872 / KB2843638 / KB2843639 / KB2868846
KB2955164 — необязательное обновление. На домашнем компьютере от этого обновления толку мало, так что его можно не устанавливать.
KB3045999 — это обновление вызывает BSoD (синий экран смерти) при загрузке Windows.
KB2859537 из за которого приложения не запускались и выдавали ошибку 0xc0000005.
Также, возможно, что KB2876315, KB2872339 (перестают запускаться 32-х битные приложения с ошибкой 0x0000005) вызывают эту же ошибку.
KB2882822 — перестают работать USB-порты и устройства подключенные по шине USB.
Существует целый ряд обновлений, которые по разным причинам не стоит устанавливать. Одни убивают активацию Windows, другие приводят к невозможности запуска .exe файлов в следствие ошибки в обновлении, третьи просто могут приводить к странному поведению системы, а некоторые даже могут привезти к невозможности загрузки системы. После некоторых обновлений в Outlook исчезают панели, а в Powerpoint перестают отображаться оси на графиках
Ниже я привожу список обновлений, которые приводили к проблемам. Список будет пополняться.
- Обновление Windows KB971033 (убивает активацию нелицензионной Windows путем смены механизма активации)
- KB2982791, KB2970228, KB2975719 и KB2975331 (аварийное завершение работы, синий экран, Stop 0×50 в Win32k.sys)
- Обновление безопасности KB2993651 (BSOD, отключение или неверная работы Windows Update после него, окна некоторых приложений могут стать невидимыми или некорректно отображаться позади других окон)
- Обновления безопасности KB2965768, KB2970228, KB2973201 и KB2975719 (окна некоторых приложений могут стать невидимыми или некорректно отображаться позади других окон).
- Обновление Windows KB2859537, KB2872339, KB2882822 (не запускаются программы из exe, ошибка 0xc0000005, только на нелицензионных Windows, т.к. заменяются файлы ядра)
- Обновление безопасности KB2862330 (BSOD, даже на MSDN образах)
- Обновление безопасности KB2864058 (проблемы с запуском приложений, использующих библиотеки Visual C++)
Вот список обновлений, которые могут приводить к проблемам:
- Апрель, 2015 — KB3045999
- Май, 2015 — KB3022345
- Июнь, 2015 — KB3068708 — синий экран, постоянная перезагрузка
- Август, 2015 — KB3060716 и KB3071756 — BSOD с ошибкой 0x0000007b
- Сентябрь, 2015 — KB3080149 — BSOD
- Октябрь, 2015 — KB3088195 — BSOD с кодом 0×80070490
- Ноябрь, 2015 — KB3101746
- Декабрь, 2015 — KB3108381 — вылетают некоторые приложения
- Январь, 2016 — KB3121212 — могут быть проблему, у кого система активирована через KMS сервер.
- Февраль, 2016 — KB3126587 и KB3126593 — Windows не запускается!
- Март, 2016 — KB3140410 — BSOD
- Май, 2016 — KB3153171 — BSOD с 145 ошибкой
KB3035583 — Обновление для перехода на Windows 10 — на ваше усмотрение.
Вообще, есть ряд рекомендаций, которым я очень советую следовать, чтобы снизить риск печальных последствий при установке обновлений:


