4 причины отсутствия звука на компьютере или ноутбуке
Содержание:
- Драйверы звуковой карты
- Причины, по которым выходное аудиоустройство в Windows 10 не работает
- Как быть если не установлено выходное аудиоустройство в windows 10
- Как включить аудиоустройство Windows 10
- Как узнать, какая у меня звуковая карта на компьютере?
- Хотите научиться исправлять ошибку «выходное аудиоустройство не установлено»? Это может сделать даже школьник
- Нет кодеков на аудио
- Выходное аудиоустройство не установлено Windows: что делать, чтобы установить
- Заключение
Драйверы звуковой карты
Следующий шаг, который следует попробовать — убедиться, что установлены необходимые драйверы звуковой карты и они работают, при этом начинающему пользователю следует учитывать такие моменты:
- Если в диспетчере устройств в разделе «Звуковые, игровые и видеоустройства» вы видите только пункты наподобие NVIDIA High Definition Audio, AMD HD Audio, Аудио Intel для дисплеев — по всей видимости, звуковая карта или отключена в БИОС (на некоторых материнских платах и ноутбуках это возможно) или на нее не установлены необходимые драйверы, а то, что вы видите — это устройства для вывода звука по HDMI или Display Port, т.е. работающие с выходами видеокарты.
- Если вы нажали правой кнопкой мыши по звуковой карте в диспетчере устройств, выбрали «Обновить драйвер» и после автоматического поиска обновленных драйверов вам сообщили, что «Наиболее подходящие драйверы для данного устройства уже установлены» — это не дает полезных сведений о том, что установлены правильные драйверы: просто в центре обновлений Windows не нашлось других подходящих.
- Стандартные драйверы аудио Realtek и прочие могут успешно устанавливаться из различных драйвер-паков, но не всегда адекватно работают — следует использовать драйверы производителя конкретного оборудования (ноутбука или материнской платы).
В общем случае, если звуковая карта отображается в диспетчере устройств, самые верные шаги по установке правильного драйвера на нее будут выглядеть следующим образом:
- Зайдите на официальную страницу вашей материнской платы (как узнать модель материнской платы) или вашей модели ноутбука и в разделе «поддержка» найдите и загрузите имеющиеся драйверы для звука, обычно отмечены как Audio, могут — Realtek, Sound и т.п. Если, к примеру, у вас установлена Windows 10, а на оф. сайте драйверы только для Windows 7 или 8, смело скачивайте их.
- Зайдите в диспетчер устройств и удалите в разделе «Звуковые, игровые и видеоустройства» вашу звуковую карту (правый клик — удалить — установить отметку «Удалить программы драйверов для этого устройства», если таковая появится).
- После удаления запустите установку драйвера, который был скачан на первом шаге.
По завершении установки, проверьте, была ли решена проблема.
Дополнительный, иногда срабатывающий метод (при условии, что «только вчера» всё работало) — заглянуть в свойства звуковой карты на вкладку «Драйвер» и, если там активна кнопка «Откатить», нажать её (иногда Windows может автоматически обновить драйверы не на те, что нужно).
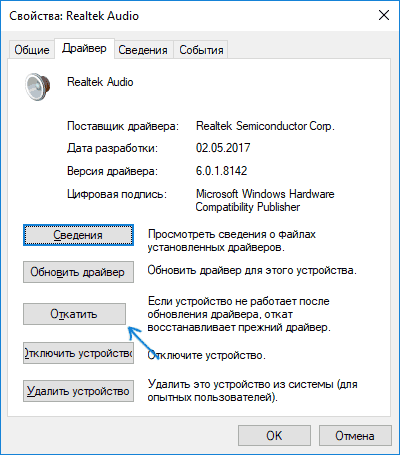
Примечание: если в диспетчере устройств нет ни звуковой карты, ни неизвестных устройств, есть вероятность, что звуковая карта отключена в БИОС компьютера или ноутбука. Поищите в БИОС (UEFI) в разделах Advanced/Peripherals/Onboard Devices что-то связанное с Onboard Audio и убедитесь, что оно включено (Enabled).
Причины, по которым выходное аудиоустройство в Windows 10 не работает
Есть три основных проблемы, не позволяющие таким устройствам работать нормально:
- Повреждение колонок или наушников физически;
- Неправильная работа какого-то программного обеспечения. Например, некорректно установлен драйвер или что-то в этом роде;
- Само устройство настроено неправильно.
Чаще всего приходится иметь дело со вторым вариантом. Тогда приходится скачать правильный драйвер, соответствующий версии установленной у пользователя ОС. Поэтому основное решение проблем по второму пункту – это установить соответствующий драйвер. Кстати, на нашем портале вы имеете возможность бесплатно получить самые популярные версии драйверов для многих внешних аудиоприборов.

Чтобы понять, какая именно аудиоплата имеется на вашем ПК, перейдите в «Диспетчер устройств», где в разделе со звуковыми устройствами будут находиться нужные вам данные. Затем желательно скачать свежий аудиодрайвер для платы с официального сайта производителя таких устройств и перезагрузите компьютер.
Часто такое решение позволяет правильно установить выходное аудиоустройство для Windows 10 или другой ОС без финансовых затрат и посещения ремонтной мастерской. То есть – совершенно бесплатно. Просто потратив немного своего времени.
Учтите, что в ноутбуках такие карты встроенные, и если у вас нет особенных познаний в технике, то не просто решение проблемы, но и диагностику трудностей лучше доверить профессионалам, которые смогут вам не просто найти в чем кроется причина, но и устранить ее. Так вы в итоге получите работающее устройство, и сможете насладиться качественным звучанием в любом музыкальном плеере на своем ПК, в том числе и в iTunes или любом другом.

Как быть если не установлено выходное аудиоустройство в windows 10
Сегодня разберемся, почему в windows 10 не установлено выходное аудиоустройство, хотя драйверы для звуковой платы инсталлированы, и колонки или аудиосистема не отключались в последнее время.
Причина появления проблемы
- Физическое повреждение устройства воспроизведения аудио информации.
- Часто ошибка возникает из-за отсутствия программного обеспечения для управления функционированием звуковой платы или использования изрядно устаревшей или предназначенной для предыдущих редакций windows версии драйвера.
- Неправильная конфигурация динамиков.
Рассмотрим, что делать в каждом из случаев, чтобы решить проблему и вернуть компьютер в привычный режим функционирования
Проверка акустической системы
Исправлять ситуацию начнем с первой причины появления ошибки. Все, что здесь следует сделать, это проверить, правильно ли подключены колонки, наушники или акустика и удостоверится, что устройство воспроизведения звука исправно работает, подключив его к иному ПК или смартфону.
Инсталлируем драйверы
1. Находим производителя звуковой платы (в Диспетчере задач, если драйвер нужно только обновить, или в руководстве по эксплуатации ПК или материнской/звуковой платы).
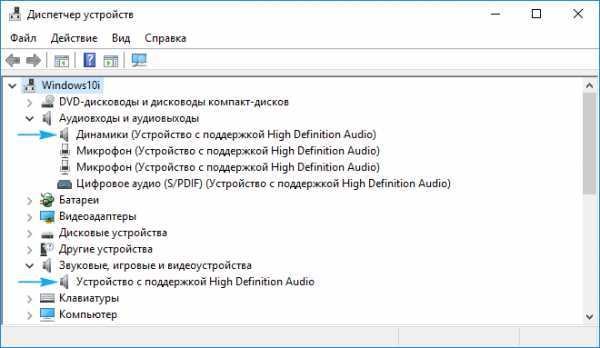
2. Заходим на официальный ресурс поддержки устройства.
Устанавливать следует только скачанный с официального сайта драйвер! Использование Центра обновления или драйвер-паков в подобных ситуациях нередко является источником проблемы.
3. Загружаем оттуда версию инсталлятора звукового драйвера, предназначенную для windows 10 соответствующей разрядности (можно узнать через пункт «Система» меню Win→X).
4. Запускаем инсталлятор и производим установку драйвера.
5. После завершения операции обязательно перезагружаем компьютер.
Если установка обновленного софта не помогла, идем дальше.
1. Открываем «Диспетчер устройств» посредством Win→X.
2. Находим звуковое устройство в звуковых, игровых и прочих девайсах.
3. Открываем его «Свойства».
4. Нажимаем «Откатить драйвер» и подтверждаем выполнение операции.
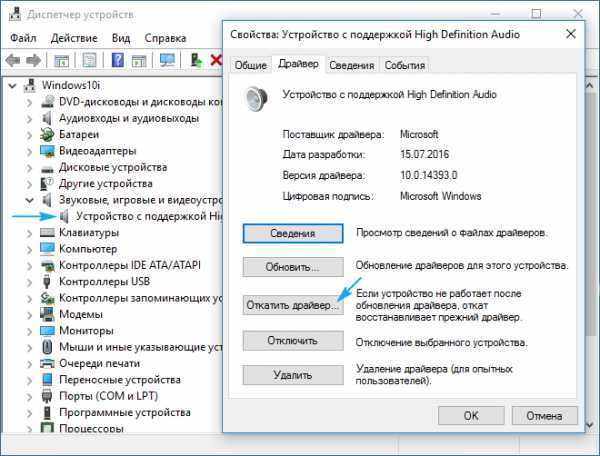
5. По ее завершении перезагружаемся.
Правильно указываем устройство для воспроизведения
Последний вариант решения проблемы — выбор нужного оборудования для воспроизведения звука. Возможно, по умолчанию в Виндовс 10 используется неправильная стереосистема (актуально, когда подключено несколько устройств воспроизведения или есть виртуальные звуковые девайсы).
1. Открываем контекстное меню иконки «Динамики» в трее.
2. Жмём по второму пункту выпавшего меню.
3. Выбираем текущие динамики.
4. Вызываем контекстное меню их иконки и жмем «Использовать по умолчанию», чтобы сделать колонки девайсом для проигрывания звука.

Еще можно воспользоваться мастером устранения неполадок (вызывается через контекстное меню динамиков).
Далее выполняем действия, которые предложит встроенная программа поиска и устранения неисправности звука.
Как включить аудиоустройство Windows 10
- Откройте диспетчер устройств выполнив команду Devmgmt.msc в окне Win+R.
- В открывшемся окне разверните Аудиовходы и аудиовыходы и в контекстном меню отключенного устройства выберите пункт Включить устройство.
А также попробуйте включить все устройства воспроизведения звука не только в разделе аудиовыходы и аудиовходы, но и в звуковых, игровых и видеоустройствах. После включения нужного устройства в диспетчере устройств обычно достаточно включить устройство воспроизведения звука в окне звуки. Последним шагом выберем устройство воспроизведения звука по умолчанию.
- Нажмите правой кнопкой мыши по иконке звука и в открывшемся контекстном меню выберите пункт Звуки.
- В разделе Воспроизведения активируйте все подключенные устройства воспроизведения звука выбрав в контекстном меню каждого устройства пункт Включить.
- Дальше выделите нужное устройство воспроизведения звука и нажмите кнопку По умолчанию.
Как узнать, какая у меня звуковая карта на компьютере?
Звуковая карта (иногда ее называют звуковой платой) — это дополнительное устройство для компьютера, которое позволяет обрабатывать звук. Изначально платы представляли из себя отдельные карты, чуть позже их начали интегрировать в материнские платы в целях экономии. Понятно, что такие карты выдают далеко не самый лучший звук и если вы меломан, стоит приобрести отдельную звуковую плату. Стоимость действительно хороших плат может легко достигать нескольких десятков тысяч рублей.
Первой внешней звуковой картой можно считать устройство от фирмы Covox Inc. Оно соединялось с принтерным портом IBM PC и позволяло воспроизводить монофонический цифровой звук. IBM PC, кстати, изначально отличался отсутствием звука, поскольку создан он был для решения деловых и научных задач. Единственный звук, который он издавал, это звук встроенного динамика, необходимого для обозначения неисправностей. Это было в 1986 году. Интересно, что это устройство было одним из самых популярных на рынке в течении следующих 10 лет, хотя уже в конце 80-ых годов прошлого столетия на рынке начали появляться аудиокарты от других производителей.
Современные аудиоплаты не отличаются большими габаритами и занимают относительно немного места, не говоря уже про встроенные. Многие пользователи даже не знают свою модель звуковой платы, что, в общем-то, ничуть не удивительно — главное, что звук есть. Но на самом деле знать модель карты нужно хотя бы для того, что бы в случае чего вы могли обновить на ней драйвера. Например: вы включаете компьютер, а звук пропал. Путем проб и ошибок вы выясняете, что нужно просто заново установить драйверы.
Сегодня я расскажу вам о том, как выяснить наименование своей аудиокарты.
Хотите научиться исправлять ошибку «выходное аудиоустройство не установлено»? Это может сделать даже школьник
Для того, чтобы ваш компьютер имел возможность воспроизводить звук, все должно быть корректно подключено и настроено. Сделать это совсем не сложно. И в данном материале мы покажем как. Если вы будете следовать нашим рекомендациям, то никогда не увидите сообщение об ошибке «выходное аудиоустройство не установлено».
Не стоит сразу переживать, что произошла аппаратная ошибка, и ваши звуковые устройства не установлены. Возможно дело в программном сбое. Давайте обо всем по порядку.
Причины отсутствия звука
Как мы уже отметили, для корректной работы звуковых устройств их необходимо правильно подключить. Более подробно этот процесс мы рассмотрим в следующей главе. Что тут можно отметить — мы должны проверить следующие составляющие:
- Наушники
- Колонки
- Звуковую плату
В том числе необходимо убедиться в их работоспособности.
Если воспроизведение звука отсутствует при работе с конкретным программным пакетом, или скажем, компьютерной игрой, первым делом нужно разбираться в их локальных настройках. Здесь конкретных рекомендаций дать сложно, следует обратиться к справочной документации.
Как мы всегда говорим, если возникает проблема с компьютером или операционной системой, одной из первых диагностических мер должна быть полная проверка на вирусы. Это позволит избежать сложностей в дальнейшем. Как вам наверняка известно, вирусное заражение может препятствовать нормальному функционированию компьютера, даже в том случае, когда все настроено корректно.
Итак, если вы проверили подключение всех периферических составляющих, а также убедились в отсутствии вирусного заражения, можно попробовать воспроизвести звук. Если вы получите сообщение «выходное аудиоустройство не установлено», в ОС windows 7 или любой другой, стоит проверить корректность установки драйверов. Об этом мы будет говорить в третьей главе.
Подключение звуковых устройств
Как правило, основная масса современных компьютеров идет со встроенными звуковыми платами. Вам останется только подключить два 3.5 дюймовых штекера от наушников и колонок в соответствующие разъемы. Схема выглядит следующим образом:
Разъем зеленого цвета используется для подключения устройств воспроизведения звука — колонок и наушников. Розовый — для устройств звукозаписи (микрофон). Если ваша звуковая плата не имеет цветовой маркировки гнезд, должны быть указаны соответствующие миниатюры напротив них.
Подключите штекер устройства в соответствующий разъем, и проверьте воспроизводиться ли звук. Вероятно вы снова увидите сообщение о том, что аудиоустройство не установлено. В таком случае не стоит отчаиваться. Чаще всего проблема решиться установкой соответствующих драйверов.
Драйвера для аудиоустройств
Обязательно прочтите — Ищем драйвера для компьютера. Самостоятельный поиск драйверов по коду устройства
В заключение данного материала мы рассмотрим наверное самый важный момент.
Итак, что делать если аудиоустройство не установлено. А точнее если вы видите такое сообщение на экране своего монитора. Вам следует установить корректный драйвер.
- Когда вы приобретайте новый компьютер, в комплекте поставки должны идти дистрибутивы основного программного обеспечения. В том числе и драйвера всех установленных устройств. Воспользуйтесь им для установки
- В том случае, если такового не оказалось, вам необходимо узнать, какая марка и модель звуковой платы используется в вашем компьютере, а затем найти соответствующий драйвер в интернет
- Можно воспользоваться специальными программными пакетами, которые позволяют найти драйвера для вашего оборудования. Самим эффективным считается driver pack solution
Вам пригодится: если вы совершили ошибку, и установили проблемный драйвер, который не позволяет запускаться операционной системе, воспользуйтесь средством восстановления системы, и верните ее в рабочее состояние.
Видео к статье:
Заключение
Теперь вы знаете что делать если выходное аудиоустройство не установлено. Если у вас возникнут вопросы, вы всегда можете обратиться к нам за помощью.
Наши рекомендации
Если вы не позаботитесь о настройке параметров безопасности, ваша сеть может быть подвержена ddos атаке.
Для специалистов, в чьи обязанности входит настройка сетей, мы подготовили подробное руководство по настройке маршрутизатора cisco.
Для идентификации в сети, компьютеры используют mac адрес.
Нет кодеков на аудио
Если во время запуска ноутбука или пк звук есть, но при включении аудио или видео его нет, то проблема, скорее всего в кодеках. В данной ситуации рекомендуется делать 2 вещи:
- Полностью удалить из системы старые кодеки.
- Поставить полный набор «K-Lite Codec Pack». Таким образом, на ваше устройство будут установлены кодеки, которые способы открыть любые форматы.
Также учтите, что необходимо не просто поставить их, а сделать это правильно, то есть полноценный набор. Для скачивания выбирайте полный набор и при установке выбирайте режим «Lots of Stuff».
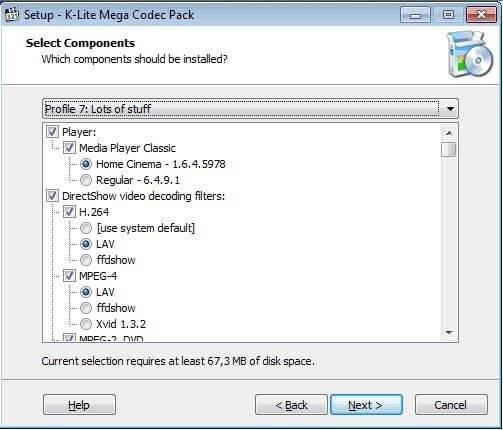
Данные кодеки совместимы со всеми версиями ОС, включая windows 10.
Выходное аудиоустройство не установлено Windows: что делать, чтобы установить
Пользователям Windows постоянно приходится сталкиваться с ошибками, которые система не может устранить собственными усилиями, и при этом не уточняет, в чем конкретно возникла проблема.
Одной из таких ошибок, с которой может столкнуться пользователь, является сообщение о том, что выходное аудиоустройство не установлено. Такая проблема может наблюдаться на Windows 10, Windows 7 и других версиях операционной системы.
Когда выходное аудиоустройство не установлено, подключенные к компьютеру наушники или колонки не выводят звук. Рассмотрим, как можно справиться с подобной проблемой.
Причины возникновения ошибки
Можно выделить три основных причины, из-за которых возникает рассматриваемая проблема:
- Физическое повреждение наушников или колонок, подключенных к компьютеру или неправильное аппаратное подключение;
- Неправильная работа программного обеспечения. Чаще всего она связана с отсутствием нужных драйверов на компьютере. Например, с очередным обновлением Windows могут перестать поддерживаться драйвера звуковой платы, установленные ранее. Рекомендуется поддерживать ПО для устройств в актуальном состоянии, регулярно загружая и устанавливая обновления с официальных сайтов производителей устройств;
- Неправильная настройка устройства вывода аудио – колонок, наушников.
Что делать, если выходное аудиоустройство не установлено
Выше мы обозначили основные 3 причины, из-за которых возникает рассматриваемая проблема. Разберем последовательно пути исправления каждой из ситуаций.
Диагностика исправности акустической системы
Первым делом, если возникает ошибка с аудио в Windows, нужно удостовериться, что само устройство для вывода звука работает без ошибок. Для этого подключите к разъему наушников или динамиков стороннее устройство, например, плеер или смартфон, и протестируйте с его помощью акустическую систему.
Если устройство вывода звука рабочее, то нужно удостовериться, что оно подключено к верному разъему системного блока (или ноутбука). Обычно разъемы для подключения колонок и наушников выделяются зеленым цветом. Если все разъемы 3,5 мм на вашем компьютере одного цвета, то подключите колонки или наушники к тому, около которого имеется пиктограмма наушников.
Решение проблем с драйверами
Наиболее часто возникают проблемы с выходным аудиоустройством именно из-за программной составляющей. Чтобы исключить ошибку по причине неправильно установленных драйверов, выполните следующие действия:
Если после перезагрузки компьютера выходное аудиоустройство по-прежнему не установлено, выполните откат драйвера. Для этого:
- Снова зайдите в «Диспетчер устройств» и раскройте раздел «Звуковые, игровые и видеоустройства»;
- Нажмите правой кнопкой мыши на используемое устройство и перейдите в «Свойства»;
- Откроется новое окно, в котором нужно сверху переключиться на вкладку «Драйвер» и нажать на кнопку «Откатить драйвер».
После отката драйвера перезагрузите компьютер, чтобы изменения вступили в силу.
Настройка устройства воспроизведения
Еще одна причина, из-за которой выходное аудиоустройство может быть не установлено по версии Windows, это неправильно указанное устройство воспроизведения.
Например, такая проблема возможна, когда к компьютеру подключено сразу несколько устройств для вывода звука – наушники и колонки или две разных акустических системы.
Чтобы настроить устройства воспроизведения нужно сделать следующее:
- В нижнем правом углу экрана (где располагаются часы) находим иконку с динамиком и жмем на нее правой кнопкой мыши. Откроется меню, в котором нужно выбрать пункт «Устройства воспроизведения»;
- В списке доступных устройств выберите то, которое вы хотите использовать, например, динамики. Нажмите на него правой кнопкой мыши и нажмите «Использовать по умолчанию».
После этого проблема должна пропасть.
Обратите внимание: Если ни один из описанных выше советов не помог установить выходное аудиоустройство, можно попробовать в правом нижнем углу экрана нажать правой кнопкой мыши на иконку динамика и выбрать пункт «Обнаружить неполадки со звуком». Запустится инструмент автоматического обнаружения и устранения неполадки, в некоторых случаях он оказывается полезен. Запустится инструмент автоматического обнаружения и устранения неполадки, в некоторых случаях он оказывается полезен
Запустится инструмент автоматического обнаружения и устранения неполадки, в некоторых случаях он оказывается полезен.
(437 голос., 4,55 из 5) Загрузка…
Заключение
Теперь вы знаете что делать если выходное аудиоустройство не установлено. Если у вас возникнут вопросы, вы всегда можете обратиться к нам за помощью.
Если вы не позаботитесь о настройке параметров безопасности, ваша сеть может быть подвержена .
Для идентификации в сети, компьютеры используют .
Зачем искать информацию на других сайтах, если все собрано у нас?
Только корректное подключение и настройка компьютера может гарантировать качественное воспроизведение звука. Процесс этот совсем несложный. Простые рекомендации и полное следование им помогут избежать ошибки под названием «Выходное аудиоустройство не установлено».
Основные причины отсутствия звука на устройстве
Для выявления причин необходимо уделить особое внимание работе наушников, колонок и звуковой платы
Очень важно понять, когда именно нет звука. Если он отсутствует при воспроизведении игры, то нужно проверить, правильно ли установлены настройки игры. Только справочные рекомендации помогут решить проблему такого характера
Только справочные рекомендации помогут решить проблему такого характера
Если он отсутствует при воспроизведении игры, то нужно проверить, правильно ли установлены настройки игры. Только справочные рекомендации помогут решить проблему такого характера.
В том случае, если проблема возникла в операционной системе, то первое, что нужно сделать, так это тщательно проверить ее на наличие вирусов. Для этих целей можно как воспользоваться антивирусом, так и отельной . Данная процедура поможет избавиться от проблем, которые могут возникнуть в дальнейшем. Если даже все настройки выполнены корректным способом, но есть вирусы, то это может приводить к серьезным сбоям в работе всей системы.
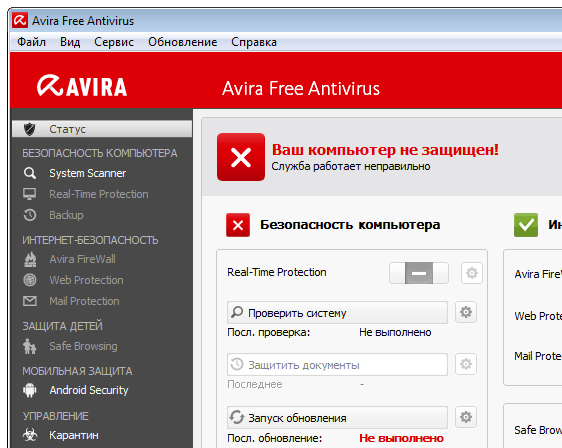 Если все же антивирусная программа блокирует процесс игры или любой другой, то можно , пока игра будет запущена. После выхода из нее необходимо снова активировать антивирус.
Если все же антивирусная программа блокирует процесс игры или любой другой, то можно , пока игра будет запущена. После выхода из нее необходимо снова активировать антивирус.
Если вирусных заражений не обнаружено, а также проведена детальная проверка периферических составляющих, то можно смело включать звук. Если снова выдается ошибка, то проблема, скорее всего, в драйверах операционной системы.
Звуковые устройства
Зачастую при сборке компьютеров производители встраивают звуковые платы. Поэтому их владельцам нужно всего лишь подключить штекеры от наушников в один разъем, а от колонок – в другой. Весь процесс должен соответствовать определенной схеме. Разъемы с разными цветами отличаются по функциям. Зеленый цвет соответствует устройствам, которые воспроизводят звук – наушники, колонки. Разъем розового цвета используется для подключения микрофона. Если даже гнезда не имеют цветовой маркировки, то рядом с ними обязательно указаны миниатюрные картинки.
Подключаем штекеры в соответствующие разъемы, после чего звук должен воспроизвестись. Если этого не происходит, то проблема в драйверах.
Проверка драйверов
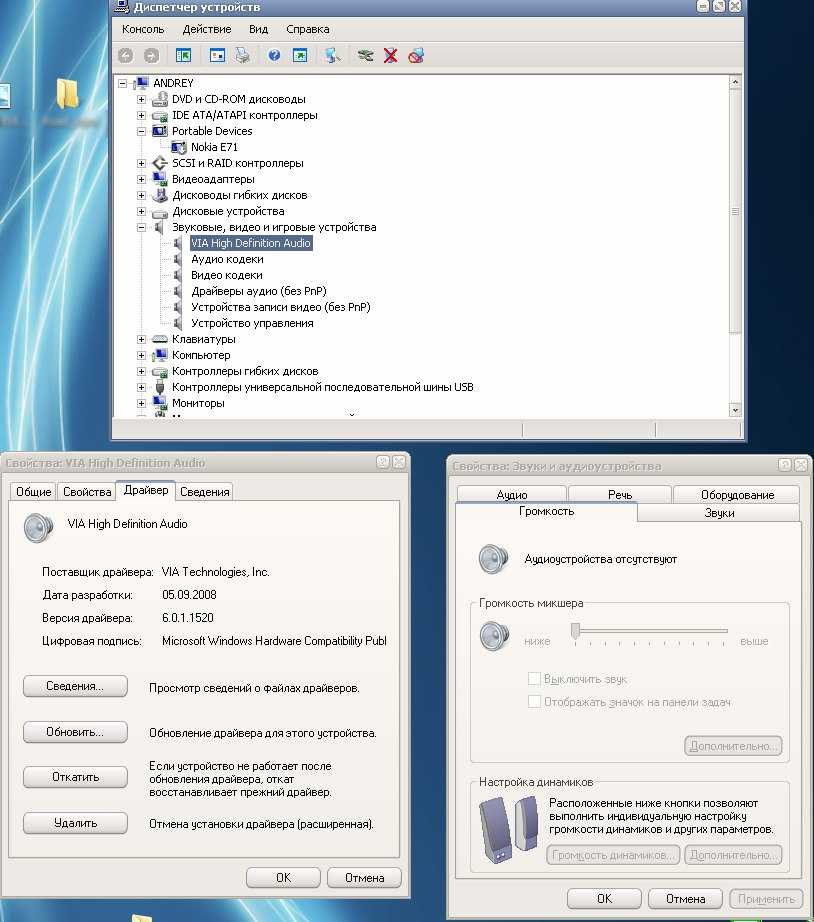 Основной причиной появления ошибки является некорректная установка драйверов. Упредить ее появление можно, если еще при покупке компьютера проверить наличие дистрибутивов основного программного обеспечения, среди которых драйвера.
Основной причиной появления ошибки является некорректная установка драйверов. Упредить ее появление можно, если еще при покупке компьютера проверить наличие дистрибутивов основного программного обеспечения, среди которых драйвера.
Если таковых нет, то нужно уточнить модель и марку звуковой платы, чтобы после скачать их на компьютер. Также можно использовать специальные программы, благодаря которым поиск драйверов пройдет без проблем. После необходимо настроить драйвера. Если с ними возникнут проблемы, то система сообщит об этом появление треугольника желтого цвета, внутри которого находится восклицательный знак.
Как только будет замечено появление звуковой карты, нужно выбрать пункт с названием «Драйвер». Затем загружаем все обновления. Зачастую процесс происходит в автоматическом режиме. Если загрузка обновлений будет прервана, то сразу же выбираем функцию «Откатить». Это позволит установить первоначальную версию, которую можно смело обновлять в дальнейшем.
После перезагрузки компьютера все должно получиться. Однако если не вышло, то необходимо заняться восстановлением системы. Отправляемся в «Пункт», переходим в «Программы». Находим контрольную точку и занимаемся восстановлением ОС. В 99% случаев именно это помогает навсегда забыть об ошибке, которая ранее мешала качественному воспроизведению звука.


