Разгон видеокарты amd radeon
Содержание:
- Замеряем прирост производительности
- Разгон видеокарты: как происходит и на что нужно обратить внимание
- Как повысить FPS в играх на видеокартах AMD Radeon?
- Как разогнать видеокарту AMD Radeon
- Узнаём характеристики
- Как использовать программу для More Power Tool для разгона и даунвольтинга видеокарт Navi/Radeon VII?
- Как разгонять процессоры AMD Ryzen с материнской платы
- Уменьшите или увеличьте тактовую частоту вашего графического процессора AMD и NVIDIA с помощью MSI Afterburner
- Оптимизация или улучшение графики во всех играх для видеокарт Nvidia AMD ATI
- Разгон видеопамяти видеокарты в MSI Afterburner
- Улучшение штатных возможностей видеокарты посредством изменения настройки драйверов
- Выбираем утилиту для разгона видеокарт от AMD и NVIDIA
- Как разогнать видеокарту Nvidia
- Достоинства и недостатки
- Какие нужны программы для разгона видеокарты
- Повышение частоты видеокарты
- Выводы
Замеряем прирост производительности
Как узнать, оптимально разогнана видеокарта или нет? Разумеется с помощью финального теста на производительность на ресурсоёмкой игре, например, GTA 5. Записываем результаты и сравниваем их с теми, что были получены до разгона.
Прирост на уровне 10% считается неплохим показателем. При использовании воздушного охлаждения добиться результата в 20% – большая удача, средний максимум составляет 15%. В этих случаях в MSI Afterburner жмём кнопку Save, затем кликаем на циферке 1 и запираем расположенный слева замок. Таким образом мы добиваемся того, что разгон можно будет активировать с оптимальными значениями, нажав именно эту цифру.
Если рост производительности составил несколько кадров/секунду, лучше жмите Reset, чтобы не нагружать систему.
Разгон видеокарты: как происходит и на что нужно обратить внимание

Чтобы понять, как правильно разогнать видеокарту, достаточно разобраться в её строении и характеристиках, которых всего две:
- Частота ядра.
- Объём оперативной памяти.
В оперативной памяти хранятся данные, которые необходимо использовать для конкретной операции и иметь к ним моментальный доступ. Из этого вытекает ещё характеристика, называемая скорость оперативной памяти, но она непосредственно связана с частотой процессора, поэтому её никогда не выделяют отдельно. Описанные выше ограничения являются программными, если производитель вам позволит, их можно с лёгкостью обойти, совершив оверклокинг частот
Для этого есть не одна программа, «взламывающая» код, установленный на железе, и переписывающая его под ваши нужды.
При разгоне любого железа обращайте особое внимание на его температуру, ведь согласно базовым законам термодинамики, увеличение работы ведёт к увеличению выделяемого тепла. Оверклокинг далеко не единственный способ разгона видеокарт, и в особых случаях при помощи простой перепрошивки БИОСа можно добиться разблокировки вспомогательного потенциала в виде дополнительных вычислительных блоков
Но это лишь на нескольких сериях материнских плат и видеокарт, поэтому зачастую мастера занимаются именно оверклокингом.
Как повысить FPS в играх на видеокартах AMD Radeon?


Как повысить фпс в играх на видеокартах AMD Radeon?
Этот гайд предполагает, что у вас уже установлена утилита AMD Catalyst Control Center. Если же нет, то скачать можно здесь.
Теперь для повышения фпс сделайте следующее:
Нажмите правой кнопкой мыши по рабочему столу и выберите из контекстного меню Свойства графики.
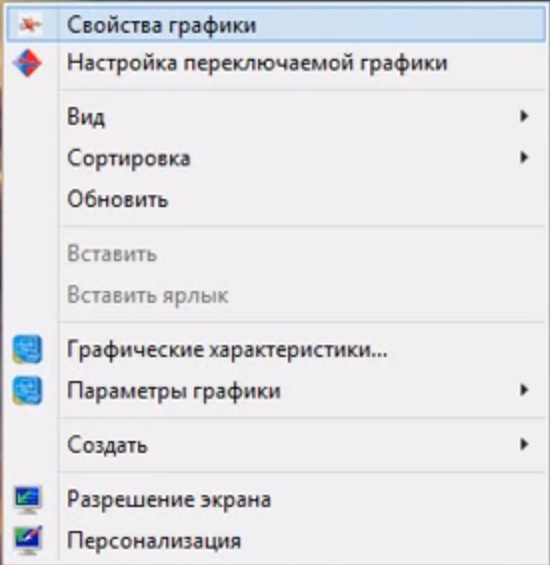
В открывшемся окне выберите из раскрывающегося списка Игры пункт Настройки 3D-приложений.
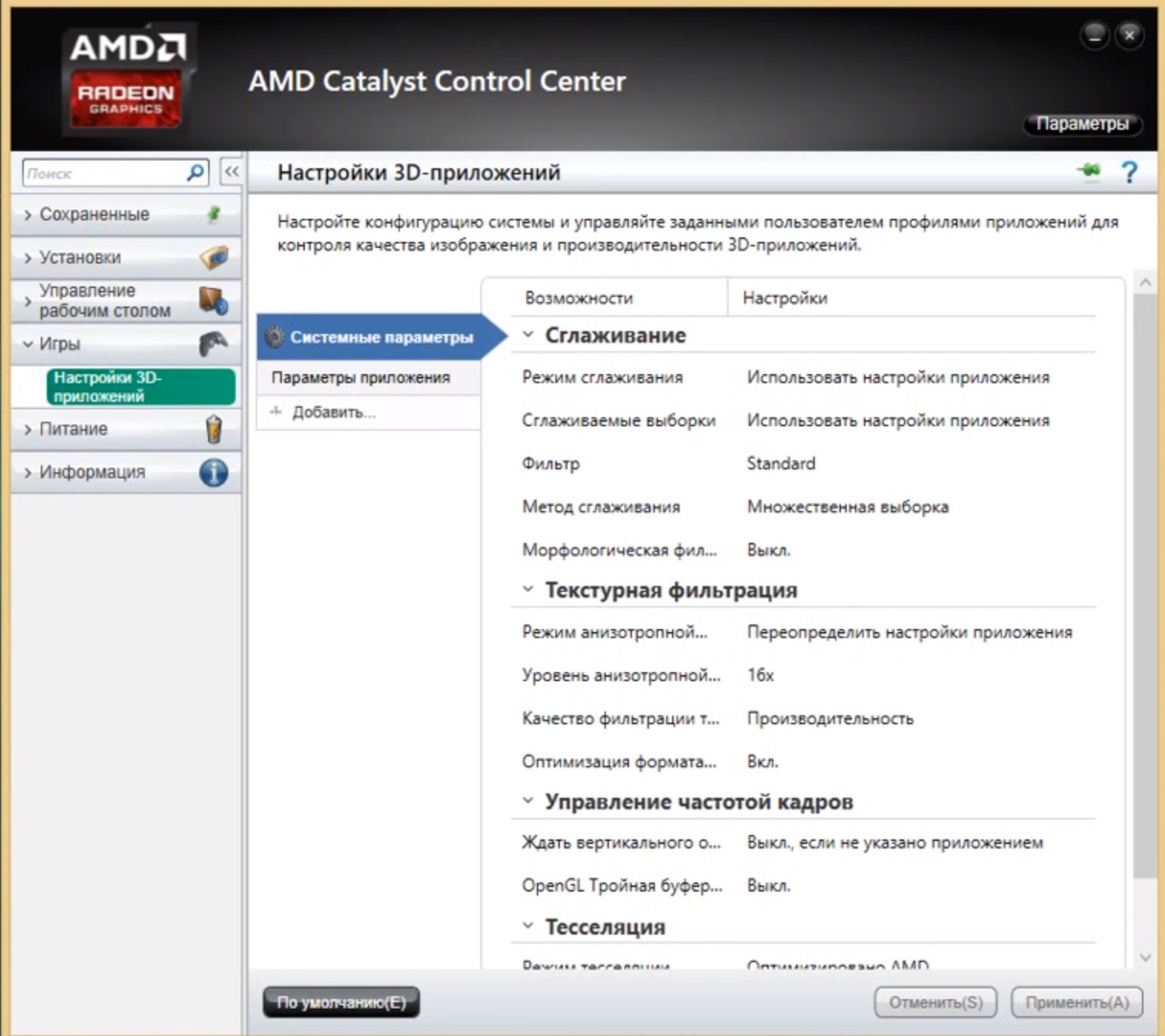
Выставите настройки, как на скрине, а именно:
Сглаживание
- Режим сглаживания — Использовать настройки приложения
- Сглаживаемые выборки — Использовать настройки приложения
- Фильтр — Standart
- Метод сглаживания — Множественная выборка
- Морфологическая фильтрация — Выкл.
Текстурная фильтрация
- Режим анизотропной фильтрации — Преопределить настройки приложения
- Уровень анизотропной фильтрации — 16x
- Качество фильтрации текстур — Производительность
- Оптимизация формата — Вкл.
Управление частотой кадров
- Ждать вертикального обновления — Выкл., если не указано приложением
- OpenGL Тройная буферизация — Выкл.
Тесселяция
- Режим тесселяции — Оптимизировано AMD
- Максимальный уровени — Оптимизировано AMD
Кроме общих настроек можно также сделать персональные для каждого приложения. Для этого перейдём в раздел Параметры приложения переключаемой графики из раздела Питание.
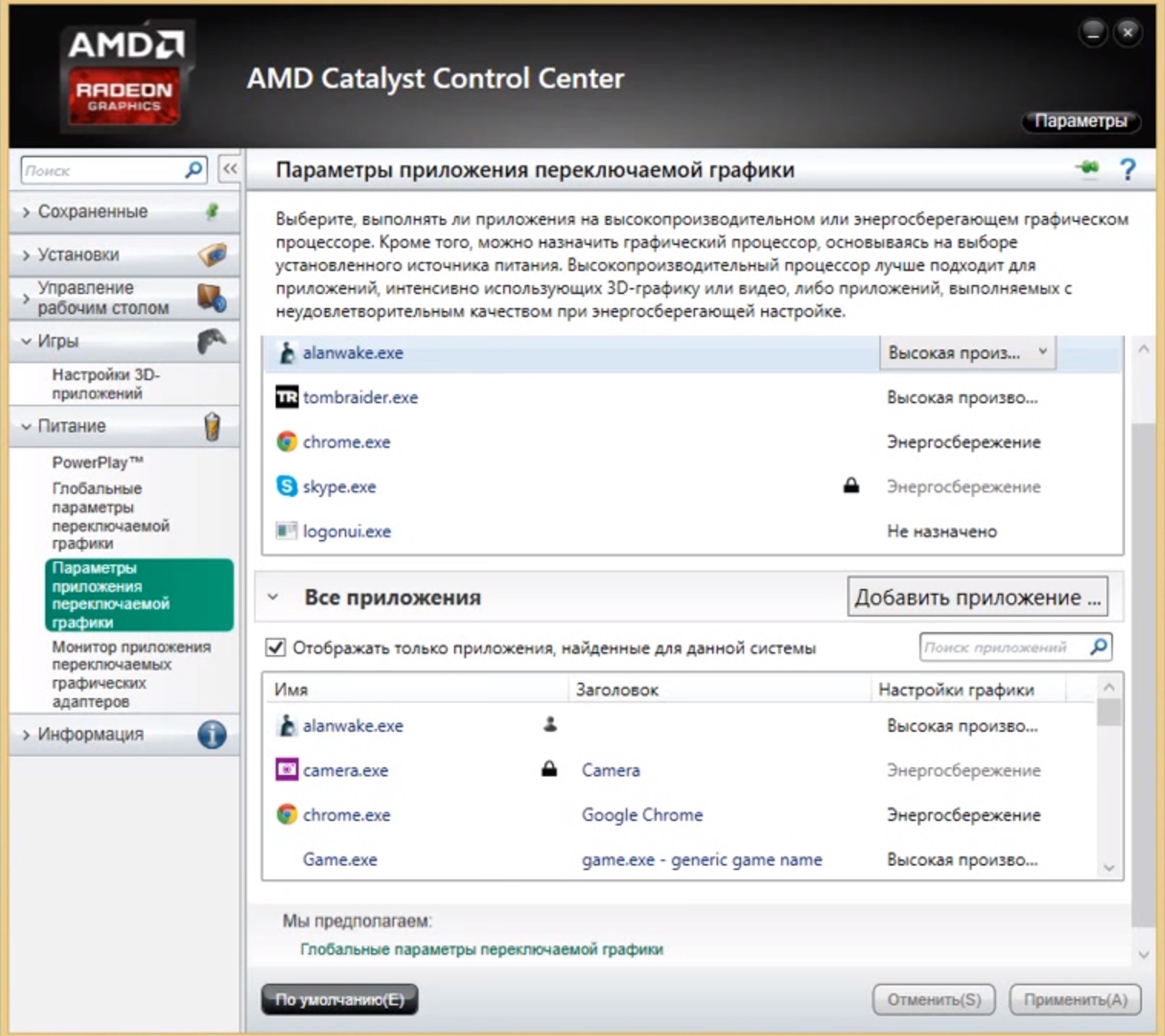
Здесь найдите своё приложение или если его нет, добавьте его, указав к нему путь.
Теперь, когда приложение появилось, можно выбрать один из вариантов производительности выпадающего списка напротив приложения в столбце Настройки графики.
Доступны три варианта: Высокая производительность (Для слабых ПК), Энергосбережение (Для мощных ПК) и Основано на источнике питания (Указан в настройках питания в панели управления).
После выбора нужной настройки, нажмите на кнопку применить.
Как разогнать видеокарту AMD Radeon
Кардинальных отличий в процессе разгона видеокарты AMD Radeon от способа для NVIDIA GeForce нет. Для оверлокинга также потребуется диагностическая утилита CPU-Z и приложение для разгона. Для решений от AMD Radeon доступно несколько десятков программ, способных разогнать видеокарту, например: MSI Afterburner, AMD GPU Clock Tool, ASUS GPU Tweak и другие. Можно также использовать «родное» приложение, которое устанавливается вместе с драйверами видеокарты и носит название AMD Catalyst Control Center.
Чтобы разогнать видеокарту AMD Radeon при помощи AMD Catalyst Control Center необходимо:
- Запустить программу. Найти ее можно через поиск или запустить с панели быстрого доступа, поскольку она постоянно работает в фоновом режиме, если не устанавливались ограничения;
- Далее в левом меню выберите пункты «Производительность» — «AMD Overdrive». Если переход в опции для разгона происходит впервые, потребуется принять соглашение, в котором AMD предупреждает о возможных рисках при разгоне;
- После этого нажмите на кнопку «Настроить Graphics OverDrive»;
- Откроется меню оверлокинга, в котором, в отличие от NVIDIA Inspector, отсутствует возможность увеличить самостоятельно Вольтаж. Его приложение от AMD регулирует в автоматическом режиме;
- Чтобы разогнать видеокарту, сдвиньте ползунок с настройкой частоты графического процессора на 5-10% вправо и выберите пункт «Тестировать пользовательские настройки». Запустится экран тестирования, во время работы которого будет нагружаться видеокарта. После теста в окне программы можно посмотреть, насколько увеличилась скорость вентилятора и температура;
- Если показатели по охлаждению допустимые, то поднимите на 5-10% частоту высокопроизводительной шины, после чего вновь протестируйте. При отсутствии проблем нажмите «Применить» и выйдите из приложения или начните второй шаг разгона видеокарты.
Обратите внимание: Если требуется более мощное охлаждение чипа кулером, можно установить галочку в пункте «Включить ручное управление вентилятором» и повысить обороты. Перед тем как приступать к разгону видеокарты AMD Radeon, если на компьютере отсутствует приложение AMD Catalyst Control Center, рекомендуется ознакомиться с отзывами в интернете относительно различных программ для оверлокинга
Подберите рекомендуемое приложение под модель видеокарты, которая будет разгоняться
Перед тем как приступать к разгону видеокарты AMD Radeon, если на компьютере отсутствует приложение AMD Catalyst Control Center, рекомендуется ознакомиться с отзывами в интернете относительно различных программ для оверлокинга. Подберите рекомендуемое приложение под модель видеокарты, которая будет разгоняться.
Узнаём характеристики
Для просмотра характеристик ЦП и его ядер есть большое количество программ. В данном случае рассмотрим, как узнать «пригодность» к разгону при помощи AIDA64:
- Запустите программу, нажмите на иконку «Компьютер». Её можно найти либо в левой части окна, либо в центральной. После перейдите в «Датчики». Их расположение аналогично с «Компьютер».
- В открывшемся окне находятся все данные касательно температуры каждого ядра. Для ноутбуков нормальным показателем считается температура в 60 и менее градусов, для стационарных компьютеров 65-70.
Чтобы узнать рекомендуемую частоту для разгона, вернитесь в пункт «Компьютер» и перейдите в «Разгон». Там можно видеть максимальный процент, на который можно увеличить частоту.
Способ 1: AMD OverDrive
Данное ПО выпущено и поддерживается корпорацией AMD, отлично подходит для манипуляций с любым процессором от этого производителя. Распространяется полностью бесплатно и имеет понятный для обычного пользователя интерфейс
Важно заметить, что производитель не несёт никакой ответственности за поломку процессора во время ускорения при помощи его программы
Урок: Разгон процессора с помощью AMD OverDrive
Способ 2: SetFSB
SetFSB – это универсальная программа, подходящая в равной степени как для разгона процессоров от AMD, так и от Intel. Распространяется бесплатно в некоторых регионах (для жителей РФ, после демонстрационного периода придётся заплатить 6$) и имеет незамысловатое управление. Однако, в интерфейсе отсутствует русский язык. Скачайте и установите данную программу и приступайте к разгону:
- На главной странице, в пункте «Clock Generator» будет вбит по умолчанию PPL вашего процессора. Если это поле пустое, то вам придётся узнать свой PPL. Для этого потребуется разобрать корпус и найти на материнской плате схему PPL. Как вариант, можно также детально изучить системные характеристики на сайте производителя компьютера/ноутбука.
- Если с первым пунктом всё нормально, то просто постепенно начните передвигать центральный ползунок для изменения частоты ядер. Чтобы ползунки стали активными, нажмите «Get FSB». Для увеличения производительности можно также отметить пункт «Ultra».
- Чтобы сохранить все изменения нажмите на «Set FSB».
Способ 3: Разгон через BIOS
Если по каким-то причинам через официальную, как и через стороннюю программу, не получается улучшить характеристики процессора, то можно воспользоваться классическим способом – разгоном при помощи встроенных функций BIOS.
Данный способ подходит только более-менее опытным пользователям ПК, т.к. интерфейс и управление в БИОСе могут оказаться слишком запутанными, а некоторые ошибки, совершенные в процессе, способны нарушить работу компьютера. Если вы уверены в себе, то проделайте следующие манипуляции:
- Перезагрузите компьютер и как только появится логотип вашей материнской платы (не Windows), нажмите на клавишу Del или клавиши от F2 до F12 (зависит от характеристик конкретной материнской платы).
- В появившемся меню найдите один из этих пунктов – «MB Intelligent Tweaker», «M.I.B, Quantum BIOS», «Ai Tweaker». Расположение и название напрямую зависят от версии БИОСа. Для перемещения по пунктам используйте клавиши со стрелочками, для выбора клавишу Enter.
Теперь вы можете видеть все основные данные, касательно процессора и некоторые пункты меню, с помощью которых можно вносить изменения. Выберите пункт «CPU Clock Control» при помощи клавиши Enter. Откроется меню, где необходимо поменять значение с «Auto» на «Manual».
Переместитесь с «CPU Clock Control» на пункт ниже, до «CPU Frequency». Нажмите Enter, чтобы внести изменения в частоту. По умолчанию будет стоять значение 200, изменяйте его постепенно, повышая где-то на 10-15 за раз. Резкие изменения в частоте могут повредить процессор. Также вводимое конечное число не должно быть больше значения «Max» и меньше «Min». Значения указаны над полем ввода.
Выйдите из БИОСа и сохраните изменения при помощи пункта в верхнем меню «Save & Exit».
Разгон любого процессора AMD вполне возможен через специальную программу и не требует каких-либо глубоких познаний
Если все меры предосторожности соблюдены, а процессор ускорен в разумных пределах, то вашему компьютеру ничего не будет угрожать
Опишите, что у вас не получилось.
Наши специалисты постараются ответить максимально быстро.
Разгон и даунвольтинг видеокарт AMD Radeon RX 5×00 и Radeon RX VII с помощью программы MorePowerTool заключается в разблокировке заводских лимитов и последующем применении нужных значений майнером (или любой другой программой).
Процесс разгона и даунвольтинга включает следующие шаги:
- Скачать и установить программу MPT на компьютер.
- Скопировать на компьютер BIOS разгоняемой видеокарты (это можно сделать в программе GPU-Z или atiflash).
- Запустить программу MorePowerTool, открыть BIOS разгоняемой видеокарты.
- Отредактировать параметры разгона и даунвольтинга.
- Применить/сохранить полученные настройки в файл с расширением mpt. Для применения настроек нажать кнопку Write SPPT и перезагрузить компьютер.
После этого сторонними программами можно регулировать вольтаж, частоты и скорость вращения вентиляторов в пределах, заданных с помощью программы MPT.
Далее для наглядности представлен пошаговый процесс тонкой настройки разгона и даунвольтинга видеокарты AMD Radeon RX 5500XT.
Как разгонять процессоры AMD Ryzen с материнской платы
Вы сможете найти больше возможностей для разгона на материнской плате UEFI — именно этот способ рекомендую более опытным читателям, которые хотели бы «выжать» больше мегагерц из своего AMD.
В качестве примера я использовал материнку ASUS ROG Crosshair VIII Hero (WI-FI). Методика будет аналогичной и для плат от других производителей. Единственное, расположение меню и названия отдельных функций могут немного отличаться, хотя сам процесс. в общем, будет выглядеть одинаково.
Заходим в расширенный режим — все необходимые опции можно найти на вкладке Extreme Tweaker.

Начнём с изменения множителя процессора — его можно установить для всех ядер (CPU Core Ratio) или отдельно для отдельных блоков CCX (CPU Core Ratio (Per CCX)). Вначале рекомендую увеличить значение на 1x или 2x — если всё стабильно, поднять ещё на 1x и, таким образом, до достижения максимально доступного значения.

Следующим шагом является повышение напряжения ядра процессора — более высокое значение стабилизирует тактовую частоту, но приведёт к росту энергопотребления и повышению температуры. Ручной режим устанавливает фиксированное значение, когда в смешённом — значение, на которое, должно быть, увеличено напряжение, выставляется по умолчанию.
Начинаем с 1,25 В и, если необходимо, увеличиваем на 0,025 В (в домашних условиях не рекомендую превышать 1,4 В).

В некоторых случаях для стабилизации процесса синхронизации может потребоваться увеличение напряжения SOC (процессора). Лучше всего начинать с 1,00 В, хотя в домашних условиях я не рекомендую превышать 1,20 В.

Калибровка линии нагрузки также способна помочь стабилизировать синхронизацию — помогает уменьшить падение напряжения, но приводит к росту энергопотребления, повышению температуры процессора и силовым нагрузкам. Для разгона в домашних условиях не рекомендую превышать средний уровень (например, на платах ASUS он отмечен как уровень 3). Слишком высокое значение приведёт к значительному росту температуры.

Наконец сохраняем настройки и переходим к проверке стабильности процессора.

AMD Ryzen 5 3600 продаётся с небольшим кулером Wraith Stealth, который не способен поддерживать приемлемые температуры после оверклокинга. Если вы собираетесь разгонять процессор, то следует запастись более эффективным охлаждением
Уменьшите или увеличьте тактовую частоту вашего графического процессора AMD и NVIDIA с помощью MSI Afterburner

1. Загрузите MSI Afterburner по ссылке здесь.
2. Следуйте инструкциям на экране, чтобы установить MSI Afterburner.

3. После установки откройте программу MSI Afterburner.

4. Убедитесь, что ваша видеокарта обнаружена, прежде чем вносить какие-либо изменения.

5. Уменьшите (или увеличьте) индикатор Core Clock (MHz), который вы найдете в центре, в соответствии с вашими предпочтительными настройками.

6. Нажмите кнопку «Применить» (значок галочки), чтобы отменить внесенные изменения.

7. Сохраните внесённые вами изменения в предпочтительный номер слота профиля.

ПРИМЕЧАНИЕ. Это полезно для тех, кто хочет быстро выполнить настройку, не вмешиваясь в счётчик Core Clock.
Пониженная частота — это то же самое, что и пониженное напряжение?
Они оба отличаются друг от друга.
Понижение тактовой частоты — это процесс снижения тактовой частоты вашего графического процессора.
С другой стороны, пониженное напряжение — это процесс снижения количества энергии, потребляемой графическим процессором, в зависимости от установленной частоты.
ВАЖНО: Если вы не знаете, что делаете, понижать напряжение графического процессора не рекомендуется, поскольку это приводит к нестабильности графического процессора и, возможно, к его повреждению
Оптимизация или улучшение графики во всех играх для видеокарт Nvidia AMD ATI






Ребят, хочу поделится одной фичей, про которую мало кто знает. Я приведу пример по игре Hitman 6, но ниженаписанное можно сделать и с любой другой игрой!
Для NVIDIA:Показать полностью… 1) скачать программу Nvidia Inspector, установка не требуется. 2) Найти в списке игр Hitman Pro. 3) Выставить следующие настройки:
3 — Antialiasing Antialiasing — Transparency Supersampling = AA_MODE_REPLAY_MODE_ALL
4 — Texture Filtering Texture Filtering — LOD Bias (DX) = +3.0000 Texture Filtering — LOD Bias (OGL) = +3.0000 Texture Filtering — Negative LOD Bias = Allow
Чем выше значение LOD Bias (+3 макс) тем хуже текстуры. Вот наглядные скриншоты:
Для AMD И ATI: Я приведу пример на игре CS GO:
1. Нажмите WINDOWS+R на клавиатуре, введите команду regedit и нажмите клавишу ввода. Вы получите всплывающее сообщение, которое предупреждает вас, что изменение реестра может очень плохо сказаться на вашем ПК. Но вы не бойтесь, если вы будите следовать моим указаниям, то ничего страшного не произойдет. 2)расширить 3)расширить 4)расширить 5)расширить 6)Расширить 7)Расширить 8)Расширить и щелкнуть левой кнопкой мыши на (только один щелчок мыши). 9)Последний шаг. Щелчок правой кнопкой мыши внутри правой части окна и выберите -> строковое параметр. Назовите его LodAdj. Двойной щелчок по и установите значение. LodAdj принимает только значения от 0 до 5. Вы должны попробовать выбрать значение самостоятельно.Ппример: «LodAdj» = «0»
Важно. Чем выше значение, тем хуже качество графики и естественно выше производительность
На этом все.
К слову, вы можете не ставить такое мыльцо, это уже в крайних случаях, вы можете поставить параметр 2 или 3, в них не так и замылена графика и не очень то и заметно ухудшение, но производительность все равно повышена.
Для тех кто хочет наоборот улучшить графику, вам следует в параметрах вводить от -1 до -5.
Разгон видеопамяти видеокарты в MSI Afterburner
Шаг № 4. Теперь переходим к разгону видеопамяти (Memory Clock). Запоминаем максимальное значение Core Clock, которое мы определили ранее, и сбрасываем настройки с помощью кнопки «Reset».
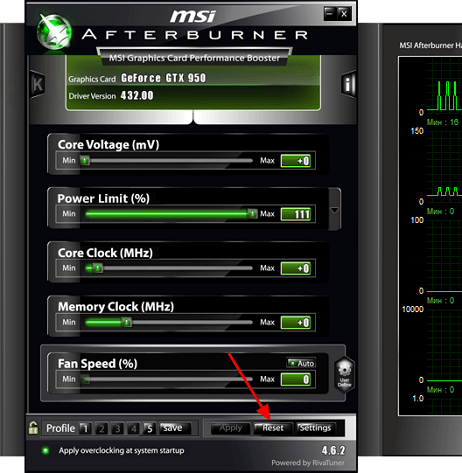
Шаг № 5. Снова повышаем Power Limit на максимум и немного увеличиваем значение Memory Clock (например, на 50-80 MHz). После чего применяем настройки.

Шаг № 6. Тестируем стабильность видеокарты сначала в стресс-тесте FurMark, а потом в играх. Все точно также как в шаге № 2. Если есть проблемы – снижаем частоту памяти и снова тестируем.
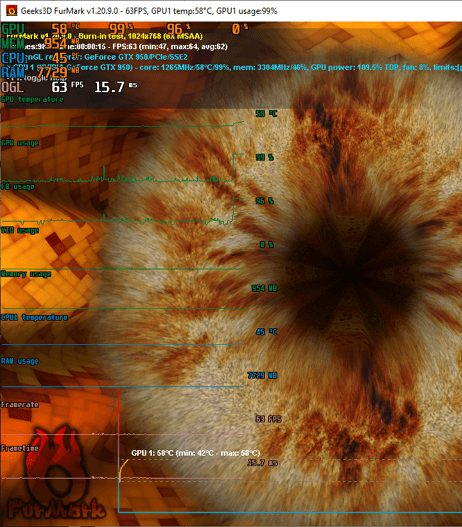
Шаг № 7. Если проблем не обнаружено, то возвращаемся к шагу № 5 и еще немного повышаем частоту памяти. После чего снова тестируем (шаг № 6). Дальше повторяем шаги №5 и 6 пока не найдем максимальную частоту видеопамяти, с которой видеокарта работает стабильно.
Полученную максимальную частоту видеопамяти можно дополнительно снизить на 10-20 MHz для полной уверенности в стабильной работе.
Улучшение штатных возможностей видеокарты посредством изменения настройки драйверов
Увеличить производительность видеокарты amd radeon наиболее просто через изменение отдельных настроек драйвера устройства. Программа для разгона видеокарты amd предоставляется самой компанией amd в бесплатное пользование. Это пакет графических драйверов для видеокарт radeon — Catalyst control center. Прежде, чем им воспользоваться убеждаемся, что:
- Установлена последняя версия драйвера видеокарты или осуществить обновление
- Установлено решение AMD OverDrive
- Если необходимо — установить их
Затем установить AMD Catalyst control center.
- тип имеющейся у вас графической системы;
- семейство продуктов, к которому принадлежит ваша графическая система;
- именно ваш компонент из выпадающего списка;
- операционную систему, на которой вы работаете;
- подтверждаем выбор;
- устанавливаем выбранный драйвер
Устанавливаем выбранный драйвер
Можно скачать драйвер и с сайта radeon.
Можно скачать драйвер и с сайта radeon
Устанавливаем.
Настройка AMD Catalyst control center происходит в основном в разделе «Производительность».
Настройка AMD Catalyst control center происходит в основном в разделе «Производительность»
Включаем функции разгона для процессора и графического устройства.
Включаем функции разгона для процессора и графического устройства
Нас интересует настройка amd видеокарты, увеличение ее производительности. На рисунках видно, что можно, посредством передвижения ползунков, изменять параметры частоты памяти, чипа, управлять производительностью вентилятора и питания
Это требуется делать осторожно, с контролем. При возникновении негативных эффектов, вернуть параметры назад
Можно изменять параметры частоты памяти, чипа, управлять производительностью вентилятора и питания
При возникновении негативных эффектов, вернуть параметры назад
Такое решение привлекательно простотой и наглядностью, но ограничено возможностями по частоте и дополнительным характеристикам.
Установив Catalyst Control Center мы получаем дополнительный инструмент для настройки видеокарты amd radeon и управления параметрами процессора, дисплея.
Помимо рассмотренных моментов увеличения производительности в этой утилите присутствует возможность оптимизация видеокарты ati radeon для игр.
Выбираем утилиту для разгона видеокарт от AMD и NVIDIA
Для разгона видеокарт производители используют свои фирменные утилиты. Покупая видеокарту в комплекте с ней, вы можете обнаружить диск с драйверами и утилитой для разгона. Лучше всего использовать новые драйвера и утилиты для разгона своей видеокарты, которые вы можете найти на сайте производителя. Используя новые утилиты для разгона и драйвер, вы сможете добиться лучшего результата разгона и оптимальной производительности в играх. На данный момент основными производителями видеокарт AMD и NVIDIA используются такие утилиты для разгона:
- ASUS — Утилита GPU Tweak;
- GIGABYTE — Утилита OC GURU II;
- MSI — Утилита MSI Afterburner;
- Palit — Утилита ThunderMaster;
- Sapphire — Утилита TriXX.
Особенно интересной утилитой из списка выше является Afterburner от компании MSI. С помощью Afterburner можно легко разогнать видеокарты как от MSI, так и от других производителей, а также узнать их характеристики. Столь высокая совместимость утилиты с различными видеоадаптерами объясняется тем, что она создана на базе программы для разгона RivaTuner. Исходя из такого функционала MSI Afterburner, в следующей главе мы опишем процесс разгона для видеокарт начального, среднего и верхнего уровня.
Как разогнать видеокарту Nvidia

Прежде чем переходить к активным действиям по разгону, необходимо провести диагностику видеокарты и узнать ее показатели параметров при работе в нормальном режиме. Для этих целей подойдет бесплатная утилита GPU-Z. Программа не русифицирована, но интерфейс несложный и интуитивно понятный.
После запуска утилиты появится окно с подробной информацией о графической карте. Для прироста быстродействия используются следующие параметры:
- GPUClock – показывает частоту графического ядра;
- Shader – показывает частоту шейдерных блоков;
- Memory – показывает частоту видеопамяти видеоадаптера.
Nvidia Inspector – портативная бесплатная программа для разгона видеокарты NVidia, выпущенная компанией-производителем. Утилита не требует предварительной установки, поэтому сразу после запуска в появившемся окне необходимо нажать на кнопку «ShowOverclocking», которая открывает панель дополнительных параметров.
В начале поднимаем два взаимосвязанных параметра – ShaderClock и GPUClock. Повышать частоту рекомендуется не более чем на 15-20% от заводских настроек. Для сохранения опций нужно нажать кнопку «ApplyClocks&Voltage».
Если в процессе тестирования установленных параметров на экране не возникает никаких графических артефактов, то адаптер работает стабильно. В обратном же случае, если появятся признаки нестабильной работы, или температура видеокарты превысит 90 градусов, тест следует прекратить. Процедура повторяется с постепенным снижением настроек частоты до тех пор, пока видеоадаптер не будет стабильно работать.
Далее возвращаемся в окно утилиты Nvidia Inspector и проделываем те же самые действия с увеличением частоты видеопамяти.
По завершению подбора оптимальных рабочих частот останется повысить напряжение питания графической карты для ее последующей стабильной работы. Осуществить это можно с помощью параметра «Voltage», сдвинув ползунок в правую сторону на одно деление.
Последним этапом является создание файла с заданными настройками, при запуске которого видеокарта будет переходить из штатного режима в разогнанный. Для этого достаточно нажать «CreatClocksChortcut», который создаст файл с параметрами на рабочем столе.
При желании можно поместить созданный файл в папку «Автозагрузка», благодаря чему разгон видеокарты Nvidia будет автоматически осуществляться при запуске компьютера.
Достоинства и недостатки
- Процессор получает большую мощность. Игры перестают зависать и легко запускаются несмотря на высокие требования. После включения устройства система быстрее загружается. Правильный разгон помогает добиться увеличения производительности в 20 % случаев.
- Улучшается понимание компьютера пользователем. После разгона человек быстрее вникает в происходящие процессы.
- Если процессор стал работать лучше, то его не нужно менять. На данный момент выпускается много игр, каждая из которых требует больше и больше ресурсов для работы, поэтому разгон процессора помогает не менять его после выхода каждого приложения.
- Нестабильная работа. Если не иметь знаний по процедуре процесса разгона, то можно навредить процессору и вызвать его неработоспособность. Часто операционная система выдает ошибки, которые возникают из-за неправильной настройки, поэтому перед разгоном нужно узнать как можно больше информации по данной теме.
- Сбились настройки BIOS. Это возникает в случае быстрого перехода на высокие частоты.
- Сокращение срока работы процессора. Обычно срок службы уменьшается на 40-50 %. Это связано с тем, что процессор намного быстрее использует свой ресурс. В стандартном режиме время работы составляет 15 лет, в разгоне 8-10 лет. Данный минус является отчасти незначительным, поскольку через 10 лет процессор устареет и выйдет его более продвинутая модель.
- Процессор теряет гарантию. Если у вас поломался процессор и в сервисном центре выяснят, что устройство работает на высоких частотах из-за разгона, то в возмещении средств откажут.
- Процессор может сгореть. Это происходит из-за высокой температуры, поэтому разгон нужно делать с мощной системой охлаждения.
Какие нужны программы для разгона видеокарты
Вообще, утилит подобного рода достаточно много, и одной статьи чтобы их все собрать, наверное не хватит. К тому же, принцип работы везде одинаков: нам принудительно нужно будет повысить частоту работы памяти и ядра (а так же прибавить скорость работы кулера для более лучшего охлаждения). В этой статье я остановлюсь на одних из самых популярных утилитах для разгона.
Универсальные
RivaTuner (свой пример разгона я покажу в ней)
Одна из лучших утилит для тонкой настройки видеокарт NVIDIA и ATI RADEON, в том числе и разгона! Несмотря на то, что утилита давненько не обновлялась, не теряет своей популярности и признания. Кроме того, в ней можно найти настройки кулера: включить постоянную скорость вращения вентилятора или определить в процентах количество оборотов в зависимости от нагрузки. Присутствует настройка монитора: яркость, контраст, гамма для каждого цветового канала. Можно разобраться также с установками OpenGL и так далее.
PowerStrip
PowerStrip (Окно программы).
Достаточно известная программа для настроек параметров видеоподсистемы, тонкой настройки видеокарт и их разгона.
Некоторые из возможностей утилиты: переключение «на лету» разрешения, глубины цвета, цветовой температуры, настройка яркости и контрастности, присвоение различным программам своих собственных цветовых настроек и т.д.
Утилиты для NVIDIA
NVIDIA System Tools (ранее называлась nTune)
Набор утилит для доступа, мониторинга и настройки компонентов компьютерной системы, включая контроль за температурой и напряжением при помощи удобных панелей управления в Windows, что намного удобнее, чем делать то же самое через BIOS.
NVIDIA Inspector
NVIDIA Inspector: главное окно программы.
Бесплатная утилита небольшого размера, при помощи которой можно получить доступ к всевозможной информации об установленных в системе графических адаптерах NVIDIA.
EVGA Precision X
EVGA Precision X
Достаточно интересная программа для разгона и настройки видеокарт на максимальную производительность. Работает с видеокартами от компании EVGA, а также GeForce GTX TITAN, 700, 600, 500, 400, 200 на базе чипов nVIDIA.
Утилиты для AMD
AMD GPU Clock Tool
AMD GPU Clock Tool
Утилита для разгона и мониторинга за показателями видеокарт на базе GPU Radeon. Одна из лучших в своем классе. Если вы хотите заняться разгоном своей видеокарты — рекомендую начать знакомство именно с нее!
MSI Afterburner
MSI Afterburner.
Достаточно мощная утилита для разгона и тонкой настройки карт от AMD. С помощью программы можно регулировать напряжение питания GPU и видеопамяти, частоту ядра, управлять скоростью вращения вентиляторов.
ATITool (поддерживает старые видеокарты)
ATI Tray Tools.
Программа для тонкой настройки и разгона видеокарт AMD ATI Radeon. Размещается в системном трее, предоставляя быстрый доступ ко всем функциям. Работает под управлением ОС Windows: 2000, XP, 2003, Vista, 7.
Утилиты для теста видеокарты
Будут нужны чтобы оценить прирост производительности видеокарты во время и после разгона, а так же проверить стабильность работы ПК. Нередко в процессе разгона (повышения частот) компьютер начинает вести себя нестабильно. В принципе, в качестве подобной программы — может служить ваша любимая игра, ради которой, например, вы и решили разогнать свою видеокарту.
Повышение частоты видеокарты
Если при регулировании ползунков программы MSI видеокарта виснет, при следующей загрузке уменьшите опцию
Откройте MSI Afterburner и поднимите основные частоты на 10 МГц или около того (убедитесь, что частота шейдера связаны с
частотами ядра, если таковая имеется). Нажмите «Применить», затем убедитесь в их применении, проверив GPU-Z. Нажмите «Сохранить в
MSI Afterburner» и назначить новые настройки одному из своих профилей. Теперь запустите
Heaven, после на кнопку Benchmark. Если тест пройден без проблем, разгон можно считать стабильным, увеличьте
частоту ядра на 10 МГц. Однако в любой момент столкнетесь с некоторыми проблемами. Либо Heaven даст черный экран и перестанет работать, либо
графический драйвер выйдет из строя, либо увидите «артефакты» на экране — маленькие графические сбои, которых не должно быть.
Возможно появятся
маленькие, цветные линии и пятна, которые появляются на экране, и так далее. Если столкнулись с любой из этих проблем, разгон нестабилен.
Теперь есть два варианта: вернуться к стабильным частотам ядра, после чего перейти к четвертому шагу (для небольшого разгона),
либо повысить напряжение.
Выводы
Мы сегодня узнали как выполняется разгон видеокарты AMD Radeon, с помощью инструментов, встроенных в драйверы видеокарт AMD и произвели практический разгон видеокарты. Производительность до разгона — 4397 pts. Результат после разгона — 4707 pts (+7% производительности).
Стоит заметить, что данная видеокарта уже была разогнана на заводе (Sapphine RX 480 8 GB NITRO+), поэтому результат не особо впечатляющий. Если же у вас стандартная видеокарта, с запасом по охлаждению, но без разгона, вы можете получить более значимые результаты.
Если вы нашли ошибку, пожалуйста, выделите фрагмент текста и нажмите Ctrl+Enter.
No related photos.
(1 оценок, среднее: 5,00 из 5)
Tweet Pin It
Об авторе
entertainm30 Имею высшее образование в сфере компьютеров. Немного разбираюсь в свободном ПО. Занимаюсь в свободное время ремонтом техники. Являюсь счастливым обладателем 3D принтера. Считаю самообразование очень важным для сегодняшнего времени.


