Как автоматически включать компьютер по расписанию
Содержание:
- Обзор программ и утилит
- Switch Off
- Почему таймер выключения может не сработать
- TimePC – таймер, который ещё может и включать компьютер
- Как поставить таймер выключения компьютера средствами Windows
- Выкл компьютера по расписанию
- Отключение компьютера с помощью планировщика заданий
- Способ 3. Специальные утилиты для автоматического отключения компьютера
- Узнавайте О Новых Статьях По Почте:
- Таймер выключения компьютера Windows 10: включаем средствами ОС или посторонними программами
- Выкл компьютера по расписанию
- Пару слов в заключение
Обзор программ и утилит
Помню раньше когда скорость интернета была не столь быстра и велика как сейчас, 3 — 4 года назад, я приходил с работы заходил в интернет на один из сайтов торрент-трекеров, находил там нужную игру, программу, музыку или фильм, ставил его на закачку и к утру или следующему вечеру они скачивались.
Можно выключить компьютер самому, нажав Меню Пуск > Завершение работы или через диспетчер задач Task Manager Windows XP — Завершение работы > Выключение. Так же, есть еще один простой и кардинальный способ для выключения компьютера — можно просто нажать на большую кнопку включения/выключения, после чего компьютер начнет закрывать все открытые программы и приложения, и выключиться через некоторое время.
Если вы не хотите так долго ждать, то есть радикальный способ, которым советую воспользоваться только в экстренных случаях, например завис компьютер или вам просто лень ждать нормального его выключения. Для этого нажимаем на большую кнопку включения/выключения, держим её нажатой и ждем пока отключиться ваш компьютер (у меня этот процесс занимает не более 3-х секунд).
Хотите узнать больше о планах электропитания вашего компьютера или ноутбука, смотрите здесь Настройка компьютера. Существует множество программ, утилит, приложений и таймеров для того, чтобы выключить компьютер без проблем и лишних телодвижений, не напрягаясь. У большинства из них примерно одинаковый интерфейс и функционал. Давайте рассмотрим некоторые из них по порядку.
Бесплатный таймер для отключения компьютера
Начну наш обзор с бесплатного таймера для выключения компьютера версии 3.1. Это небольшое темно-серое окно с простым и понятным интерфейсом. Его установка простая, с которой справится наверно каждый.
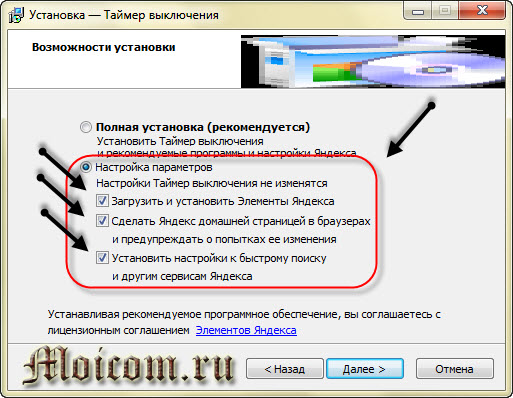
В последнее время заметил, что при установке новых программ на компьютер нам везде предлагают установить яндекс бар, яндекс браузер или другие подобные элементы, которыми мало кто пользуется.
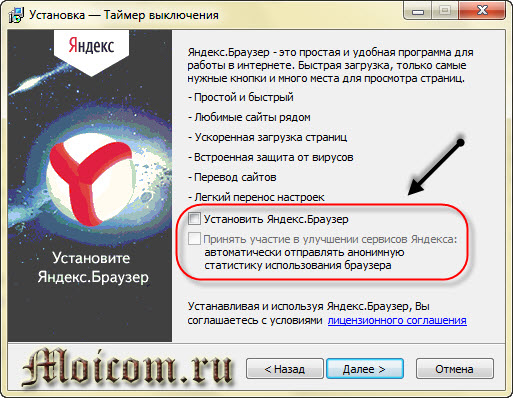
Так вот, данная программа не исключение, тут тоже есть подобные навороты. При установке бесплатного таймера по умолчанию все эти дополнения установятся автоматически, если вы этого не хотите, то выберите Настройка параметров и отключите все лишнее.
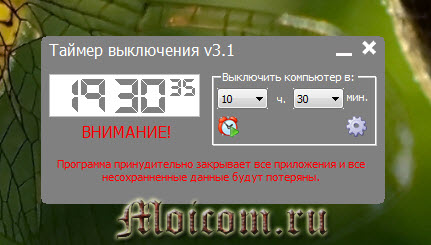
Выбираем нужное время, ставим будильник и спокойно занимаемся нужными делами или идем спать. Кстати если вы не можете уснуть, рекомендую послушать приятную музыку для сна, мне помогает.
Скачать бесплатный таймер выключения компьютера v3.1
Switch Off
Многофункциональная программа выключения Airytec отличается широкими возможностями настройки и предлагает множество опций для управления вашим компьютером. Этот менеджер – отличная альтернатива стандартным инструментам Windows. Программа бесплатная, имеет удобное управление и понятное описание кнопок.
Для работы с программой вам необходимо:
Загрузите полную версию дистрибутива Switch Off с http://www.airytec.com/ru/switch-off/get.aspx и установите на свой компьютер.

Запущенная программа сворачивается в трее. Пользовательская задача управляется щелчком по значку программы левой кнопкой мыши. Планировщик отвечает за состояние автоматического выключения ПК и может использоваться с любым интервалом (ежедневно, еженедельно, однократно и т.д.).

Элемент действия позволяет выбрать одну из доступных функций. Большой интерес представляет параметр «Предопределенные команды», где вы можете указать любую команду и связать ее со временем или событием.

Меню управления задачами открывается по нажатию правой кнопки мыши и содержит те же команды, но с параметрами, предустановленными разработчиками.

На приведенном выше снимке экрана показано множество условий, реализованных в Shut Down только для одного действия из списка.
Преимущества
- Бесплатно программное обеспечение.
- Интерфейс полностью на русском языке.
- Полная свобода в управлении системой: начинать любое действие в любое время с любым количеством повторений.
- Есть редактор команд.
- Очень простая структура программы.
- Поддержка 32- и 64-битных систем.
- Возможность планового отключения от сети Интернет.
Недостатки
- Официально он не поддерживает Windows 10 (но работает).
- Интерфейс полностью реализован в виде контекстных меню панели задач, что не очень информативно.
Почему таймер выключения может не сработать
Таймер выключения компьютера может не сработать по следующим причинам:
- кто-то закрыл процесс выключения до истечения времени. Это можно сделать через диспетчер задач;
- вы создавали команду, не имея прав администратора. Создайте её заново, предварительно получив эти права;
- какая-то программа блокирует выключение компьютера. Этого можно избежать: добавьте -f после введённой команды для игнорирования всех сообщений об ошибках при выключении компьютера;
- компьютер уже был перезагружен. Это отменяет установленный таймер, если только он не был задан через «Планировщик заданий».
TimePC – таймер, который ещё может и включать компьютер
Довольно простой таймер, бесплатный и имеющий поддержку русского языка интерфейса. Помимо отключения данный таймер позволяет задать ещё и включение компьютера. Отключение с последующим включением реализовано за счёт программно-аппаратного режима, который называется глубоким сном и поддерживается практически на всех современных компьютерах.
При уходе в глубокий сон содержимое оперативной памяти переносится на жёсткий диск (гибернация), а компьютер отключается. При включении происходит обратный процесс, в результате этого вы увидите и сможете продолжить работу с программами, которые были открыты в момент отключения.
Установленный таймер энергонезависим – это значит, что компьютер будет включен по таймеру даже в том случае, если ранее происходило его полное обесточивание (выключение из розетки, отключение электричества в доме).
Стоит отметить такой момент, что если компьютер не включается по таймеру, то необходимо произвести соответствующую настройку в операционной системе. Для этого необходимо открыть системное окно «Электропитание».
В Windows Vista и Windows 7 это проще всего сделать, нажав на клавиатуре комбинацию клавиш Win + R и в открывшемся окне Выполнить ввести команду powercfg.cpl и нажать клавишу ОК.
В Windows 8.1 и Windows 10 открыть аналогичное окно можно, наведя курсор на меню Пуск и щёлкнув правой клавишей мышки. Отобразится всплывающее меню, в котором необходимо выбрать пункт Управление электропитанием.
В результате этого будет открыто окно, в котором необходимо проследовать по меню Сон –> Разрешить таймеры пробуждения и в выпадающем меню выбрать Включить.
Готово. Теперь компьютер должен включаться по таймеру.
Естественно, у TimePC предусмотрена возможность отменить выключение по сработавшему таймеру. Для этого будет выводиться окно с 30-ти секундным отсчётом, в котором можно отменить выключение.
Также в программе TimePC имеется планировщик, который можно настроить на включение и отключение компьютера по определённым дням недели.
Из дополнительных возможностей и настроек можно отметить возможность задать открытие необходимых программ при включении компьютера по таймеру, автозагрузку TimePC при запуске Windows, автозакрытие программ при отключении по таймеру и некоторые другие параметры.
Программа функционирует в операционной системе Windows и поддерживает Windows XP, Vista, 7, 8.1, 10. Единственное, возможно, вам придётся добавить программу TimePC в автозапуск вручную в Windows 8 и Windows 10.
Как поставить таймер выключения компьютера средствами Windows
Нижеприведенный способ подходит для включения таймера на таких версиях как 7, 8.1 (8) и последней 10.
Команда «shutdown» — это самый быстрый и простой метод отключения по таймеру через указанное время. Ее нужно запустить в командную строку для просмотра параметров.
Для пользования этой программой нужно нажать кнопки Win+R (где первая идет с эмблемой Windows), после этого в окне «Выполнить» указать shutdown -s -t N ( символ N — это время до выключения, которое измеряется в секундах), затем Enter.

После этих действий пользователь увидит сообщение в котором будет сообщаться, что работа системы завершится через определенный период времени.

По прошествию указанного времени, программы на компьютере автоматически закроются, при этом вы сможете сохранить личные данные, как и в варианте с ручным выключением, а устройство выключится. В случае принудительного выключения программ, то есть без сохранения данных, нужно ввести параметр
-f.
Для того, чтобы сбросить таймер, нужно таким же образом ввести в командную строку
shutdown -a. Это позволит отключить таймер, если пользователь передумал выключать устройство.

Некоторым людям не удобно вводить команды для программирования выключения, поэтому рассмотрим более усовершенствованные способы.
Создание ярлыка для выключения при помощи таймера. Нажатием правой клавиши мыши на свободном месте рабочего стола, выбрать «Создать», далее «Ярлык». В появившемся окне в строке нахождения объекта ввести C:\Windows\System32\shutdown.exe и необходимые параметры времени (так, например, на рисунке задано время выключения устройства через 3600 секунд).

Далее нужно ввести имя ярлыка по вашему желанию и нажать Готово. Затем на рабочем столе будет отображаться созданный вами ярлык, внешний вид которого можно изменить при помощи нажатия правой кнопкой мыши, в перечне выбрать свойства и сменить значок. Это может быть рисунок кнопки выключения или будильника.
Создание .bat файла. Его запуск открывает запрос на какой период установить таймер, после ввода он устанавливается.

Его можно скопировать из инструкции, а потом перед сохранением указать в разделе «Тип файла» — «Все файлы» и осуществить сохранение файлов, имеющих расширение .bat.
Выкл компьютера по расписанию
И последний метод – выключение компьютера по времени через «Планировщик». Подходит в тех случаях, если данную процедуру вам нужно выполнять регулярно: ежедневно, еженедельно и т.д. Чтобы не запускать постоянно командную строку, достаточно лишь один раз задать время выключения компьютера или ноутбука и все.
Чтобы это сделать:
- Зайдите в Пуск – Панель управления – Администрирование.
- Выберите «Планировщик заданий».
- В правой колонке кликните на «Создать простую задачу».
- Введите понятное вам название – к примеру, «Автоматическое выключение ПК».
- Укажите, как часто нужно выполнять данную процедуру (если однократно, тогда лучше выберите один из способов автоматического выключения компа, описанных выше).
- Выполните настройку выключения компьютера или ноутбука (укажите время и дату начала).
- Выберите первый пункт – «Запустить программу».
- В поле «Программа» напишите shutdown, а в поле «Аргументы» – -s -f (ключ -f закрывает программы в принудительном порядке – на случай, если они вдруг зависнут).
- Нажмите кнопку «Готово».
Вот так можно поставить время отключения компьютера. Примерно таким же образом осуществляется ежедневная или ежемесячная настройка. Некоторые поля будут другими, но ничего сложного там нет – разберетесь.
Чтобы ничего не зависло, рекомендуется перед уходом выключить браузер и прочие программы (кроме той, которая выполняется в данный момент). Также это нужно для того, чтобы сохранить все изменения и ничего не потерять.
Что делать, если требуется отредактировать или удалить эту задачу? В таком случае снова зайдите в «Планировщик» и откройте вкладку «Библиотека». Найдите здесь в списке вашу задачу (по названию) и дважды щелкните левой кнопкой.
В открывшемся окне перейдите в раздел «Триггеры» и кликните на кнопку «Изменить».
А дальше меняйте настройки на свое усмотрение.
Если больше не требуется выключение ПК по расписанию, тогда зайдите в «Библиотеку», выделите свою задачу, кликните ПКМ, а затем – «Удалить».
Отключение компьютера с помощью планировщика заданий
Планировщик заданий — это стандартный компонент Windows, который позволяет автоматически выполнять предопределенные действия всякий раз, когда выполняется определенный набор условий. Например, вы можете запланировать задачу для запуска резервного копирования каждую ночь или отключать компьютер через определенное время.
Шаг 1. Через строку поиска в меню «Пуск» найдите «Планировщик заданий».
В меню «Пуск» находим «Планировщик заданий»
Шаг 2. Запустите программу. Перед вами откроется окно со множеством разделов.
Запускаем программу и нажимаем «Создать задачу»
Шаг 3. В меню справа выберите «Создать задачу». Дайте ей имя и опишите действие. Затем переходите к следующему шагу. Раздел «Триггеры» можно пропустить без ущерба для выполнения задачи.
Раздел «Триггеры» можно пропустить без ущерба для выполнения задачи
Шаг 3. Перейдите в раздел «Действия». Создайте действие, введя в строку сценария «C:windowssystem32shutdown.exe». Нажмите на кнопку «ОК».
Создаем необходимое действие и нажимаем «ОК»
Шаг 4. Теперь переходим к условиям, которые необходимы для выполнения действия. Для примера установим условие — бездействие компьютера на протяжении 1 часа. Это значит, что если компьютер никак не используется на протяжении 60 минут — он выключится автоматически.
Задаем временной интервал
После того как вы нажмете «ОК», окно создания задачи закроется, новая задача будет активной. Вы сможете найти ее в библиотеке задач. Там содержатся абсолютно все задачи, которые создаются пользователем или программами, установленными на компьютер.
Созданная задача в библиотеке задач
Способ 3. Специальные утилиты для автоматического отключения компьютера
Есть ряд специальных программ, имеющих таймер выключения компьютера. Такие утилиты обычно имеют довольно простой интерфейс и не вызывают затруднений с использованием – необходимо всего лишь установить нужное время и подтвердить настройки. После чего программа окажется в системном трее и выполнит свои функции в назначенное время. Зачастую такие утилиты оповещают пользователя перед выключением на случай, если тот передумал, чтобы успел отменить действие. Также такие стандартные программы предоставляют функции перезагрузки компьютера, перевода в режим сна и вывод из него.
Некоторые же разработчики пошли дальше и придумали дополнительные возможности, например, завершение работы устройства после назначенного времени простоя. А некоторые могут выключать компьютер и после определенного количества проигранных треков в плеере. Также можно сделать ярлыками кнопки выключения и перезагрузки ПК и вытянуть их на рабочий стол (если уж совсем лень лезть в «Пуск»). Есть в таких программах и общий планировщик задач.
Итак, рассмотрим несколько популярных в рунете программ-таймеров.
https://youtube.com/watch?v=ncwOqFJXYzI
PowerOff. Довольно сложная программа, хотя это не отпугивает пользователей. Это один из самых популярных и мощных таймеров. Сразу после скачивания готов выполнять функции, не требует инсталляции.
Перечислим основные функции:
- Завершение работы по времени и по расписанию,
- Можно передумать и отменить процесс перезагрузки,
- Дополнительные функции – зависимые таймеры,
- Имеются планировщик задач и ежедневник,
- Утилитой можно управлять горячими клавишами,
- Доступен автозапуск при загрузке системы.
Кстати, стандартные настройки вполне приемлемы, можно сразу пользоваться утилитой. Не пугайтесь такого количества галочек.
Всего несколькими кликами можно установить необходимое нам время. Заходим в главное меню программы, вкладка «Таймер». Выбираем после чего должна завершаться работа, например, после окончания времени. Отмечаем «Обратный отсчет», программа начинает действовать. Справа указано оставшееся время до окончания работы. Если отметить «Время срабатывания», можно установить точное время.
Также предусмотрены дополнительные функции:
Первая придется по душе любителям засыпать под музыку
И, что немаловажно, тем, кто пользуется Чтобы активировать действие, необходимо просто отметить «Срабатывать после проигрывания», выставляем нужное количество треков. Готово.
Вторая функция необходима в том случае, если работу нужно завершить после какой-либо ресурсоемкой задачи
Тут немного сложнее: отмечаем галочкой графу «Минимальная загрузка процессора», ставим количество процентов и «Время фиксации загрузки процессора». Таким образом, при загрузке на меньшее количество процентов устройство отключится.
И последний зависимый таймер – Internet. Компьютер выключится по завершению закачек. Для активизации процесса отмечаем «Получить статистику» и «Учитывать», выбираем нужные настройки и подтверждаем действие.
Данная программа может перезагружать компьютер, вводить в гибернацию, блокировать систему, завершать сеанс пользователя, посылать команды по сети и многое другое. В настройках можно найти еще много интересных моментов.
Таймер выключения. По сравнению с первой утилитой это самый обычный таймер, который может в указанное время завершить работу или сеанс, перезагрузить ПК, отправить его в режим гибернации, а также разорвать соединение с сетью. Программа простая и бесплатная. Стоит отметить также, что Яндекс все время норовит установить свои поисковики и прочие ненужные дополнения. Так что будьте осторожны при установке.
TimePC. Программа отличается тем, что не только выключает компьютер по истечению заданного времени, но и умеет его включать. То есть выводить из глубокого сна. По интерфейсу тоже нет ничего особенного, все довольно просто и доступно. Имеется встроенный планировщик, можно планировать дела на неделю.
Таймер сна 2007. Может выключить, отправить на перезагрузку и вывести в режим гибернации. Особенностями программы можно назвать звук, который плавно затихает, ярлык на рабочем столе с необходимыми настройками и принудительное завершение процесса. Утилиту также не нужно инсталлировать.
OFFTimer и SMTimer. Это, пожалуй, простейшие программы с удобным интерфейсом для автоматического завершения работы компьютера в назначенное время. Никаких лишних функций, ничего не мозолит глаза.
Узнавайте О Новых Статьях По Почте:
Всем привет! В этой статье на compblog.ru я расскажу вам, как установить таймер на выключение компьютера через определённое время.
Зачем это нужно? Представьте, вы ложитесь на диван, включаете кино или музыку, и не намереваетесь, когда фильм закончится, вставать, и идти к компьютеру, чтобы его выключить. Короче говоря, вы, как и я — ленивый человек!
В этой статье я приведу вам 3 способа выключить ваш компьютер по таймеру, один проще другого. Все эти способы подойдут для любых ОС, начиная с XP и кончая Windows 10. Выбор — за вами!
Как выключить компьютер по таймеру в Windows XP, 7, 8, 10 через командную строку?
Итак, сначала разберём способ, не требующий скачивания определённых программ, но требующий немного работы «ручками». Делается это через командную строку. Как зайти в командную строку, я не раз упоминал на compblog.ru, и с удовольствием сделаю это ещё раз.
Итак, жмём сочетание клавиш Win+R, и видим окошко с названием «Выполнить». В этом окошке мы можем текстовой командой заставить компьютер выполнить какое либо действие.
В данном случае, нам требуется выключить компьютер, для этого в Windows 7, 8, 10, XP, используется команда ShutDown.
Итак, чтобы выключить компьютер по таймеру через 10 минут, нам нужно ввести команду:
Shutdown /s /t 600
600 — это количество секунд, через которое выключится компьютер. То есть, если мы хотим выключить ПК через полчаса, нужно вводить Shutdown /s /t 1800, а если нужно выключить его через час — то Shutdown /s /t 3600. Ну, вы поняли!
Если вы хотите не выключить компьютер, а перезагрузить или ввести в сон, вместо /s введите следующие команды:
- /r — Перезагрузка ПК;
- /h — Переход в режим гибернации;
- /f — Принудительное завершение всех открытых программ;
- /a — Прекращение завершения работы системы.
Для ленивых — Выключение ПК по таймеру одним кликом мыши.
Первый способ хорош всем, кроме того, что для выключения компа вам всё же придётся напрягать извилины, чтобы вспомнить команду Shutdown /s /t 60, а также вводить ручками эту команду. Всё это можно легко автоматизировать, и ставить таймер на выключение одним кликом мыши!
Для этого вам нужно написать простую «программу». Всё намного проще, чем кажется!
Итак, создаём «Текстовый документ», и переименовываем его расширение с .txt на .bat. Далее открываем его через блокнот (кликаем правой кнопкой мыши и жмём Редактировать). Внутри пишем угадайте что? Правильно, то же самое, что мы писали в командной строке:
shutdown /s /t 1800
Где 1800 — время в секундах, через которое выключиться компьютер. Сохраняем файл и закрываем его. Ощущаем себя крутыми программистами.
При запуске этого файла запуститься таймер, выключающий ваш компьютер через 30 минут:
Да, я соврал про выключение одним кликом мыши, Вам нужно будет сделать двойной клик по файлу.
Проделали всё выше сказанное? А могли не заморачиваться и скачать данный файл прямо на моём блоге: bat-файл выключения ПК по таймеру. Пароль на архив — 123. Там же находится файл, отменяющий таймер выключений ПК, если вы вдруг передумали.
Программа для выключения компьютера через определённое время.
Как пользоваться программой, вы, я думаю, разберётесь. Выставляем параметр Coundown(обратный отсчёт), задаём время выключения компьютера. Всё, как на скриншоте:
Таймер выключения компьютера —
Кстати, подписывайтесь на мой канал на Youtube.
Итак, в этой статье мы научились выключать компьютер по таймеру. Многим, я думаю эти знания будут полезны.
Таймер выключения компьютера Windows 10: включаем средствами ОС или посторонними программами
Если нужно выключить компьютер в определенное время, когда у вас не будет к нему доступа, можно использовать таймер. Не все знают, что программисты Microsoft оборудовали Windows 10 таймером, но для выключения ПК можно использовать и посторонние программы.
Запустить таймер выключения на компьютере можно несколькими способами, в зависимости от того, какой вариант вам больше подходит.
Средствами Windows
Выключить устройство можно штатными опциями.
С помощью окна «Выполнить»
Этот способ подходит для Windows 7, 8 и 10. Для этого предназначена специальная команда, которая отключит ПК через определенное время:
- нажмите Win+R;
- в окне «Выполнить» введите: shutdown -s -t N (где N – время в секундах до выключения).
После указанного времени компьютер выключиться стандартно с закрытием и сохранением информации во всех программах. Если нужно задать принудительный выход из ОС, добавьте в команду параметр: -f.
Полезно! Для отмены команды введите: shutdown –a
Ярлык
- ПКМ на Рабочем столе → Создать → Ярлык;
- Впишите в поле «Укажите расположение файла» строку: C:\Windows\System32\shutdown.exe -s -t N (N – время в секундах до отключения) → Далее;
- задайте название ярлыка → Готово.
bat-файл
- ПКМ → Создать → Текстовый документ;
- разместите в документе код: echo off cls set /p timer_off=»Vvedite vremya v sekundah: » shutdown -s -t %timer_off%
- при сохранении файла в строке «Тип файла» укажите «Все файлы» и в конце названия документа укажите расширение «.bat» → ок.
В командной стране
- ПКМ на меню Пуск – Командная строка (администратор). Альтернативный вариант: Win+R → cmd.
- Введите в поле командной строки: shutdown /? для открытия справки по команде.
- Чтобы указать время, через которое выключится ПК, введите: shutdown /s /f /t 3600 (3600 — период в секундах).
- Для указания времени, в которое выключится ПК, введите: at 22:00 shutdown /r /f
В планировщике задач
- Нажмите Win+R — taskschd.msc.
- Справа выберите «Создать простую задачу» → укажите имя → время запуска задачи (Триггер) «Одновременно» → укажите время и дату запуска.
- «Действие» → Запустить программу → в поле «Программа или сценарий» впишите: shutdown.
- В поле «Добавить аргумент» укажите: -s → Далее → Готово.
Специальными программами
Выключить компьютер в определенное время можно специальными программами, а не только средствами Windows.
Last Task
Утилита Last Task имеет простой интерфейс, поэтому проста в использовании. Для запуска таймера нажмите:
- новое задание → введите время, через которое выключится ПК ;
- назначить.
Важно! При необходимости, можно отменить установку таймера в окне программы. Простая русифицированная программа, которая, правда, при установке предлагает инсталлировать на компьютер дополнительное ПО (но от этого можно отказаться) и принудительно завершает все программы, не давая пользователю возможности сохранить действия:
Простая русифицированная программа, которая, правда, при установке предлагает инсталлировать на компьютер дополнительное ПО (но от этого можно отказаться) и принудительно завершает все программы, не давая пользователю возможности сохранить действия:
- укажите время, когда нужно выключить ПК;
- запустите таймер.
Wise Auto Shutdown
Русифицированная программа Wise Auto Shutdown, которая не содержит дополнительного ПО. Интерфейс понятен на интуитивном уровне:
- выберите действие, которое будет выполнять программа (выключение, перезагрузка и прочие);
- укажите время, когда (или через какое) выключить устройство;
- запустите таймер.
Важно! После установки таймера откроется напоминание, которое позволит отложить выключение ПК на определенное время
GOM Player
В этом случае таймер выключения вшит в медиапроигрыватель GOM Player:
- откройте настройки;
- укажите, выключить ПК по завершении проигрываемого файла или плейлиста.
AIMP
Кнопка управления питанием и выключением компьютера у AIMP плеера вынесена в интерфейс программы:
- установите галочку на пункте «Включить таймер сна» → укажите нужное действие (выключить/перейти в спящий режим/режим гибернации);
- укажите, через какое время или во сколько точно выключить устройство (или это можно сделать по завершении проигрывания файла) → применить.
WindowsTen.ru
Выкл компьютера по расписанию
И последний метод – выключение компьютера по времени через «Планировщик». Подходит в тех случаях, если данную процедуру вам нужно выполнять регулярно: ежедневно, еженедельно и т.д. Чтобы не запускать постоянно командную строку, достаточно лишь один раз задать время выключения компьютера или ноутбука и все.
Чтобы это сделать:
- Зайдите в Пуск – Панель управления – Администрирование.
- Выберите «Планировщик заданий».
- В правой колонке кликните на «Создать простую задачу».
- Введите понятное вам название – к примеру, «Автоматическое выключение ПК».
- Укажите, как часто нужно выполнять данную процедуру (если однократно, тогда лучше выберите один из способов автоматического выключения компа, описанных выше).
- Выполните настройку выключения компьютера или ноутбука (укажите время и дату начала).
- Выберите первый пункт – «Запустить программу».
- В поле «Программа» напишите shutdown, а в поле «Аргументы» – -s -f (ключ -f закрывает программы в принудительном порядке – на случай, если они вдруг зависнут).
- Нажмите кнопку «Готово».

Вот так можно поставить время отключения компьютера. Примерно таким же образом осуществляется ежедневная или ежемесячная настройка. Некоторые поля будут другими, но ничего сложного там нет – разберетесь.
Чтобы ничего не зависло, рекомендуется перед уходом выключить браузер и прочие программы (кроме той, которая выполняется в данный момент). Также это нужно для того, чтобы сохранить все изменения и ничего не потерять.
Что делать, если требуется отредактировать или удалить эту задачу? В таком случае снова зайдите в «Планировщик» и откройте вкладку «Библиотека». Найдите здесь в списке вашу задачу (по названию) и дважды щелкните левой кнопкой.

В открывшемся окне перейдите в раздел «Триггеры» и кликните на кнопку «Изменить».

А дальше меняйте настройки на свое усмотрение.

Если больше не требуется выключение ПК по расписанию, тогда зайдите в «Библиотеку», выделите свою задачу, кликните ПКМ, а затем – «Удалить».

Пару слов в заключение
Во многих современных программах есть галочка «Выключить ПК после окончания процедуры». Чаще всего она имеется в тех утилитах, которые долго выполняют свою работу – например, дефрагментацию диска, проверку ноутбука или компьютера на вирусы и т.д.
Кстати, как правильно рассчитать время, когда нужно выключать ПК? Обычно программы показывают примерное значение, когда конкретная процедура (проверка на вирусы или дефрагментация) будет завершена. Посмотрите на него и накиньте еще сверху 20-30% (или больше). В любом случае ваш ПК будет выключен раньше, чем пока вы проснетесь утром или придете вечером с работы.


