Не запускается компьютер с windows
Содержание:
- Выполнение отката операционной системы
- Восстановление системы с помощью установочного носителя
- Запуск компьютера в безопасном режиме
- Системные службы устранения неполадок
- Использование viewer событий для определения причины проблемы запуска
- Компьютер включается, но
- Полностью черный экран при загрузке Windows 10
- Утилиты для ремонта
- Windows не загружается из-за повреждения загрузчика
- Исправляем проблему с помощью безопасного режима
- Проверка системы на вирусы
- Восстановление настроек системы в AVZ
- Почему важны превентивные меры?
- Почему не загружается компьютер.
- Компьютер долго загружается при включении
- Возможно, поврежден загрузчик
- Компьютер не имеет загрузочного устройства
- Покупка лицензии
Выполнение отката операционной системы
Если ничего не помогает, значит, необходимо приступать непосредственно к восстановлению файлов операционной системы. И это действие также может быть выполнено разными способами.
Возвращение к точке отката
Точка отката (восстановления) — это состояние системных файлов компьютера на определённый момент времени. Чтобы её создать, необходимо сделать следующее:
- Откройте раздел «Восстановление» в «Панели управления». Как открыть эту панель уже было упомянуто выше.
- Нажмите кнопку «Настроить» во вкладке «Защита системы».Перейдите в раздел настройки под окном «Параметры защиты»
- Убедитесь, что защита системы на данный момент включена. Если она выключена, то тут же включите её и настройте желаемый объём пространства под точки отката на жёстком диске. Чем больше вы выделите, тем больше точек отката может быть создано.Включите защиту системы и убедитесь в наличии места на диске для точек восстановления
- Нажмите кнопку «Создать» в предыдущем окне и введите желаемое имя для точки отката. Оно может быть любым.Введите имя точки восстановления и нажмите «Создать»
Теперь в случае появления проблем вы сможете вернуться на точку отката. Сделать это возможно одним из двух способов:
- запустите процедуру восстановления в окне «Защита системы». В таком случае вы сможете выбрать, на какую из точек совершить откат;Выберите, на какую точку должно быть выполнено восстановление
- перейдите в дополнительные параметры восстановления системы. Как это сделать, было описано в пункте «Отключение автоматического восстановления». В этот раз выберите пункт «Восстановление системы».Выберите пункт «Восстановление системы», если вы хотите выполнить откат на точку восстановления из этого меню
Вне зависимости от способа, который был выбран, вам останется лишь выполнить несколько шагов:
- Выберите, на какую из точек восстановления должен быть выполнен откат системы.Выберите конкректную точку восстановления из списка и нажмите «Далее»
- Нажмите клавишу «Далее» для подтверждения выбор.
- Дождитесь окончания процесса восстановления и перезапуска компьютера.
Видео: как восстановить Windows 10 с помощью точки восстановления
Сброс системы в изначальное состояние
Если вернуться на точку восстановления нет возможности, то вам поможет сброс операционной системы в изначальное состояние. Это действие призвано заменить собой переустановку операционной системы. Выполняется сброс Windows 10 следующим образом:
- Кликните по иконке Windows в левом углу рабочего стола.
- Выберите раздел «Параметры», он отмечен изображением шестерёнки.Выберите раздел «Параметры» в меню «Пуск»
- Откройте пункт «Обновление и безопасность».Откройте раздел «Обновление и безопаность» для доступа в «Центр обновлений Windows»
- Во вкладе «Восстановление» изучите пункт о возвращении компьютера в исходное состояние. После этого нажмите на кнопку «Начать».Нажмите клавишу «Начать» под опцией возврата компьютера в исходное состояние
- Выберите нужное действие в следующем окне. Учтите, при нажатии на «Удалить все» будут удалены все данные с жёсткого диска, кроме операционной системы.Укажите, как система должна поступить с файлами на вашем устройстве
- Если вы решили избавиться от данных, понадобится некоторое время для их анализа. Дождитесь окончания этого процесса.Дождитесь, пока система проверит файлы на вашем компьютере
- Изучите информацию о том, какие именно программы и приложения будут удалены с компьютера. Ознакомьтесь с этим списком перед продолжением.
- Ознакомьтесь с информацией о сделанном вами выборе и подтвердите его нажатием на соответствующую кнопку.Изучите информацию и подтвердите сброс вашего компьютера
После сброса ваша операционная система загрузится в первозданном виде, что исправит любые возможные проблемы в её работе.
Восстановление системы с помощью установочного носителя
Если вы перепробовали все вышеописанные меры, а Windows по-прежнему не запускается, то нужно восстановить систему с помощью флешки или диска. Данный вариант уже не может не сработать.
На загрузочном носителе есть все необходимое, чтобы восполнить потерянные файлы и исправить все ошибки. Система обретает целостность.
Чтобы восстановить операционку с флешки войдите в BIOS и выберите, с какого именно диска должна произвестись загрузка.
Как это делать?
- При включении часто нажимайте на ноутбуке клавишу «Esc» до тех пор, пока не попадете в BIOS. Иногда для входа нужно нажать F12 или F10. Если это стационарный компьютер – нажимать нужно кнопку «Delete».
- Затем откройте раздел Boot device и выбираем нужный носитель информации. Вторичным назначаем жесткий диск.
- Эти настройки нужно сохранить.
- Перезагрузите ноутбук.
Совет: На ноутбуке кнопки для входа в BIOS могут быть другими. Следует пробовать такие варианты, как «F9» или «F8». Ни та, ни другая клавиша не приведет к плохим последствиям.
Если все делать верно, то начнется загрузка устройства с нужного носителя. Вам осталось только вовремя нажать на строку «Восстановление».
Диагностика
Также система предлагает возможность провести диагностику, иногда это полезно делать даже в профилактических целях.
Ни один из описанных здесь методов не может быть назван единственно верным, пока причина неполадок не установлена. Но попробовать вылечить операционку с их помощью можно, это точно не повредит.
Не загружается Windows 8
Знакомый расклад: вы включаете свой компьютер и видите, что не загружается Windows 8? Это не такая уж редкая ошибка, и есть множество причин для ее возникновения
Важно знать, как решить проблему загрузки Windows 8
Запуск компьютера в безопасном режиме
При запуске компьютера в безопасном режиме Windows загружаются только необходимые драйверы и компьютерные службы. Вы можете использовать безопасный режим, если необходимо определить и устранить проблемы, вызванные неисправным драйвером, программами или службами, которые запускаются автоматически.
Если компьютер успешно запускается в безопасном режиме, но не запускается в обычном режиме, у компьютера может возникнуть конфликт с настройками оборудования или ресурсами. Могут быть несовместимые с программами, службами или драйверами, а также может возникнуть повреждение реестра. В безопасном режиме можно отключить или удалить драйвер программы, службы или устройства, которые могут запретить правильное начало работы компьютера.
Чтобы устранить проблемы запуска в безопасном режиме, выполните следующие действия:
-
Нажмите кнопку Пуск и выберите пункт Завершение работы.
-
Нажмите кнопку Перезапустить, а затем нажмите кнопку ОК.
-
Когда вы увидите сообщение «Выберите операционную систему для запуска», нажмите кнопку F8.
-
В меню Windows расширенный параметр используйте клавиши стрелки, чтобы выбрать режим Сейф, а затем нажмите кнопку Ввод.
Примечание
Блокировка Num должна быть отключена до того, как будут работать клавиши стрелки на числовой клавиатуре.
-
Если вы работаете с другими операционными системами на компьютере, нажмите кнопку Microsoft Windows Server 2003 в списке и нажмите кнопку Ввод.
-
Примите одно из следующих действий:
- Если компьютер не запустится в безопасном режиме, попробуйте запустить компьютер с помощью консоли восстановления. Если вы все еще не можете запустить компьютер, и посмотрите на возможные проблемы с оборудованием, такие как дефектные устройства, проблемы с установкой, проблемы с кабелем или проблемы соединителя. Удалите оборудование, добавленное недавно, а затем перезапустите компьютер, чтобы узнать, устранена ли проблема.
- Если компьютер запускается в безопасном режиме, перейдите в следующий раздел, чтобы продолжить устранение проблемы запуска.
Системные службы устранения неполадок
Чтобы устранить неполадки System Services, выполните следующие действия.
Нажмите кнопку Начните, нажмите кнопку Запустить, введите в поле Открыть, а затем нажмите кнопку ОК.
Щелкните вкладку Services.
Обратите внимание на не выбранные службы.
Важно!
Не пропустите этот шаг. Эти сведения вам понабьдуют позже.
Щелкните Отключить все, нажмите кнопку ОК и перезапустите компьютер.
Нажмите кнопку Начните, нажмите кнопку Запустить, введите в поле Открыть, а затем нажмите кнопку ОК.
Щелкните вкладку Services.
выберите контрольный ящик службы, чтобы включить его, а затем нажмите кнопку ОК.
Перезапустите компьютер и узнайте, возникает ли проблема.
Повторите шаги от 5 до 8 для каждой службы до возникновения проблемы
Когда возникает проблема, вы узнаете, что последняя служба, которую вы включили, вызывает проблему
Обратите внимание на эту службу и перейдите к шагу 10.
Щелкните Включить все, флажок рядом с неисправной службой, очистить флажки всех других служб, которые вы отметили в шаге 3, нажмите кнопку ОК, а затем перезапустить компьютер.
В качестве обхода можно оставить неисправную службу отключенной (не выбранной). Дополнительные услуги обратитесь к производителю неисправной службы.
Примечание
Вы можете быстрее определить, какая служба вызывает проблему, проверяя службы в группах. Разделите службы на две группы, выбрав флажки первой группы и очистив флажки второй группы. Перезапустите компьютер и проверьте проблему. Если возникает проблема, неисправная служба находится в первой группе. Если проблемы не возникает, неисправная служба находится во второй группе. Повторите этот процесс в неисправной группе, пока не изолируете неисправную службу.
Использование viewer событий для определения причины проблемы запуска
Просмотр журналов событий в viewer событий для получения сведений, которые помогут определить и диагностировать причину проблемы запуска. Чтобы просмотреть события, записанные в журналах событий, выполните следующие действия.
-
Примите одно из следующих действий:
- Нажмите кнопку Пуск, а затем последовательно выберите пункты Администрирование и Просмотр событий.
- Запустите оснастку просмотра событий в консоли управления Майкрософт (MMC).
-
В дереве консоли разойдитесь на viewer событий и щелкните журнал, который необходимо просмотреть. Например, щелкните журнал System или журнал приложений.
-
В области сведений дважды щелкните событие, которое необходимо просмотреть.
Чтобы скопировать сведения о событии, нажмите кнопку Скопируйте, откройте новый документ в программе, в которой необходимо ввести событие (например, Microsoft Word), а затем нажмите вклейку в меню Изменить.
-
Чтобы просмотреть описание предыдущего события или следующего события, нажмите клавишу UP ARROW или клавишу DOWN ARROW.
Компьютер включается, но
В некоторых случаях происходит включение компьютера, вентиляторы запускаются, но операционная система при этом не загружается или отсутствует изображение на экране. Причин для такого поведения ЭВМ немало.
Не загружается
Если компьютер включился, но не загружается Windows, то искать проблему надо именно в ней. Такое поведение происходит при неудачном обновлении, некорректной установке программ или просто из-за сбоя в работе.
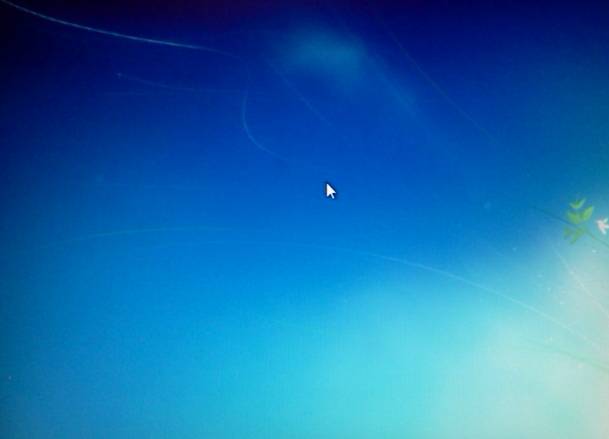
Попробовать устранить проблему с загрузкой операционной системы можно следующими способами:
- запустить компьютер в безопасном режиме и попробовать откатиться на одну из предыдущих точек восстановления;
- воспользоваться средствами восстановления ОС;
- провести сканирование на вирусы с помощью специальных загрузочных дисков;
- переустановить Windows.
Стоит отметить, что в ряде случаев невозможность запуска операционной системы может быть связана с неисправностью аппаратной части. Тогда можно попробовать использовать специализированные утилиты для тестирования HDD и ОЗУ или обратиться в сервисный центр.
Нет изображения
В ряде случаев происходит запуск компьютера, но отсутствует изображение. При этом включаются все вентиляторы, слышна работа жесткого диска, а иногда даже запускается Windows, что слышно по характерному звуку. Эта проблема носит в большинстве своем аппаратный характер.

Действия, которые рекомендуется выполнить при условии, что компьютер включается, но нет изображения:
- проверить соединительные шнуры;
- удостовериться в работе монитора, отключив его от системного блока;
- очистить контакты видеокарты и проверить работу кулера;
- попробовать использовать другой внешний или интегрированный видеоадаптер.
Проблем, из-за которых компьютер не включается или не запускает операционную систему большое количество. Многие из них можно постараться устранить самостоятельно, воспользовавшись советами из этой статьи. Если же ничего не помогает, то придется обратиться за помощью к специалистам.
Полностью черный экран при загрузке Windows 10
Многие пользователи Windows 10 версии 1809 столкнулись с черным экраном без ведомых на то причин. В корпорацию Microsoft поступили десятки тысяч обращений от простых юзеров, которые после обновления 1809 на себе познали все тяжести борьбы с неисправностью. Она заключается в баге, проявляющемся на некоторых компьютерах.
На профильных форумах велись и до сих пор идут жаркие дискуссии касательно эффективного способа решения этой ошибки. Но уже сейчас можно говорить о том, что найден рациональный метод устранения черного экрана – режим восстановления системы.
Чтобы запустить компьютер или ноутбук, пользователю необходимо перейти в среду восстановления. Основная проблема состоит в том, что время загрузки Windows 10 в сравнении с предыдущими версиями операционной системы уменьшилось, а это значит, что времени на вызов загрузочного меню у пользователя совсем мало.
Если в параметрах электропитания компьютера или в настройках ноутбука отключен быстрый запуск, вызвать меню можно нажатием клавиш Shift+F8. Если у вас установлен SSD или включена опция быстро запуска, потребуется загрузочный носитель.
Вставляем загрузочный диск и перезагружаем компьютер. После перезагрузки должно появиться специальное окно, в котором выбираем «Восстановление системы».
Дальше нам нужно найти раздел «Командная строка» и запустить редактор реестра regedit.exe. Поскольку ошибка связана с неверными ключами реестра, нам нужно исправить это дело. Подгружаем C:\Windows\System32\config и присваиваем любое значение.
Наша дальнейшая задача – открыть ветку HKML1\Setup и внести следующие изменения: значению cmd.exe присваиваем CmdLine, а в SetupType ставим 2.
Таким простым способом мы восстанавливаем доступ к диспетчеру задач. Остается вставить установочную флешку и запустить файл setup.exe. После перезагрузки компьютера черный экран должен исчезнуть.
Утилиты для ремонта
Причиной практически всех рассмотренных в статье проблем с загрузкой Windows могут быть поврежденные сектора жесткого диска (бэд-блоки). Даже если с помощью одной из рассмотренных в статье манипуляций операционную систему удалось вернуть к жизни, не помещает проверить рабочее состояние винчестера.
Сделать это можно при помощи бесплатного приложения MHDD (можно скачать здесь), которое можно запустить прямо с загрузочной флешки. В меню программы необходимо выбрать из списка канал, к которому подключен жесткий диск с ОС, указав его номер. Затем можно просмотреть данные S.M.A.R.T, своеобразную «медицинскую карту» винчестера (клавиша F8), либо запустить сканирование секторов на наличие ошибок (клавиша F4), предварительно разрешив их исправление — «Remap | ON».
Если проблемных секторов очень много, то процедура может затянуться на часы и даже сутки. Учитывая, что бэд-блоки, как правило, концентрируются в начале жесткого диска, будет проще переместить раздел с ОС подальше от проблемной зоны — отступа в 2 Гб будет вполне достаточно.
Для этой цели подойдет загрузочный диск с бесплатным редактором разделов MiniTool PartitionWizard FE. В меню программы нужно прибегнуть к операции «Partition | Move/Resize».
Windows не загружается из-за повреждения загрузчика
Довольно распространенная причина. При повреждении загрузчика вы увидите черный экран с надписью «BOOTMGR is missing» и предложением выполнить Restart, воспользовавшись комбинацией Ctrl-Alt-Delete.
Чтобы «оживить» вашу операционку, понадобится загрузочная флешка или установочный компакт-диск. Оба носителя, если таковых у вас нет, можно создать самостоятельно. Правда для этого вам потребуется компьютер с доступом в Интернет (так сказать, помощь друга).
Для подготовки установочного DVD или флешки, вам потребуется скачать образ вашей версии системы с официального сайта Microsoft. Это можно «провернуть» посредством утилиты: Microsoft Windows and Office ISO Download Tool. Далее войдите в BIOS (выполните рестарт и нажмите: Del, F2, F6, Esc или Tab, в зависимости от версии) и в разделе «Boot device priority» установите загрузку с соответствующего носителя. Нажмите F10, кликните Y и подтвердите операцию (Enter).
Начнется процесс загрузки системы, где в первом появившемся диалоговом окне вам нужно выбрать «Восстановление». Затем перед вами откроется список соответствующих инструментов, как показано на скриншоте ниже.
В первую очередь следует воспользоваться пунктом «Восстановление запуска» или Startup Repair. Данный инструмент позволит решить сбой в загрузке Виндовс в автоматическом режиме. Вам останется лишь немного подождать.
Если же и это не помогло, то воспользуйтесь последним пунктом в списке: «Командная строка» или Command Prompt. В открывшемся окне набираем команду: bootrec /rebuildbcd. Затем нажимаем клавиши: ВВОД, Y и снова ВВОД. Далее используем команду Bootrec /FixBoot и выполняем перезагрузку. Будет вам счастье.
Исправляем проблему с помощью безопасного режима
Если вы попробовали описанные способы, но при загрузке Windows 7 черный экран не пропал, тогда нужно попытаться войти в безопасный режим. Перезагружайте компьютер и нажимайте F8, держите ее пока не появится нужное окно – в нем выберите «Безопасный режим». Если появился логотип Windows, перезагрузите компьютер и попытайтесь выполнить вход снова.
Как зайти в безопасный режим
О том, что у вас получилось, будут свидетельствовать надписи по краям экрана и не совсем привычное расширение. Также из списка проблем можно исключить используемые по умолчанию параметры, основные драйвера и службы, покуда в выбранном режиме используются только они.
После этого все действия в безопасном режиме будут зависеть от выбранного вами метода или от причины, из-за которой при запуске Windows 7 появляется черный экран.
Использование точек восстановления
Этот способ можно использовать, если вы сами создали такую точку, когда операционная работала без сбоев, или она была создана автоматически. Чтобы теперь ей воспользоваться, нажмите «Пуск» – «Панель управления».
Поставьте «Просмотр» – «Крупные значки» и зайдите в раздел «Восстановление».
Дальше жмите кнопку «Запуск восстановления системы».
В следующем окне нажмите «Далее».
Из предложенного списка выберите нужную точку (если их несколько), и кликайте «Далее». Если у вас он пуст, то данная функция была отключена и у вас нет никакой точки восстановления.
Подтверждайте свое действие кнопкой «Готово»
Также хочу обратить ваше внимание, что те программы, которые были установлены после того, как была создана точка, будут удалены
Подробнее весь процесс описан в статье: восстановление системы с контрольной точки.
Удаление новых программ
Черный экран после запуска Windows 7 может появляться и после установки новых программ на ПК. Все дело в их несовместимости с операционной системой. Удалить их через безопасный режим несложно. Зайдите в «Пуск» и выберите «Панель управления».
Заходите в раздел «Программы и компоненты».
Откроется список всех установленных программ. Отсортируйте его по дате установки, нажав на соответствующее название столбца. Выделяйте недавно установленную утилиту и удаляйте ее.
Разумеется, инструмент «Программы и компоненты» не самый лучший способ для удаления программ. Так что, если у вас установлена какая-нибудь специальная утилита, например, CCleaner – лучше воспользоваться ей.еще рекомендую к прочтению статью: как полностью удалить программу с компьютера.
Переустановка драйверов видеокарты
Найти в Интернете драйвера для видеоадаптера несложно, но для нормальной работы важно, чтобы они подошли для устройства и операционной системы. Если вы установили новый драйвер и после этого возникла проблема, значит, он просто несовместим с Windows
Поэтому нужно найти новые драйвера и заняться их установкой. Для этого заходите в «Безопасный режим с загрузкой сетевых драйверов». Это нужно, чтобы был выход в Интернет.
Откройте меню «Пуск» и в строку поиска напишите «диспетчер устройств». Кликните по найденному варианту с таким же названием.
Разверните список «Видеоадаптеры», выделите свой и нажмите по нему правой кнопкой. Из контекстного меню выберите «Свойства».
В следующем окне перейдите на вкладку «Драйвер» и откатите его. Перезагружайте ПК, дайте ему загрузиться в нормальном режиме и смотрите на результат.
Как правильно откатить драйвер в Windows
Если кнопка отката неактивна и предыдущей версии просто нет, нужно поискать подходящий драйвер для вашей видеокарты в Интернете. Затем с помощью кнопки «Обновить» (она есть на скрине выше) установить его
Чтобы найти правильный драйвер, важно узнать, какая видеокарта установлена на компьютере
Тем, у кого при запуске компьютера черный экран появился тогда, когда вы сменили старую видеокарту на новую, или возникают подозрения, что она перегрелась, посоветую следующее: выключите и обесточьте ПК; извлеките видеокарту. пробуйте включить компьютер. Если вы слышите звуки, характерные для включения, то просто данный компонент нужно заменить, и картинка на экране снова появится.
Проверка системы на вирусы
Если не открывается EXE файл на компьютере, то одна из возможных причин — заражение вредоносным программным обеспечением. Вирус изменяет ассоциации файлов в операционной системе и препятствует нормальной работе Windows и приложений.
Поэтому, если не запускаются приложения EXE на ПК, лучше начать решение проблемы проверкой системы на наличие вирусов с помощью антивирусного сканера. Поступая таким образом, вы сможете убедиться, что причина отказа в запуске файлов случилась из-за заражения вирусами, или, наоборот, вредоносное ПО здесь не причем.
Для проверки компьютера используйте антивирусные сканеры, предназначенные для разовой проверки компьютера, выполняющие поиск вирусов и лечение после заражения.
Подробнее: Лучшие антивирусные сканеры, не требующие установки на компьютер

После этого вы сможете перейти к другим способам исправить ситуацию.
Восстановление настроек системы в AVZ
Антивирусная утилита AVZ (Антивирус Олега Зайцева) — бесплатное приложение для поиска вредоносного программного обеспечения на ПК. В программе имеется несколько инструментов выполняющих задачи по восстановлению системных настроек.
Выполните следующее:
- Скачайте AVZ с официального сайта разработчика: http://z-oleg.com/secur/avz/download.php.
- Распакуйте ZIP-архив с программой.
- Загрузитесь в безопасном режиме Windows.
Подробнее:
- Как зайти в безопасный режим Windows 10 — 4 способа
- Как запустить безопасный режим Windows 8.1 (Windows 8)
- Как зайти в безопасный режим Windows 7 — 4 способа
- Запустите программу AVZ на компьютере.
- Войдите в меню «Файл», нажмите на пункт «Восстановление системы».

- В окне «Восстановление настроек системы» установите флажок в опции «Восстановление параметров запуска .exe, .com, .pif файлов».
- Нажмите на кнопку «Выполнить отмеченные операции».

- Перезагрузите ПК.
- Войдите в обычный режим запуска Windows, чтобы убедиться была ли решена проблема и продолжить текущую работу.
Почему важны превентивные меры?
В Windows 7 предусмотрена специальная система, которая может делать специальные опорные точки, с помощью которых, в случае необходимости восстанавливается. Применив эту функцию защиты, даже пользователю новичку всегда удается легко вернуть ОС в работоспособное состояние.
К примеру, при сбоях по причине некорректности инсталляции приложений, драйверов и других утилит наподобие кодеков либо при проявлении ошибок из-за внесения корректив в реестр.
Поэтому настоятельно рекомендуется не пренебрегать этой важной для здоровья системы функцией создания точек восстановления. Необходимо о имеется возможность отведения фиксированного объема памяти на винчестере специально для такой защиты операционки
В Windows 7 доступно осуществление самостоятельной настройки защиты наряду с системными данными также и файлов либо можно делать это по отдельности
Необходимо о имеется возможность отведения фиксированного объема памяти на винчестере специально для такой защиты операционки. В Windows 7 доступно осуществление самостоятельной настройки защиты наряду с системными данными также и файлов либо можно делать это по отдельности.
Почему не загружается компьютер.
Для начала стоит разобраться, что именно не работает, железо или система. Если при нажатии кнопки запуска начинается загрузка, но на каком-то моменте прерывается, то причиной тому может послужить повреждение или утрата необходимых файлов. Если компьютер просто не подает признаков жизни при включении, то это значит, что сломалось железо.
Вот несколько советов о том, как заставить загружаться ОС:
- «Загрузка последней удачной конфигурации». Да, и такие данные хранятся у Вас на компьютере. Сделать это можно нажав клавишу F8 во время включения компьютера;
«Восстановление системы». Как и в первом совете нажмите F8 и выберите «Безопасный режим». Когда система загрузится нажмите «Пуск», затем «Все программы», после «Стандартные», потом «Служебные» и наконец «Восстановление системы». Далее следуйте инструкциям программы восстановления.
«Обновление Windows». Если у Вас имеется диск с ОС, а предыдущие советы не помогли, то этот способ для Вас. Вставьте диск в привод, измените загрузочный диск в BIOS и о поменяйте на дисковод (можно и на флешку, если на ней у Вас есть ОС). Установщик сообщит Вам о том, что копия Windows уже установлена на Ваш ПК, нажмите кнопку R и тогда Ваша копия просто будет обновлена. На новых версиях установщик будет содержать пункт обновления при выборе действия на первом этапе.
Если Ваш компьютер даже не подает признаком жизни при запуске, то причин для этого может быть гораздо больше. Это может быть:
— Поломка материнской платы;
— Неисправность блока питания;
— Поломка процессора;
— Отсоединенные кабели или шнуры;
— Поломка видеокарты;
— И т.д.
Первым делом – проверьте, включен ли компьютер в розетку! Бывает и такое. Если все подключено, но компьютер не работает, то самым простым способом понять где не исправность будет все отключить. Вытащите все подключенные устройства, такие как видео карта, звуковая карта, оперативная память, привод, жесткий диск и т.д. оставив подключенной только материнскую плату. Если в таком состоянии компьютер включился, то проблема в одном из устройств. Поочередно подключайте каждое и запускайте компьютер. На одной из попыток Вы сможете понять в каком устройстве была проблема, когда компьютер снова перестанет загружаться. Если компьютер не включился лишь с материнской платой, то дело либо в ней, либо в блоке питания.
Когда суть проблемы будет ясна Вы сможете купить новую рабочую делать вместо поломанной, либо, если повреждения не очень критичны отнести компьютер в сервисный центр на дополнительную диагностику и починку.
Удачи в пользовании.
Предыдущая записьЧто делать с синим экраном смерти?
Следующая запись Как выбрать компьютер?
Компьютер долго загружается при включении
Падение скорости работы компьютера или ноутбука, а также снижение производительности системы, – неизбежное следствие многолетней эксплуатации устройства. С этим можно бороться, время от времени осуществляя переустановку ОС или используя с целью ускорения ПК различные программы, оптимизирующие работу Windows. Если же ничего из этого не делать, то пользователь столкнется с тем, что компьютер начнет тормозить или, как еще часто говорят, – «тупить». Когда чрезмерно долгая загрузка доставляет неудобства и дискомфорт, поработайте над списком автозагрузки.
Открываем диспетчер задач и переходим во вкладку «Автозагрузка». Перед вами откроется список программ, которые запускаются одновременно со стартом Windows. Необходимо отключить ненужные и невостребованные. Оставьте включенными самые нужные программы. Например, вам не всегда нужен запущенный Skype, поэтому его лучше убрать из списка автозагрузки и запускать с рабочего стола в случае необходимости. Каждая программа из этого перечня расходует определенное количество системных ресурсов.

Для деактивации приложения жмем по наименованию ПКМ и выбираем соответствующую опцию – «Отключить». Почистив список, вы сможете заметить, как компьютеру стало «легче дышать». Но это не все. Не будет лишней дефрагментация жесткого диска.
Не буду вдаваться в подробности и рассказывать о технической стороне этого процесса, скажу только одно – дефрагментацию нужно делать хотя бы иногда. Благо для дефрагментации в Windows уже предусмотрен встроенный инструмент: пользователю не придется ничего скачивать и устанавливать.
Заходим в проводник, после выбираем «Этот компьютер» и нажимаем ПКМ по системному тому (обычно это диск C).

Заходим в свойства, вкладка «Сервис» и в разделе «Оптимизация и дефрагментация жесткого диска» жмем кнопку «Оптимизировать».

В заключении выбираем нужный жесткий диск из предоставленного перечня и в завершение процесса вновь жмем «Оптимизировать».

Будьте готовы к тому, что на дефрагментацию понадобится немалое количество времени. Скорость выполнения работы зависит от общего состояния разделов жесткого диска, а также производительности компьютера.
Не забывайте пользоваться утилитами для очистки «мусора» и удаления из реестра ключей с ошибками. Для чистки вполне подойдет и штатный инструмент, а вот для работы с реестром выбирайте проверенные программы.
Неплохим решением станет установка небольшой утилиты под названием CCleaner – и лишний «мусор» удалит, и реестр подправит. Выполним все эти действия, наверняка вы ощутите прибавку в скорости загрузки и работы ПК. Если же этого не происходит, то, вероятней всего, пришло время обновить «железо».
Возможно, поврежден загрузчик

Скачать образ можно либо с официального сайта Microsoft (потребуется ввод ключа продукта) либо с помощью специальной утилиты Microsoft Windows and Office ISO Download Tool. После загрузки и запуска программы (устанавливать ее не требуется) нажмите в появившемся сообщении «Нет» и затем выберите версию Windows и язык, после чего и нажмите кнопку «Скачать».

Перезагрузите ПК и в первые секунды загрузки нажимайте функциональную клавишу для открытия BIOS. У разных ПК это могут быть разные клавиши, например ESC, F2 или F6. Нажатие клавиши F8 в Windows 10 позволит вызвать вызвать меню особых вариантов загрузки, в том числе в безопасном режиме. Если это не сработало, при перезагрузке удерживайте клавишу Shift.


В появившемся окне «Параметров восстановления системы» нас интересуют два пункта: «Восстановление запуска системы» и «Командная строка». Первый вариант позволит автоматически устранить проблему с запуском операционной системы, а в случае его неудачи придется обращаться к услугам второго.
В командной строке наберите:
«bootrec /rebuildbcd»
Нажмите «Enter»и согласитесь на внесения изменений в конфигурационные данные загрузки, поочередно нажав клавиши «Y» и «Enter». После этого остается лишь создать новый загрузочный сектор при помощи команды «Bootrec /FixBoot» и перезагрузить компьютер.
Компьютер не имеет загрузочного устройства
Если ваш компьютер включен, но вы получаете черный экран с надписью «нет загрузочного устройства» или другим сообщением «ошибка диска», ваш компьютер не может загружаться с жесткого диска, на котором была установлена Windows.
Перейдите на экран настройки прошивки вашего компьютера или UEFI и проверьте порядок загрузки, убедившись, что он настроен на загрузку с правильного жесткого диска.
Если жесткий диск вообще не отображается в списке, возможно, он поврежден и больше не может быть загружен.
Если в BIOS всё будет выглядеть нормально, вы можете попробовать вставить установочный или восстановительный носитель Windows и запустить операцию «Восстановление при запуске». Она попытается снова запустить Windows. Например, если что-то перезаписывает загрузочный сектор вашего диска Windows, это восстановит загрузочный сектор. Если среда восстановления не загрузится или не увидит ваш жесткий диск, вероятно, у вас возникла проблема с оборудованием. Обязательно сначала проверьте порядок загрузки в BIOS или UEFI, если среда восстановления не будет загружена.
Вы также можете попытаться вручную устранить проблемы с загрузчиком Windows, используя команды fixmbr и fixboot. Современные версии Windows должны быть в состоянии решить эту проблему для вас с помощью мастера восстановления при запуске, поэтому вам не нужно фактически запускать эти команды самостоятельно.
Покупка лицензии
Как правило, если у вас после
обновления Windows 7 не запускается, то, скорее всего, вы пользуетесь
пиратской версией программы. В данном случае вам можно посоветовать
только один-единственный способ, который поможет справиться с проблемой —
это покупка лицензии с последующей установкой.
Сейчас купить
«Виндовс» можно в любом компьютерном магазине. Правда, заплатить
придется от 2500 рублей. В принципе, если учесть, что у вас будет
лицензия, это не такая уж и большая сумма. Тем не менее, перспектива
покупки того, что можно скачать из интернета, не особо радует
пользователей. Особенно, если вам хочется «просто посмотреть», что за
очередная версия операционной системы перед вами.
Кроме того, как
уже было сказано, лицензия тоже может пострадать после скачивания
обновлений. То есть вы не можете быть уверенным на все 100%, что покупка
лицензионного контента спасет вас от проблем. И тогда стоит перейти ко
второму способу. Он, если честно, работает более эффективно, нежели
данный.


