Невозможно найти среду восстановления windows 10
Содержание:
- Способ зайти в среду восстановления с экрана блокировки
- Восстановление Windows 10 – Функция «Новый запуск»
- Проверка записей WinRE в файле конфигурации BCD
- What is Windows RE
- Сброс настроек в файле ReAgent.xml
- Booting a WIM File
- Среда восстановления Windows 7 — загрузка с жесткого диска
- Восстанавливаем среду восстановления
- Порядок действий
- Создание диска восстановления Windows 10
- Сведения о вопросе
- Восстановление Windows 10 и возможные ошибки
- Как запустить среду восстановления Windows
- Автоматическое восстановление загрузчика
- WinRE in action
Способ зайти в среду восстановления с экрана блокировки
Воспользоваться системными средствами исправления сбоев и ошибок WinRE можно также в том случае, когда система не загружается.

Запуск среды восстановления Windows возможен с экрана блокировки ОС:
- На экране приветствия, появляющемся при входе в учётную запись пользователя, в нижнем правом углу жмём по значку в виде кнопки питания и, удерживая клавишу Shift, выбираем опцию перезагрузки.
- Игнорируем предупреждающее оповещение о вероятности потери несохраненных данных, нажимаем «Всё равно перезагрузить», что даёт возможность попасть в среду восстановления Windows.
Обычно всё загружается без проблем и инструменты, позволяющие реанимировать систему готовы к работе, но в отдельных ситуациях, обычно при попытке сброса ОС к заводским настройкам, совершить процедуру не удаётся по причине появления ошибки. Сообщение «Невозможно найти среду восстановления» свидетельствует о том, что образа WinRE нет в Windows 10 или же он был повреждён. Для исправления ошибки можно воспользоваться нижеприведённым методом.
Что делать, если невозможно найти среду восстановления
Если раздел восстановления не был удалён с накопителя устройства (HDD или SSD), достаточно будет включить WinRE, для чего нужно задействовать командную строку от имени администратора, где необходимо задать команду reagentc /enable и нажать Enter. Система оповестит, что процедура прошла успешно и тогда наша миссия выполнена, но если же появилось уведомление о том, что образ среды WinRE не был найден, придётся заняться его восстановлением:
- Идём в Проводник и настраиваем видимость скрытых элементов.
- Переходим в системную папку по адресу C:\Windows\System32\Recovery и проверяем наличие файла Winre.wim.
- Если его нет, монтируем образ ISO с Windows 10 или подключаем внешний носитель с записанной на нём системой. Затем в каталоге «sources» открываем, используя архиватор, файл install.wim или install.esd, находим здесь папку Windows\System32\Recovery, где и берём элемент Winre.wim, копируем его в одноимённую папку на компьютере.
- Когда файл будет в наличии, в командной строке, запущенной от имени администратора задаём команды:
Ошибка должна исчезнуть и вы сможете полноценно пользоваться инструментами Windows RE.
Восстановление Windows 10 – Функция «Новый запуск»
В новых версиях восстановление компьютера Windows 10 теперь можно реализовать с помощью функции «Новый запуск». Эта опция разрешает вернуть ОС к первоначальному состоянию без установленных пользователем программ. Но, все персональные файлы пользователя остаются в системе. Опция доступна для реализации через «Параметры»:
Нажмите Win+I, откройте «Обновление и безопасность» и выберите «Восстановление».
Проскрольте вниз до строки «Узнайте, как начать заново с чистой установкой Windows» и нажмите на нее.
Нажмите «утвердительно» на этом уведомлении.
В новом окне выберите «Начало работы».
Ознакомьтесь с информацией и начинайте сброс до чистой Windows с сохранением личных данных и параметров.
Время ожидания составляет от 20 и более минут (зависит от скорости работы накопителя и количества обрабатываемых пользовательских данных, в том числе).
На всякий случай операционная система сохраняет файлы, позволяющие вернуться к состоянию Windows 10 до этого восстановления. Чтобы освободить немного памяти в системном разделе, когда войдете в чистую ОС:
кликните ПКМ по диску «С», и выберите «Свойства» – «Очистка диска».
Выберите «Предыдущие установки Windows» и сопутствующие файлы, если они вам больше не нужны и жмите «ОК».
Более 10 Гб освобождения дискового пространства вам гарантировано.
Проверка записей WinRE в файле конфигурации BCD
Проверьте, что в конфигурации загрузки BCD (Boot Configuratin Data) имеются корректные записи для загрузки WinRE.
Выведем текущие записи в BCD
bcdedit /enum all
В списке вариантов загрузки найдите секцию Windows Boot Loader, с идентификатором identifier= . В нашем примере эта запись выглядит таким образом:
Windows Boot Loader——————-identifier device partition=C:path Windowssystem32winload.exedescription Windows 10locale ru-RUinherit recoverysequence recoveryenabled Yesallowedinmemorysettings 0x15000075osdevice partition=C:systemroot Windowsresumeobject nx OptInbootmenupolicy Standard
Найдите и запомните значение GUID в атрибуте recoverysequence (в нашем примере это 
Далее нужно найти секцию конфигурации загрузки, у которой значение идентификатора (identifier) равно полученному выше GUID, а в описании поля (description) указано Windows Recovery Environment. Эта запись может выглядеть так:
Windows Boot Loader——————-identifier device ramdisk=RecoveryWindowsREWinre.wim,path windowssystem32winload.exedescription Windows Recovery Environmentlocale ru-RUinherit displaymessage Recoveryosdevice ramdisk=RecoveryWindowsREWinre.wim,systemroot windowsnx OptInbootmenupolicy Standardwinpe Yes
 В том случае, если такая запись не была найдена, ищите другую запись BCD с другим GUID в качестве идентификатора, с текстомWindows Recovery Environment в поле description , которая в значениях device и osdevice содержит путь к файлу Winre.wim.
В том случае, если такая запись не была найдена, ищите другую запись BCD с другим GUID в качестве идентификатора, с текстомWindows Recovery Environment в поле description , которая в значениях device и osdevice содержит путь к файлу Winre.wim.
Путь к wim файлу может указывать на другой диск (к примеру, ). Если такая секция найдена, можно привязать данную запись для загрузки WinRe в качестве среды восстановления для текущей системы. Скопируйте GUID найденной записи и замените его в следующей команде:
bcdedit /set recoverysequence
What is Windows RE
The Windows Recovery Environment (WinRE) is a companion operating system installed alongside Windows 10, in a separate partition. It can help us with troubleshooting, recovery, or booting from external media, such as a USB stick. Windows RE can repair common issues that cause an unbootable operating system. Microsoft has also made it possible for the IT admin to customize it. They can add additional drivers, languages, diagnostic tools and can also include parts of Windows PE (Windows Preinstallation Environment). It is available on all Windows 10 and Windows Server installations.
Windows RE is preinstalled on the OS, so you don’t need to create a bootable USB or ISO when troubleshooting.
How to enter Windows Recovery Environment
Since Windows RE is preinstalled in Windows 10, you can boot into it. There are multiple ways to do it.
- If you are stuck on the login screen, click on the Shutdown button, and then choose to Restart holding down the Shift key.
- When inside Windows 10, go to Start > Settings > Update & security > Recovery > under Advanced Startup, click Restart now.
- You can use a recovery media to boot into Windows RE.
- Execute in an elevated command prompt and restart the device to boot into WinRE.
- Execute in an elevated command prompt and restart the device to boot into WinRE instead of Windows 10.
Some OEMs offer a hardware recovery button or combination to boot directly into Windows RE. It is useful when you are facing a BSOD, and you don’t have a recovery media.
After following any of these, you will have two options in the Boot Menu. The first is to boot into Windows RE, and second to boot normally into the Windows OS.
In Windows 10, the local copy of Windows RE gets an update as part of the OS updates. Usually, a newer version of the Windows RE image replaces the existing one.
Read: Could not find the Recovery Environment in Windows 10.
Windows RE can launch itself in emergency cases:
There are specific scenarios where the boot process can identify an issue. When it does that, it will boot the computer directly into Windows RE. They are:
- Two consecutive failed attempts to start Windows.
- When the computer abruptly shuts down more than twice and within two minutes of the boot process.
- Secure Boot error.
- BitLocker error on touch-only devices.
These tips should help you boot into the Windows Recovery Environment.
What can Windows RE do?
- Automatic repair and general troubleshooting.
- Troubleshoot startup or oot problems
- Complete reset for Windows 10 for desktop editions
- System image recovery for Windows Server 2016, Server 2012 R2 and Server 2012 only.
- And more!
Here, you will see options like:
- System Restore: Useful if you want to restore your Windows 10 PC.
- System Image Recovery: This lets you recover your Windows using a system image file.
- Startup Repair: Fixes startup problems
- Command Prompt: Using the CMD you can access the more advanced built-in Windows tools like SFC, DISM, ChkDsk, Regedit. Gpedit, etc.
- Startup Settings: It lets you change Windows startup options
- Uninstall Updates: This Lets you uninstall problematic updates
- UEFI Firmware settings
- Go back to the previous build.
Can I delete Windows RE tools partition?
If you open Disk Management Tool, you may see a Windows RE tools partition. This is the Windows Recovery Environment and you should not delete it as you never know when you may need it.
See this post if Windows RE is not working as expected and you receive Could not find the Recovery Environment message in Windows 10.
Related: How to access and use Advanced Startup options in Windows 10.
Сброс настроек в файле ReAgent.xml
В том случае, если методики выше не помогли восстановить работоспособность WinRe, можно попробовать сбросить настройки в файле ReAgent.xml (предварительно сделайте его копию).
В Windows 8 /10 будет достаточно удалить файл ReAgent.xml и он будет автоматически создан при следующем ключении WinRE командой reagentc /enable.
В Windows 7/ Vista откройте файл ReAgent.xml с помощью редактора (лучше всего Notepad++) и очистите значения следующих параметров WinreBCD, WinreLocation, ImageLocation, InstallState, WinREStaged:
Сохраните изменения, проверьте, что файл Winre.wim присутствует в папке %windir%System32Recovery. Включите WinRE командой
Booting a WIM File
Run TBWinPE/RE Builder, select the File menu and then the Boot WIM file… item. Select the WIM file you want to boot. The WIM file can be a standard WIM or a TBWinPE/RE WIM (recommended).

If booting a TBWinPE/RE WIM file, you can optionally select a Run script or command file. The Run file can be a .cmd/.tbs/.run script or a text file (.txt/.ifw) with command line parameters for IFW. The file must be located on a partition accessible when booted to TBWinPE/RE.
To specify a script file that is internal to the WIM, click on Additional options and enable the Run file exists in WIM option, then type in the full path to the WIM, starting at root (e.g. \myscripts\backup.ifw).
Using a Run file requires a TBWinPE/RE WIM configured to use TBLauncher v1.13+ (TBLauncher is used by default in these builds).
Keep in mind that when a Run file is specified that it will replace any TBLauncher auto-run option configured in the WIM when it was created. For example, if you had configured TBLauncher to run a RunScript.cmd file on startup, that script will not be run. However, if the InitScript.cmd script was configured it will still be run prior to the specified script.
With IFW 3.17+ you can easily create .cmd/.tbs/.ifw files for use with BOOTWIM. To do this, run IFW, go into Settings and enable the Show Save for TBWinPE on Summary option (General tab). Next, proceed through the operation steps normally. Finally, on the Summary step, click the Save for TBWinPE button. The extension you use for the filename will determine the output saved to the file. Additionally, the Disk ID will be used in the output even if that option is not enabled in Settings.
If you want to use a custom IFW.INI file for the BootWIM operation you can place the file in either the WIM’s folder or the Run file’s folder and it will be copied in before running Image for Windows.
Clear booting of WIM on next restart: If a WIM was previously configured to boot and the system was not restarted you can click this link to clear it.
Remove BOOTWIM BCD entries: Click to remove TBWinPE BOOTWIM entries from the BCD and clear booting of WIM on next restart if configured.
Additional options: Click this link (or right-click in the dialog) to display a pop-up menu with the following additional options:
- Clear WIM file: Clears the current WIM file selection.
- Show WIM details: Displays available information on the selected WIM file. Some older TBWinPE/RE WIM files may not have version information (requires Windows 8 or later).
- Clear Run file: Clears the current Run file selection.
- Open Run file in Notepad: Opens the Run file in Notepad for easy viewing or editing of the commands/parameters.
- Run file exists in WIM: Enable to allow entering the path to a Run file internal to the WIM.
- Prompt to restart: If enabled there won’t be a prompt to restart after you click to boot the WIM.
- Force restart: Force system to restart. This may cause data loss if you have unsaved files.
- Ignore drive type: Allow unsupported drive types.
- Match Windows drive letters: Attempts to match the Windows drive letter assignments during initialization after booting the WIM. Note that some drives, especially non-fixed types, may still be assigned different letters. Additionally, some drives may not be assigned if the Windows partition is not accessible after booting (e.g. encrypted) and may require manually assigning letters. This option requires a TBWinRE/PE WIM configured to use TBLauncher v1.21+ (TBLauncher is used by default in these builds).
Среда восстановления Windows 7 — загрузка с жесткого диска
Сразу после запуска компьютера с операционной системой Windows 7 необходимо нажать на клавишу «F8», для доступа к дополнительным вариантам загрузки.
По умолчанию, выбран пункт «Устранение неполадок компьютера». Для входа в средства восстановления системы нажмите на клавишу «Enter».

В открывшемся окне выберите язык и раскладку клавиатуры. В следующем окне нужно выбрать имя учетной записи и ввести пароль от учетной записи.
Если вход в учетную запись производится без пароля, оставьте поле пустым.
После этого откроется окно «Параметры восстановления системы», в котором имеются следующие инструменты:
- Восстановление запуска — автоматическое решение проблем запуска Windows.
- Восстановление системы — восстановление Windows с помощью ранее созданных точек восстановления.
- Восстановление образа системы — восстановление с помощью ранее созданного образа Windows.
- Диагностика памяти Windows — проверка оперативной памяти компьютера на ошибки.
- Командная строка — запуск окна командной строки.
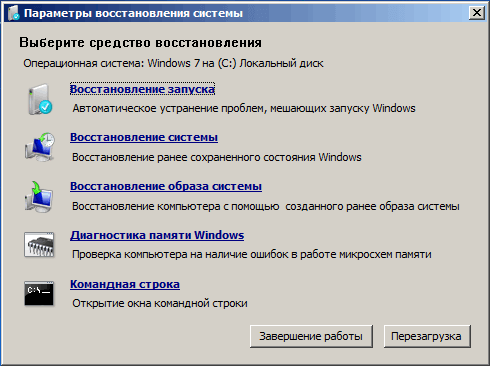
Восстанавливаем среду восстановления
Если по той или иной причине сообщает о том, что не удается найти среду восстановления, мы можем попробовать: включить её или восстановить.
Если вы не удаляли раздел восстановления с жесткого диска, вполне возможно достаточным окажется простое включение Windows RE:
- Запустите командную строку от имени администратора.
- Введите команду reagentc /enable и нажмите Enter (учтите, что иногда выполнение команды «подвисает» на некоторое время).
- В результате вы получите либо сообщение «Операция выполнена успешно», либо сообщение о том, что «Образ среды восстановления не найден».
Если вам повезло, и итогом стал первый результат, делать что-либо ещё обычно не требуется. Если же образ среды восстановления не найден, приступим к его поиску и восстановлению:
Добавить в заметки чтобы посмотреть позже?
- Откройте проводник, включите показ скрытых файлов и отключите скрытие защищенных системных файлов: это можно сделать в меню «Вид» — «Параметры» — «Изменить параметры папок и поиска» — вкладка «Вид», снять отметку «Скрывать защищенные системные файлы», установить отметку «Показывать скрытые файлы, папки и диски».
- Зайдите в папку C:WindowsSystem32Recovery и проверьте, присутствует ли в ней файл Winre.wim. Если да — перейдите к 6-му шагу.
- При отсутствии файла, смонтируйте в системе образ ISO с (при отсутствии, вы можете скачать ISO с официального сайта Майкрософт), либо подключите флешку/диск с .
- На смонтированном диске или подключённой флешке в папке «sources» найдите файл install.wim или install.esd, откройте его с помощью архиватора. Например, такие файлы умеет открывать бесплатный архиватор 7-Zip.
- Внутри этого файла перейдите к папке WindowsSystem32Recovery (или 1WindowsSystem32Recovery) и извлеките из него файл Winre.wim. Скопируйте его в C:WindowsSystem32Recovery на вашем компьютере.
- Запустите командную строку от имени администратора и по порядку введите следующие две команды:
reagentc /setreimage /path C:windowssystem32recovery reagentc /enable
В этот раз, вероятнее всего всё пройдет успешно, а сообщений о том, что невозможно найти среду восстановления вы больше не получите. При необходимости, снова отключите показ скрытых и системных файлов в параметрах проводники.
Это не единственный способ восстановления, но, возможно, самый быстрый и работающий в большинстве случаев.
Порядок действий
Процедуры могут быть следующие:
- Точка отката.
- Сброс до заводских настроек.
- Использование бэкапной копии.
- Инсталляция с восстановочного диска.
- Лечение с загрузочного устройства.
- Запуск восстановления системы Windows 10, когда она грузится, но сбоит, лучше всего делать откатом до точки восстановления. Нам понадобится нажать Win и Pause (на ноутбуке еще и FN). Зажав их одновременно, мы попадем в меню «Защита системы». Радует то, что вся личная информация будет сохранена – это не инсталляция системы «с чистого листа», а всего лишь откат ее в определенный момент времени. Восстановить Windows 10 в первоначальное состояние таким образом — как вернуться в прошлое.
Нажимаем последовательно Восстановить→Далее.
Появится список со всеми имеющимися в наличии точками. При создании, когда придумываете имя, указывайте его так, чтобы потом было понятно с чем связано ее создание. Тогда легче будет выбрать в нужный момент. И всегда держите точку, при которой все работало как часы. Вот ее-то и следует выбрать, если проблемы велики.
Еще раз все проверьте и соглашайтесь. Дальше будет запущен процесс, и ваше участие в нем будет излишне. На перезагрузки не реагируйте и не переживайте – для Windows это нормально еще с 95-й версии.
- Сброс к заводским параметрам очень удобный сервис. Запускаем
Параметры→Обновление и безопасность→Восстановление.
Заводские настройки – это первоначальное состояние. Его и выбираем. Вам предложат сохранить файлы – рекомендуем согласиться.
Вам откроется перечень приложений, которые будут удалены.Внимательно ознакомьтесь с ним, вдруг будет удалено что-то важное
Вы увидите информацию о процедуре сброса и его возможных последствиях – прочтите и удостоверьтесь, что вас все устраивает.
Если все устраивает – нажимайте «Сброс». Затем появится привычный интерфейс начала работы свежеустановленной операционной системы.
- Можно восстановить виндовс 10 из резервной копии. Backup (бэкап) система делает самостоятельно. Она запоминает свое состояние и сохраняет своеобразные слепки с этого момента. В сохранении участвуют все характеристики и параметры. А нам это позволяет реанимировать сломанную Windows. Посмотрим, как сделать такую копию.
Для осуществления способа есть одно условие – должна быть включена функция архивирования. Если это так, то зайдите в «Обновление и безопасность».
Выберите пункт «Служба архивации» и жмите на «Добавление диска».
Будет выполнен поиск доступных сторонних дисков и выдаст их список.
Нужно выбрать искомое устройство, на которое будет осуществляться резервное копирование, и нажать на него. Функция резервного копирования будет активирована.
В дальнейшем можно восстановить работу Windows с помощью архивных файлов.
- Для имеющих накопитель для восстановления можно восстановить операционную систему Windows 10. Причем с некоторыми привлекательными дополнительными возможностями относительно работоспособности.
Вставьте устройство и включите комп. Выставьте в БИОСе его как загрузочное. Дальше начнется прогрузка с него и появится знакомоме меню. Опять диагностируем ПК и входим в дополнительные параметры.
На скрине показан перечень возможных вариантов действий:
- Это уже было рассмотрено ранее. С той лишь разницей, что мы рассказали, как откатом пользоваться при загружаемой ОС, а вот если она не грузится совсем, то попасть к точке можно отсюда.
- Для имеющих образ.
- Третий пункт для продвинутых юзеров Windows. Он позволяет выявлять и исправлять конкретные баги в нашей системе. Только о них необходимо знать.
- Для администраторов, знакомых с системой команд (она существует еще со времен ДОС) есть командная строка. Позволяет решать и другие специфические задачи;
- Тоже уже рассматривали — сброс к начальному состоянию.
Выбирайте подходящий вам пункт меню, а дальше компьютер в автоматическом режиме все выполнит. Ничего не нажимайте во время перезагрузок и настроек.
- Последняя возможность исправить ошибки при загрузке, если не работает восстановление системы Windows 10 – взять установочный накопитель. Он наверняка имеется после первой, изначальной инсталляции ОС. Все похоже на предыдущий вариант. Только вам предложат либо установить, либо восстановить.
Нужен второй вариант (на скрине стрелочка). И дальше просим искать и устранять неисправности.
Первая дорога – к полному сбросу с сохранением данных или без него (что будет означать полное форматирование загрузочного тома винчестера). Вторая – дополнительные параметры, с которыми вы уже тоже знакомы.
Плюсом загрузочного диска является то, что здесь не надо ничего делать самому – это последний вариант, если не запускается восстановление системы Windows 10 при загрузке операционной системы.
Создание диска восстановления Windows 10
Процесс создания диска восстановления чем-то похож на аналогичную процедуру для Windows 8. В первую очередь нужно подключить USB-накопитель или внешний жесткий диск к компьютеру.
Далее нажмите кнопку «Пуск» и наберите на клавиатуре словосочетание «диск восстановления». В результате будет найден компонент с названием «Создание диска восстановления», который вам и надо будет запустить.
Аналогично это действие можно выполнить, предварительно запустив параметры компьютера (Windows +I), и через строку поиска в верхнем правом углу найти нужный параметр.
После того, как вы разрешите приложению вносить изменения на компьютере (контроль учетных записей пользователя), будет запущен мастер создания диска восстановления системы. В этом окне будет отображена краткая информация о том, для чего нужен этот инструмент.
Здесь же вы увидите флажок с надписью « Выполнить резервное копирование системных файлов на диск восстановления». Снимать его не рекомендуется, т.к. это снизит вероятность удачного восстановления системы в будущем. Нажмите кнопку «Далее».
На следующем шаге, в зависимости от выбранных ранее параметров, будет указан минимальных необходимый объем диска и доступные накопители для записи.
Убедитесь, что на вашем устройстве нет каких-либо нужных данных, т.к. они все будут удалены в процессе работы мастера. Выберите необходимый накопитель и нажмите «Далее».
В следующем окне будет отображено предупреждение о том, что данные на диске будут удалены. Это последний шанс сохранить важную информацию с накопителя. Когда вы будете готовы запустить процесс, нажмите кнопку «Создать».
Далее ваш USB-накопитель будет отформатирован и на него будут скопированы средства восстановления системы. Это процесс может занять несколько десятков минут в зависимости от производительности компьютера, скорости записи и объема записываемой информации (с системными файлами или без).
Когда процесс записи завершиться, вы будете проинформированы об этом. Нажмите кнопку «Готово».
Все. Диск восстановления создан. У меня для Windows 10 x64 с включением системных файлов объем занятого места на флешке составил 3,6 Гб.
Теперь если по какой-либо причине ваша система Windows 10 не будет запускаться, вы можете загрузиться с только что созданного диска, войти в дополнительные параметры и использовать несколько вариантов для восстановления системы.
На будущее следует учитывать, что версии Windows 10 на диске восстановления и на компьютере, который вы хотите восстановить, должны совпадать. С помощью 32-битного диска можно реанимировать только 32-битную версию Windows, также и для 64-разрядных редакций.
Сведения о вопросе
Ноутбук с предустановленной ОС Виста Домашняя Базовая укомплекован двумя дисками восстановления : диск Воостановления ОС и диск Драйверы и утилиты. Логически рассуждая, при наличии указанных дисков восстановления на жеском диске ноутбука не должно быть срытого раздела восстановления. В окне Компьютер виден только один раздел System (С:) объемом 230 ГБ из которых 162 ГБ свободно. На этом разделе и ОС, и драйверы с утилитами, и установленные мной программы, и личные файлы (документы, изображения и пр).Файловая система NTFS.
Однако в окне Управление дисками перед разделом System (C:) виден ещё один раздел без буквы и метки тома объемом 2,00 ГБ. На нём надпись «Исправен ( конфигурация EISA)» — информации о файловой системе нет.
В окне программы Дефрагментация наряду с разделом System (C:) снова виден второй раздел с меткой WINRE.
В инструкции по обслуживанию и эксплуатации ноутбука отсутствует указание о возможности восстановления ОС co скрытого раздела. Обычно. если такой раздел имеется, то для восстановления системы назначается клавиша. нажимая на которую в момент влючения ноутбука запускается восстановление. У меня же такой клавиши нет. Возможно, что этот раздел зарезервирован системой для каких-то целей?
Знающие, объясните, пожалуйста!
Наличие скрытого рекавери-раздела на жестком диске, в случае если есть отдельные диски восстановления, отнюдь не исключается. Производитель может для удобства пользователя предоставлять различные средства восстановления. Например довольно часто так делают такие бренды, как ASUS и LENOVO. Ни каких отдельных клавиш для восстановления также не предусмотрено используется обычная клавиатура, а восстановление включается либо одной, как например у ASUS’а (F9), или комбинацией клавиш, как например у ACER’а (Alt+F10).
Восстановление Windows 10 и возможные ошибки
Ошибки с при возврате к прежнему состоянию появляются тогда, когда среда восстановления Windows RE в Виндовс деактивирована, повреждена или удалена при чистке.
Повредить ее можно в том случае, если в папке WinSxS удалялись или переносились файлы. Данный каталог служит хранилищем резервных копий файлов ОС до обновлений, а также данных всех критически важных установленных обновлений.
Его можно найти в программе «Очистка диска». Данная информация подтягивается в строке «Очистка обновлений Windows».
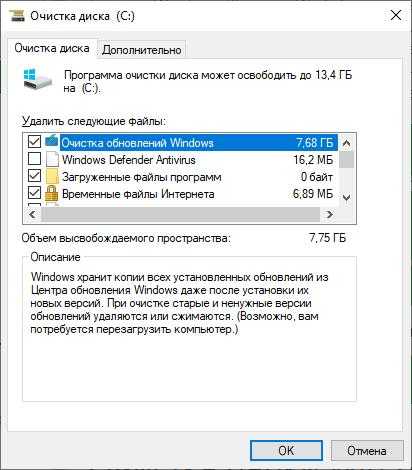
Если вы вручную из папки не удаляли файлы, а также не проводили очистку обновлений, попробуйте включить эту среду через командную строку (с правами админа):
- После запуска CMD пропишите и выполните команду reagentc /enable
- В первом случае вы можете получить ответ «операция выполнена успешно». Это отлично, WinRE не повреждена и может использоваться для восстановления через «Сброс в параметрах», «Новый запуск» и «Точки восстановления». Эти варианты упомянуты в первых трех разделах статьи.

Во втором случае вы получите «образ среды восстановления не найден». Это значит, что файлы среды повреждены или удалены и ее нужно восстановить.
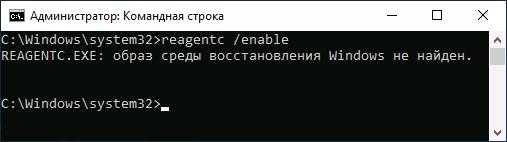
В качестве альтернативы можно использовать загрузочную флешку Windows. Однако с нерабочей средой Windows RE придется это делать даже при малейшем нарушении работы штатного режима ОС.
Поэтому, рекомендуется использовать загрузочную флешку единожды, чтобы отремонтировать Windows RE и обходится без «сторонней помощи».
Ремонт среды восстановления
Для начала нужен ISO-образ Windows 10, смонтированный на виртуальный диск или загрузочный USB-накопитель / диск с установочными файлами системы. После подключения и возможности доступа к этим файлам следуйте инструкции:
Откройте проводник и нажмите «Вид».
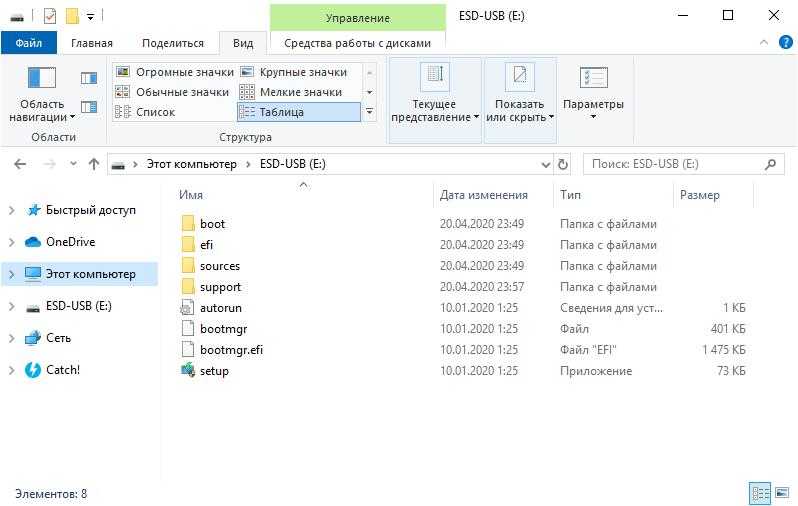
Выберите «Параметры» – «Изменить», снова перейдите на вкладку «Вид».
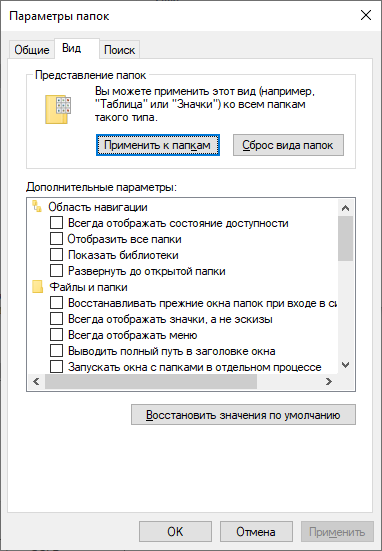
Пролистайте до последнего пункта «Скрытые файлы и папки» и выберите опцию «Показывать».
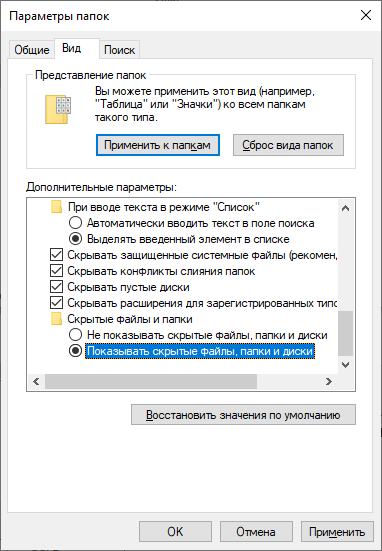
Через проводник откройте подтянутый накопитель с установочными файлами Виндовс 10 и зайдите в папку «sources».
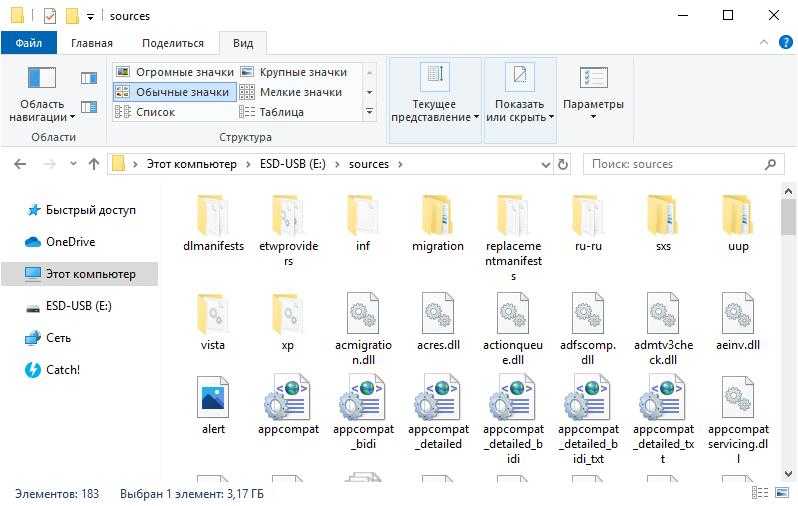
С помощью 7-Zip архиватора или его аналога откройте файл wim или install.esd.
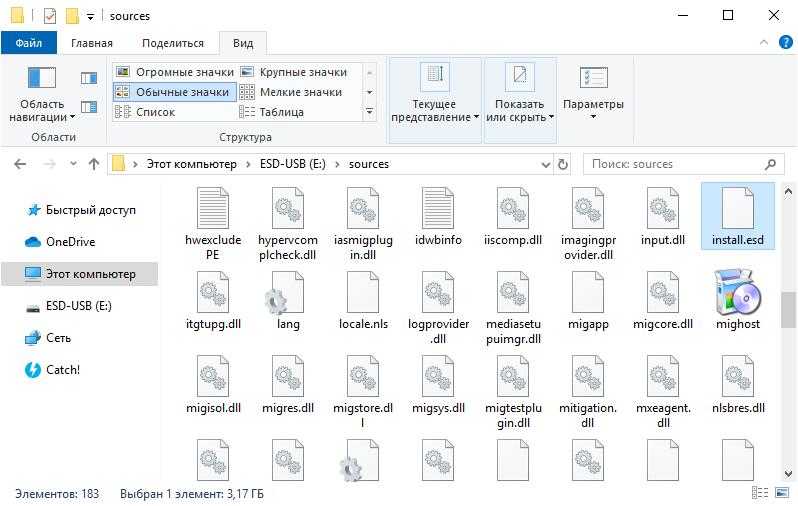
Внутри файла найдите раздел 1\Windows\System32\Recovery, извлеките файл Winre.wim.
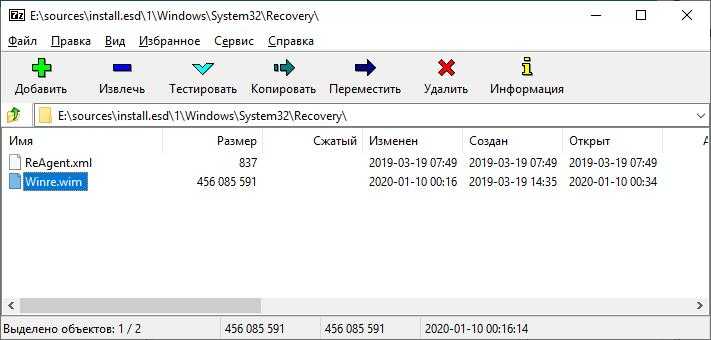
Сделайте копию файла в системную директорию C:\Windows\System32\Recovery
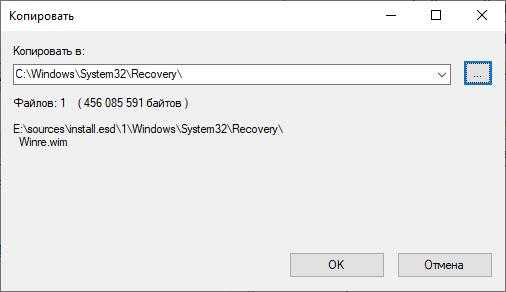
После этого, открывайте командную строку с админ правами и поочередно вводите команды. Первая: reagentc /setreimage /path C:\windows\system32\recovery. Вторая reagentc /enable
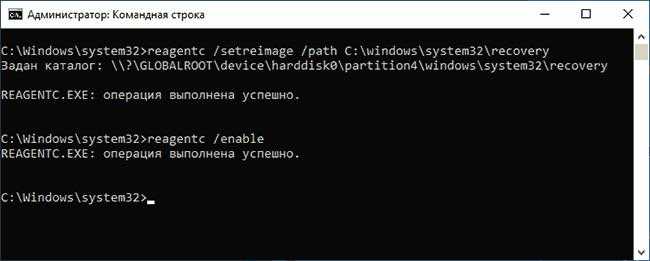
После этих операций среда восстановления ОС дееспособна и разрешает использовать функции отката к дефолтным настройкам без каких-либо проблем.
Если же данная операция не помогла решить проблему, сделайте бекап важных данных вручную, сотрите с системного раздела Windows 10 и с помощью установочного накопителя поставьте чистую операционную систему.
Как запустить среду восстановления Windows
Войти в среду восстановления WinRE можно из работающей операционной системы, или загрузившись со специально созданного загрузочного носителя: флешки или CD/DVD диска.
В первом случае, пользователь перейдет в среду восстановления из Windows. Во втором случае, необходимо заранее создать Диск восстановления Windows, или иметь у себя загрузочную флешку или установочный DVD диск с Windows.
Если система не сможет загружаться, войти в Windows RE первым способом не получится. Поэтому, на всякий случай, я рекомендую иметь у себя флешку или диск с Windows, с которого всегда можно загрузится на компьютере, а затем войти в среду восстановления WinRE.
Отличия между Диском восстановления и установочным носителем Windows заключаются в том, что на Диске восстановления записаны только средства среды восстановления Windows RE, а на оптическом диске или на загрузочной флешке записан образ операционной системы, в состав которого входит WinRE.
Загрузившись на компьютере с Диска восстановления Windows, станет доступной только среда восстановления системы, а с установочного DVD диска или загрузочной флешки Windows, помимо входа в среду восстановления, можно установить операционную систему на ПК.
Для создания Диска восстановления подойдет флешка небольшого размера, CD или DVD диск. Для создания загрузочной флешки Windows необходимо использовать флешку большего размера, а для загрузки образа системы с дисковода понадобится DVD диск.
Вам также может быть интересно:
- Диск восстановления Windows 10
- Диск восстановления Windows 8.1 (Windows 8)
- Диск восстановления Windows 7
На моем сайте имеется большое количество статей, в которых рассказано о разных способах создания загрузочных флешек, и о том, как можно записать установочный DVD диск.
В инструкциях вы найдете информацию о запуске и использовании среды восстановления в операционных системах Windows 10, Windows 8.1, Windows 8, Windows 7.
Автоматическое восстановление загрузчика
Среда восстановления Windows 10 предлагает опцию восстановления при загрузке, которое работает на удивление хорошо и в большинстве случаев оказывается достаточным (но не всегда). Чтобы восстановить загрузчик данным способом, проделайте следующие действия.
- Загрузитесь с диска восстановления Windows 10 или загрузочной флешки с Windows 10 в той же разрядности, что и ваша система (диска). Для выбора накопителя для загрузки можно использовать Boot Menu.
- В случае загрузки с установочного накопителя, на экране после выбора языка внизу слева нажмите пункт Восстановление системы.
- Выберите пункт Поиск и устранение неисправностей, а затем — Восстановление при загрузке. Выберите целевую операционную систему. Дальнейший процесс будет произведен автоматически.
По завершении вы либо увидите сообщение о том, что восстановление не удалось, либо компьютер автоматически перезагрузится (не забудьте вернуть загрузку с жесткого диска в БИОС) уже в восстановленную систему (но не всегда).
Если описанный способ не помог решить проблему, переходим к более результативному, ручному способу.
Процедура восстановления вручную
Для восстановления загрузчика вам потребуется либо дистрибутив Windows 10 (загрузочная флешка или диск), либо диск восстановления Windows 10. Если вы ими не обзавелись, придется воспользоваться другим компьютером для их создания. Подробнее о том, как сделать диск восстановления можно прочитать в статье Восстановление Windows 10.
Следующий этап — загрузиться с указанного носителя, поставив загрузку с него в БИОС (UEFI), либо используя Boot Menu. После загрузки, если это установочная флешка или диск, на экране выбора языка нажмите клавиши Shift + F10 или Shift+Fn+F10 на некоторых ноутбуках (откроется командная строка). Если это диск восстановления в меню выберите Диагностика — Дополнительные параметры — Командная строка.
В командной строке введите по порядку три команды (после каждой нажимаем Enter):
- diskpart
- list volume
- exit
В результате выполнения команды list volume, вы увидите список подключенных томов. Запомните букву того тома, на котором располагаются файлы Windows 10 (в процессе восстановления это может быть не раздел C, а раздел под какой-либо другой буквой).
В большинстве случаев (на компьютере только одна ОС Windows 10, скрытый раздел EFI или MBR в наличии), для того, чтобы восстановить загрузчик, достаточно после этого выполнить одну команду:
bcdboot C:\windows (где вместо C может потребоваться указать другую букву, о чем было сказано выше).
Примечание: если на компьютере несколько ОС, например, Windows 10 и 8.1, вы можете выполнить эту команду дважды, в первом случае указав путь к файлам одной ОС, во втором — другой (не сработает для Linux и XP. Для 7-ки зависит от конфигурации).
После выполнения этой команды вы увидите сообщение о том, что файлы загрузки успешно созданы. Можно попробовать перезагрузить компьютер в обычном режиме (вынув загрузочную флешку или диск) и проверить, загружается ли система (после некоторых сбоев загрузка происходит не сразу после восстановления загрузчика, а после проверки HDD или SSD и перезагрузки, также может проявиться ошибка 0xc0000001, которая в этом случае также обычно исправляется простой перезагрузкой).
WinRE in action
What does WinRE look like in action?
Well I updated my deployment share and verified that WinRE was getting installed. I also enabled PrepareWinRE = YES in my deployment share.
When the OS was finished installing, I went to diskmgmt.msc and added a drive letter to the System partition to ensure that MDT copied down the WinRE.wim file.
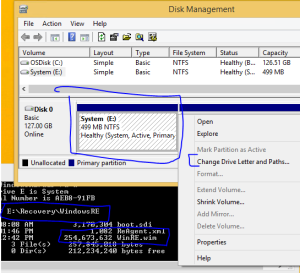
Then I attempted to force a recovery scenario. How do you do this?
While the machine is booting up, and before you login, force a “Reset”. The next time Windows boots up, it should fall back into recovery mode.
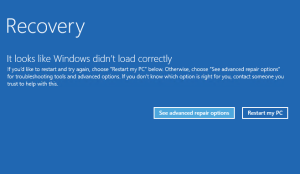
Next up, how to add a recovery image to your deployments.
-k


