Диагностика и устранение ошибки nvlddmkm sys
Содержание:
- Виды экранов смерти
- What Does Nvlddmkm.Sys Mean?
- Откат драйвера
- 1. Update the Graphics Card Drivers
- 4. Run a Disk and Memory Check on the Computer
- Лучшие практики для исправления проблем с nvlddmkm
- Метод 1: откатываем драйвер
- Причины появления сбоя
- Как исправить ошибки nvlddmkm.sys всего за несколько шагов?
- nvlddmkm сканер
- Другие процессы
- Решение №7. Используем функционал утилиты CHKDSK
- 3. Underclock the GPU
- Наиболее распространенные проблемы с файлом atikmdag.sys
- 1: Clean re-install NVIDIA graphics driver
- Решение №3. Осуществляем чистую установку драйвера
- Причины появления ошибки
- Решение №3. Осуществляем чистую установку драйвера
- Устранение разгона комплектующих
- Как исправить ошибки nvlddmkm.sys всего за несколько шагов?
- Синий экран BSOD: Nvlddmkm.sys, dxgkrnl.sys и dxgmms1.sys — как исправить ошибку
- Решение №3. Осуществляем чистую установку драйвера
- Решение №1. Переименовываем и копируем файл nvlddmkm.sys
Виды экранов смерти
Синий экран смерти (Blue Screen of Death, BSOD)

Выше рассмотренный синий экран смерти стал наиболее популярным среди прочих ошибок системы, поскольку он встречается пользователями гораздо чаще, чем другие.
Черный экран смерти (Black Screen of Death, BkSOD)

Черный экран смерти уже далеко не новая ошибка, которую мы можем встретить в Windows. Он существует с тех пор как люди начали играть в игры на Windows 3.x и возникал, когда происходила критическая системная ошибка. Эд Браун, сотрудник ИТ-подразделения Coca-Cola, первым в 1991 году дал этой ошибке имя Black Screen of Death.
Более новые операционные системы Windows, такие как Windows 7, 8, 10 тоже отображают черный экран смерти, когда происходит сбой в загрузке MBR в момент запуска системы. Это происходит, когда отсутствует какой-то важный DLL-файл или в случае если вы сжали свой диск и операционная система не может быстро распаковать его. При поврежденной загрузочной области диска (записи MBR), восстановить информацию с жесткого диска вам поможет инструмент Starus Partition Recovery.
Красный экран смерти (Red Screen of Death, RSOD)

Красный экран смерти отображается, когда в вашей системе Windows присутствует неполадка с установленной графической картой. Известно, что RSOD впервые появился в Windows 98 и Windows Vista. Однако это может не помешать нормальной загрузке вашей операционной системы, поскольку ошибка касается только графической части.
Также существуют другие экраны смерти, в других цветах, но уже в других ОС.
What Does Nvlddmkm.Sys Mean?
Because all blue screen of death error messages look remarkably similar, the first that you will need to do when you are confronted with one is to check out which one it is.
In this tutorial, we are talking about a specific error that you will identify by the following full error message:
“Your PC ran into a problem and needs to restart. We’re just collecting some error info, and then we’ll restart for you. If you’d like to know more, you can search online later for this error: VIDEO_TDR_FAILURE (nvlddmkm.sys)”.

So, the full name for this error is TDR Failure (nvlddmkm.sys). TDR is an acronym for Timeout, Detection and Recovery. These are three key components of Windows 7 and Windows 10 computers.
The purpose of these elements is to reset your GPU (Graphic Processing Unit) or a driver whenever an issue comes up. When you get this error is when too many problems happen in fast succession affecting you’re the drive or GPU.
There could be different reasons responsible for this. As I hinted in the introduction this error is a lot more likely to occur for users that have an NVIDIA graphics card. So, it would follow that the error has something to do with this graphics card, and it does.
If the driver that houses the NVIDIA graphics card either becomes overloaded or it just stops working because it has become overloaded or it has exceeded its capabilities, you will get this blue screen of death error message.
But those are just the main reasons that could be causing this error message to display on your screen. There could be others including, for example, the memory timings are incorrect, the voltages are incorrect, there are driver conflicts, or you have installed a graphics card that is faulty or a driver that is corrupted.
It can be difficult to determine the cause of it. But, the good news is that whatever the problem actually is, it can be easily fixed. Even if you have no previous knowledge or do not consider yourself computer savvy, you would be able to fix the issue by yourself.
All you would have to do is follow the simple steps that make up pretty much the rest of this article. It is important that you do this carefully and do not skip over any of the steps. There are no shortcuts to fixing this error.
I would also strongly suggest that you go over all the steps before you set out to fix the error. This is because it is always an excellent idea to understand what is actually involved in fixing a problem before attempting to fix it.
All that being said, here is what you need to do in order to fix this issue:
Откат драйвера
Наибольшее количество пользователей отметило, что драйверы для видеокарты от Nvidia и десятый Windows конфликтуют после обновления первых. Отсюда следует, что проблему вызывает какая-то недоработка со стороны программистов калифорнийского гиганта. Ждать следующей версии программного обеспечения можно долго (хотя в таких случаях разработчики реагируют быстро), поэтому необходимо прибегнуть к откату драйвера до предыдущей версии.
Инструкция актуальна для пользователей, которые столкнулись с неполадкой после апгрейда драйвера для графического адаптера.
Здесь есть два пути: откат и переустановка более старой версии.
1. Update the Graphics Card Drivers
More often than not, outdated GPU drivers cause a lot of errors in Windows. That’s why the first logical step to take when tackling this issue is to update your graphics drivers. This can be done in two ways: via the Device Manager or via Nvidia GeForce Experience.
Updating Graphics Drivers Using Device Manager
The Windows Device Manager is a handy interface you can use to check all of your hardware. Here are the steps to follow to update your graphics drivers using it:
- Launch the run command using Windows Key + R, input devmgmt.msc, and select the Best Match. Alternatively, users can also type device manager in the Start menu search bar.
- In the window that opens, look for Display Adapters and expand the menu.
- Right-click on your Nvidia GPU and click on Update driver.
- In the subsequent window, click on Search automatically for updated driver software.
- After this, Windows will automatically find the latest drivers on the web and install them.
- Restart your PC.
Updating Graphics Drivers Using Nvidia GeForce Experience
The Nvidia GeForce Experience is a companion app to all of Nvidia’s GPUs, and it’s likely that you already have it installed. If you don’t have the app, you can download it from here. The app also has some other key features and benefits that gamers may find useful.
Here’s how you can use the Nvidia GeForce Experience to update your display drivers:
- Open Nvidia GeForce Experience. It is usually found on the desktop or the taskbar bar in Windows 10.
- Login to the Nvidia GeForce Experience, click on Drivers, situated on the top left corner.
- You will see a list of the latest Nvidia GameReady drivers. Click on Download, and the app will automatically download and install the latest drivers for you.
4. Run a Disk and Memory Check on the Computer
Another reason for this error could be faulty memory or problems with your storage device. It’s best to rule out these by running their respective checks.
Run a Disk Check Using CHKDSK
CHKDSK is an in-built Windows utility that automatically checks and repairs your hard drive.
To launch it, follow these steps:
- Search for cmd in the search bar and select Run as administrator.
- In the console, type chkdsk /f c: and press enter.
- There will be a prompt that asks you whether you want to run CHKDSK at the next boot. Type Y and press Enter.
- Close Command Prompt and reboot your computer.
When your PC reboots, the utility will automatically check your disk for any errors. It would also be a good time to take a look at other nifty CHKDSK features, as this process may take a while to complete.
Run a Memory Check Using the Windows Memory Diagnostic
The Windows Memory Diagnostic tool, in addition to being fairly easy to use, also resolves most memory-related problems in Windows. In this case, it’s your best bet to look for any problems.
To do this, follow these steps:
- Press Windows Key + R to open the Run command window.
- Type mfsched.exe in the text box and hit Enter.
- In the window that opens, it’s your choice whether you want to restart your computer immediately and check for problems or wait until you do it manually. As you’re attempting to fix the nvlddmkm.sys error, it’s best to reboot immediately.
- Wait until the process is over.
Лучшие практики для исправления проблем с nvlddmkm
Аккуратный и опрятный компьютер — это главное требование для избежания проблем с nvlddmkm. Для этого требуется регулярная проверка компьютера на вирусы, очистка жесткого диска, используя cleanmgr и sfc /scannow, удаление программ, которые больше не нужны, проверка программ, которые запускаются при старте Windows (используя msconfig) и активация Автоматическое обновление Windows. Всегда помните о создании периодических бэкапов, или в крайнем случае о создании точек восстановления.
Если у вас актуальные проблемы, попробуйте вспомнить, что вы делали в последнее время, или последнюю программу, которую вы устанавливали перед тем, как появилась впервые проблема. Используйте команду resmon, чтобы определить процесс, который вызывает проблемы. Даже если у вас серьезные проблемы с компьютером, прежде чем переустанавливать Windows, лучше попробуйте восстановить целостность установки ОС или для Windows 8 и более поздних версий Windows выполнить команду DISM.exe /Online /Cleanup-image /Restorehealth. Это позволит восстановить операционную систему без потери данных.
Метод 1: откатываем драйвер
Это, пожалуй, самый популярный способ устранить неполадку. В некоторых случаях после обновления драйвера видеокарты она начинает “конфликтовать” с операционной системой компьютера. Чаще всего, это связано с тем, что разработчики новых версий драйверов допустили какую-то ошибку, которая приводит к нежелательным последствиям. Несмотря на то, что в подобных случаях разработчики оперативно устраняют свои недоработки, иногда этот процесс может затянуться, и тогда наилучшим решением будет откат драйвера до предыдущей версии.
На основании вышесказанного обращаем ваше внимание на то, что данный метод подойдет только тем пользователям, которые обнаружили проблему после обновления драйвера видеокарты. Итак, вот, что мы делаем:
- Запускаем Диспетчер устройств. Сделать это можно через контекстное меню Пуска, которое вызывается кликом правой кнопки мыши по значку Пуска или нажатием комбинации клавиш Win+X.
- Раскрываем раздел “Видеоадаптеры”. Двойным щелчком мыши по видеокарте открываем ее свойства.
- Переключаемся во вкладку “Драйвер”, в которой щелкаем по кнопке “Откатить драйвер”.
- Выбираем причину отката и выполняем откат.
- По завершении перезагружаем компьютер.
Причины появления сбоя
Хотя и считается, что появление подобного сбоя не имеет четко выраженных причин, большинство специалистов все же склоняются к мысли, что их можно назвать несколько, а именно:
- наличие ошибок на жестком диске (в системном разделе);
- повреждение файловой системы NTFS;
- конфликты оборудования (чаще всего это связано с видеокартами, для которых установлена звуковая схема High Definition Audio);
- конфликты на уровне установленного программного обеспечения (антивирусы и другие средства защиты).
Именно описанные ситуации являются самыми распространенными, когда появляется сбой в Windows 7 0x00000019. Как исправить проблему? Рассмотрим самые оптимальные решения для каждой из выше представленных ситуаций.
Как исправить ошибки nvlddmkm.sys всего за несколько шагов?
Помните, прежде чем предпринимать какие-либо действия, связанные с системными файлами, сделайте резервную копию ваших данных!
Ошибки файла nvlddmkm.sys могут быть вызваны различными причинами, поэтому полезно попытаться исправить их различными способами.
Шаг 1.. Сканирование компьютера на наличие вредоносных программ.

Файлы Windows обычно подвергаются атаке со стороны вредоносного программного обеспечения, которое не позволяет им работать должным образом. Первым шагом в решении проблем с файлом nvlddmkm.sys или любыми другими системными файлами Windows должно быть сканирование системы на наличие вредоносных программ с использованием антивирусного инструмента.
Если по какой-либо причине в вашей системе еще не установлено антивирусное программное обеспечение, вы должны сделать это немедленно
Незащищенная система не только является источником ошибок в файлах, но, что более важно, делает вашу систему уязвимой для многих опасностей. Если вы не знаете, какой антивирусный инструмент выбрать, обратитесь к этой статье Википедии — сравнение антивирусного программного обеспечения
Шаг 2.. Обновите систему и драйверы.

Установка соответствующих исправлений и обновлений Microsoft Windows может решить ваши проблемы, связанные с файлом nvlddmkm.sys. Используйте специальный инструмент Windows для выполнения обновления.
- Откройте меню «Пуск» в Windows.
- Введите «Центр обновления Windows» в поле поиска.
- Выберите подходящую программу (название может отличаться в зависимости от версии вашей системы)
- Проверьте, обновлена ли ваша система. Если в списке есть непримененные обновления, немедленно установите их.
- После завершения обновления перезагрузите компьютер, чтобы завершить процесс.
Помимо обновления системы рекомендуется установить последние версии драйверов устройств, так как драйверы могут влиять на правильную работу nvlddmkm.sys или других системных файлов. Для этого перейдите на веб-сайт производителя вашего компьютера или устройства, где вы найдете информацию о последних обновлениях драйверов.
Шаг 3.. Используйте средство проверки системных файлов (SFC).

Проверка системных файлов — это инструмент Microsoft Windows. Как следует из названия, инструмент используется для идентификации и адресации ошибок, связанных с системным файлом, в том числе связанных с файлом nvlddmkm.sys. После обнаружения ошибки, связанной с файлом %fileextension%, программа пытается автоматически заменить файл nvlddmkm.sys на исправно работающую версию. Чтобы использовать инструмент:
- Откройте меню «Пуск» в Windows.
- Введите «cmd» в поле поиска
- Найдите результат «Командная строка» — пока не запускайте его:
- Нажмите правую кнопку мыши и выберите «Запуск от имени администратора»
- Введите «sfc / scannow» в командной строке, чтобы запустить программу, и следуйте инструкциям.
Шаг 4. Восстановление системы Windows.

Другой подход заключается в восстановлении системы до предыдущего состояния до того, как произошла ошибка файла nvlddmkm.sys. Чтобы восстановить вашу систему, следуйте инструкциям ниже
- Откройте меню «Пуск» в Windows.
- Введите «Восстановление системы» в поле поиска.
- Запустите средство восстановления системы — его имя может отличаться в зависимости от версии системы.
- Приложение проведет вас через весь процесс — внимательно прочитайте сообщения
- После завершения процесса перезагрузите компьютер.
Если все вышеупомянутые методы завершились неудачно и проблема с файлом nvlddmkm.sys не была решена, перейдите к следующему шагу. Помните, что следующие шаги предназначены только для опытных пользователей
nvlddmkm сканер
Security Task Manager показывает все запущенные сервисы Windows, включая внедренные скрытые приложения (например, мониторинг клавиатуры или браузера, авто вход). Уникальный рейтинг надежности указывает на вероятность того, что процесс потенциально может быть вредоносной программой-шпионом, кейлоггером или трояном.
Бесплатный aнтивирус находит и удаляет неактивные программы-шпионы, рекламу, трояны, кейлоггеры, вредоносные и следящие программы с вашего жесткого диска. Идеальное дополнение к Security Task Manager.
Reimage бесплатное сканирование, очистка, восстановление и оптимизация вашей системы.
Другие процессы
hd-updaterservice.exe flashplayerplugin_11_7_700_224.exe flashplayerplugin_11_9_900_117.exe nvlddmkm.sys livetunerservice.exe sdproxy.exe bluestacks.exe systray.exe lvprcinj01.dll student.exe rtvscan.exe
Решение №7. Используем функционал утилиты CHKDSK
Ещё одним вариантом решения дисфункции будет проверка винчестера на наличие ошибок. Для этого необходимо задействовать функционал утилиты CHKDSK. Запустите командную строку, и там введите:
и нажмите ввод. Дождитесь окончания процедуры проверки.
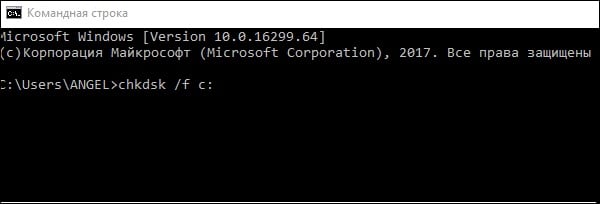 Задействуйте функционал утилиты
Задействуйте функционал утилиты
Заключение
В большинстве случаев причиной проблем nvlddmkm.sys является некорректная работа графического драйвера, который необходимо заменить на модерный аналог. Если это не помогло, рекомендую воспользоваться другими приведёнными в статье решениями, что позволит исправить данную проблему на вашем ПК.
3. Underclock the GPU
This may sound odd, but some users have fixed the nvlddmkm.sys error by underclocking their GPU. While this may result in a minor performance loss, it’s worth it if it gets rid of the error. The easiest utility for doing this is MSI Afterburner, which you can download here.
After downloading and installing MSI Afterburner, follow these steps to underclock your GPU:
- Launch the MSI Afterburner utility and look for a slider that reads Core Clock.
- Adjust the slider and move it towards the left until it’s at -50 or so.
- Apply the settings and restart your computer.
Users should note that underclocking the GPU will also reduce temperatures and decrease the voltage as well.
Наиболее распространенные проблемы с файлом atikmdag.sys
Исправление ошибок kernelbase.dll appcrash
Существует несколько типов ошибок, связанных с файлом atikmdag.sys. Файл atikmdag.sys может находиться в неправильном каталоге файлов на вашем устройстве, может отсутствовать в системе или может быть заражен вредоносным программным обеспечением и, следовательно, работать неправильно. Ниже приведен список наиболее распространенных сообщений об ошибках, связанных с файлом atikmdag.sys. Если вы найдете один из перечисленных ниже (или похожих), рассмотрите следующие предложения.
- atikmdag.sys поврежден
- atikmdag.sys не может быть расположен
- Ошибка выполнения — atikmdag.sys
- Ошибка файла atikmdag.sys
- Файл atikmdag.sys не может быть загружен. Модуль не найден
- невозможно зарегистрировать файл atikmdag.sys
- Файл atikmdag.sys не может быть загружен
- Файл atikmdag.sys не существует
atikmdag.sys
Не удалось запустить приложение, так как отсутствует файл atikmdag.sys. Переустановите приложение, чтобы решить проблему.
Проблемы, связанные с atikmdag.sys, могут решаться различными способами. Некоторые методы предназначены только для опытных пользователей. Если вы не уверены в своих силах, мы советуем обратиться к специалисту
К исправлению ошибок в файле atikmdag.sys следует подходить с особой осторожностью, поскольку любые ошибки могут привести к нестабильной или некорректно работающей системе. Если у вас есть необходимые навыки, пожалуйста, продолжайте
1: Clean re-install NVIDIA graphics driver
Corrupted graphics card driver could be the cause of a Video_TDR_Failure blue screen problem. You can try reinstalling your NVIDIA graphics driver to fix it:
1) Download and install Display Driver Uninstaller. Run it when the install finishes.
2) You can select Safe Mode (Recommended) or Safe Mode with Networking if you prefer, and we’ll go with Normal mode here. When you’re done with the selecting, click Launch.

3) Click Clean and Restart (Highly recommended).

4) Your computer will restart automatically once your display card driver is uninstalled.
5) On your keyboard, press the Windows logo key and X at the same time. Click Device Manager.
6) Click Action and Scan for hardware changes.

7) Your computer will check for available display driver update for you automatically. Just wait with patience for it to finish.
Решение №3. Осуществляем чистую установку драйвера
Если предыдущие решения оказалась неэффективны в решении синего экрана nvlddmkm.sys, тогда необходимо полностью удалить графический драйвер «Нвидиа» и его составляющие из системы с помощью специального инструментария (например, программы «DriverSweeper»).
Затем перезагрузите ПК, загрузитесь в безопасном или обычном режиме, и запустите или установщик новых драйверов от «Нвидиа». Если на жёстком диске он отсутствует, его необходимо предварительно скачать на жёсткий диск, или специальную программу для обновления драйверов уровня «ДрайверПак Солюшн». После установки новых драйверов перезагрузите вашу машину.
 Используйте функционал специальных программных решений
Используйте функционал специальных программных решений
Причины появления ошибки
Указанная проблема может проявиться в процессе игры, работы, веб-серфинга и просмотра видео. Тип выполняемой операции не влияет на возникновение неполадок. Но если пользователь видит перед собой синий экран с пометкой «nvlddmkm.sys», то ключ к разгадке следует искать в функционировании видеокарты.

Для информации. Ошибка nvlddmkm.sys свойственна графическим модулям NVIDIA.
Виной появления ошибки становится одна из следующих причин:
- устаревшие или поврежденные драйвера видеокарты;
- изменение записей в системном реестре;
- битые сектора жесткого диска;
- сбой настроек BIOS;
- маленький размер файла подкачки;
- сбой в работе ОЗУ;
- недостаточная мощность блока питания;
- перегрузка системы.
Какой бы неприятной и сложной ни показалась проблема, она поддается решению. Правда, для устранения неполадки nvlddmkm.sys порой приходится тратить свыше 1 часа свободного времени в попытках установить точную причину появления ошибки.
Решение №3. Осуществляем чистую установку драйвера
Если предыдущие решения оказалась неэффективны в решении синего экрана nvlddmkm.sys, тогда необходимо полностью удалить графический драйвер «Нвидиа» и его составляющие из системы с помощью специального инструментария (например, программы «DriverSweeper»).
Затем перезагрузите ПК, загрузитесь в безопасном или обычном режиме, и запустите или установщик новых драйверов от «Нвидиа». Если на жёстком диске он отсутствует, его необходимо предварительно скачать на жёсткий диск, или специальную программу для обновления драйверов уровня «ДрайверПак Солюшн». После установки новых драйверов перезагрузите вашу машину.

Устранение разгона комплектующих
Если до возникновения синего экрана с ошибкой atikmpag sys вы осуществляли разгон комплектующих, то скорее всего это и вызвало неисправность. В таком случае следует вернуть настройки к первоначальному состоянию.
Для этого:
- Нужно сбросить параметры биос. Войдите в настройки и воспользуйтесь опцией сброса с названием «Load optimized defaults» или аналогичным. Сохраните изменения и перезапустите ПК.
- Другой способ сброса биоса – вынуть батарейку и через несколько секунд вставить ее обратно. Это нужно проводить при выключенном от сети компьютере.
- Сбросить разгон видеокарты поможет специальная утилита «Msi Afterburner» или любая аналогичная.
После выполнения вышеперечисленных действий устройство должно заработать в прежнем режиме.
Как исправить ошибки nvlddmkm.sys всего за несколько шагов?
Помните, прежде чем предпринимать какие-либо действия, связанные с системными файлами, сделайте резервную копию ваших данных!
Ошибки файла nvlddmkm.sys могут быть вызваны различными причинами, поэтому полезно попытаться исправить их различными способами.
Шаг 1.. Сканирование компьютера на наличие вредоносных программ.
Файлы Windows обычно подвергаются атаке со стороны вредоносного программного обеспечения, которое не позволяет им работать должным образом. Первым шагом в решении проблем с файлом nvlddmkm.sys или любыми другими системными файлами Windows должно быть сканирование системы на наличие вредоносных программ с использованием антивирусного инструмента. Если по какой-либо причине в вашей системе еще не установлено антивирусное программное обеспечение, вы должны сделать это немедленно
Незащищенная система не только является источником ошибок в файлах, но, что более важно, делает вашу систему уязвимой для многих опасностей. Если вы не знаете, какой антивирусный инструмент выбрать, обратитесь к этой статье Википедии — сравнение антивирусного программного обеспечения
Шаг 2.. Обновите систему и драйверы.

Установка соответствующих исправлений и обновлений Microsoft Windows может решить ваши проблемы, связанные с файлом nvlddmkm.sys. Используйте специальный инструмент Windows для выполнения обновления.
- Откройте меню «Пуск» в Windows.
- Введите «Центр обновления Windows» в поле поиска.
- Выберите подходящую программу (название может отличаться в зависимости от версии вашей системы)
- Проверьте, обновлена ли ваша система. Если в списке есть непримененные обновления, немедленно установите их.
- После завершения обновления перезагрузите компьютер, чтобы завершить процесс.
Помимо обновления системы рекомендуется установить последние версии драйверов устройств, так как драйверы могут влиять на правильную работу nvlddmkm.sys или других системных файлов. Для этого перейдите на веб-сайт производителя вашего компьютера или устройства, где вы найдете информацию о последних обновлениях драйверов.
Шаг 3.. Используйте средство проверки системных файлов (SFC).

Проверка системных файлов — это инструмент Microsoft Windows. Как следует из названия, инструмент используется для идентификации и адресации ошибок, связанных с системным файлом, в том числе связанных с файлом nvlddmkm.sys. После обнаружения ошибки, связанной с файлом %fileextension%, программа пытается автоматически заменить файл nvlddmkm.sys на исправно работающую версию. Чтобы использовать инструмент:
- Откройте меню «Пуск» в Windows.
- Введите «cmd» в поле поиска
- Найдите результат «Командная строка» — пока не запускайте его:
- Нажмите правую кнопку мыши и выберите «Запуск от имени администратора»
- Введите «sfc / scannow» в командной строке, чтобы запустить программу, и следуйте инструкциям.
Шаг 4. Восстановление системы Windows.

Другой подход заключается в восстановлении системы до предыдущего состояния до того, как произошла ошибка файла nvlddmkm.sys. Чтобы восстановить вашу систему, следуйте инструкциям ниже
- Откройте меню «Пуск» в Windows.
- Введите «Восстановление системы» в поле поиска.
- Запустите средство восстановления системы — его имя может отличаться в зависимости от версии системы.
- Приложение проведет вас через весь процесс — внимательно прочитайте сообщения
- После завершения процесса перезагрузите компьютер.
Если все вышеупомянутые методы завершились неудачно и проблема с файлом nvlddmkm.sys не была решена, перейдите к следующему шагу. Помните, что следующие шаги предназначены только для опытных пользователей
Синий экран BSOD: Nvlddmkm.sys, dxgkrnl.sys и dxgmms1.sys — как исправить ошибку
10.06.2013 windows | система | файлы
Чаще всего, указанная ошибка возникает в следующем порядке: экран гаснет, появляется синий экран смерти с сообщением, что ошибка произошла где-то в nvlddmkm.sys, код ошибки stop 0x00000116.
Бывает, что в сообщении на синем экране указывается не nvlddmkm.sys, а файлы dxgmms1.sys или dxgkrnl.sys — что является симптомом той же ошибки и решается аналогичным образом.
Типичное сообщение также: драйвер перестал отвечать и был восстановлен.
Ошибка nvlddmkm.sys проявляет себя в Windows 7 x64 и, как оказалось, Windows 8 64-бит тоже не защищена от этой ошибки. Проблема связана с драйверами видеокарты NVidia. Итак, разбираемся, как решить проблему.
На различных форумах присутствуют разные способы решения ошибки nvlddmkm.sys, dxgkrnl.sys и dxgmms1.sys, которые в общих чертах сводятся к совету переустановить драйвера NVidia GeForce или подменить файл nvlddmkm.sys в папке System32. Я опишу эти способы ближе к концу инструкции по решению проблемы, но начну с чуть другого, работающего способа.
Исправляем ошибку nvlddmkm.sys
Синий экран смерти BSOD nvlddmkm.sys
Итак, начнем. Инструкция подходит при возникновении синего экрана смерти (BSOD) в Windows 7 и Windows 8 и появлении ошибки 0x00000116 VIDEO_TDR_ERROR (код может отличаться) с указанием одного из файлов:
- Nvlddmkm.sys
- Dxgkrnl.sys
- Dxgmms1.sys
Скачать драйвера NVidia
Первое, что следует сделать — скачать бесплатную программу DriverSweeper (найти в Google, предназначена для полного удаления любых драйверов из системы и всех файлов, с них связанных), а также последние драйвера WHQL для видеокарты NVidia с официального сайта http://nvidia.ru и программу для очистки реестра CCleaner. Установить DriverSweeper. Далее выполняем следующие действия:
- Зайдите в безопасный режим (в Windows 7 — по клавише F8 при включении компьютера, или: Как зайти в безопасный режим Windows 8).
- С помощью программы DriverSweeper удалите все файлы видеокарты (и не только) NVidia из системы — любые драйвера NVidia, включая звук HDMI и т.д.
- Также, пока вы еще находитесь в безопасном режиме, запустите CCleaner для очистки реестра в автоматическом режиме.
- Перезагрузитесь в нормальном режиме.
- Теперь два варианта. Первый: зайдите в диспетчер устройств, кликните правой кнопкой мыши по видеокарте NVidia GeForce и выберите «Обновить драйвер…», после этого, позвольте Windows найти последние драйвера для видеокарты. Или же Вы можете запустить установщик NVidia, который скачали до этого.
После того, как драйверы будут установлены, перезагрузите компьютер. Возможно также потребуется установить драйверы на HD Audio и, если нужно скачать PhysX с сайта NVidia.
Вот и все, начиная с версии драйверов NVidia WHQL 310.09 (а актуальная на момент написания инструкции версия 320.18), синий экран смерти не появляется, и, после выполнения вышеописанных действий, ошибка «драйвер перестал отвечать и был успешно восстановлен», связанная с файлом nvlddmkm.sys, появляться не будет.
Другие способы исправления ошибки
Итак, у вас установлены последние драйвера, Windows 7 или Windows 8 x64, вы играете какое-то время, экран становится черным, система сообщает, что драйвер перестал отвечать и был восстановлен, звук в игре продолжает играть или стал заикаться, появляется синий экран смерти и ошибка nvlddmkm.sys. Это может происходить и не во время игры. Вот какие решения предлагаются на различных форумах. По моему опыту, они не работают, но приведу их здесь:
- Переустановить драйвера для видеокарты NVidia GeForce с официального сайта
- Распаковать файл-установщик с сайта NVidia архиватором, предварительно сменив ему расширение на zip или rar, извлечь файл nvlddmkm.sy_ (или взять его в папке C:VIDIA\), распаковать его командой expand.exe nvlddmkm.sy_ nvlddmkm.sys и перенести получившийся файл в папку C:\windows\system32\drivers, затем перезагрузить компьютер.
Также возможными причинами появления данной ошибки могут быть:
- Разогнанная видеокарта (память или GPU)
- Несколько приложений, одновременно использующих GPU (например, майнинг Биткойнов и игра)
Надеюсь, я помог решить Вам проблему и избавиться от ошибок, связанных с файлами nvlddmkm.sys, dxgkrnl.sys и dxgmms1.sys.
А вдруг и это будет интересно:
Решение №3. Осуществляем чистую установку драйвера
Если предыдущие решения оказалась неэффективны в решении синего экрана nvlddmkm.sys, тогда необходимо полностью удалить графический драйвер «Нвидиа» и его составляющие из системы с помощью специального инструментария (например, программы «DriverSweeper»).
Затем перезагрузите ПК, загрузитесь в безопасном или обычном режиме, и запустите или установщик новых драйверов от «Нвидиа». Если на жёстком диске он отсутствует, его необходимо предварительно скачать на жёсткий диск, или специальную программу для обновления драйверов уровня «ДрайверПак Солюшн». После установки новых драйверов перезагрузите вашу машину.

Решение №1. Переименовываем и копируем файл nvlddmkm.sys
Скачайте и установите на ваш ПК самые свежие драйвера «Нвидиа». Теперь перейдите в папку:
найдите там файл nvlddmkm.sys, и переименуйте его в nvlddmkm.sys.old.
Теперь перейдите в директорию Нвидиа (обычно это C:\Nvidia), и найдите там файл nvlddmkm.sy_. Скопируйте данный файл на ваш рабочий стол (или в директорию рабочего стола на диске). Теперь нажмите на кнопку «Пуск», в строке поиска впишите cmd, и нажмите ввод.
В открывшемся окне командной строки введите:
и нажмите ввод.
Далее введите:
и вновь нажмите на ввод.
После это скопируйте файл nvlddmkm.sys с вашего рабочего стола в:
Перезагрузите ваш ПК.


