Исправить ошибку whea_uncorrectable_error в windows 10
Содержание:
- Fix 0x0000124 in Windows 10. 8, 7, Vista, XP
- Fix 2. Fix MBR and System File Error
- What Is WHEA Uncorrectable Error in Windows 11/10/8.1/8/7
- Возможные решения, как исправить WHEA_UNCORRECTABLE_ERROR
- Как исправить ошибку WHEA_UNCORRECTABLE_ERROR на Windows 10
- Causes of BSOD Whea_Uncorrectable_Error (Windows 8.1)?
- General fixes for 0x0000124
- Повреждение ОЗУ
- Исправление 7. Отключите разгон в BIOS или UEFI.
- Исправление 2: исправьте ошибку с Windows Boot Genius
- Как исправить ошибку whea uncorrectable error в системе Windows 10
- 8. Reset Windows 10 (Last Resort)
- Давайте попробуем исправить проблему
- Исправление 13: Исправить ошибку BCD
- Проблема с Ошибка 0x124 WHEA_UNCORRECTABLE_ERROR все еще не устранена
- Fix 1. Reset and Install Memory/RAM (Manual Fix)
- Recover Data from Your PC with Whea Uncorrectable Error Stop Code
- Check Hard Drive
Fix 0x0000124 in Windows 10. 8, 7, Vista, XP
Fix #1: Reset BIOS
An easy method to fix the 0x0000124 error is to reset your computer’s BIOS to its default settings.
For more information and methods to reset BIOS to its default settings, read this guide.
To do so, follow these steps:
- Restart your computer
-
Press the necessary key to open BIOS. The usual key is Del or F12, but other manufacturers may request different keys to access BIOS.
- Find the option to reset the BIOS to its default settings. It can be named like any of the following: Load Default, Load Fail-Safe Defaults, Load BIOS Defaults, Load Default Settings, Load Setup Default, Get Default Values
- Save the changes by pressing the F10 key to exit BIOS with saving the changes
Fix #2: Check drivers
on how to check for errors with currently installed drivers and/or update the software for drivers.
You need to make sure that the software for each driver installed is compatible with your Windows version you are currently running.
If you can’t boot into Windows, boot into Safe Mode to open Device Manager:
- Boot the computer
- Press the F8 key before the Windows logo appears to open Advanced Boot Options menu
- At Advanced Boot Options menu, select Safe Mode
- Press Enter

The Advanced Boot Options screen in Windows Vista
Fix #3: Run chkdsk or Windows Memory Diagnostic
The steps to run chkdsk and Windows Memory Diagnostic tool are similar to .
To run chkdsk, follow these steps:
- Click Start
- Type in the search box and click Command Prompt from the search results list. On a Windows XP system, click Start > Run > Type cmd, click OK.
- When Command Prompt has loaded, type:
chkdsk c: /f /x /r
Where is the letter of the drive where Windows is installed on.
- Press Enter

chkdsk utility results
To run Windows Memory Diagnostic, follow these isntructions:
- Click Start
- Type in the search box
- Choose Restart now and check for problems
- The Windows Memory Diagnostic tool will restart your computer and run shortly after booting

Windows Memory Diagnostic screen
Fix 2. Fix MBR and System File Error
If Fix 1 fails, you can repair MBR or system file to fix the WHEA_uncorrectable_error. Since you cannot boot your system, you need to start the computer with the Windows 11/10/8/7 installation DVD. If you don’t have one at hand, you need to create one with Windows Media Creation Tool. Then, follow the steps to fix the MBR in Windows 10 with CMD.
Step 1. Boot from the original installation DVD (or the recovery USB)
Step 2. At the Welcome screen, click «Repair your computer» on the lower-left corner.
Step 3. Choose Troubleshoot > Advanced Options > Command Prompt
Step 4. When the Command Prompt loads, type the following commands and press Enter after each:
- Bootrec.exe/fixmbr
- Bootrec.exe/fixboot
- Bootrec.exe/rebuildbcd
Step 5. When it completes, exit the Command Prompt window, eject the DVD, and restart the computer.
What Is WHEA Uncorrectable Error in Windows 11/10/8.1/8/7
WHEA uncorrectable error usually happens when your PC has shut down suddenly to protect itself from data loss. It attacks not only Windows 10 but also Windows 8 machines. The following picture shows you the typical symptom of this error.
When WHEA_UNCORRECTABLE_ERROR occurs and said ‘Your PC ran into a problem and needs to restart’, it suggests an overclocked CPU, driver conflicts, hardware issues, or corrupted system files. And sometimes the problem is so terrible that you will not be able to access your PC. While encountering such a situation, what will you want to do first, to recover data from the PC that cannot boot or to get the issue fixed? No matter which option you choose, you can get help with this article.
Возможные решения, как исправить WHEA_UNCORRECTABLE_ERROR
Разберемся со всем по порядку.
Материнская плата
 Материнская плата — это основная плата, на которую устанавливаются все остальные комплектующие компьютера.
Материнская плата — это основная плата, на которую устанавливаются все остальные комплектующие компьютера.
Если в ней произошел сбой, то синий экран последует незамедлительно.
В этом случае ничто не поможет, как замена материнской платы.
Однако чаще всего проблема скрывается не в самой плате, а в пыли. Настоятельно рекомендуется продувать Ваш системник баллончиком с сжатым воздухом не реже, чем раз в 3-4 месяца.
обыкновенный компрессор
Видео карта
Во втором случае все проще. Если Вы установили новую видеокарту или дополнительный жесткий диск, то мощности Вашего блока питания не всегда может хватить.
Для этого всегда рассчитывайте заранее необходимую мощность с помощью специальных калькуляторов (https://www.bequiet.com/ru/psucalculator) и берите блоки питания с запасом. Мощность БП всегда немного меньше указанной номинальной (примерно 80%).
Разгон процессора
 Разгонять или не разгонять — дело каждого.
Разгонять или не разгонять — дело каждого.
Я хочу лишь отметить, что Ваша карта/процессор будут работать на высокой для них частоте и могут быстрее выйти из строя.
А если переборщить с разгоном — можно и сбить работу устройства.
Настоятельно рекомендую вернуть прежнюю частоту, если Вы занимались разгоном.
Перегрев
Из прошлого пункта выходит еще одна возможная причина — перегрев. Он возникает обычно при двух ситуациях: у Вас высохла термопаста или вы слишком сильно разогнали процессор/видеокарту. В случае с разгоном процессора может перегореть и северный мост, питающий его.
Нормальная температура процессора 30-37 градусов в простое и 55-65 под нагрузкой (в новых процессорах может быть и 90), в видеокарте 30-35 и 50-75 соответственно. Внимательно следите за показателями температуры.
Жесткий диск
Здесь также все просто. Жесткий диск (или другой накопитель) мог выйти из строя или случайно повредить системные файлы. Если Вашему диску больше пяти лет, то логично заменить его на новый. Если диск еще «молодой», проверьте его подключение к материнской плате, в случае необходимости замените кабель.
Оперативная память
 Оперативная память тоже имеет свойство выходить из строя. Проверьте ее на работоспособность в другом компьютере, почистите контакты ластиком или смоченной спиртом салфеткой. Зачастую планка оперативной памяти просто вставлена не должным образом.
Оперативная память тоже имеет свойство выходить из строя. Проверьте ее на работоспособность в другом компьютере, почистите контакты ластиком или смоченной спиртом салфеткой. Зачастую планка оперативной памяти просто вставлена не должным образом.
Тайминги памяти
Сбой таймингов оперативной памяти может произойти из-за сбоя в работе системы или материнской плате. Тайминги можно посмотреть и изменить в меню BIOS (набор цифр вроде 9-9-9-28).
Обычно он пишется на планке памяти и напрямую зависит от частоты, однако, это совсем другая история.
Обновление операционной системы
Если Ваш компьютер принадлежал еще Вашему дедушке, то не стоит удивляться, что после установки новой системы или простому обновлению Windows у Вас появится синий экран смерти. Есть два способа решения проблемы.
Первый, как наиболее простой, отменить обновления/вернуть прошлую версию системы, которая исправно работала. Второй — перепрошить биос (затея не из числа легких) или заменить материнскую плату. Думаю, здесь останавливаться более не стоит.
Драйверы
Неполадка в работе драйверов или программ также может быть вызвана обновлением, хотя зачастую в этом виноваты или вирусы, или сбой на жестком диске. Переустановите проблемные драйвера или верните их прошлую версию, если они недавно обновлялись.
Что касается программ, то их следует удалить (имеются ввиду программы, которые каким-либо образом влияют на загрузку компьютера, реестр или меняют настройки Вашего компьютера.
Если ничего Вам не помогло, то есть смысл отнести компьютер в сервис, ибо код ошибки 0x00000124 в windows, может быть куда серьезнее и может нести негативные последствия, если все спустить на тормозах.
Как исправить ошибку WHEA_UNCORRECTABLE_ERROR на Windows 10
Проверить наличие обновлений операционной системы
В случае, если причина поломки заключается в отсутствии необходимых для стабильной работы ОС обновлений, наладить работу компьютера поможет проверка системы с последующим скачиванием и установкой файлов для перехода на новую версию Виндовс.
- Нажимаем на кнопку Пуск в левом нижнем углу экрана и открываем системное приложение «Параметры» либо нажимаем комбинацию клавиш Win+I.
- Заходим в раздел «Обновления и безопасность» – «Центр обновления Windows».
- Кликаем на «Проверить наличие обновлений».
Далее начнется процесс поиска и загрузки доступных обновлений. Как только он закончится, на экране появится кнопка «Установить сейчас», при нажатии на которую компьютер перезапустится. Начнется установка новой версии ОС.
Деактивировать разгон через BIOS
Эффективным способом устранения ошибки WHEA_UNCORRECTABLE_ERROR в ситуации, когда неполадка вызвана разгоном системы, является сброс параметров BIOS к заводским настройкам. Для этого нужно перейти в упомянутое меню и выбрать одну из опций: Load Optimized Defaults (возврат к оптимальным параметрам) или Load Fail-Safe Defaults (полный сброс).
Проверить драйвера в безопасном режиме
В некоторых случаях проблему с «синим экраном» можно решить, проверив наличие всех необходимых драйверов. Для этого в первую очередь нужно перейти в безопасный режим работы ОС и выполнить следующие шаги:
- Нажмите на клавиатуру комбинацию клавиш Win+R и в появившемся окне «Выполнить» введите команду devmgmt.msc.
- В открывшемся Диспетчере устройств проверьте каждое комплектующее на наличие драйверов: нажмите ПКМ на один из пунктов списка и в открывшемся контекстном меню нажмите «Обновить драйвер».
- В новом окне выберите вариант «Автоматический поиск обновленных устройств».
После того, как все драйвера будут успешно установлены, остается только перезагрузить ПК и проверить, устранена ли ошибка.
Устранение ошибки при помощи Командной строки
Через Командную строку пользователь может исправить ошибку, появившуюся вследствие неисправности жесткого диска и повреждения системных файлов. Для проведения программной проверки ПК:
- Кликаем ПКМ на кнопку Пуск и открываем программу Windows PowerShell от имени администратора.
- Вводим поочередно 2 команды: DISM.exe /Online /Cleanup-image /Restorehealth и sfc /scannow. После каждой команды нажимаем Enter для запуска проверки системных файлов и исправления найденных ошибок.
- После проверки данных системы вводим команду для проверки жесткого диска: chkdsk C: /f /r /x. Нажимаем Enter и ждем окончания диагностики.
Вполне вероятно, что сканирование системы и исправление ошибок поможет избавиться от ошибки WHEA_UNCORRECTABLE_ERROR. Если же при проверке жесткого диска будут обнаружены проблемные секторы или другие ошибки, стоит воспользоваться одной из специальных программ для восстановления ХДД/ССД.
Проверка оперативной памяти
Для того, чтобы проверить ОЗУ на наличие физической неисправности, необходимо установить на компьютер одну из следующих специализированных программ:
- MemTest.
- TestMem5.
- RamSmash.
- FurMark.
- SuperRam.
Кроме того, пользователь может воспользоваться системным инструментом диагностики памяти Windows. Для этого:
- В окне «Выполнить» (Win+R) вводим команду mdsched.exe.
- В появившемся окне кликаем на «Выполнить перезагрузку и проверку».
После этого компьютер перезагрузится и начнет проверку ОЗУ на ошибки. Если инструмент обнаружит какие-либо проблемы, стоит попробовать заменить поврежденную планку памяти и проверить, появится ли ошибка с «синим экраном» вновь.
Проверка температур
Как было сказано ранее, в некоторых случаях причина ошибки WHEA_UNCORRECTABLE_ERROR на Windows 10 может заключаться в перегреве оборудования. У разных видов устройств свои максимально допустимые значения температур. Если при проверке будет выявлено, что они превышены или же находятся на грани допустимых, стоит проверить работу системы охлаждения, состояние термопасты, аккуратно почистить системный блок от пыли.
Популярные программы для проверки температуры компьютера – AIDA64 и Speccy.
Просмотр событий
В системном приложении «Просмотр событий» отображаются все ошибки, которые возникают при работе операционной системы, взаимодействии комплектующих и т. д. В определении источника рассматриваемой проблемы инструмент также поможет. Достаточно просто запустить приложение после возникновения «синего экрана» и открыть подробную информацию о случившемся:
- Откройте Поиск Windows.
- Введите «Просмотр событий».
- Запустите найденный инструмент.
Causes of BSOD Whea_Uncorrectable_Error (Windows 8.1)?
Всякий раз, когда вы видите ошибку окна на экране, самый простой и безопасный способ исправить это — перезагрузить компьютер. Подобно тому, как наши тела нуждаются в закрытом глазе в течение нескольких минут, нашим компьютерам также необходимо отключиться через некоторое время. Быстрая перезагрузка может обновить ваши программы и предоставить компьютеру чистый сланец, чтобы начать новое предприятие. Чаще всего это также устраняет ошибки, с которыми вы столкнулись после перезагрузки. Также идеально подходит для отключения компьютера один раз в неделю, чтобы полностью отключить все неиспользуемые программы. Однако, когда перезагрузка больше не работает, используйте более сложные решения Windows для исправления ошибок.
Чтобы исправить ошибку «Голубой экран смерти», вам нужно принять к сведению текст на экране, когда это произошло. Он часто содержит список файлов, связанных с сбоем, включая драйверы устройств, которые могли вызвать ошибку. Так как большинство Windows предназначены для автоматического перезапуска после синего экрана, вам необходимо убедиться, что вы отключили эту функцию, чтобы сделать все необходимое для устранения неполадок в будущих случаях BSOD.
Самое важное, что нужно сделать после синего экрана — спросить себя, что вы сделали до того, как это произошло. Возможно, вы пытаетесь установить новое программное обеспечение, обновить драйвер устройства или установить обновления — ключ есть
Вы также можете проверить свое хранилище и убедиться, что для работы в Windows достаточно свободного места. Вы также можете настроить параметры оборудования и BIOS по умолчанию, чтобы помочь устранить проблему.
General fixes for 0x0000124
The following fixes can apply to all computers, regardless of Windows version installed (XP, Vista, 7 or 8).
Tip #1: Check the cooling system
Make sure your computer is properly cooled.
Tip #2: Clean and/or remove hardware
Try removing unimportant hardware pieces from your computer and restart the system to check if a certain piece of hardware is causing the 0x0000124 error.
Make sure your computer is not plugged-in/powered on!
You can also try to clean the hardware from your computer, e.g. clean the RAM sockets as much as possible.
Tip #3: Reinstall Windows
If the above tips aren’t working and the specific Windows instructions doesn’t work either to fix the 0x0000124 error, try to reinstall Windows.
Повреждение ОЗУ
Вторая по распространенности причина – неисправность планок оперативной памяти. К сожалению, ее сканирование возможно только при загрузке через BIOS. С помощью утилиты Memtest86 вы сможете провести поиск поврежденных блоков ОЗУ. Исправить их самостоятельно, как и в случае с жестким диском, не получится. Однако сканирование поможет определить, является ли оперативная память причиной появления ошибки WHEA_UNCORRECTABLE_ERROR.
Сначала необходимо создать загрузочную флешку с помощью файла Memtest86+ USB Installer. Вам достаточно запустить инсталлятор и указать путь к внешнему накопителю. Все остальное программа сделает сама. Теперь необходимо запустить сканирование оперативной памяти:
- При загрузке компьютера зайдите в настройки BIOS с помощью специальной клавиши, которая указана на начальном экране. Откройте меню «Boot».
- Установите приоритет загрузочного носителя на USB флешку.
- Выйдите из настроек с сохранением изменений с помощью клавиши F10. Компьютер перезагрузится еще раз. Только теперь вместо загрузки ОС вы увидите экран с Memtest. Тестирование будет запущено автоматически. При обнаружении поврежденных секторов вы увидите красные строки с описанием. Сами коды и данные не столь важны, как их наличие – даже один поврежденный сектор говорит о неисправности планки оперативной памяти.
Если после завершения процедуры вас просят нажать Esc для продолжения, а поврежденные блоки не были обнаружены, то причина ошибки не в ОЗУ и менять ее не имеет смысла.
Исправление 7. Отключите разгон в BIOS или UEFI.
Разгон вашей системы может привести к нескольким ошибкам, одной из которых является код остановки WHEA UNCORRECTABLE ERROR. Вам необходимо отключить разгон вашей системы следующим образом, чтобы решить проблему.
- Шаг 1: Щелкните правой кнопкой мыши значок «Пуск» и выберите «Настройки».
- Шаг 2: В «Обновление и безопасность» нажмите «Восстановление».
- Шаг 3: В разделе «Расширенный запуск» нажмите «Перезагрузить сейчас».
- Шаг 4: В «Устранении неполадок» нажмите «Дополнительные параметры», а затем «Настройки прошивки UEFI».
- Шаг 5: После этого нажмите «Перезагрузить».
- Шаг 6: На вкладке «Дополнительно» найдите «Производительность» и нажмите «Разгон».
- Шаг 7. Отключите эту опцию, сохраните все изменения в BIOS и перезагрузите компьютер.
Этого должно быть достаточно, чтобы исправить вышеупомянутую ошибку в вашей системе Windows.
Исправление 2: исправьте ошибку с Windows Boot Genius
Если вам нужно исправить эту ошибку вместе с любыми другими проблемами на вашем ПК с Windows, вы можете использовать Tenorshare Windows Boot Genius. Это отличный инструмент, который можно использовать для исправления НЕИСПРАВЛЯЕМОЙ ОШИБКИ WHEA в Windows 10. Для этого выполните действия, указанные ниже.
- Шаг 1: После установки запустите программу, вставьте подготовленный USB / CD в свой компьютер и нажмите «Записать».
- Шаг 2. Перезагрузите систему Windows с загрузочного диска.
- Шаг 3. Попытайтесь решить проблему, выбирая каждое решение, приведенное в разделе «Центр решений», одно за другим, пока ошибка не будет устранена.
Таким образом, вы можете легко исправить НЕИСПРАВЛЯемую ОШИБКУ WHEA с помощью Tenorshare Boot Genius.
Как исправить ошибку whea uncorrectable error в системе Windows 10
Иногда, во время онлайн-игр или серфинга в интернете, компьютер сигнализирует о сбое из-за нарушения в его работе. Ошибка характерна для ОС Windows 8.1 и 10, и сопровождается появлением синего экрана. О причинах ее возникновения, а также о том, как исправить whea uncorrectable error windows 10, в продолжение этой статьи.
Содержание страницы
- 1 Источник ошибки
- 2 Решение проблемы
Источник ошибки
Ее появление может быть связано со следующими обстоятельствами:
- поломка Hard Disk (жесткого диска),
- повреждение процессора или видеокарты,
- несовместимость драйверов с установленной Windows,
- удаление важных системных файлов ОС,
- общий перегрев компьютера.
Вне зависимости от причины, неискушенный пользователь чаще не понимает, что ему следует предпринять в такой ситуации.
Решение проблемы
Эксперты Microsoft предлагают следующие алгоритмы действий, в результате которых причины и последствия данной ошибки будут устранены:
В первую очередь, рекомендуется запустить обновления, загрузка которых по каким-либо причинам ранее откладывалась. Для этого следует нажать «Пуск», перейти в «Параметры», выбрать «Обновление и безопасность» и кликнуть «Центр обновления Windows» в левой части открывшегося окна. После этого обновления загружаются, а компьютер перезапускается.
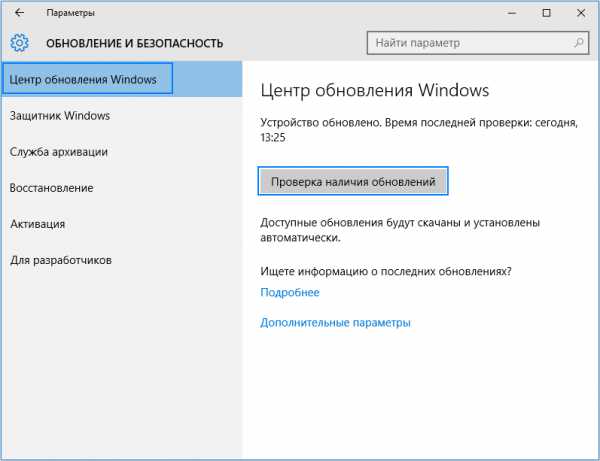
Проверяется работоспособность Hard Disk. Для этого выполняется следующее:
- От имени администратора запускается командная строка,
- Далее, если ОС установлена на диске С, в нее прописывается chkdsk C: /R,
После этого утилита ищет ошибки, при обнаружении которых в командную строку необходимо ввести chkdsk /scan,

Далее компьютер перезагружается.
- Иногда причина ошибки в наличии вредоносного программного обеспечения (ПО). Решение проблемы в сканировании системы антивирусной утилитой, например, Dr. Web.
- Наиболее эффективным методом остается сброс и обновление параметров настройки BIOS. Представленный вариант предусматривает создание резервной копии, и не требует специальных навыков.
- Бывает, что проблема решается обновлением драйверов. Данный подход наиболее применим к Windows 10, когда ошибка возникает в процессе игры. В таких случаях необходимо выполнить следующее:
- Войти в «Панель управления»,
- Выбрать «Оборудование и звук»,
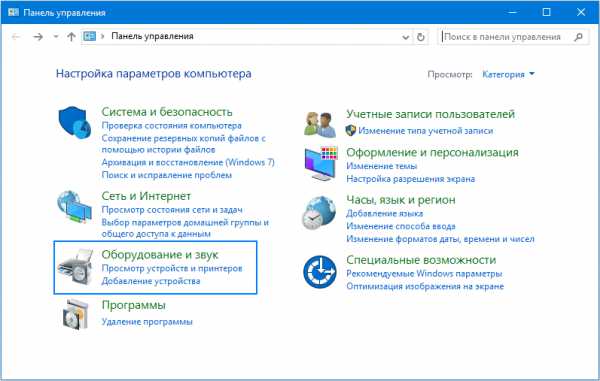
Нажать «Диспетчер устройств» в левой части экрана,
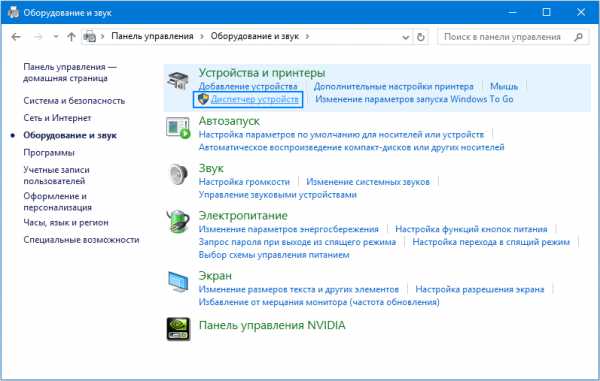
- Кликнуть по необходимому для видеокарты драйверу,
- Обновить его,
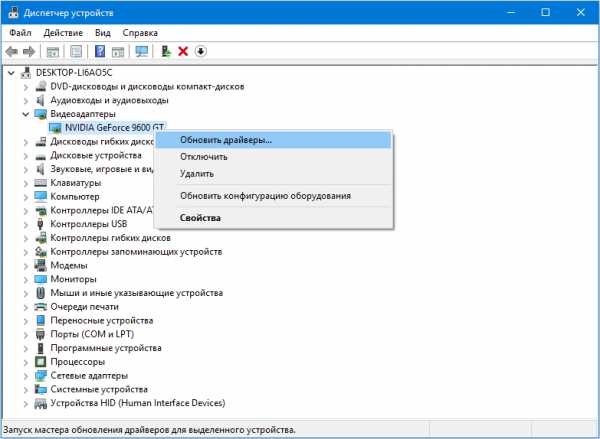
- Заключительный вариант – простой алгоритм восстановления испорченных системных файлов: от имени администратора запускается командная строка, в которую прописывается sfc /scannow.
Альтернативный подход – использование IT-продукта AIDA64, который отслеживает температурный и прочие параметры общего состояния компьютера. Он позволяет выявить такие причины, как аппаратная поломка.
В том случае, когда ничто из перечисленного не помогает, рекомендуется обратиться в сервисные центры, специалисты которого располагают специальным программным оборудованием. Как правило, причина все же выявляется и благополучно исправляется для восстановления нормальной работы компьютера.
8. Reset Windows 10 (Last Resort)
If nothing else works, you can use the Windows 10 Reset function to refresh your system.
Windows 10 Reset replaces your system files with a completely fresh set of files. It will theoretically clear any lingering issues relating to WHEA_UNCORRECTABLE_ERROR while keeping the majority of your important files intact.
Head to Settings > Update and Security > Recovery, then under Reset this PC select Get started.
Your system restarts as soon as you hit the button, so make sure you backup any important files beforehand. First, your system will restart, then you may select Keep my files or Remove everything.
Давайте попробуем исправить проблему
Прежде чем начать манипуляции убедитесь, что все соединения в ПК хорошо подключены, вентиляторы крутятся, радиаторы четко закреплены, оперативная память защёлкнута до конца. Визуально осмотрите материнскую плату на «вздутые» компоненты и другие повреждения. Если вы удовлетворены увиденным, тогда идем дальше. Если проблема с ноутбуком, то так же проверьте нагрев устройства в зоне вентилятора, вращается ли он? Так же можно переподключить оперативную память.
Запустите CHKDSK
CHKDSK — это системный инструмент Windows, который проверяет файловую систему и, если возможно, исправляет ее в режиме работы. Запустите командную строку CMD или PowerShell от имени администратора и введите chkdsk /r, и нажмите Enter. Наверняка понадобится перезагрузка, в процессе которой и произойдет сканирование.

Сброс разгона системы
Если экспериментировали с разгоном, то это наиболее вероятная причина WHEA_UNCORRECTABLE_ERROR. Самый простой способ — сбросить настройки системы BIOS и устранить последствия любого разгона. Зайдите в BIOS при загрузке (F2, F10, DEL и ESC) и сбросьте настройки до дефолтных. Сохраните и перезагрузите устройство.
Обновите BIOS / UEFI
Важной частью правильной работы компьютера является микропрограмма для материнской платы BIOS. Проверьте обновление на сайте производителя и установите обновления, если они доступны
Либо переустановите последнюю версию, чтобы убедиться, что программных ошибок в работе материнской платы нет.
Не знаете, какая у вас материнская плата? Скачайте и запустите CPU-Z. Откройте вкладку Mainboard и найдите производителя и модель материнской платы. Там же обозначена и версия BIOS. Будьте внимательны при прошивке, закройте все программы, для ноутбуков подключите питание и обязательно дождитесь окончания процесса.
Проверьте свои драйверы
Как всегда, с синими экранами проверьте свои драйверы (доступные обновления), и ошибка WHEA, о которой речь в статье — не исключение. Возможно, придется откатиться к более поздним, если заметили, что проблемы начались именно с приходом новых.
Нажмите клавишу Windows + I, чтобы открыть панель «Параметры», затем выберите «Обновление и безопасность»> «Просмотреть историю обновлений». Можно удалить последние обновления оборудования или откатить драйвер через «Диспетчер устройств». Зайдите в свойства и нажмите откатить, дождитесь завершения процедуры.

Проверьте оперативную память
Можно, конечно, воспользоваться инструкцией из моей предыдущей статьи и проверить все железо комплексно. Это хороший метод! Но дабы не повторятся и следовать заголовку, давайте протестируем оперативную память средствами Windows. Просто введите в поиске Windows 10 — средство проверки памяти Windows.

Или признанной программой memtest86. Для этого понадобиться USB флешка. Инсталлятор на нее находится внутри архива. Запускаете его, устанавливаете на флешку программу и загружайтесь с нее. Прогоните тесты минимум два раза, что убедится в исправности.
Сброс Windows 10 (в крайнем случае)
Если ничего из вышеперечисленного не помогает, вероятно причина в операционной системе. Есть два варианта исправления. Попробовать восстановление образа системы онлайн. Для этого запустите командную строку CMD или PowerShell от имени администратора и введите:
Дождитесь завершения процесса и перезагрузите компьютер. Эта команда скачивает образ системы и переустанавливает его поверх существующей. Нет результатов и ошибка WHEA все еще мучает, сделайте сброс системы. Перейдите в «Настройки»> «Обновление и безопасность»> «Восстановление», затем в разделе «Сбросить этот ПК» выберите «Начать». Система перезагрузится, затем вы можете выбрать Сохранить мои файлы или Удалить все.
comments powered by HyperComments
Исправление 13: Исправить ошибку BCD
Чтобы исправить ошибку BCD, следуйте подробным инструкциям, приведенным ниже.
- Шаг 1. Выключите компьютер, вставьте оригинальный CD / DVD / USB и перезагрузите компьютер с этим CD / DVD / USB.
- Шаг 2: Нажмите «Восстановить компьютер».
- Шаг 3: Выберите «Устранение неполадок», а затем нажмите «Командная строка».
- Шаг 4: Введите следующие команды и нажмите «Enter» после каждой из этих команд: bootrec / FixMbr bootrec / FixBoot bootrec / ScanOs bootrec / RebuildBcd
- Шаг 5: После завершения процесса извлеките CD / DVD / USB, введите команду «Выход», нажмите «Enter» и перезагрузите компьютер.
Это успешно исправит ошибку BCD.
Проблема с Ошибка 0x124 WHEA_UNCORRECTABLE_ERROR все еще не устранена
Установить необязательные продукты – WinThruster (Solvusoft) | Лицензия | Политика защиты личных сведений | Условия | Удаление
Рекомендации:
Установить необязательные продукты – WinThruster (Solvusoft) | Лицензия | Политика защиты личных сведений | Условия | Удаление
Об авторе: Джей Гитер () является президентом и генеральным директором корпорации Solvusoft — глобальной компании, занимающейся программным обеспечением и уделяющей основное внимание новаторским сервисным программам. Он всю жизнь страстно увлекался компьютерами и любит все, связанное с компьютерами, программным обеспечением и новыми технологиями
Fix 1. Reset and Install Memory/RAM (Manual Fix)
Reseating the memory is the process of removing the memory module from their DIMM slots and correctly placing them back into place. This is usually the first step of diagnosing and potentially solving a number of common problems like green screen, blue screen, an abnormal amount of time booting, and more. Follow the steps to reseat and install Memory.
Whenever you get stuck at Windows 10 GSOD — Green Screen of Death, you can fix it with these steps.
Step 1. Locate the side panel latch or thumb screws for some models
Step 2. Pull latch releasing the side panel, remove the side panel, and set aside.
Step 3. Locate Memory. Gently release the clips that hold the RAM in place (one on each side) do this for all available memory modules.
Step 4. Carefully replace each memory module into the DIMM slots located on the motherboard.
Step 5. Press firmly on each side of the memory module until the retaining clips click back into place.
Once the memory is securely placed back into the DIMM slots, you can now power on the pc to test and see if reseating the RAM has resolved the problem. If the PC boots with no issues, you have successfully fixed the problem.
You can learn these things in this video before you try Fix 2, Fix 3, or Fix 4:
- Fix MBR and system file
- Fix BCD error
- Fix driver issue
Recover Data from Your PC with Whea Uncorrectable Error Stop Code
Firstly, get MiniTool Partition Wizard Pro Ultimate from the following button and install it on a normal computer. Then you can follow the steps as below.
Step 1. Create a bootable USB drive with MiniTool Partition Wizard.
You can create a bootable USB drive or CD/DVD disc using the Bootable Media embedded in MiniTool Partition Wizard Pro Edition to boot the computer.
1. Install and launch MiniTool Partition Wizard Pro Ultimate on a normal computer.
2. Click Bootable Media Builder on the main interface.
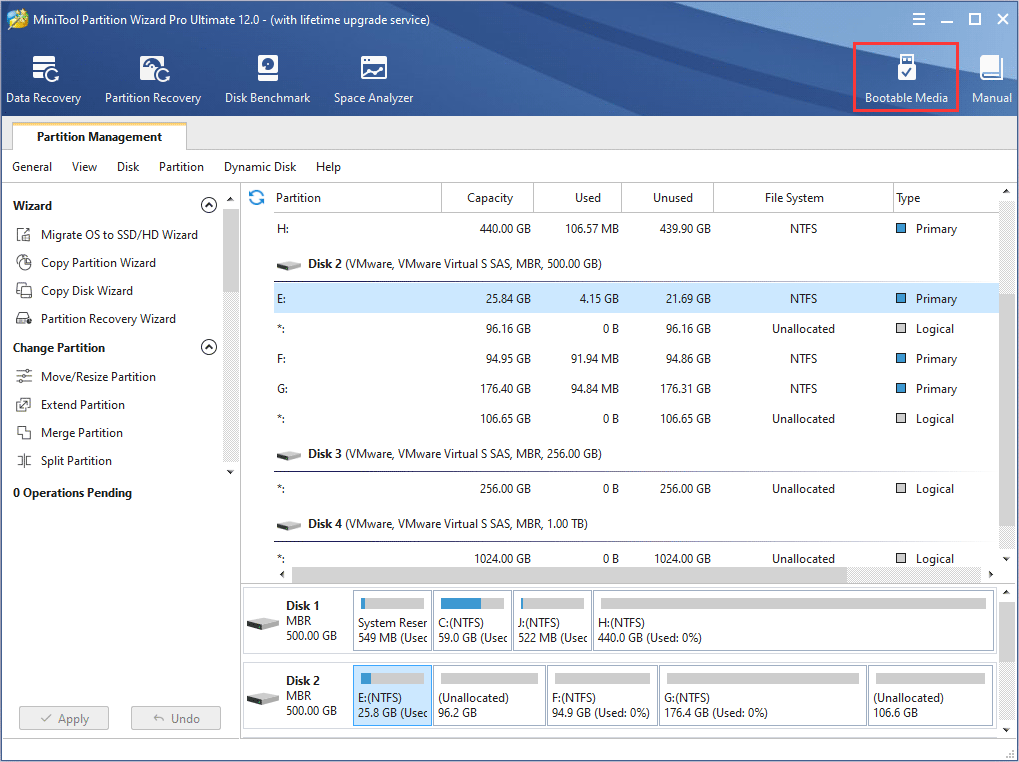
3. Select WinPE-based media with MiniTool plug-in.
4. Choose USB Flash Drive option.
5. Then click Yes to make sure that you want to burn the boot flash drive.
6. Click Finish after it is completed.
Step 2. Launch MiniTool Partition Wizard Bootable Edition
- Connect the bootable USB drive you’ve made to the computer with Whea Uncorrectable Error.
- Enter the BIOS settings menu of your computer to give the bootable USB drive boot priority.
- Then boot from the bootable USB drive.
- The MiniTool Partition Wizard bootable edition will be launched automatically. If not, click Partition Wizard to launch it.
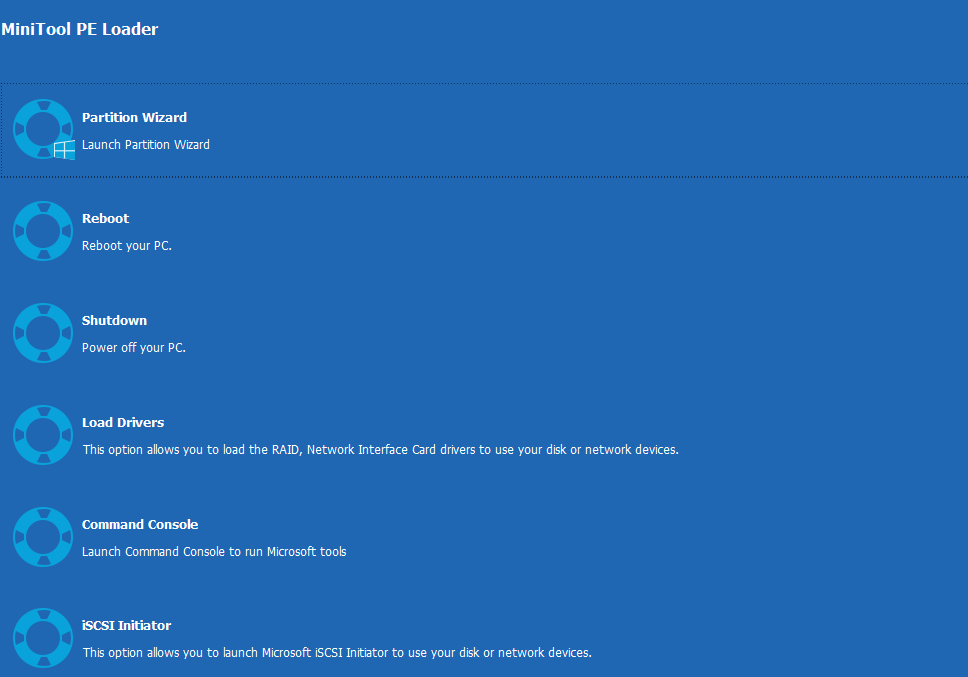
Step 3. Perform data recovery.
1. Click Data Recovery on the main interface of MiniTool Partition Wizard Pro Ultimate.
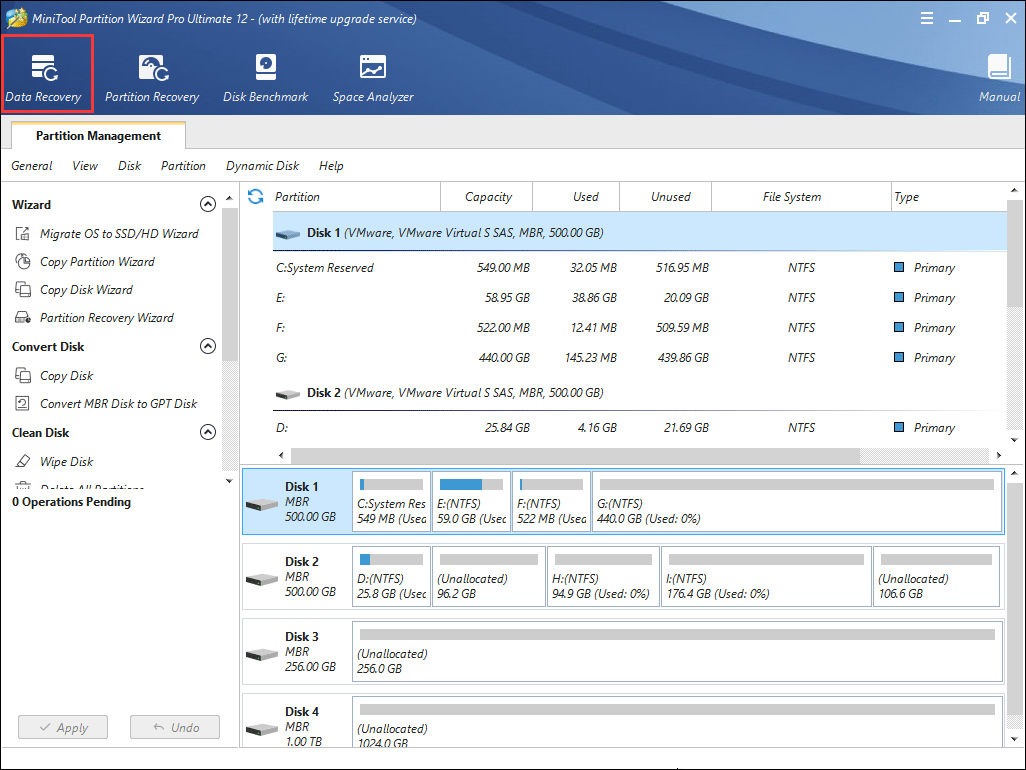
2. After launching Data Recovery function, you can see that all the detected disk partitions on the main interface.
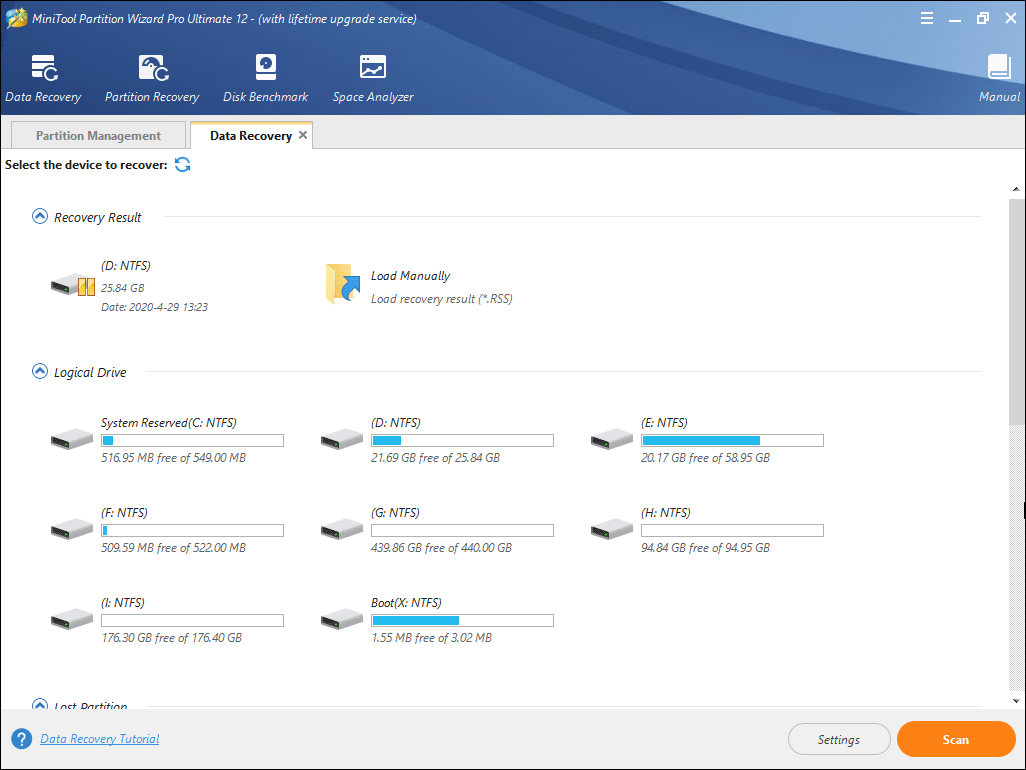
Tip: MiniTool Partition Wizard Bootable Edition will assign every partition a drive letter including system reserved partition and EFI partition. So every partition’s drive letter can be changed. You can pay attention to the partition size to make sure you choose the right partition.
On the main interface of Data Recovery, there are five parts listed.
- Recovery Result: it displays the last scanning result record and you can manually load the scanning result saved on your PC.
- Logical Drive: it shows all existing partitions on your computer, including the partitions on removable devices.
- Lost Partition: this section will show all lost partitions on your PC. You can recover data from lost partitions.
- Unallocated Space: it shows all unallocated spaces on your PC.
- Hard Disk: it shows all hard disks on the computer. Users can also select a hard disk to scan.
3. Select a partition and click Scan.
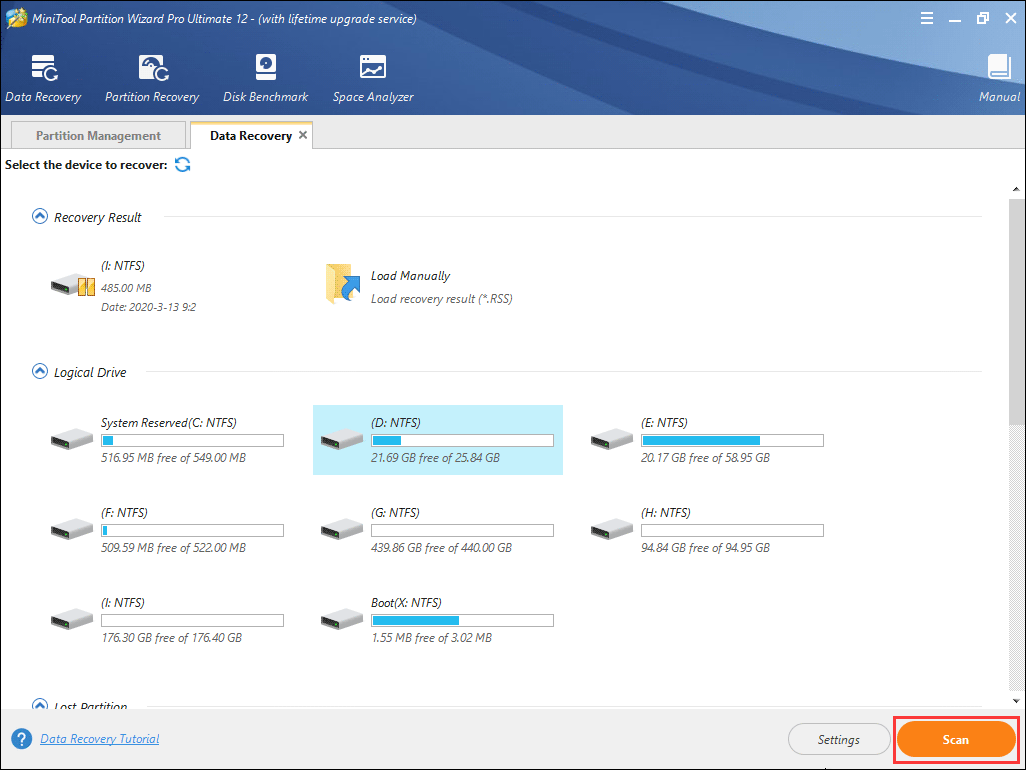
4. Waiting for the scanning completed.
When it is scanning your drive, you can pause or stop the scanning process by clicking the Pause or Stop button.
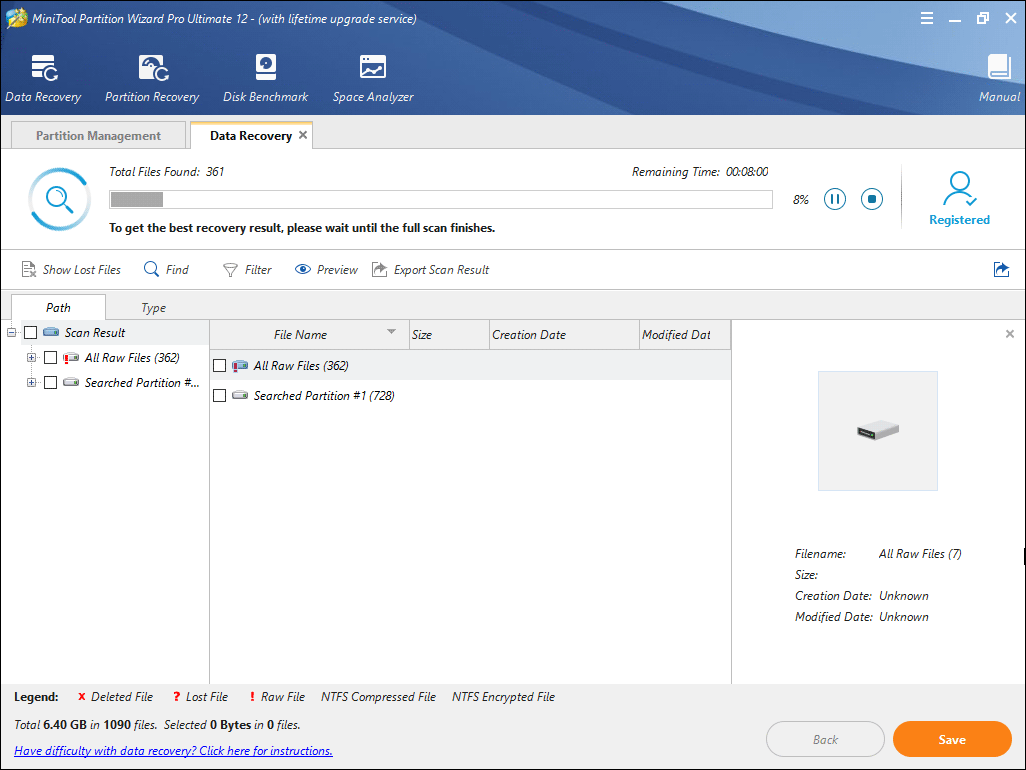
5. Find and check items that you need and click the Save button.
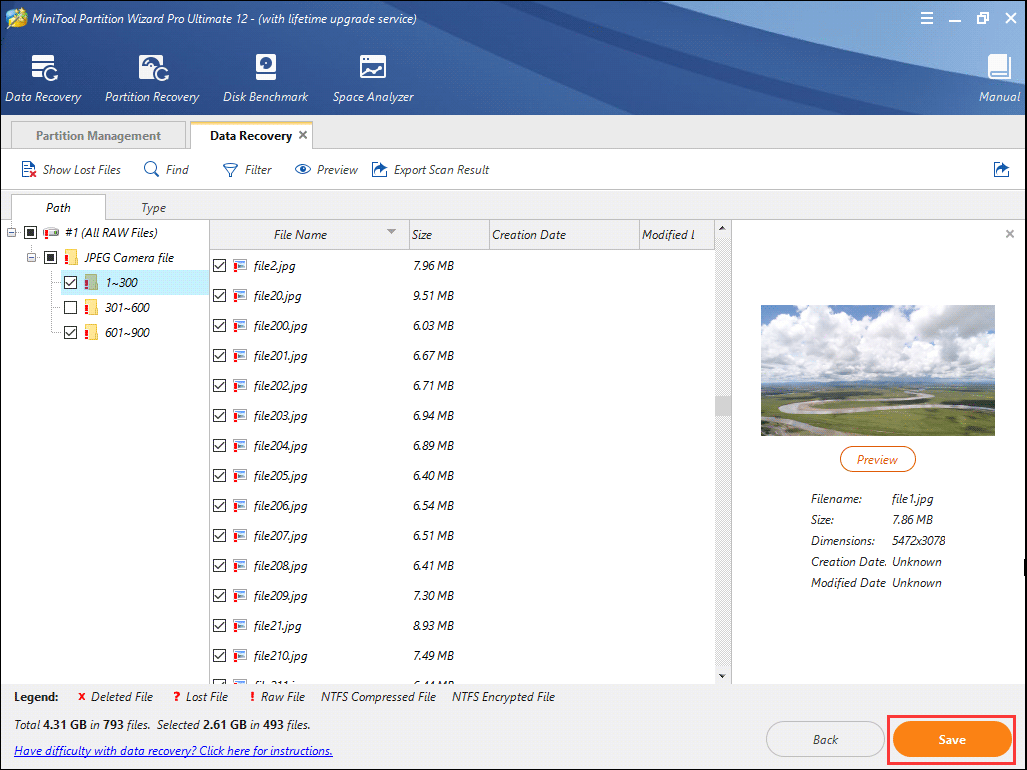
6. Choose a directory to save selected files. It is recommended to save the recovered files on another drive. Otherwise, the lost/deleted data could be overwritten. You can save the files to an external device.
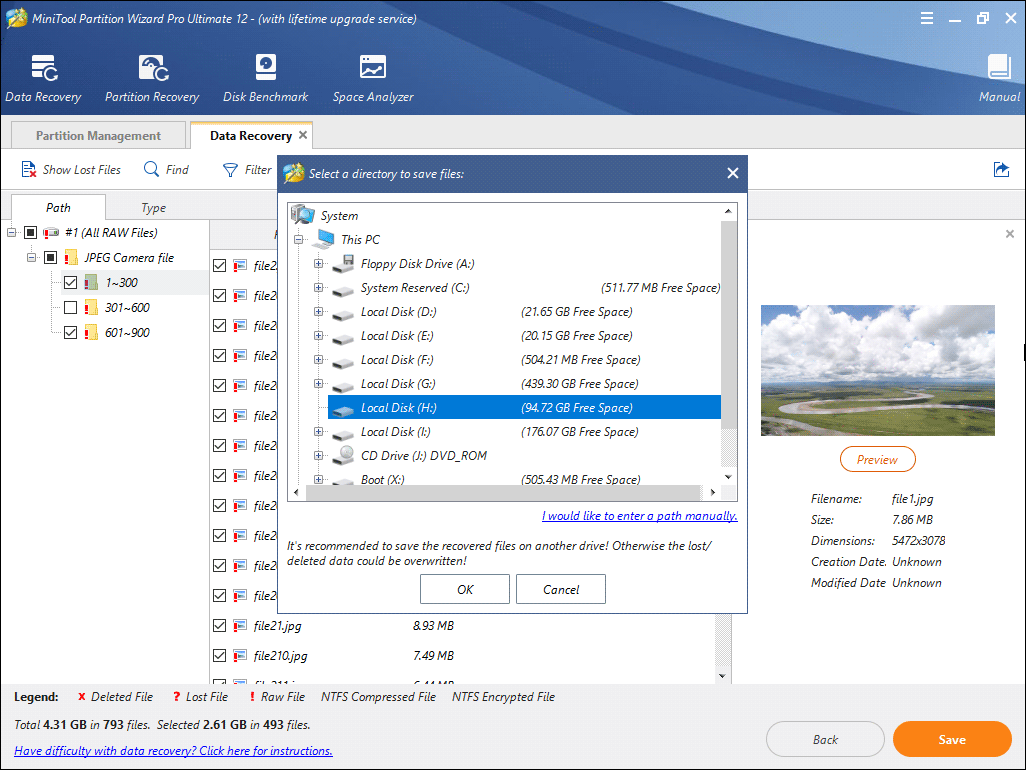
When you get the Whea Uncorrectable Error and are unable to access your Windows PC, you can utilize MiniTool Partition Wizard Pro Ultimate edition to recover important files from unbootable computer.
Check Hard Drive
Other probable causes for the WHEA_UNCORRECTABLE_ERROR may be a failing or defective hard drive. However, in order for you to verify whether this is the case, you will first need to test your hard drive.
Depending on the condition of your computer, you may need to enter Safe Mode before you can run any tests. With that said, for more information on this solution, I suggest you check out my post on fixing a failing hard drive.
Note: In certain situations, a simple scan may be sufficient in keeping the system operational; however, such solutions can be temporary in nature. Ideally you should look into purchasing a new hard drive and , to the new one.


