Как установить старые драйверы видеокарт (nvidia и amd)
Содержание:
- Как отменить драйверы NVIDIA на Windows 10?
- Как откатить драйвер
- Видеодрайвер перестал отвечать и был восстановлен — Что делать?
- Откат драйвера видеокарты на Windows 7 / 8 / 10
- Популярное в этой тематике:
- Если откат не помог
- Откатить, отключить, включить драйверы
- Восстановление старого рабочего драйвера: откат к предыдущей версии
- Неверная разрядность ОС
- Как можно вернуть старые драйвера на Windows
Как отменить драйверы NVIDIA на Windows 10?
1. Отменить использование диспетчера устройств
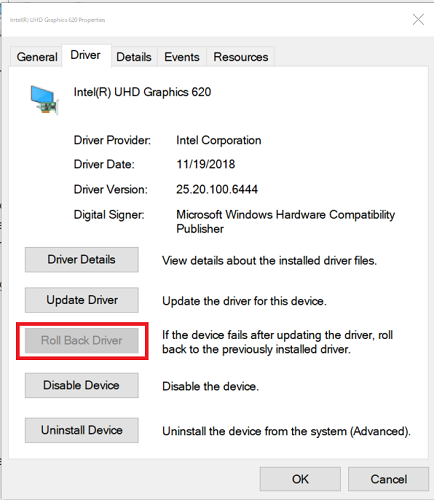
- пресс Windows Ключ + R открыть Run.
- тип devmgmt.msc и нажмите хорошо открыть Диспетчер устройств.
- В диспетчере устройств разверните Адаптер монитора категория.
- Щелкните правой кнопкой мыши на Графическое устройство NVIDIA и выберите Свойства.
- В окне свойств откройте проводник Вкладка.
- Note ниже версия драйвера и дата.
- Нажмите на Откатить драйвер кнопка.
- В Пакет драйверов отката выберите любую причину и нажмите Да.
- Windows он откатит драйвер до предыдущей версии.
- После этого снова откройте вкладку «Драйвер» и проверьте дату и версию драйвера, чтобы убедиться, что процесс отката прошел успешно.
1.1 Что делать, если кнопка «Откатить драйвер» недоступна?
Если кнопка «Откатить драйвер» в диспетчере устройств отображается серым цветом, это означает, что Windows Не удалось найти драйвер NVIDIA для отката. В этом случае вы должны загрузить и установить предыдущую версию драйвера NVIDIA вручную. Здесь мы объясняем, как это сделать.

- Загрузите последнюю функциональную версию драйвера NVIDIA для вашего графического процессора. Вы можете найти драйвер NVIDIA на официальном сайте.
- пресс Windows Ключ + Р.
- тип devmgmt.msc и нажмите ХОРОШО.
- В диспетчере устройств разверните Адаптеры дисплея.
- Щелкните правой кнопкой мыши на графическом устройстве NVIDIA и выберите Обновите драйвер.
- Выберите Просмотрите мой компьютер для программного обеспечения драйвера вариант.
- Нажмите на взгляд нажмите и выберите загруженный драйвер NVIDIA и нажмите Открыть.
- щелчок следующий и ждать Windows установить драйвер
- После установки откройте проводник и проверьте, изменились ли версия и дата драйвера для подтверждения установки.
Вы хотите обновить свой графический процессор? Посмотрите лучшие графические процессоры NVIDIA для игр (Руководство по 2020)
2. Используйте утилиту драйвера дисплея
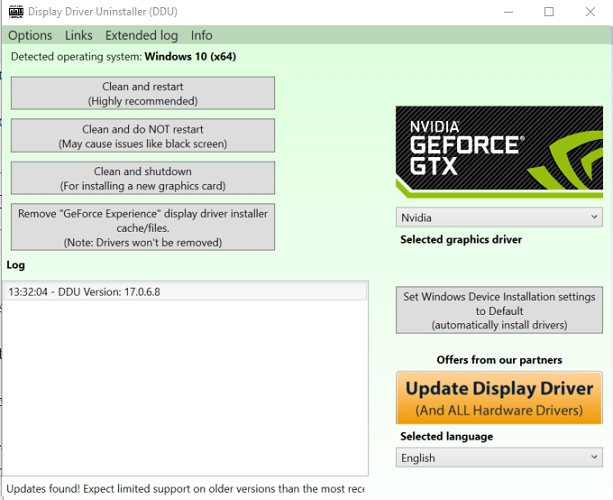
- Обязательно загрузите последнюю рабочую версию Драйвер NVIDIA на ваш компьютер.
- Затем загрузите Утилита удаления драйвера дисплея и распаковать файл
- Нажмите на DDU.exe заархивируйте и обновите утилиту, если инструмент запрашивает ее.
- Нажмите на релиз кнопка.
- Из выпадающего меню и выберите NVIDIA под Выбранный графический контроллер раздел.
- Нажмите на Очистите и переустановите
Обязательно закройте все другие программы и сохраните любую информацию, которую вы не хотите потерять, прежде чем начинать процесс очистки.
кнопка.
- DDU удалит все графические драйверы NVIDIA и перезагрузит компьютер.
- Теперь установите драйвер, который вы установили с веб-сайта NVIDIA, дважды щелкнув exe-файл.
- выбрать Выборочная установка а затем выполнить чистую установку,
- После установки перезагрузите компьютер и проверьте, решена ли проблема, вызванная предыдущим драйвером NVIDIA.
Часто задаваемые вопросы: узнайте больше о драйверах NVIDIA
Почему обратный контроллер неактивен?
Если вы видите серую кнопку «Откатить драйвер» в диспетчере устройств, это означает, что Windows У вас нет более ранней версии драйвера NVIDIA, к которой вы можете вернуться. Вы должны выполнить процесс отката драйвера вручную.
Как установить старый драйвер NVIDIA?
Есть два способа установить старый драйвер NVIDIA. Вы можете использовать функцию обновления драйвера в диспетчере устройств или установить ее вручную после очистки старых драйверов с помощью инструмента DDU.
Зачем мне нужно откатывать драйверы NVIDIA?
Иногда неисправные драйверы могут быть выпущены, вызывая проблемы. Таким образом, до тех пор, пока не будет выпущен патч, единственное решение – просто вернуться к предыдущей версии.
Как откатить драйвер
При откате драйвера Windows удаляет текущий драйвер, а затем переустановит предыдущую версию
Обратите внимание, что Windows хранит предыдущую версию драйверов только для этой цели, но только предыдущую версию—она не хранит архив еще более старых драйверов для выбора
Примечание: Для отката драйвера необходимо войти в учетную запись с правами администратора. Кроме того, эта функция недоступна для драйверов принтера.

Как и в случае любой другой подобной процедуры, мы рекомендуем создать резервную копию Вашего компьютера перед началом работы.
Откройте Диспетчер устройств, нажав Windows + X, а затем выберите пункт «Диспетчер устройств».
В окне диспетчера устройств найдите устройство, которое вызывает у Вас проблемы (возможно, Вам придется расширить категорию), щелкните устройство правой кнопкой мыши и выберите команду «Свойства».

Откройте вкладку «Драйвер» в верхней части окна и нажмите «Откатить».
Windows выдает предупреждение и спрашивает, почему Вы откатываетесь к предыдущему драйверу. Нажмите на ответ, а затем нажмите «Да». Если Вы чувствуете необходимость, Вы можете оставить подробный ответ в поле «Поделитесь с нами», расположенном в нижней части окна.
Windows автоматически восстановит Ваш драйвер до предыдущей версии, что может занять 5-10 минут, в зависимости от размера драйвера. Драйверы видеокарты намного больше и требуют больше времени для отката. Ваш компьютер может перезагрузиться, после чего на Вашем компьютере будет установлен драйвер предыдущей версии.

“>
- Xbox 360 включается но не запускается
- Как вернуть прозрачность пластику
- Материнская плата gigabyte ga ma74gm s2h
- Сложные sql запросы примеры
Видеодрайвер перестал отвечать и был восстановлен — Что делать?
1. Удаление старого и установка нового драйвера Nvidia
- Прежде всего, загрузите последнюю версию Display Drive Uninstaller.
- Затем загрузите систему windows в безопасном режиме.
- Далее установите и запустите скаченную программу Display Driver Uninstaller.
- Затем как вы видите на картинке, нажмите на «Удалить и перезапустить».
- После перезагрузки компьютера загрузите драйверы NVIDIA с официального сайта.
- Выберите тип продукта, серийный номер продукта, операционную систему и язык, который соответствует вашим спецификациям оборудования и личным требованиям.
- Запустите скаченный драйвер и выберите и сделайте чистую установку. Это установит последний драйвер на ваш компьютер. Теперь перезагрузите компьютер.
2. Обеспечить наилучшее быстродействие
Нажмите кнопку WIN+R, чтобы запустить «Выполнить» и введите в строку команду sysdm.cpl.
- В открывшемся окне перейдите на вкладку «Дополнительно» и графе «Быстродействие» нажмите на «Параметры».
- В новом окне выберите параметр «Обеспечить наилучшее быстродействие».
- Если стоят галочки на «сохранение вида эскизов панели задач», «Эффекты затухания или скольжения при обращении к меню», «Эффекты затухания или скольжения при появлении подсказок», то снимите их. Нажмите OK и перезагрузите компьютер и ошибка должна быть исправлена.
3. Конфигурация PhysX
Откройте панель управления NVIDIA, щелкнув правой кнопкой мыши на пустой области рабочего стола или вы можете просто щелкнуть правой кнопкой мыши логотип NVIDIA на панели задач.
- Перейдите в «Параметры 3D», затем «Установка конфигурации PhysX».
- Справа в пункте «Выберите процессор PhysX», выберите свою видеокарту, а не автовыбор.
- Нажмите «Применить» и перезагрузите компьютер, чтобы запуститься со всеми новыми настройками и исправлениями.
4. Настройки 3D
Откройте заново панель управления NVIDIA и перейдите по пути.
- «Управление параметрами 3D» > «Вертикальный синхроимпульс» и выключите эту функцию.
- Нажмите OK, применить и перезапустите систему.
5. Проверить параметры реестра
Проверим отклик графического процессора в параметрах реестра и изменим его до 8 секунд.
Нажмите Win + R и введите regedit.
Теперь перейдите к следующему адресу.
- Выделите папку GraphicsDrivers и справа нажмите на пустом поле правой кнопкой мыши.
- Создайте «Параметр DWORD32 (бита)» с именем TdrDelay.
Затем нажмите два раза на новый созданный параметр TdrDelay и задайте «Значение» 8, Шестнадцатеричная. Перезагрузите компьютер и ошибка «видеодрайвер перестал отвечать и был успешно восстановлен» должна исправиться.
Смотрите еще:
- Исправить ошибку Boot BCD при загрузке Windows 10
- Как обновить БИОС или UEFI BIOS материнской платы
- Ошибка: A disk read error occurred Press Ctrl+Alt+Del to restart
- Vulkan Run Time Libraries — Что это за программа в Windows 10?
- Удалить папки $WINDOWS.~BT и $WINDOWS.~WS в Windows 10
comments powered by HyperComments
Откат драйвера видеокарты на Windows 7 / 8 / 10
Здравствуйте. Я особо не увлекаюсь играми, но “пошпилить” в стратегии изредка люблю. Не так давно начал проходить “Казаки 3”.
Это одна из немногих игр, которая без проблем запускается с максимальными визуальными настройками на моём адаптере GeForce GT 440. На днях решил обновить графические “дрова”, но после перезагрузки возникла ошибка.
Поэтому, хочу рассказать, как откатить драйвера видеокарты на Windows 7 8 10.
Суть проблемы
Обновление должно было устранить какие-то мелкие недочеты производителя, повысить быстродействие “железа”. Но вместо этого, игра начала “вылетать”. Да и Photoshop стал работать медленнее. Может показаться, что это частный случай, но после получения парочки писем от читателей блога я понял – проблема в последнем апдейте.
Вот основные признаки, которые могут указывать на “кривое” обновление:
- Нарушение цветопередачи, блики и мерцание изображения;
- После запуска программ экран гаснет, а потом отображается сообщение: “Драйвер перестал отвечать и был перезапущен” или что-то в этом роде;
- Вы замечаете, что игры / приложения тормозят, хотя раньше такого не было;
- Система “не видит” монитор и воспринимает его как стандартный с минимальным разрешением (значки становятся большими, а количество отображаемых цветов снижается до 256).
Не стоит сразу же паниковать, восстанавливать систему или вообще начинать переустановку.
Простое решение проблемы
Как откатить драйвер видеокарты nVidia? Этот процесс позволяет вернуться к предыдущей версии программного обеспечения, которая отлично “сотрудничала” с графическим адаптером.
Что нужно сделать? Рассмотрим инструкцию для Windows 10 / 8, а потом доберемся и до “семерки”.
Правой кнопкой мыши (далее – ПКМ) кликаем по значку главного меню “Старт”. Затем выбираем из списка “Диспетчер устройств”:
Дожидаемся открытия нового окна. В перечне оборудования раскрываем пункт “адаптеры” и там видим нужное “железо”. Щёлкаем по нему ПКМ, а затем переходим в “Свойства”:
Переходим в соответствующую вкладку и там нажимаем “Откатить…”:
Если данная кнопка у Вас неактивна (подсвечена серым), то следует пойти по другому пути. Кликаем по изображению лупы (левый нижний угол), вводим в поисковой строке фразу “Установка” и среди результатов поиска находим “Установка / удаление программ”. Выбираем этот пункт, после чего открывается нужный раздел параметров. Пролистываем перечень инсталлированных приложений и удаляем все компоненты нашего драйвера. Вот скрин на примере nVidia:
Готово! С десяткой разобрались.
Для Win 8 – 8.1 все указанные выше действия также актуальны.
Теперь нам предстоит разобраться, как откатить драйвера на видеокарту Windows 7. Откровенно говоря, руководство будет отличаться только визуальным оформлением окон. Суть же останется прежней.
Воспользовавшись строкой поиска или ПКМ по элементу “Компьютер” на рабочем столе, открываем “Диспетчер устройств”. Раскрываем список “адаптеры” и открываем свойства Вашего устройства через контекстное меню:
- Откроется окно, где следует перейти на вкладку “Драйвер” и там нажать на “Откат”. Система спросит Вас, готовы ли Вы восстановить предыдущую версию. Смело отвечаете “Да”.
- По окончанию не забываем перезапускать ПК для вступления изменений в силу.
Опять же, если кнопка отката неактивна, то следует вручную перейти в раздел “Программы”, который находится в “Панели управления”, и удалить оттуда все элементы драйвера:
Останется только загрузить работоспособный вариант апдейта на официальном сайте производителя адаптера и выполнить его установку.
Теперь Вы знаете, как откатить драйвер видеокарты AMD radeon, nVidia о системе Windows 7 8 10. Если возникли трудности – обязательно пишите мне в комментарии к этой статье.
26.10.2016 10:00 5370
Популярное в этой тематике:
5 признаков того что видеокарта умирает
Критует видеокарта AMD на Windows 10 что делать?
Неисправность видеокарты ноутбука — что делать?
Диагностика Видеокарты
Как проверить ее работоспособность?
Проверка драйверов Проблемы с видеокартой
Прогрев видеокарты, замена чипа самостоятельно
Тормозит новая видеокарта; что делать? Советы
Gigabyte GeForce GTX 1070 Ti Gaming 8G Отзывы
Неисправности видеокарты – признаки, которые легко обнаружить
Признаки гретой видеокарты, на что обратить внимание
Признаки того что слетели драйвера видеокарты

Первое что можно заметить когда слетают драйвера видеокарты — это разрешение экрана. Оно становится маленьким, все буквы и картинки большие, видно пиксели.
Второе на что стоит обратить внимание, это на экране может появляться надпись видеодрайвер перестал отвечать и был успешно восстановлен. Это явный признак того что с драйверами видеокарты не все в порядке
Третье на что еще можно обратить внимание — это открыть в диспетчере устройств раздел видеоадаптеры. Когда видеодрайвер слетел, на значке с названием вашей видеокарты появляется восклицательный знак
Это говорит о том что видеодрайвер не в порядке.
Так же там может вообще не быть вашей видеокарты а неизвестное устройство. так же там может стоять стандартный драйвер от операционной системы. В этом случае вы не увидите название своей видеокарты. А просто — графический адаптер и тп.
Когда слетели драйвера видеокарты — что делать?
Когда у видеокарты слетают драйвера — нужно понять причину. Это могут быть вирусы, чрезмерная нагрузка на карту из за слишком требовательной игры. Так же может быть из за перегрева видеокарты.
Вначале стоит почистить видеокарту и сменить термопасту. То же самое касается и ноутбуков. Затем стоит полностью удалить драйвер. После этого можно скачать новый драйвер, желательно последнюю версию, с официального сайта производителя.
Как скачали — установите новый драйвер. Добавление драйвера — это помогает. А если драйвер продолжает слетать — поставьте не самую последнюю версию драйвера. Поподробнее о переустановке драйверов вы можете прочитать на сайте Superfetch. Там много полезной и грамотной информации.
На официальном сайте производителя видеокарты она тоже есть. Так же можно воспользоваться установочным диском, который шел в комплекте с видеокартой.
На этом все, спасибо за внимание. Просмотров сегодня: 7 119
Рубрика: Видеокарты
Просмотров сегодня: 7 119
Рубрика: Видеокарты
Назад Вперед
Если откат не помог
Откат можно сделать и полностью вручную: удалить ваш текущий драйвер вовсе, скачать на официальном сайте комплектующего старую версию драйвера и установить ее. Это подействует, если предыдущий пункт вам не помог.
Зайдите в то же окно, но теперь нажмите на кнопку в самом низу “Удалить”. Это тоже может потребовать перезагрузки системы.

Запомните этот комплектующий и впредь его не обновляйте, если точно уверены, что новый драйвер пагубно повлиял на систему. Лучше подождите еще одной свежей версии драйвера и попробуйте ее.

Откат драйверов и восстановление драйверов
Лучшая практика, связанная с драйверами аппаратного обеспечения, – всегда поддерживать их в актуальном состоянии. Обычно более новые версии драйверов приносят с собой лучшую совместимость, большую стабильность и иногда новые функции. Почему вы не хотите обновлять? Поскольку несколько раз после обновления вы можете увидеть один из них:
Откат драйвера с помощью диспетчера устройств Windows
Диспетчер устройств Windows – это список всех компонентов оборудования на вашем компьютере. Вы можете найти устройство, которое вы ищете в этом списке, для возврата к более старой версии установленного для него драйвера.





Откат драйвера с помощью драйвера Reviver
Если вы используете Driver Reviver для обновления своих драйверов, процесс перехода к более старой версии драйвера еще проще. Driver Reviver имеет функцию резервного копирования, которая позволяет вам восстановить предыдущий драйвер всего за несколько простых шагов. Вот как:







Надеюсь, это помогло вам справиться с какой бы то ни было проблемой, с которой вы столкнулись. Если нет, оставьте мне комментарий ниже, и я сделаю все возможное, чтобы помочь вам.
Откатить, отключить, включить драйверы
Контекстное меню правой кнопкой мыши также позволит вам открыть свойства драйвера. Нажмите «Свойства», чтобы открыть окно «Свойства». Выберите вкладку Драйвер.

Здесь вы увидите больше вариантов:
- Обновление драйверов . Запустится мастер обновления оборудования.
- Откатить драйвер . Это приведет к удалению самого последнего обновленного драйвера и выполнению отката вашей конфигурации до более ранней версии. Возможно, вам придется откатить драйвер, если вы обнаружите, что ваше устройство отказывает после обновления драйвера.
- Отключить (или включить) драйвер . Это приведет к отключению драйвера, пока вы не включите его снова.
- Удалить драйвер : при этом будут полностью удалены файлы драйвера и параметры реестра для выбранного оборудования.
В этом посте показано, как выполнять резервное копирование и восстановление драйверов в Windows 10. Вы также можете экспортировать и создавать резервные копии драйверов устройств с помощью PowerShell.
Если вы ищете дополнительную информацию по этому вопросу, вы можете найти ее здесь:
- Загрузите, обновите, установите последние версии драйверов Intel с помощью утилиты обновления драйверов Intel
- Как обновить драйверы Bluetooth
- Обновите драйверы AMD с помощью драйвера AutoDetect
- Обнаружение программ, функций, драйверов, замедляющих быстрый запуск, завершение работы или спящий режим
- Остановить Windows от автоматической установки драйверов
- Выявление и устранение неполадок неизвестных устройств в Windows
- Позвольте Windows автоматически загружать последние версии драйверов и значков для ваших устройств
- Советы по устранению распространенных проблем с драйверами в Windows
- Решение проблем с драйверами в Windows с помощью Driver Verifier Manager
- Используйте Double Driver для резервного копирования и восстановления драйверов в Windows
- Установите или обновите графические драйверы
- Скачать драйверы и прошивку Surface
- Скачать драйвер Realtek HD Audio
- Скачать драйверы адаптера TAP-Windows
- Скачать драйверы NVIDIA.
Восстановление старого рабочего драйвера: откат к предыдущей версии
Всем доброго дня!
При поиске и обновлении драйверов, бывает так, что новый драйвер начинает работать нестабильно: вызывает конфликты, ошибки, некорректно выполняет некоторые функции и т.д.
В этом случае рекомендуется откатиться на старый предыдущий драйвер, который до этого работал в нормальном режиме. Отмечу, что даже если вы не сделали бэкап драйверов (или точки восстановления в Windows) – все равно, в большинстве случаев, можно все восстановить (т.к. Windows не удаляет старый драйвер, и он остается в списке доступных на ПК).
В этой статье покажу на нескольких примерах, как это можно сделать.
Дополнение!
Возможно вам пригодится статья о том, как удалить старые (или ненужные) драйвера – https://ocomp.info/kak-udalit-drayvera.html
***
Способы восстановить старый драйвер
Вариант №1
Через диспетчер устройств можно откатить драйвер двумя способами. Первый мне нравится тем, что при откате вы сможете вручную выбрать ту версию драйвера, которая вам нужна. Покажу на примере, как можно восстановить старый рабочий драйвер на видеокарту. И так…
Сначала открываем диспетчер устройств. Для этого зайдите в панель управления, введите в поиск “устройств” и среди найденных результатов будет ссылка на нужный диспетчер (см. скриншот ниже).
Открываем диспетчер устройств из панели управления
Далее найдите в списке устройство, для которого нужно восстановить драйвер. Затем щелкните по нему правой кнопкой мышки и в меню выберите функцию “Обновить драйвер” (как на примере ниже).
Диспетчер устройств – обновить видеодрайвер
После чего появиться меню с выбором: произвести автоматический поиск или вручную на этом ПК. Выбираем второй вариант (см. пример ниже).
Поиск драйверов на этом ПК
Далее Windows предложит указать место на диске. Вместо указания, сразу же нажмите вариант “Выбрать драйвер из списка доступных драйверов на компьютере” (см. скриншот ниже).
Выбор драйвера из доступных на ПК
Если у вас на ПК было несколько версий драйверов – сейчас вы должны увидеть их список. Ориентируйтесь по датам, версиям и названию. Выбрав любую из версий, согласитесь с установкой.
Выбираем из списка, ориентируясь по дате и версии
Всё! Экран должен моргнуть, а после чего увидите сообщение об успешном (или не успешном) завершении операции. Пример представлен ниже.
Система Windows успешно обновила драйвера!
Вариант №2
Свойства (ПКМ по любому из устройств)
В свойствах откройте вкладку “Драйвер” – в нижней части окна должна быть кнопка “Откатить”. Отмечу, что она не всегда бывает активной (даже если вы недавно обновляли драйвер). Поэтому, рекомендую сначала пробовать первый вариант отката (описанный выше), а затем этот.
Откатить драйвер (если устройство не работает после обновления)
2) С помощью восстановления системы
Если у вас есть точки восстановления системы (а по умолчанию Windows их делает (кроме десятки)), то можно попробовать откатиться на старый драйвер с помощью восстановления системы.
Дополнение!
О том, как восстановить Windows (по шагам и разными способами), можете узнать из одной небольшой инструкции: https://ocomp.info/vosstanovlenie-windows-10.html
3) С помощью спец. утилит для бэкапа драйверов
Не мог не отметить и этот способ в данной статье. Правда, для того чтобы им воспользоваться, необходимо заранее сделать бэкап (возможно, кому-то способ пригодится на будущее).
Суть работы примерно следующая:
- устанавливаете спец. утилиту для бэкапа, например, Double Driver (или универсальные программы для обновления драйверов: Driver Booster, 3D Chip, SlimDrivers, Driver Genius и пр. У них также есть эта функция). Все эти утилиты можно найти здесь: https://ocomp.info/update-drivers.html;
- запускаете утилиту и делаете бэкап;
В качестве примера. Создание бэкапа драйверов в Double Driver
- далее можете переустановить систему, удалять или обновлять драйвера, программы и т.д. В общем, проводить любые “опыты” над системой;
- если вдруг захотите вернуться к своим прежним старым драйверам – просто запустите снова спец. утилиту и достанете их из архива, который был предварительно создан. Удобно?!
В качестве примера: восстановить всё!
Дополнение!
О том, как пошагово создать бэкап, а в последствии восстановить из него драйвера, расскажет вот эта запись: https://ocomp.info/sozdanie-rezervnoy-kopii-drayverov-bekap-drov-mini-instruktsiya.html
На этом всё.
За дополнения по теме – заранее благодарю.
Удачи!
RSS (как читать Rss)
Полезный софт:
МОНТАЖ
Ускоритель компьютера
Неверная разрядность ОС
При инсталляции драйвера может также появиться сообщение о том, что продолжить установку невозможно. Часто это связано с тем, что при выборе программного обеспечения видеокарты была выбрана неправильная разрядность системы. Из-за этого возникает конфликт, который можно разрешить только одним способом — скачать корректный драйвер.
Первым делом уточняем разрядность Windows. Находим значок «Компьютер». Кликаем по нему правой кнопкой и переходим в «Свойства». В окне со сведениями о системе находим строчку с типом. В ней указана разрядность.

У меня стоит 64-разрядная версия Windows
После проверки типа системы возвращаемся на страницу загрузки драйверов видеокарт NVIDIA. Указываем в форме для поиска тип, серию, семейство продуктов, а также операционную систему с подходящей разрядностью — в нашем случае это Windows 10 64-bit

Выбираем ту систему, в которую будем устанавливать драйвер
Принимаем лицензионное соглашение, скачиваем файл для установки, запускаем его и выполняем стандартную инсталляцию драйвера. На этот раз ошибок быть не должно.
Как можно вернуть старые драйвера на Windows
Рассматривать откат драйверов мы будем на примере операционной системы Windows 10, но все то же самое можно проделать и в других системах Windows.
Практически во всех операционных системах Windows предусмотрен метод отката драйверов, т.е. возврат к предыдущей версии драйвера без установки дополнительных программ. Этот метод встроен в саму операционную систему в диспетчере устройств.
О том, как откатить драйвер в более ранних версиях Windows, смотрите статью
возвращаем драйвера при помощи диспетчера устройств
Переходим в диспетчер устройств. Для этого кликаем правой кнопкой мыши по кнопке «Пуск» и в открывшемся списке выбираем пункт «Диспетчер устройств».
В диспетчере устройств находим устройство, у которого нам необходимо откатить драйвера. Открываем его и кликаем правой кнопкой мыши по его наименованию. Появится контекстное меню, в котором нам необходим пункт «Свойства».
Кликаем по этому пункту и в открывшемся окне вверху переходим на вкладку «Драйвер».
Если вы недавно обновили драйвер, то у вас будет активна кнопка «Откатить драйвер».
У меня эта кнопка не активна, т.к. драйвер обновлялся давно и новых пока нет. Жмете эту кнопку и у вас появится предупреждение.
Выберите подходящий ответ и нажмите кнопку «Да». Если выберите ответ «По другой причине», то ниже, в графе «Поделитесь с нами», укажите напишите свою причину.
После этого новый драйвер будет удален, а вместо него вернется предыдущая версия драйвера или будет установлен универсальный системный драйвер. В таком случае вам придется опять устанавливать драйвер, но более ранней версии, чем тот, который вы только что удалили.
Если у вас имеется диск с драйверами, то можете воспользоваться кнопкой «Удалить» и после перезагрузки установить драйвер с диска.
Ручная установка предыдущей версии драйвера
Если кнопка «Откатить драйвер» не активна, но вам необходимо его удалить, то следует поступить следующим образом.
Приготовьте драйвер нужной вам версии. Можете скачать его с официального сайта производителя.
Версию драйвера, который установлен на вашем устройстве в данный момент, вы можете посмотреть через те же свойства на вкладке «Драйвер».
Там же будет указана, и дата его выпуска, и название оборудования.
После этого, открыть список оборудования и кликнуть правой кнопкой мыши по названию оборудования, и выбрать из списка пункт «Удалить».
В появившемся окошке отметить пункт (установить галочку) «Удалить программы драйверов для этого устройства».
После удаления устройства, а удалено будет именно устройство со всеми установленными ранее драйверами, необходимо перезагрузить компьютер.
Если устройство не очень новое, а система наоборот, новая, то скорее всего драйвер (пусть и не самый новый) будет установлен автоматически. Если у вас имеется свой вариант драйвера, то установите его.
Вариант переустановки драйверов для NVIDIA GeForce
Удалять драйвера видеокарты NVIDIA GeForce лучше через установку и удаления программ. Лично я для удаления программ и драйверов пользуюсь бесплатной версией программы Iobit Uninstaller.
Программа сама создает точку восстановления и не оставляет «хвостов».
После удаления видеодрайвера, необходимо перезагрузить компьютер. Временно у вас будет установлен универсальный системный видеодрайвер.
Теперь можно устанавливать драйвер, который вам кажется более подходящим.
Видео: Как удалить или откатить драйвера к предыдущей версии
Есть специальная программа по удалению видеодрайверов (Display Driver Uninstaller скачать версию 18.0.1.6), но для начинающих она слишком сложная, поэтому я не буду её здесь рассматривать.


