Как установить облако майл.ру на телефон
Содержание:
- Авторизация
- Как зайти в облако со смартфона?
- Что дает использование «облака» простому пользователю?
- Что такое облако и при чем здесь аренда
- В чем плюсы использования облачного хранилища для хранения и обмена файлами?
- Проблемы со входом в iCloud
- Что предлагает mail.ru?
- Как войти в личный кабинет с компьютера
- Интерфейс личного кабинета на ПК
- Использование облачного хранилища через смартфон
- Интерфейс личного кабинета на ПК
- Регистрация на Google drive и использование сервиса
- Способ 1: Скачивание по ссылке
- Облако Mail. Ru
- Как удалить облако майл ру с компьютера
- Функционал личного кабинета
- Как пользоваться облаком
- Что предлагает mail.ru?
- Облако на смартфоне
- Регистрация личного кабинета
- Восстановить с мобильного телефона
- На что следует обратить внимание перед началом работы?
- Почему с внутренней памяти восстановить фото сложнее
- iTunes
- Заключение
Авторизация
Для доступа к облачному хранилищу необходимо подключение к сети Интернет. Из софта необходим любой браузер и клиент Гугл Драйв, если работа планируется через него.
Способ 1: Через браузер
Для работы можно использовать любой веб-обозреватель, но мы рекомендуем Гугл Хром. Запустите его и создайте новую вкладку (не в режиме инкогнито). После этого:
Откроется главная страница Диска. Чтобы открыть документ, выберите его из списка. Используйте фильтры, чтобы отсортировать их по имени, дате создания, владельцу. После редактирования автоматически синхронизируются между устройствами.
Способ 2: Через клиент
Первое, что необходимо сделать — скачать программу на ПК. Она доступна для бесплатной загрузки с официального сайта и поддерживается платформами Windows, Mac OS X. Порядок действий:
Начнется синхронизация данных и создание резервных копий. Отслеживать прогресс можно в окне программы. Чтобы его вызвать, кликните по значку диска в трее.

Возможные проблемы
Если войти в аккаунт не получается или в процессе появляются сообщения об ошибке, то попробуйте выполнить следующие действия:
- Обновить страницу или зайти в аккаунт с другого браузера (особенно, если вы используете не Хром, а другой веб-обозреватель).
- Если поле авторизации в хранилище нет нужных файлов, то убедитесь, что вы авторизовались с помощью верного профиля.
- Если после установки синхронизация не начинается, то отключите антивирусный софт. Возможно, что он блокирует Гугл Драйв.
После авторизации пользователь получит доступ ко всем хранящимся в облаке документам, презентациям и таблицам. Их можно просматривать и редактировать. Изменить параметры синхронизации и безопасности можно через меню «Настройки».
Облако – это сервис, на котором можно хранить данные и легко ими управлять. То есть на него можно загрузить свои файлы, работать с ними прямо в Интернете, в любой момент скачать их, а также передать другому человеку.
Любой пользователь может совершенно бесплатно получить такой сервис в свое распоряжение. Фактически это собственный жесткий диск в Интернете.
Можно сказать, это что-то вроде Локального диска компьютера, но только с возможностью пользоваться им на любом устройстве, где есть Интернет. Плюс к этому можно передавать файлы другим пользователям, просто прислав им ссылку для скачивания.
Итак, облако нужно чтобы:
- Хранить файлы и папки с файлами
- Работать с ними на любом компьютере или смартфоне, на котором есть Интернет
- Легко и быстро передавать файлы другим людям
Таким образом, оно заменяет флешки, диски и прочие устройства для переноса информации.

То есть я могу загрузить нужные мне файлы на такой сервис и на любом другом компьютере, где есть Интернет, с ними работать. Это могут быть документы, книги, музыка, видео – в общем, любые файлы.
Изначально доступны они только мне, но при желании я могу сделать какие-то из них публичными. Тогда их можно будет скачать.
То есть будет сформирован специальный адрес в Интернете (ссылка), по которому файл можно будет сохранить на компьютер. Этот адрес я могу отправить любому человеку (например, в скайп или через почту), и человек сможет скачать мой файл.
Как зайти в облако со смартфона?
Рассматривать здесь пример установки приложения на ПК я не буду — это делается аналогично с облаком от Мэил Ру. А вот более интересный способ — войти в хранилище данных с мобильника. Специальной программы для телефона здесь не предусмотрено, однако мы все же можем это сделать при помощи уже рассмотренного нами универсального проводника для Android, с которого можно подключаться и заходить в папки как сетевых устройств, так и облака — речь идет об ES Проводнике. Если помните, через него мы подключались к файловому серверу в локальной сети.
Запускаем эту программу и открываем вкладку «Облачное хранилище»
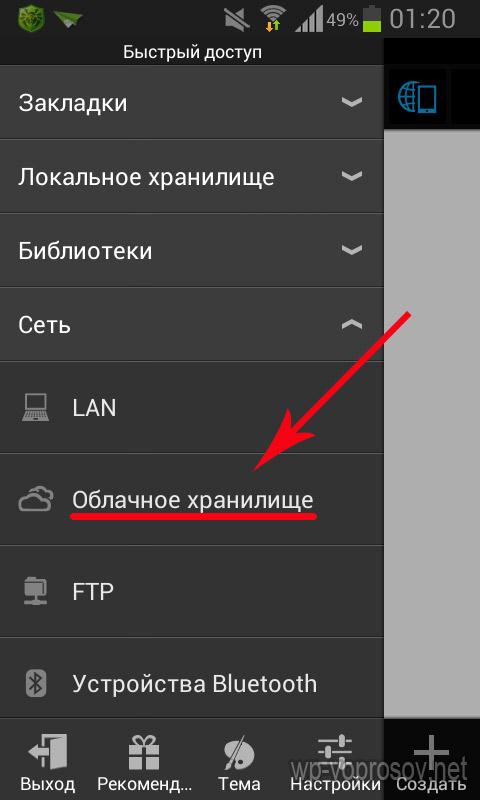
Нажимаем кнопку «Создать» и выбираем из списка поддерживаемых сервисов Яндекс Диск.

Далее вводим логин и пароль от почты на Яндексе.

Подключаемся, заходим в диск и видим все размещенные на нем папки и файлы. К сожаленью, здесь нет возможности автосинхронизации, как на мейле — можно только зайти в свой Диск и скачать или загрузить вручную.
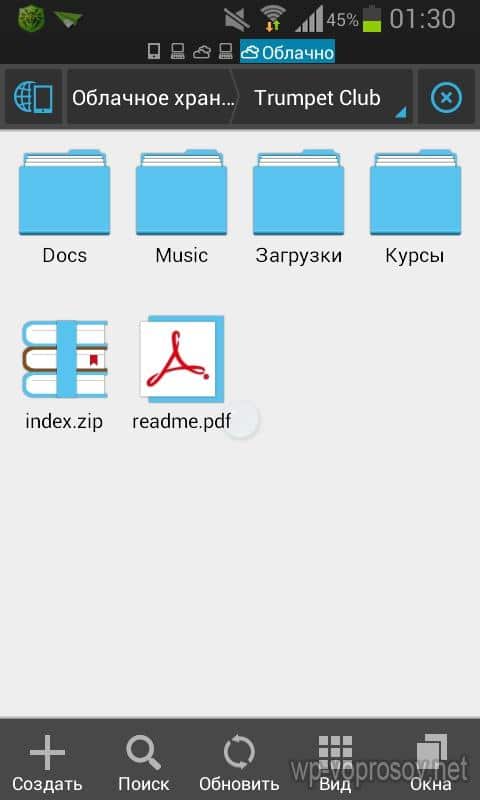
Вот так просто и бесплатно можно получить огромный виртуальный диск в облачном хранилище данных, причем бесплатно. Зарегистрировавшись же в нескольких сервисах сразу, вы получите столько места, сколько вам на ближайшие несколько лет точно хватит — пользуйтесь!
Что дает использование «облака» простому пользователю?
Для простого пользователя облачное хранилище данных дает множество интересных преимуществ:
Ваши файлы, помещенные в папку присоединенную к сервису, начинают немедленно синхронизироваться. Загрузив в нее например фотографии, документы, Вы можете быть спокойны — файлы хранятся в надежном месте. Чего бы не произошло с вашим компьютером — даже поломка жесткого диска — ваши фотографии и документы останутся в целости и сохранности.
Вы можете получить доступ к облаку в любое время, из любой точки мира, с любого компьютера на котором есть Интернет.
Любое облако, позволяет мгновенно поделиться с друзьями файлом из облака, сгенерировав ссылку, и настроив к ней права доступа.
Большинство хранилищ, позволяет подключить любую папку облака к аккаунтам друзей или коллег — для совместной работы, например. Это позволяет не мучиться с почтой, пересылая друг другу почтой файл Excel для доработки.
Вы можете установить клиент хранилища на любых компьютерах за которыми работаете. Это позволяет «брать работу на дом». Папка рабочего компьютера мгновенно синхронизируется с папкой на домашнем. Это дает возможность не мучиться с флеш-картой.
Что такое облако и при чем здесь аренда
Под облаком подразумевается уникальная технология, позволяющая людям экономить место в памяти на компьютере и смартфонах. При помощи такого веб-сервиса можно хранить все необходимое не в памяти гаджета, которая ограничена по размеру, а на больших по размеру носителях информации на специальном удаленном сервере.
По сути, облако – это огромный жесткий диск в глобальной сети, на котором миллионы пользователей хранят свою информацию. В облаке пользователь может хранить свои фото, видео, бекапы (резервные копии), картинки, тексты и другие файлы.
Облачное хранилище такого типа не принадлежит пользователю. Третьи лица просто позволяют им пользоваться.
Все достаточно удобно – пользователю не приходится хранить информацию на своем телефоне или ноутбуке. Таким образом, получается, что человек берет в аренду кусочек места в Облаке. Такая аренда может быть бесплатной. Хотя для хранения особенно больших объемов информации порой приходится действительно платить ежемесячную арендную плату или плату за объемы хранимых данных.
Открыв облако, пользователь легко получает доступ к своим данным (фото, видео и т.д.) через любое устройство. Потребуется только связь с облаком с помощью интернет соединения.
С помощью облака можно отправлять файлы другим пользователям, или при необходимости дать доступ к любой информации своим родным или знакомым. Для этого достаточно отправить им ссылку на видео, фото или иной файл. Такую ссылку можно получить после того, как видео или другой файл загружены в облако.
В чем плюсы использования облачного хранилища для хранения и обмена файлами?
У облачного способа обмена файлами есть два больших преимущества перед традиционным хранением файлов на жестком диске на компьютере или на флешке.
- Можно легко поделиться файлами с друзьями — достаточно загрузить его в свой облачный аккаунт на одном из сервисов, открыть к нему публичный доступ и дать ссылку.
- Доступ к нужным файлам у вас будет в любое время в любом месте вне зависимости, с какого компьютера вы заходите. Главное только, чтобы был выход в интернет.
- Наконец, если с вашим жестким диском или съемным флеш-накопителем что-то произойдет и информация удалится, то в облачном хранилище данных все будет в полном порядке.
Поэтому облачное хранилище файлов — это очень удобный способ создания резервной копии важных для вас документов. Облачная технология в последнее время получила очень широкое распространение и все время появляются все новые сервисы — бесплатные и платные — предоставляющие данную услугу. И сегодня я бы хотел рассмотреть два самых лучших на сегодняшний день облачных хранилища в русскоязычном интернете — уже зарекомендовавший себя с Яндекс Диск и относительно недавно заступивший на дежурство Облако Mail.Ru.
Проблемы со входом в iCloud
В заключении статьи мы рассмотрим самые частые проблемы и их решение, которые возникают при входе в Айклауд, будь то приложение или веб-версия.
Убедитесь, что Caps Lock выключен, а Apple ID и пароль указан верные
Обратите внимание, что в некоторых странах возможно использование номера телефона как логина Apple ID. Забыли логин или пароль? Воспользуйтесь нашими советами по восстановлению доступа к аккаунту.
Подробнее:Узнаем забытый Apple IDВосстановление пароля от Apple ID
Если в аккаунте включена двухэтапная аутентификация, проверьте правильность вводимого проверочного кода;
Если после входа юзеру доступны не все разделы (например, нет Контактов или Заметок), то стоит перейти в «Настройки» – «Ваш Apple ID» – «iCloud» и включить необходимые функции с помощью переключателей;
При входе в свой Apple ID для активации iCloud пользователь может столкнуться с различными ошибками
Как с ними справиться мы рассказали в следующих статьях.
Подробнее:«Apple ID заблокирован из соображений безопасности»: возвращаем доступ к аккаунтуИсправляем ошибку подключения к серверу Apple IDИсправляем ошибку «Сбой проверки, не удалось выполнить вход»
Убедитесь, что включена функция «iCloud Drive» в настройках iPhone. Как это сделать, описано в начале этой статьи;
Обновите устройство до последней версии iOS. Это помогает при некорректной работе приложения из-за несовместимости;
Файлы не синхронизируются с другими устройствами? Проверьте, на всех ли произведен вход с одинакового Apple ID.
Пользователь может выбирать, каким именно облачным хранилищем ему пользоваться: стандартным Айклоуд или сторонними сервисами. В первом случае необходимо активировать специальную функцию в настройках.
Опишите, что у вас не получилось.
Наши специалисты постараются ответить максимально быстро.
Что предлагает mail.ru?
Вы получите 8 ГБ пространства для загрузки файлов и удобную синхронизацию между разными устройствами.
Если вам мало 8 Гб, то свободное место хранилища можно расширить покупкой дополнительных гигабайт. На мобильных тарифах для Android и iOS доступно увеличение до 1 ТБ, а на ПК, для веб-версии — до 4 ТБ. По статистике компании большинству пользователей с лихвой хватает бесплатных «гигов». Смысл купить облако побольше есть для корпоративных клиентов, чтобы использовать сервис совместно с коллегами.
Есть три варианта использования облачного сервиса:
Напрямую, через веб-интерфейс на официальном сайте Облако Mail.ru, если привыкли использовать компьютерную версию для рабочего стола.

Скачав программу на свой гаджет, если планируете работать с облаком через мобильное устройство. Ссылки для скачивания вы легко найдете на официальном сайте: https://cloud.mail.ru/home/
Загрузив специальную программу: «Диск-О» для синхронизации файлов из облака с вашим компьютером. Программа позволяет подключить синхронизацию не только с облаком mail.ru, но и другими популярными облачными сервисами. Такими как Яндекс.Диск, Dropbox, Google Drive. Но, поскольку доработка сервиса «Диск-О» еще не завершена, использовать его, на мой взгляд еще рано.
Из всех перечисленных способов использования сервиса, по моему, самый простой и надежный это работа через интерфейс сервиса Облако Mail.ru.
Как войти в личный кабинет с компьютера
Войти в личный кабинет с ПК можно 4 способами:
- Вход через почту.
Для этого предварительно нужно войти в свой аккаунт почты. Необходимая кнопка находится на главной панели ящика. После нажатия на кнопку система автоматически перенаправит пользователя в облако Mail.Ru вход в личный кабинет, которое привязано к аккаунту почты, заново выполнять вход не нужно.
- Через главную страницу mail.ru.
Слева находится небольшое окошко, с помощью которого можно выполнить вход в почту. Под этим окошком находится ссылка на вход в облако. При нажатии на данную ссылку откроется главная страница облака.
- Через любую поисковую систему.
- Ввести в адресную строку cloud.mail.ru.
После нажатия кнопки поиска или «enter» также откроется главная страница.
Интерфейс личного кабинета на ПК
После входа через браузер в хранилище отобразится страница, на которой отражены имеющиеся файлы.
В левом верхнем углу отображено оставшееся свободное место для загрузки файлов.
Если кликнуть по кнопке «Увеличить объем», откроется страница, где указан прейскурант цен на увеличение объема памяти диска.
В личном кабинете облачного хранилища можно настроить общий доступ. Данная функция позволяет создать папку (или настроить доступ к уже имеющейся), которая будет видна тем людям, которым пользователь предоставит доступ. В данной папке можно не только хранить, но и редактировать любые файлы (презентации, документы) онлайн совместно с другими пользователями.
Другие пользователи смогут редактировать содержимое папки или загружать в нее новые объекты.
Прямо в личном кабинете облачного хранилища можно бесплатно создавать и редактировать презентации, таблицы и различные документы. Соответствующая кнопка находится под логотипом облачного хранилища.
Так как облако интегрировано с почтой майл.ру, загружать в хранилище можно любые файлы, полученные в письме.
Использование облачного хранилища через смартфон
Для входа в облако mail.ru можно пользоваться как компьютером, так и мобильным приложением, установив его предварительно на смартфон. Это позволит намного быстрее размещать в хранилище фотографии.
Загрузку можно выполнить непосредственно из мобильного устройства, просто авторизовавшись в личном кабинете и кликнув по синей кнопке, на которой нарисован плюс и написано «Добавить». Затем в появившемся меню можно выбрать функцию съёмки фото с помощью телефонной камеры. В этом случае сохранение фотографий будет осуществляться в облаке по умолчанию. Аналогичным способом можно подключить автоматическую загрузку видео.

Интерфейс личного кабинета на ПК
После входа через браузер в хранилище отобразится страница, на которой отражены имеющиеся файлы.
В левом верхнем углу отображено оставшееся свободное место для загрузки файлов.
Если кликнуть по кнопке «Увеличить объем», откроется страница, где указан прейскурант цен на увеличение объема памяти диска.
В личном кабинете облачного хранилища можно настроить общий доступ. Данная функция позволяет создать папку (или настроить доступ к уже имеющейся), которая будет видна тем людям, которым пользователь предоставит доступ. В данной папке можно не только хранить, но и редактировать любые файлы (презентации, документы) онлайн совместно с другими пользователями.
Другие пользователи смогут редактировать содержимое папки или загружать в нее новые объекты.
Прямо в личном кабинете облачного хранилища можно бесплатно создавать и редактировать презентации, таблицы и различные документы. Соответствующая кнопка находится под логотипом облачного хранилища.
Так как облако интегрировано с почтой майл.ру, загружать в хранилище можно любые файлы, полученные в письме.
Регистрация на Google drive и использование сервиса
Чтобы зарегистрироваться на этом сервисе, нужно перейти по адресу https://drive.google.com/start. Если у вас есть аккаунт на Гугле (т.е. почта Gmail), то можно сперва авторизоваться в нём, а потом уже переходить по ранее указанному URL-адресу. Затем щёлкаем по кнопке справа вверху:
Перейти в диск Google
и попадаем в панель управления данного сервиса.
Здесь можно сразу создать какие-нибудь файлы (щёлкаем по кнопочке «Создать» слева):
Создание файлов
А можно загрузить что-нибудь (файлы или даже папку) со своего компьютера:

Загрузка файлов и папок в Гугл диске
Удобно, что можно не собирать файлы в архив, а закачивать просто папку.
Перед загрузкой нужно будет произвести несложные настройки:

Настройки загрузки в Google drive
В общем, без проблем удалось загрузить папку с файлом. После загрузки можно производить множество разных настроек: делать пометки для папок, менять их цвет и т.д. и т.п.:

Разные настройки
Кроме того, можно (как и на некоторых других «облачных» сервисах хранения данных) произвести синхронизацию файлов из какой-нибудь папки на вашем компьютере и аккаунтом сервиса. Суть здесь в том, что вы создаёте на компьютере папку, файлы из которой видны в вашем аккаунте.
Чтобы всё это осуществить, необходимо загрузить диск Google для ПК (кликайте одноимённую кнопочку) — будет загружено приложение, которое нужно просто установить и произвести определённые настройки. Честно говоря, я не люблю пользоваться данной возможностью «облачных» файлообменников. Причина больше психологическая — как-то не по себе от того, что файлы из этой папки доступны в Интернете
Хотя с Dropbox ‘ом почему-то таких предрассудков не было.
Кстати, понадобился мне облачный сервис Гугл диск, в первую очередь, чтобы загрузить туда файл/папку и предоставить людям ссылку на скачивание. В интерфейсе аккаунта Google drive нельзя сразу получить ссылку на скачивание привычным способом, как это сделать — читайте в следующей статье, а пока смотрите хороший видеообзор с Youtube:
Способ 1: Скачивание по ссылке
Самый простой способ заключается в том, чтобы нажать на предлагаемую для скачивания ссылку. Она может никак особенно не выделяться или предстать в виде кнопки примерно такого вида:
Кликнув по элементу, ответственному за переход в Облако, вы окажетесь в режиме предпросмотра файла, который желаете скачать. В случае с изображениями или видео те попробуют отобразиться сразу, без непосредственной загрузки. А для того чтобы их загрузить, нажмите кнопку «Скачать».
Сервис и браузер предложат «Открыть в…» или «Сохранить файл». Выберите один из вариантов, который вам удобнее, и подтвердите его.
Как видите, никаких сложных или избыточных манипуляций для скачивания таким образом не нужно. Загрузка с Облака Mail.ru не отличается ничем от загрузки с различных файлообменников, разве что для этого не требуется ожидания.
Облако Mail. Ru


Облачный сервис Mail. Ru – функциональное и безопасное хранилище для Андроид. С его помощью вы можете хранить большой объем фото, видео, документов и т.д. Приложение обеспечивает доступ к данным с нескольких устройств и обладает функцией просмотра файлов в офлайн режиме. При регистрации пользователь получает бесплатные 25 Гб, которые при желании можно увеличить. Сервис предоставляет сразу несколько возможностей для отправки ссылок – почтовый ящик, социальные сети, смс и мессенджеры. Облако Mail. Ru идеально для командной работы, поскольку предоставляет совместное редактирование файлов несколькими пользователями.
Облачные сервисы является современным трендом в области информационных технологий. Облаком стали называть любые удаленные серверные ресурсы, которые позволяют решать различные текущие задачи пользователей, связанные с цифровой инормацией: хранение файлов и архивов, размещение сайтов, работу в различных платных программах без их непосредственного приобретения. Рассмотрим использования облачного сервиса для хранения файлов от компании Майл.ру.
Как пользоваться облаком Майл ру через браузер
- Чтобы приступить к использованию облака от Майл ру вам необходимо иметь зарегистрированный аккаунт на почте mail.ru. Если аккаунта у вас еще нет, то зарегистрируйте его.
- После регистрации перейдите на стартовую страницу облачного сервиса по адресу https://cloud.mail.ru .
- Ознакомьтесь с Лицензионным соглашением, примите его условия и перейдите к работе с сервисом, нажав кнопку Начать работу.
- Чтобы загрузить свои данные в облако нажмите кнопку Загрузить и выберите на дисках компьютера необходимые файлы. Максимальный размер файла, который можно загрузить через браузер равен 2Гб. После загрузки файлов с ними можно проводить необходимые действия: переименовывать, предоставлять для скачивания, перемещать по папкам и так далее.
- Чтобы получить ссылку на загруженные файлы, по которой любой человек может скачать данные выделите загруженный файл и нажмите кнопку Получить ссылку.
Скопируйте ссылку из появившегося окна. - Если через какое-то время вы захотите запретить скачивание файла из вашего облака, то выделите его и нажмите кнопку Удалить ссылку. Файл станет доступен только вам из панели управления облаком.
- Чтобы упорядочить загружаемые файлы рекомендуется раскладывать их по соответствующим папкам. Папки необходимо предварительно создать, нажав кнопку Создать и выбрать в появившемся меню пункт Папку.
- Чтобы удалить файлы, которые больше не нуждаются в хранении в облаке отметьте эти файлы и нажмите кнопку Удалить.
- Кроме хранения файлов с помощью облака Майл.ру можно создать документ, таблицы или презентацию, то есть аналоги документов, с которыми работаю офисные приложения Word, Excel и Power Point соответственно. Для создания указанных файлов в облаке нажмите кнопку Создать и выберите нужный пункт в появившемся меню. Необходимо отметить, что функциональные возможности в облаке значительно более ограничены по сравнению с теми, что можно получить, используя аналогичные приложения Microsoft Office.
- Если вам прислали ссылку на скачивание какого-либо файла, хранящегося на облаке Майл.ру, то вы можете не загружать его к себе на компьютер, а сохранить его в свое облако. Для этого нажмите на кнопку с изображением облака и выберите папку для сохранения данных.
Как пользоваться облаком Майл ру через приложениеЕще более удобно пользоваться облаком не через браузер, а с помощью приложений, которые можно установить для всех популярных компьютерных платформ, а также смартфонов. Одним из преимуществ использования приложений является то, что с их помощью можно загружать файлы размером до 32 Гб. Порядок использования приложения:Как заявляет сама компания Майл ру с использованием ее облачного сервиса пользователю больше нет необходимости беспокоиться о сохранности личных данных и они всегда и на любом устройстве будут «под рукой». Нам остается только поверить на слово и/или проверить справедливость данного заявления.
Как удалить облако майл ру с компьютера
Если приложение вам больше не нужно, то как удалить облако с компьютера? Так же, как и другие программы, но с одним примечанием — папка, ранее синхронизировавшаяся с хранилищем, останется, и ее нужно удалить вручную. В целом, облако Mail.Ru — простой и удобный сервис, который бесплатно поможет упростить работу с файлами на множестве устройств.
Выполнять в майл облако вход с ПК необходимо через браузер, так как личный кабинет хранилища обычно привязан к аккаунту почтового ящика mail.ru. Для мобильных телефонов существует специальное приложение, позволяющее войти в личный кабинет, не используя браузер. Скачать программу можно в фирменных магазинах для Android, iOS, Windows Phone.
Функционал личного кабинета
Посредством созданных на портале аккаунтов пользователи получают возможность:
- хранения резервных копий;
- просмотра новостей сервера;
- создания новых файлов;
- получения уведомлений от системы;
- изменения информации в хранилище;
- отправки заявок в службу техподдержки;
- изменения настроек;
- приобретения дополнительных ячеек памяти;
- отправки ссылок;
- скачивания файлов.

«Облако Mail.ru» позволяет делиться с разных девайсов и мобильных платформ:
- WinPhone;
- iOS;
- Android;
- MacOS;
- Linux 32-bit;
- Linux 64-bit;
- Windows.
Обмен файлами осуществляется на стабильно высокой скорости, предоставляемой провайдером. Компания гарантирует защиту данных от несанкционированных доступов. При желании, возможно, перенесение информации с облачного хранилища на любое устройство, подключенное к порталу.
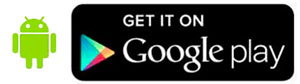
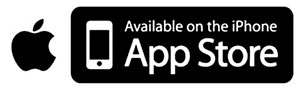
Как пользоваться облаком
Бесплатное место в «облаке» предоставляют многие компании. Это значит, что вы можете поместить собственные файлы не на жесткий диск компьютера, а на внешний сервер, принадлежащий, к примеру, Mail.ru, Google, Яндекс, Apple или другим гигантам электронной коммерции. Однако это не значит, что облачные гигабайты могут предлагать лишь они. На данный момент даже не слишком известные порталы и хостеры в силах гарантировать облачные услуги. Остается лишь вопрос надежности и защищенности таких предложений.
1
2
Доступ и управление хранилищем можно производить через специальную программу, установленную на ПК. Находясь на веб-странице Диска:
- ищем внизу и слева кнопку «Скачать для ПК»;
- в следующем окне кликаем “Принять условия и установить”;
- начнется процесс установки;
- когда он завершится, щелкаем по кнопке «Закрыть»;
- запускаем установленную программу и кликаем по кнопке “Войти”;
- вписываем логин (адрес email) и пароль, и снова щелкаем по “Войти”;
- в новом окне жмем “Вперед” — программа уведомит нас, что данные из Гугл Диска будут синхронизированы с выделенной папкой на ПК;
- если выбрать “Расширенные настройки”, можно изменить название и размещение папки на жестком диске, а также разрешить\запретить автозапуск после включения ПК;
- кликаем на “Синхронизировать”, после этого настройка окончена.
Далее любые документы, помещенные в избранную папку, будут перенесены в «облако». Вы сможете использовать их онлайн или на любом другом компьютере, если введете данные для авторизации. То же справедливо и наоборот — поместив документы в Google Drive, вы с легкостью заберете их на домашний ПК.
3
«Облачное» хранилище от Яндекс работает по аналогии с Гугл Драйв. Регистрируемся на yandex.ru, нажав кнопку «Почта» и заполнив соответствующую форму. Когда аккаунт создан, в правом верхнем углу будет доступна кнопка «Диск». Программу для управления файлами можно загрузить на ПК, для этого с главном окне Диска жмем на кнопку «Windows» и проходим все стандартные этапы установки. Когда инсталляция завершится, на домашнем компьютере появится папка с документами Яндекс Диска. В настройках программы вы сможете выбрать:
- на вкладке «Основные»: запуск при включении ПК и путь к папке с файлами;
- на вкладке «Аккаунт»: логин, пароль, количество оставшихся гб.;
- «Синхронизация» — отобразит список всех папок, размещенных на Яндекс Диске и синхронизирующихся с жестким диском (можно отключить, убрав галки, и наоборот);
- «Скриншоты» следующие настройки: размещает снимки рабочего стола прямо в облаке;
- «Дополнительно» — позволяет включить или отключить обновления, отправку крэш-логов и так далее.
Другие облачные хранилища вы можете получить от известных брендов, вроде Dropbox, Mega, Mail.ru, Amazon, iCloud Drive, 4shared, SugarSync, OpenDrive, Syncplicity, SpiderOak.
Что предлагает mail.ru?
Вы получите 8 ГБ пространства для загрузки файлов и удобную синхронизацию между разными устройствами.
Если вам мало 8 Гб, то свободное место хранилища можно расширить покупкой дополнительных гигабайт. На мобильных тарифах для Android и iOS доступно увеличение до 1 ТБ, а на ПК, для веб-версии — до 4 ТБ. По статистике компании большинству пользователей с лихвой хватает бесплатных «гигов». Смысл купить облако побольше есть для корпоративных клиентов, чтобы использовать сервис совместно с коллегами.
Есть три варианта использования облачного сервиса:
Напрямую, через веб-интерфейс на официальном сайте Облако Mail.ru, если привыкли использовать компьютерную версию для рабочего стола.

Скачав программу на свой гаджет, если планируете работать с облаком через мобильное устройство. Ссылки для скачивания вы легко найдете на официальном сайте: https://cloud.mail.ru/home/
Загрузив специальную программу: «Диск-О» для синхронизации файлов из облака с вашим компьютером. Программа позволяет подключить синхронизацию не только с облаком mail.ru, но и другими популярными облачными сервисами. Такими как Яндекс.Диск, Dropbox, Google Drive. Но, поскольку доработка сервиса «Диск-О» еще не завершена, использовать его, на мой взгляд еще рано.
Из всех перечисленных способов использования сервиса, по моему, самый простой и надежный это работа через интерфейс сервиса Облако Mail.ru.
Облако на смартфоне
Мобильное приложение имеет ряд преимуществ. Например, загружать на Андроид-версию хранилища фото из памяти телефона после их съемки не нужно: достаточно в программе нажать на синюю кнопку с плюсом «Добавить»
Далее в открывшемся меню мы можем выбрать опцию съемки фотографий на камеру телефона. Фотоснимки будут автоматически сохраняться в хранилище.
На смартфонах, работающих под управлением Андроид, есть возможность включения автоматической загрузки фото и видео снятых камерой телефона.
На айфоне с той же целью можно пользоваться опцией автозагрузки из настроек приложения. Если она включена, фото будут автоматически отгружаться в облако, освобождая память телефона. Аналогично работает опция «Автозагрузка видео».
Чтобы включить автозагрузку фотографий на айфоне необходимо сделать следующие действия:
Перейти в настройки, нажав на соответствующий значёк в левом верхнем углу.
Затем переходим в меню настройки автозагрузки и включаем ее.
Обратите внимание, что для экономии мобильного трафика переключатели «Только по Wi-Fi нужно включить
Регистрация личного кабинета
Чтобы начать пользоваться облачным хранилищем, изначально требуется зарегистрировать почтовый ящик на mail.ru, заполнив специальную форму и нажав на кнопку
«Зарегистрироваться». Обязательным условием является сохранение логина и пароля, так как в противном случае воспользоваться собственными файлами не получится.
В регистрационной анкете следует указать такие сведения о себе:
- своё имя с фамилией;
- день, месяц и год рождения;
- пол;
- требуемый почтовый адрес;
- реквизиты будущего пароля;
- телефонный номер в международном формате.

Когда регистрация будет завершена, на экране появится новая страница, где следует найти клавишу «Настроить» и нажать на неё. Затем кликнуть по фразе «Приступить к работе».
Следующим шагом перед началом работы с хранилищем является установка специальной программы под названием Диск-О:
- Следует кликнуть по вкладке «Все проекты», расположенной в верхней части страницы, после чего щёлкнуть по иконке с изображением облака.
- Затем нажать на клавишу «Продолжить».
- Далее выбрать операционную систему, на которой работает ваше устройство (если вы регистрируетесь через компьютер, следует выбрать надпись Windows).
- Кликнуть «Продолжить». Когда программа будет скачана, нужно установить её, после чего нажать «Запустить».
Следует заметить, что установка Диска-О для mail.ru осуществляется бесплатно.
Далее необходимо кликнуть по надписи «Добавить», расположенной возле фразы Облако mail.ru. Следующим шагом будет введение логина и пароля, созданного при регистрации, с последующим нажатием на клавишу «Подключить». Теперь можно приступать к использованию функциональных возможностей хранилища.
Восстановить с мобильного телефона
После открытия мобильного приложения на экране появится страница, где нужно заполнить поля для входа. Ниже есть пункт «Я забыл пароль».
Когда пользователь нажмет на данную ссылку, в окне браузера мобильного телефона откроется форма для заполнения заявки (Подробная инструкция описана в пункте статьи «Восстановить через почтовый ящик»).
Если ни один из вышеописанных способов не подходит, можно написать в службу поддержки на адрес электронной почты . В письме следует описать свою проблему, подробно описать данные почты (контакты, рассылки, имя и фамилия, дата рождения, которая указывалась при регистрации). Ответ из службы поддержки придет в течение 5 рабочих дней.
На что следует обратить внимание перед началом работы?
Теперь рассмотрим некоторые важные моменты, без которых об использовании облачных сервисов не может быть и речи.
Самое первое и главное – предварительная регистрация, причем в некоторых случаях абсолютно неважно, будет ли она производиться через Интернет при помощи обычного браузера или специального компьютерного или мобильного приложения. Занимает весь процесс несколько минут
Выгодно от стационарных систем отличаются мобильные девайсы с установленными на них операционными системами. Дело в том, что при первом включении для доступа к некоторым расширенным функциям или магазинам типа AppStore или Google Play (Play Market) система изначально предлагает создать учетную запись (зарегистрированный адрес электронной почты и пароль). При этом на смартфоне или планшете уже имеется предустановленное приложение для работы с облачными сервисами. Для удобства на компьютер или ноутбук можно установить их стационарные аналоги (хотя доступ можно получить и через браузер).
Почему с внутренней памяти восстановить фото сложнее
Прежде чем говорить об особенностях восстановления, следует рассказать немного о процедуре удаления. Любой файл в памяти смартфона представляется набором блоков, которые располагаются в цепочке. В блоках находится адрес следующего компонента, благодаря чему система всегда знает, как формировать эту цепь. Знакомый многим процесс дефрагментации упорядочивает подобные блоки для максимально быстрого доступа.
При этом имеется один нюанс – большинству ПО для анализа необходим фактически сам диск. Смонтировать SD карту достаточно легко, но в операционной системе Android внутренняя память представляется как MTP/PTP. Специализированные приложения попросту не видят ее, соответственно, не могут работать с файловой структурой.
Восстанавливаются файлы по достаточно простой процедуре:
- Сделать резервное копирование внутренней памяти устройства на ПК в специализированном формате RAW («слепок памяти»).
- Провести преобразованием массива данных RAW в виртуальный жесткий диск.
- Смонтировать этот диск, а затем использовать уже классические утилиты для восстановления, которые без проблем обнаружат удаленные фото и даже видео.
Предварительно подготовьте все необходимые инструменты, о которых мы расскажем далее.
iTunes
Хранилище и приложение, работающее по принципу виртуального. Для сохранения информации напрямую из смартфона надо его кабелем присоединить к стационарному компьютеру. Через айТюнс можно настроить телефон в начальных настройках, сохранив резервные копии в памяти компьютера.
При этом айТюнс не обеспечивает сохранность данных, в отличие от облачного диска. Через айТюнс нельзя восстановить снимки и видеоматериалы, платежные системы ApplePay, TouchID, хранящиеся в iCloud.
Заключение
Хранилище iCloud – сервис, упрощающий работу пользователя, сохраняющий важные файлы. Работает мобильно, просто и удобно с персональных компьютеров. Соединение по WiFi несомненный плюс в отличие от iTunes, где требовалось подключение кабелем к компьютеру.
Виртуальное хранилище сохраняет данные на серверах Apple с усиленным шифрованием и доступ к ним надежно закрыт политикой конфиденциальности компании.
Заключение
Мы очень надеемся, что смогли вам помочь. За облачными технологиями будущее, которое уже наступило. Вспомните ту же ChromeOS — без интернета это мало чем полезная операционная система, но подключитесь к сети — и она расцветет. Все построено на облачных технологиях.
Почему сегодня было выбрано именно это хранилище — много написано выше. Задача статьи рассказать вкратце о возможностях файловых хранилищ. Построены они по одному принципу. Отличие в объемах, скоростях, внешнем виде, и т.п. Пробуйте, регистрируйтесь, устанавливайте, работайте. Ваши данные всегда будут в целости и сохранности, что бы не произошло.
Если Вас интересует более подробное описание Dropbox, или вы хотите увидеть нечто похожее для других облачных хранилищ — пишите в комментарии


