Проблемы браузера opera: пропажа звука
Содержание:
- Как вернуть звук в Яндекс Браузере
- Методы решения отсутствия звука на Ютубе из-за ПК
- Способ №2. Проверьте включение звука на Ютубе
- Способ №3. Проверьте работоспособность вашей звуковой карты
- Способ №4. Установите самые свежие драйвера для вашей звуковой карты
- Способ №5. Закройте другие мультимедийные программы
- Способ №7. Обновите ваш Флеш Плеер
- Способ №8. Удалите некорректно работающие расширения и дополнения для браузера
- Способ №9. Удалите кэш и куки вашего веб-навигатора
- Способ №10. Включите звук в браузере и плагинах
- Способ №11. Установите самую свежую версию вашего браузера
- Способ №12. Попробуйте другую версию браузера
- Пропал звук на Ютубе что делать
- Проблемы с драйверами
- Сеть и браузеры
- Как диагностировать природу исчезновения звука
- Почему нет звука в интернете, например, при просмотре видео в браузере?
- Google Chrome
- Отсутствие звука в Яндекс браузере
- Отключаем браузерные расширения
- Методика лечения
- Проверяем звук в браузерных настройках
- Прослушивание в наушниках
Как вернуть звук в Яндекс Браузере
Если с колонками (или наушниками) всё нормально, нужно переходить в браузер и искать проблему там. В некоторых случаях неисправность носит временный характер, но иногда приходится полностью переустанавливать программу, чтобы вернуть звук.
Перед выполнением любых манипуляций лучше проверить, включён ли звук в микшере, так как часто пользователи отключают его (или снижают громкость) и забывают об этом.
Включить звук в видео или аудио
Часто случается так, что при воспроизведении видео звук в дорожке отключён. Например, так работают большинство мессенджеров и социальных сетей. В таком случае пользователю необходимо самостоятельно включить звук, так как при появлении видео в ленте он автоматически выключается. Для этого нужно нажать на иконку динамика (в выключенном состоянии она отображается с крестиком), которая также позволяет регулировать уровень громкости.
Блокировка звука на вкладке
Функция выключения аудио на вкладке порой бывает довольно полезной, когда нужно, например, заглушить видеорекламу. Но иногда пользователи забывают о блокировке, из-за чего прослушивание аудио становится невозможным. В таком случае необходимо убедиться в том, что на вкладке разрешено воспроизведение аудио. Это можно сделать, кликнув на изображение динамика, расположенного слева от крестика.
Также включить или выключить блокировку можно, нажав правой клавишей по необходимой вкладке и выбрав соответствующий пункт.
Изменить настройки микшера
Иногда причиной пропадания звука в Yandex Browser может быть изменение настроек микшера. Для тех, кто не знает, что делать в этом случае, вот небольшая инструкция:
- Кликнуть ПКМ по иконке динамика в правом нижнем углу.
- Выбрать пункт «Открыть микшер громкости».
- Проверить уровень звука в разделе «Устройство».
- Проверить уровень звука рядом с изображением Яндекс.Браузера.
Также желательно проверить, включён ли звук вообще. За это отвечает первый столбец под названием «Устройство».
Очистка временных файлов
Иногда причина отсутствия звуковых сигналов может крыться в сбое программы. Временные файлы могут негативно влиять на работу браузера, поэтому их необходимо подчищать. Для этого нужно:
- Открыть меню браузера.
- Нажать на пункт «История».
- Найти ссылку «Очистить историю».
- В строке «Удалить записи» выбрать промежуток, например, «За всё время».
- Выбрать пункты, которые необходимо удалить.
- Нажать на «Очистить историю».
Если проблема отсутствия звука крылась во временном сбое, то этот шаг должен помочь её исправить. Данную процедуру желательно проводить время от времени вне зависимости от появления сбоев. Так браузер будет работать более корректно и быстро.
Переустановка браузера
Если не один из вышеперечисленных способов не помог, значит, нужно попробовать переустановить веб-обозреватель. Для этого его нужно сначала полностью удалить, а потом заново скачать и установить. Как это сделать:
- Открыть «Панель управления».
- Выбрать пункт «Программы и компоненты».
- Найти Яндекс Браузер и удалить его.
- Зайти на сайт Яндекс Браузера и скачать последнюю версию.
- Запустить файл установки, следуя инструкции.
Браузер может сам предложить себя переустановить после удаления. В таком случае даже не придётся загружать установочный файл.
Другие проблемы
Есть и более редкие проблемы, из-за которых звук в браузере может пропадать или значительно ухудшаться.
| Проблема | Решение |
| Неполное подключение кабеля | Проверить, чтобы mini jack-разъём был вставлен полностью, и у него не было серьёзных перегибов. |
| Неисправен порт | В таком случае звук будет пропадать не только в браузере, но и в других программах. Решение – замена порта. |
| Расширения | Иногда проблема может крыться в расширениях, контролирующих аудио на вкладках. Необходимо проверить их и в случае необходимости удалить через вкладку «Расширения» в меню. |
| Вирусы | За исчезновение звука могут быть ответственны вредоносные программы. Чтобы их обнаружить и удалить, необходимо запустить глубокую проверку антивирусом. |
Перед тем как проводить полную диагностику компьютера, необходимо проверить 5 основных причин отсутствия звука. Чаще всего проблема кроется именно в них и решается очень быстро.
Методы решения отсутствия звука на Ютубе из-за ПК
Рассмотрим способы решения проблем с музыкальным сопровождением видео на YouTube.
Способ №2. Проверьте включение звука на Ютубе
Некоторые незадачливые пользователи случайно отключают звук на Ютубе, а потом удивляются, куда он пропал. Если при наведении курсора на видео под данным видео вы видите значок динамика с крестиком (или перечёркнутый одной линией динамик), то значит звук был отключён самим пользователем. Нажмите на данный крестик (перечёркнутый динамик), или передвиньте находящий рядом ползунок вправо для увеличения громкости.
Способ №3. Проверьте работоспособность вашей звуковой карты
Также важно убедиться в том, что ваша звуковая карта функционирует. Для этого перейдите на любой другой сайт с онлайн-видео, и запустите там какой-либо видеоролик (или запустите какое-либо уже имеющееся на вашем ПК видео). Если звук есть – идём дальше
Если нет – вполне возможно, что у вас наблюдается проблема с аппаратной работой звуковой карты или с её драйверами
Если звук есть – идём дальше. Если нет – вполне возможно, что у вас наблюдается проблема с аппаратной работой звуковой карты или с её драйверами.
Способ №4. Установите самые свежие драйвера для вашей звуковой карты
Обновите драйвера звуковой карты до самой свежей версии. Последние можно скачать как на сайте производителя вашей звуковой карты, так и использовать соответствующие программы для обновления драйверов уровня «ДрайверПак Солюшн».
Способ №5. Закройте другие мультимедийные программы
Если при воспроизведении видео на Ютубе параллельно запущены другие мультимедийные продукты (мессенджер, видео или аудио плеер и др.), закройте их, а потом попытайтесь вновь воспроизвести нужное YouTube видео.
Способ №7. Обновите ваш Флеш Плеер
В некоторых случаях проблемы со звуком на Ютубе возникают из-за использования устаревшего флеш-плеера на пользовательском ПК. Перейдите на сайт get.adobe.com, снимите две галочки с дополнительных предложений, и установите новую версию Флеш Плеер на ваш PC.
Способ №8. Удалите некорректно работающие расширения и дополнения для браузера
Попробуйте использовать режим Инкогнито в вашем браузере. Если проблем со звуком на Ютубе не возникает, тогда есть вероятность, что корректной работе со звуком препятствует какое-либо из установленных в браузер внешних расширений. Временно деактивируйте (или удалите) имеющиеся у вас расширения (особенно это касается всяческих загрузчиков видео с Ютуб). Затем попробуйте воспроизвести нужное видео.
Способ №9. Удалите кэш и куки вашего веб-навигатора
Не очищенные долгое время кэш и куки пользовательского браузера могут вызвать проблемы в его работоспособности. Очистите кэш и куки браузера (в частности, может помочь одновременное нажатие на «Shift» + «Ctrl» + «Del»). Перезагрузите браузер, а затем вновь попробуйте запустить необходимый вам ролик.
Способ №10. Включите звук в браузере и плагинах
Проверьте, не выключен ли звук в самом браузере и обслуживающих его плагинах (в частности, в Флеш Плеер).
- Для этого наведите курсор мышки на значок динамика справа внизу на панели задач, щёлкните правой клавишей мышки, и выберите там «Открыть микшер громкости».
- Проверьте, чтобы ползунки звука вашего браузера и Флеш не находились в крайнем нижнем положении.
- При необходимости, передвиньте их выше.
Способ №11. Установите самую свежую версию вашего браузера
Убедитесь, что у вас установлена самая свежая версия вашего веб-навигатора. Перейдите на сайт его разработчика, и при необходимости установите самую новую версию программы.
Способ №12. Попробуйте другую версию браузера
Если у вас наблюдаются проблемы со звуком на Хром, попробуйте воспроизвести Ютуб видео в Мозиле, Edge и других альтернативных веб-навигаторах.
Пропал звук на Ютубе что делать
Что делать, когда пропал звук на Ютубе, вы точно
убедились, что причиной в этом стали неправильные
настройки компа? Перед тем, как бежать к программисту,
загружать флеш-плеер, как при трудностях, когда ,
менять дайвера, можно попробовать устранить
причину самостоятельно. Во-первых, почистите свой ПК от ненужных
файлов и вирусов.
Возможно, проблема с отсутствием звуков кроется в том,
что процессор медленно грузиться и мешают ему
лишние программы.
Во-вторых, попробуйте понять, с какого времени
вы перестали слышать то, что говорится в роликах?
Возможно, это случилось, после запуска какой-то новой программы?
В-третьих, если вы включили колонки, звуки перестали
слышаться, отключите их.
Поверьте слышно ли теперь запись. Проблема,
что ничего не слышно,может быть, также и браузере,
который вы используете.
Запустите другой браузер и посмотрите,
что изменится при загрузке клипа на нем.
Если ничего не помогло, зайдите в “Пуск”.
Откройте “Панель Управления” на своем ПК.
Переместитесь в область звуков. В подкатегории
«Воспроизведение», рядом со знаком наушниками,
должна стоять зеленая галочка. Если ее нет, лучше
отнести свой ПК специалисту.
До этого, если вам очень хочется узнать,
что говорится в ролике, особенно, если он в
и собрал ,
подключите субтитры.
Как это сделать? В видеоролике, есть специальный значок в
виде винтика. При клике на него вы увидите необходимую настройку.
Коснитесь галочки рядом с ней. Убедитесь, что субтитры идут
на русском языке.
Почему на Ютубе пропадает звук
Если на Ютубе пропадает звук не постоянно,
скорее всего, причина в видеоролике. Возможно, его автор
плохо настроил звук, некачественно записал ролик. Вы можете
. Сообщить ему о том,
что ничего не слышно.

Также звуки могут пропасть, если wifi,
к которому вы подключились, перегружен. Но в этом случае, будет
исчезать не только громкость, но и картинка. Попробуйте перезапустить
видеоролик. Отключиться и снова переподключиться к wifi.
Если во время работы в интернете вы столкнулись с проблемами воспроизведения медиа-контента, например, отсутствию звука на Ютубе и прочих подобных ресурсах – это может принести массу дискомфорта. Существует огромное множество причин, почему может исчезнуть звук как в отдельных программах, так и во всей операционной системе целиком. В данной статье подробно описано, что делать пользователям, у которых пропал звук в видео и играх, воспроизводимых в браузере Яндекс, и почему это может произойти.
Если какая-то программа, установленная на вашей операционной , работает не совсем так, как необходимо, первое, что рекомендуется сделать – это перезагрузить свой персональный компьютер. В Виндовс одновременно выполняется огромное количество различных приложений, системных служб и процессов, которые иногда могут начать конфликтовать друг с другом.
В случае таких сбоев некоторые функции компьютера могут переставать работать правильным образом. В случае, если у вас в Яндекс браузере пропал звук, необходимо завершить работу всех приложений и перезапустить ПК. Если звука нет по причине подобного сбоя – все снова начнет корректно работать.
Проблемы с драйверами
Иногда
встречаются и другие ситуации. Например, пропал звук в браузере
«Яндекс» или в любом другом. Проблема может заключаться в том, что
устройство в данный момент отключено, в системе установлены некорректные
или устаревшие версии драйверов.
В этом случае следует обновить
или переустановить драйверы саундкарты или дополнительных виртуальных
устройств, присутствующих в компьютерной системе. Сделать это можно
стандартным способом из «Панели управления» в «Диспетчере устройств»,
используя для доступа к функциям строку свойств и вкладку «Драйвер», где
и находятся несколько кнопок, одна из которых позволяет обновить
драйвер, а вторая – удалить, а затем инсталлировать его заново. Имеется
еще кнопка «Отключить».

Очень
может быть, что она как раз таки выглядит как кнопка «Включить», если в
данный момент использование драйвера отключено. Можно выполнить и откат
драйвера, как показано на примере, если до пропадания звука все
работало нормально. Если же система сообщает, что устройство и вовсе
отключено, можно попытаться включить его в BIOS, но, как правило, такие
ситуации встречаются крайне редко.
Сеть и браузеры
Проблемы с интернет соединением также могут приводить к проблемам со звуком. Если провайдером проводятся какие-либо работы, упала скорость соединения и во множестве других причин, связанных со скоростью — звук может не проигрываться или делать это некачественно.
Почему нет звука в интернете, что делать? Можно попробовать обновить флеш плеер (обязательно только с официального сайта). Иногда это также может помочь решить проблему. Если звуки не проигрываются в каком-либо браузере, можно попробовать решить проблему там.
В варианте Хрома, нужно зайти в плагины. Делается это при помощи ввода в адресную строку chrome://plugins. Там нужно найти наверху справа кнопку о подробных данных и поискать такой плагин как pepflashplayer.dll. Если его отключить, то в большинстве случаев проблема бывает решена.
В Мазилле проблема может заключаться в неких плагинах, которые были недавно установлены. Отключая их по одному и проводя проверку, пользователь сможет определить именно тот плагин, который и имеет такое влияние на звук. Следует отметить, что далеко не всегда плагин может иметь какое-то отношение к звукам, он может просто так или иначе конфликтовать с программами, системой или железом.
Как диагностировать природу исчезновения звука
Предлагаем сузить спектр потенциальных проблем для конкретного случая. Это поможет сократить количество способов исправления.
На что обращать внимание:
- Есть ли звук в других приложениях, браузерах и остальном ПО? Если прочие программы успешно воспроизводят аудио, проблема точно не в физических поломках или проблемных драйверах. Когда режим без звука наблюдается везде, стоит присмотреться к проблемам с колонками, портами или глобальным настройкам драйверов.
- Аудио отсутствует на одном, нескольких сайтах или абсолютно на всех веб-ресурсах, открытых в браузере Google? Если на отдельных порталах присутствует звук, можем исключить неверную настройку микшера громкости, выход из строя браузера, драйверов и колонок или наушников. Остается только настройка звука для сайта или параметр громкости в плеере. Если его нет нигде, проблема в браузере или системе.
Почему нет звука в интернете, например, при просмотре видео в браузере?
Когда в браузере не работает звук, становится невозможно смотреть видео, слушать аудиозаписи, полноценно общаться по Skype. Порой эта неприятность – полная тишина в интернете – случается абсолютно неожиданно и звук пропадает полностью. Но чаще «немыми» становятся лишь некоторые программы, либо звук остаётся, но слышимость становится плохой. Какие предпринять шаги и что делать, если нет звука в интернете?
Что проверить в первую очередь?
- Посмотрите в трее, не отключен ли звук на значке динамика. Если он перечеркнут, надо снять галочку и поднять ползунок до нужного уровня. Проверьте, плотно ли вставлен ли в розетку штекер колонок.
- Может быть, выключен звук на колонках. Поверните по часовой стрелке регулятор. Светодиод на колонке должен гореть практически у любой модели.
- Проверьте звуковые настройки в той программе, которую используете сейчас. Может, например, быть выключен звук в «Скайпе».
- Перезагрузите компьютер. Иногда звук появляется при новом старте операционной системы.
Особенности настроек для браузеров
Если все подключено, однако в интернете по-прежнему нет звука, попробуйте следующие шаги.
- Обновление плагина Adobe Flash Player – обязательно на официальном сайте.
- Если звук пропал в Google Chrome, введите в адресную строку chrome://plugins. Вверху справа нажмите «Подробнее». Найдите пункт pepflashplayer.dll и отключите его специальной кнопкой. Отключение этой библиотеки часто помогает решить проблему со звуком в этом браузере.
- Если нет звука в Mozilla Firefox, посмотрите последние установленные расширения. Отключая расширения по одному и проверяя звук, можно обнаружить «виновника». Далее зайдите в настройки Firefox (пункт меню «Настройки», вкладка «Приватность»). Если настройки истории стоят в режиме «будет использовать ваши настройки хранения истории», то посмотрите, нет ли сайта, на котором вы находитесь, в списке исключений.
Звуковые драйвера
Если перечисленные выше простые приемы не помогли, пора решать проблему глобально. Нередко в интернете не работает звук из-за проблем с программным обеспечением – драйверами, которые отвечают за аудио.
Чтобы переустановить драйвера на аудиоустройства, нужно скачать последнюю версию драйвера с сайта производителя вашей звуковой карты и запустить его установку. Возможен и другой способ действий:
- Зайдите в «Мой компьютер» и щелкните правой кнопкой мыши по белому полю из появившегося списка выберите последний пункт – «Свойства».
- На панели управления (слева) надо выбрать «Диспетчер устройств».
- Следующий шаг – «Звуковые, видео, аудиоустройства».
Далее нужно открыть вкладку «Драйвер» и выбрать «Обновить» (в системе Windows 7). В других ОС может быть запись «Обновить конфигурацию оборудования».
Если вы опасаетесь, что после переустановки что-то пойдет неправильно, создайте в системе точку восстановления. Для этого пройдите по маршруту «Панель управления», «Система», «Защита системы», «Создать…». Нужно только дать имя точке, а дата и время выставятся автоматически.
В большинстве случаев переустановка драйверов решает все трудности со звуком. Не забудьте перезагрузить компьютер после установки. Более подробно процесс обновления драйвера показан на видео:
Если звук есть, но работает плохо
При просмотре видео в интернете звук чаще всего прерывается из-за низкой скорости. Если у вас установлено высокоскоростное соединение, то скорость может упасть по нескольким причинам.
- Неверная настройка модема или роутера.
- Низкое качество оборудования.
- Запуск слишком большого числа вкладок браузера.
- Использование беспроводного соединения (wi-fi), не защищенного паролем.
- Компьютер «заболел», подхватил вирус, троян.
- Переполненная кэш-память у браузера.
- Включенные СВЧ-устройства (микроволновая печь), радио тоже снижают скорость интернета.
- Неполадки у провайдера, когда он ремонтирует или переустанавливает оборудование.
Вероятна и другая причина появления плохого, хриплого, прерывающегося звука. Возможно, вы случайно внесли изменения в настройки звука. Просмотрите все настройки динамика в трее (нужно открыть вкладку «Параметры»). Помехи выдаются, если стоит галочка на позиции «микрофон» (даже в тех случаях, когда микрофон реально не подключен к компьютеру). Также могут быть случайно включены эффекты (звук через трубу, органный зал и т.д.).
Google Chrome
Зачастую проблема Google Chrome заключается в плагине Shockwave Flash. Чтобы выяснить причину неполадок и исправить сложившуюся ситуацию необходимо:
- Открыть адресную строку и ввести chrome://plugins;
- Перейти по гиперссылке «Подробнее», расположенной в правом верхнем углу;
- Найти параметр, который указывает на динамическую библиотеку pepflashplayer.dll и просто отключить ее;
Если после проделанного воспроизведение музыки восстановилось, то проблема состояла именно в этом.
Обратите внимание, что плагин Shockwave Flash изначально присутствует в Chrome. Если вы дополнительно скачиваете Adobe Flash Player, то между ними может возникать конфликт. То есть, если вами были установлены обе программы и после этого он пропал в гугл хром, то теперь вы знаете, в чем причина
В таком случае их следует использовать поочередно
То есть, если вами были установлены обе программы и после этого он пропал в гугл хром, то теперь вы знаете, в чем причина. В таком случае их следует использовать поочередно.
Отсутствие звука в Яндекс браузере
В первую очередь рекомендуется проверить уровень громкости в плеере на сайте, в том случае, если пропал звук только на YouTube или другом ресурсе. Другие проблемы также можно исправить самостоятельно. Рассмотрим их более подробно.
Включаем звук на вкладке
Яндекс браузер позволяет отключать звук на вкладках по отдельности. Иногда пользователь случайно активирует такую функцию. Чтобы включить звук во вкладке сделайте следующее:
- Нажмите на иконку в виде перечеркнутого мегафона слева на вкладке.
- Если значка нет, то щелкните правой кнопкой мыши по вкладке и в появившемся меню выберите пункт «Включить звук».
Блокировка воспроизведения аудио на вкладке – самая распространенная проблема. Если при нажатии на нее отображается пункт меню «Включить звук», но его нет, то ошибку следует искать далее.
Настраиваем системный микшер
В операционной системе Windows можно выставлять уровень громкости для определенных программ. Для этого предусмотрен «Микшер громкости»:
- Щелкните правой кнопкой мыши по иконке звука в нижней рабочей панели.
- Выберите соответствующий пункт открытия микшера.
- В блоке «Приложения» должна быть колонка с Яндекс браузером, где отображается уровень звука в обозревателе.
- Поднимите ползунок вверх, чтобы увеличить громкость в Яндекс браузере.
Чистим кэш и куки
Еще одной распространенной проблемой, почему нет звука в Яндекс браузере, является наличие большого количества временных файлов: куки и кэша. Из-за переполненности зачастую возникают ошибки в работе обозревателя, поэтому его необходимо регулярно чистить.
Для чистки браузера от временных файлов следуйте инструкции:
- Откройте главное меню браузера, нажав на иконке в виде трех полосок в верхнем правом углу.
- Поместите курсор на пункт меню «История», затем выберите одноименный раздел. Также можно воспользоваться комбинацией клавиш Ctrl + H.
- Нажмите на кнопку «Очистить историю» в нижнем левом углу.
- В появившемся окне поставьте галочку напротив пункта с кэшем и куки, выберите период, за который нужно произвести очистку.
- Щелкните по кнопке «Очистить».
После это все временные файлы от сайтов будут полностью удалены. Нередко чистка кэша помогает решать проблемы с воспроизведением мультимедийного контента.
Обновляем Яндекс браузер
Неактуальная версия обозревателя работает некорректно, поэтому рекомендуется регулярно проверять наличие апдейтов. Для этого сделайте так:
- Откройте главное меню обозревателя.
- Наведите курсор на пункт «Дополнительно».
- В открывшемся списке выберите «О браузере».
Если в окне отображается надпись, что требуется обновление, нажмите по кнопке для запуска скачивания и установки нужных компонентов.
Устраняем конфликт установленных плагинов
Яндекс браузер не воспроизводит звук в случае, если установлено большое количество плагинов для расширения функциональности обозревателя. Они требуют дополнительную оперативную память, а некоторые из них могут нарушить работу, в частности блокировщики сайтов или рекламы. Аддоны конфликтуют между собой, отчего воспроизведение мультимедийного контента невозможно.
Для исправления ситуации действуйте следующим образом:
- Откройте меню, нажав на иконку в виде трех полосок.
- Выберите раздел «Дополнения».
- С помощью переключателя деактивируйте плагин, который вызывает подозрение.
Если необходимо, проделайте процедуру со всеми установленными расширениями. Чтобы изменения вступили в силу, требуется перезагрузка Яндекс браузера.
Сбрасываем настройки браузера
Если ни один из способов не помог, то можно сбросить все настройки обозревателя. Восстановить самостоятельно все регулировки довольно сложно, поэтому рекомендуется откатить их к первоначальному состоянию с помощью специальной функции.
Если нужно сбросить настройки, действуйте следующим образом:
- Перейдите в раздел настроек через главное меню браузера.
- Слева выберите раздел «Системные».
- Внизу страницы нажмите на ссылку «Сбросить все настройки».
- Подтвердите действие в появившемся окне.
Все настройки, которые были изменены пользователем, будет удалены. То же самое касается хранящихся логинов, паролей и других данных.
Отключаем браузерные расширения
Их много, и каждое предназначено для улучшения функциональных возможностей. Часть ПО добавлена по умолчанию, остальными занимался пользователь.
СНОСКА !
Зачастую именно расширения становятся проблемным вопросом, из-за которого на YouTube в Яндекс браузере нет звука.
Раскрываем меню для веб-обозревателя, кликнув по значку в виде трех точек – как правило, он располагается сверху. После этого находим пункт «дополнительные инструменты», в котором выбираем раздел «расширения». В зависимости от применяемого браузера пункты могут различаться – выбираем «расширения» либо «дополнения».
Открывается перечень всех загруженных расширений, находящихся в активном или отключенном состоянии (ориентируйтесь по оттенкам ползунков). В первую очередь выключите Rutube, за ним – Adblock либо иное расширение, блокирующее рекламные ролики, передвинув ползунок левее, до появления на нем серого оттенка. Выполните перезагрузку браузера и повторите попытку просмотра видеоролика.
Если вам неизвестно, в чем необходимость тех или иных дополнений, деактивируйте их полностью. Когда звук в видеоролике появится, начинайте поочередно включать расширения, вычисляя проблемное. Остается удалить выявленное приложение либо оставить его в неактивном режиме.
Методика лечения
Итак, нет звука в браузере – как исправить? Естественно, изначально нужно удостовериться в том, что используемое устройство для воспроизведения находится в включенном состоянии. Если это так, то оценить положение регуляторов громкости – вполне возможно, что они установлены в положение минимума. В итоге, пользователь ничего не слышит.
Кроме того, не стоит забывать о том, что такие устройства должны правильно подсоединяться к компу. Чаще всего сделать это очень легко – провода имеют определенную цветовую идентификацию, аналогичную выходам на материнской плате. Главное – не перепутать.
Если все сделано правильно, переходим к следующим действиям:
- Осуществить в интернет-браузера запуск какой-либо записи, где должен быть обязательно звук. Кликнуть на иконку колонки в трее. Это позволит активировать окошко микшера громкости. В нем необходимо поднять вверх ползунок, отвечающий именно за задействованный веб-браузер.
- Следующий этап – перезапуск браузера. Для этого недостаточно просто кликнуть на крестик активного окна программы. Нужно будет зайти в диспетчер задач. В нем сначала нажать на «Снять задачу». Затем перейти во вкладку «Подробности». А предложенном перечне осуществить аналогичное действием с теми вариантами, которые относятся к проблемному онлайн-браузеру. Только после этого можно будет заново активировать ПО.
- Банальный перезапуск самого ПК также иногда позволяет избавиться от возникшей неприятной ситуации – об этом не стоит забывать.
- Длительное игнорирование необходимости очистки кэша также может привести к такой ситуации. Необходимо нажать в окне программы на иконку, открывающее меню. Выбрать в нем «История», затем – «Вся история». Задействовать инструмент, отвечающий за очистку, предварительно выставив галочки в нужных пунктах.
- Не стоит забывать про возможность и иногда необходимость обновления проги. Сделать это можно опять же через окошко меню. В нем нажать на «дополнение», затем – перейти в раздел «о браузере». Именно в нем можно обнаружить инструмент, отвечающий за инсталляцию необходимых обновлений. Как вариант – можно полностью снести с компа это ПО, найти наиболее свежую версию в Сети и выполнить ее установку на жесткий диск.
- Проверить состояние Adobe Flash Player. Как раз эта программка отвечает за воспроизведение аудио в интернет-браузерах. Для проверки следует перейти к самому Флэш плееру (кликнуть на «Пуск» и вбить на клавиатуре название). Активировать вкладу «Обновление». Запустить вариант автоматического поиска и анализа. Если будет обнаружена более свежая версия, то юзеру нужно будет воспользоваться кнопкой Player Download Center и действовать по дальнейшим инструкциям.
- Запустить диспетчер устройств и в списке выбрать те, которые отвечают за аудио-воспроизведение. Поочередно на их названиях использовать ПКМ, позволяющее вызывать допменю. Перейти в свойства, где задействовать кнопочку обновления драйверов.
- Инициировать перезапуск компа. Сразу же нажать на «F8» и перейти к настройкам БИОСа. В разделе «Advanced» перейти к High Definition Audio. Убедиться, что там стоит или выставить вариант «Enable». Конечно же, сохранить внесенные изменения и перезагрузить ПК.
- Стоит проверить такую важную функцию, как Windows Audio. Одновременно зажать «Вин» и «R». Перейти в «Выполнить». Ввести в строке sevices.msc. Откроется окошко, где в списке можно будет обнаружить требуемую службу. Дважды кликнув на ней мышкой, перейти в «Свойства». Выставить автоматический тип запуска, затем нажать на «запустить», «применить» и «ок» в конце.
- Убедиться, что ползунок громкости не установлен на минимуме в том окошке, через которое проигрывается активированная запись.
Ну и конечно же, всегда можно попробовать альтернативное PO. То есть, например, перейти с Гугл Хром на Оперу и так далее.
Проверяем звук в браузерных настройках
Что еще можно сделать, когда нет звука на некоторых видео в YouTube, но на компьютере и в интернете все нормально? Рекомендуется выполнить проверку настроек, о чем мы расскажем, рассмотрев пример для Оперы и Chrome.
Открываем Хром, нажимаем на верхний знак с тремя точками, выбираем раздел «настройки». После этого ищем необходимый пункт либо в поисковую строчку вписываем слово «звук», в найденных результатах кликаем по «настройкам сайта». Выполняем пролистывание, входим в раздел «звук», видим, что переключатель находится в положении «выкл.».
Причина этого – случайный сбой либо непредумышленно нажатое вами «да» в окне без прочтения информационной справки. Чтобы ни случилось, возвращается все на исходные позиции достаточно легко:
- если воспроизведение звука в браузере находится под запретом, перемещаем ползунок в зону активности;
- при добавлении ютуба в перечень отключенных звуков, нажимаем клавишу с тремя точками, выбираем опцию «удаление».
Всем, кто пользуется на компе Оперой, следует нажать букву «О», в открывшемся меню найти «настройки», выполнить прокрутку вниз, нажать клавишу «дополнительно», войти в «настройки сайта», выбрать в перечне «звук», кликнуть по этому пункту.
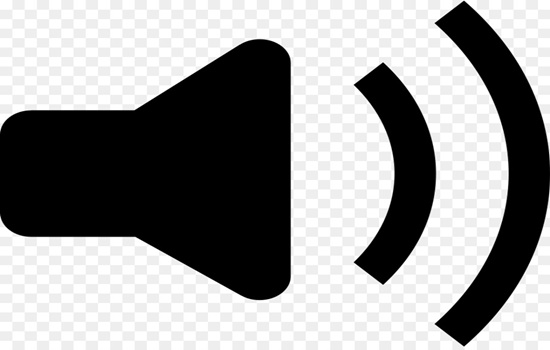
Прослушивание в наушниках
Интересный момент может ждать пользователей, которые любят смотреть или слушать музыку в наушниках. В целом звук в таком случае будет тише, чем при воспроизведении через динамики или внешние колонки. Этот момент нужно учитывать при выборе наушников. Если вы столкнулись именно с такой ситуацией, то сделать максимальную громкость можно – выбрав максимальную громкость в плеере на сайте, в самой Windows и непосредственно на наушниках. Вообще полезный совет, который следует применять независимо от того, через что воспроизводится музыка – регулировать громкость в одном месте, например, только в системном трее в правом нижнем углу рабочего стола. В таком случае можно избежать в дальнейшем поисков – где именно звук был убавлен. Кроме того, можно регулировать громкость кнопками на клавиатуре, это тоже достаточно удобно. У всех производителей горячие клавиши свои. Работают они только в том случае, если установлена лицензионная ОС и стоит специальная программа для этого. Пиратские версии ОС могут не обладать такой функцией, и в целом использовать их я не рекомендую.
Если при подключении к ноутбуку наушников звук пропал, то нужно посмотреть настройки, иногда система автоматически не переключается на аудиовыход. Переключение осуществляется в «устройства воспроизведения», которые можно открыть ПКМ на значке громкости.


