Обновление до последней версии windows 10
Содержание:
- Что такое обновление Виндовс 10
- Таблица: основные ошибки при установке апдейта в «Виндовс»
- Аналогичные проблемы и решения
- Как узнать установленную версию Windows
- Применение сторонних приложений для установки обновления Виндовс 10
- Обновления, которые устанавливать не стоит
- Шаг 2. Проверка требований для запуска WSL 2
- Управление
- Как обновить Windows 10
- Нужно ли обновлять Windows 10
- Подготовка к обновлению
- Обновление Windows 10 в Media Creation Tool
- Как включить обновления
- Как это работает: проверено в редакции CNews
- Установите вашу версию дистрибутива на WSL 1 или WSL 2
Что такое обновление Виндовс 10
Интерфейс Виндовс 10 после установки апдейта
Под обновлением можно понимать немного разные процессы. К примеру, замена операционной системы является глобальным апдейтом, а вот скачивание и установка мелких фиксов, которые «залатывают» дыры в системе безопасности, считаются мелким обновлением. По-английски эти определения называют «upgrade» и «update» соответственно.
Касаемо лицензионных версий операционной системы Виндовс, обновление представляет собой процесс установки новых версий программного обеспечения поверх уже имеющихся. Пользователи могут купить диски с ОС в специализированных магазинах или скачать образы системы с официального сайта или МСДН, но итог установки будет одним и тем же.
Подобное обновление работает только с системой папкой и заменяет ее новыми файлами. Все пользовательские приложения, игры, конфигурации и файлы, включая те, что хранятся на системном жестком диске, будут сохранены. Это крайне удобно.
Обратите внимание! Стоит понимать, что вместе с сохранением файлов на персональный компьютер или ноутбук будут добавлены новые данные, драйвера, программное обеспечение и ресурсы. Это кардинально меняет облик ОС и ее функциональные возможности
Если говорить о Виндовс 10, то обновить ее на какую-либо новую ОС не выйдет, так как компания «Майкрософт» пока что не создала более совершенной версии своего продукта. Под обновлением десятки понимают установку на нее различных компонентов, улучшающих производительность, эффективность работы и убирающих дыры в системе безопасности. Обновление до Windows 10 с более ранней версии без потери файлов как раз и называется upgrade.
Изначально корпорация «Майкрософт» сообщила, что наиболее значимые адпейды будут выпускаться 3-4 раза в год, но после выхода Виндовс 10 решение поменялось, и сегодня обновления выходят каждые 6 месяцев. Несмотря на все утечки информации и технические проблемы, разработчик очень тщательно относится к бета-тестированиям, в которых участвуют миллионы людей по всему миру, желающие первыми опробовать новый интерфейс или функциональные возможности обновлений.
Важно! У пользователей всегда есть возможность откатиться до стабильных версий, если текущий релиз их не устраивает
В журнале апдейтов можно посмотреть информацию обо всех установленных пакетах
Таблица: основные ошибки при установке апдейта в «Виндовс»
| Ошибка | Описание |
| Не удалось обновить Windows.Отмена изменений.Не выключайте компьютер. | Происходит, как правило, из-за наличия дублирующихся профилей пользователя на ПК либо из-за переполненного кэша обновлений. |
| Ошибка, которая начинается с кода 0xC1900101 | На ПК присутствуют проблемы с драйверами. Проверьте «Диспетчер устройств» на наличие ошибок и при необходимости исправьте повреждённые файлы в консоли «Командная строка». Если не помогло, используйте другие методы. |
| Ошибки 0xC1900208 — 0x4000C | Эта ошибка может означать, что на компьютере установлено несовместимое приложение, которое не позволяет завершить процесс обновления. Удалите все несовместимые приложения, а затем попробуйте выполнить обновление снова. |
| Обновление не применимо на данном ПК | Эта ошибка может означать, что на компьютере не установлены обязательные обновления. Установите все важные обновления на свой компьютер. |
| Обновления установлены, но не настроены.Обновление удалось завершить, но произошла его отмена. | В этом случае рекомендуется узнать точный код ошибки в журнале апдейта, который можно открыть через «Центр обновления Windows». Код даст понять, какие меры принимать дальше. |
| Ошибка, начинающаяся с кода 0x80070070 | Код говорит о том, что на диске недостаточно места. |
| 0xC1900107 | Операция очистки предыдущей попытки установки по-прежнему ожидает завершения, для продолжения обновления требуется перезагрузка системы. Перезагрузите устройство и снова запустите программу установки. Если перезапуск устройства не решил проблему, воспользуйтесь программой очистки диска для удаления временных и системных файлов. |
| 0x80073712 | Файл, необходимый «Центру обновления Windows», повреждён или отсутствует. Попробуйте восстановить системные файлы. |
| 0xC1900200 – 0x200080xC1900202 – 0x20008 | Эта ошибка может означать, что ваш компьютер не соответствует минимальным требованиям для скачивания или установки обновления до Windows 10. |
| 0x800F0923 | Драйвер или другое программное обеспечение на вашем компьютере не совместимы с обновлением до Windows 10. Для получения инструкций по устранению этой проблемы обращайтесь в службу поддержки Microsoft. |
| 0x80200056 | Процесс обновления был прерван, поскольку вы случайно перезагрузили компьютер или вышли из системы. Попробуйте снова выполнить обновление и убедитесь, что компьютер подключён к электросети и остаётся включённым. |
| 0x800F0922 | Вашему компьютеру не удалось подключиться к серверам «Центра обновления Windows». Если вы используете VPN для подключения к рабочей сети, отключитесь от сети и выключите программное обеспечение VPN (если применимо), а затем попробуйте снова выполнить обновление. Эта ошибка также может означать, что в разделе, зарезервированном системой, недостаточно свободного места. |
| 0x80240016, WindowsUpdate_8024401C, 0x8024401C, 0x80070490 | Важные системные файлы были повреждены — воспользуйтесь «Командной строкой» и удалите вирусы с ПК. |
Аналогичные проблемы и решения
Дополнительные сведения можно найти на веб-сайтах Майкрософт в следующих разделах.Windows Обновление устранения неполадок
Установка нескольких обновлений с одним перезапуском
Установщик hotfix, включенный с Windows XP и обновлениями Windows 2000 после Пакет обновления 3 (SP3), включает функции поддержки нескольких установок hotfix. Для более ранних версий Windows 2000 года можно скачать средство командной строки с именем «QChain.exe».
Дополнительные сведения об установке нескольких обновлений или нескольких hotfixes без перезапуска компьютера между каждой установкой щелкните следующий номер статьи, чтобы просмотреть статью в базе знаний Майкрософт: Как установить несколько Windows обновлений или hotfixes только с одной перезагрузкой
Ресурсы безопасности Майкрософт
Для последних ресурсов безопасности Майкрософт, таких как средства безопасности, бюллетени безопасности, оповещения о вирусе и общие рекомендации по безопасности, посетите следующий веб-сайт Microsoft:Документы Майкрософт
Дополнительные сведения о средстве анализатора базовой безопасности Майкрософт (MBSA) см. на следующем веб-сайте Майкрософт:Что такое анализатор базовой безопасности Майкрософт и его использование?
Центр загрузки Майкрософт
Дополнительные сведения о том, как скачивать файлы из Центра загрузки Майкрософт, щелкните следующий номер статьи, чтобы просмотреть статью в базе знаний Майкрософт: Получение файлов поддержки Майкрософт из онлайн-служб
Как узнать установленную версию Windows
Начиная с версии Windows 8 политика обновлений Windows сильно изменилась в лучшую для пользователей сторону: теперь при выходе новых мажорных версий (таких как Windows 8.1, Windows 10), во-первых, не нужно их покупать — обновление происходит бесплатно; во-вторых, обновление возможно без полной переустановки системы.
Теперь новые версии Windows обновляются также, как раньше обновлялись Сервисные пакеты (и выходят, кстати, они примерно с такой же периодичностью).
Видимо поскольку обновления всё равно бесплатные, нет маркетингового смысла представлять их как «новую версию операционной системы»
Но для пользователей отсюда другое важное следствие: номер версии Windows 10 уже мало о чём говорит, поскольку, например, версия 1803 и версия 1903 это две довольно разные системы.. Поэтому недостаточно знать что у вас Windows 10, нужно знать номер версии.
Поэтому недостаточно знать что у вас Windows 10, нужно знать номер версии.
Для этого откройте командную строку — нажмите клавиши WIN+x и выберите там Windows PowerShell. В открывшейся командной строке выполните команду
winver
Вы увидите что-то похожее:
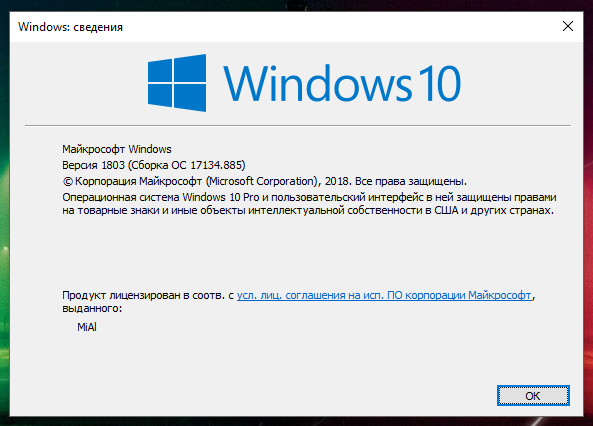
Применение сторонних приложений для установки обновления Виндовс 10
Для апдейта Windows 10 «Помощник по обновлению» используют не так часто, хотя он является очень полезным приложением, способствующим более быстрой и простой установке важных фиксов и патчей.
Windows 10 Update Assistant
Windows 10 апдейт ассистент позволяет обновить свою Виндовс 10 версии Home, Pro и загрузить наиболее нужные файлы как в ручном, так и в автономном режиме. Он также выполняет принудительный или автоматический поиск списка фиксов.
Мастер обновлений позволяет не только найти свежие апдейты сразу же после установки программы в автоматическом режиме, но в вручную проверить наличие фиксов и инсталлировать их самостоятельно. Опытные пользователи также могут отложить установку. Скачать приложение можно по ссылке (https://www.microsoft.com/ru-ru/software-download/windows10).
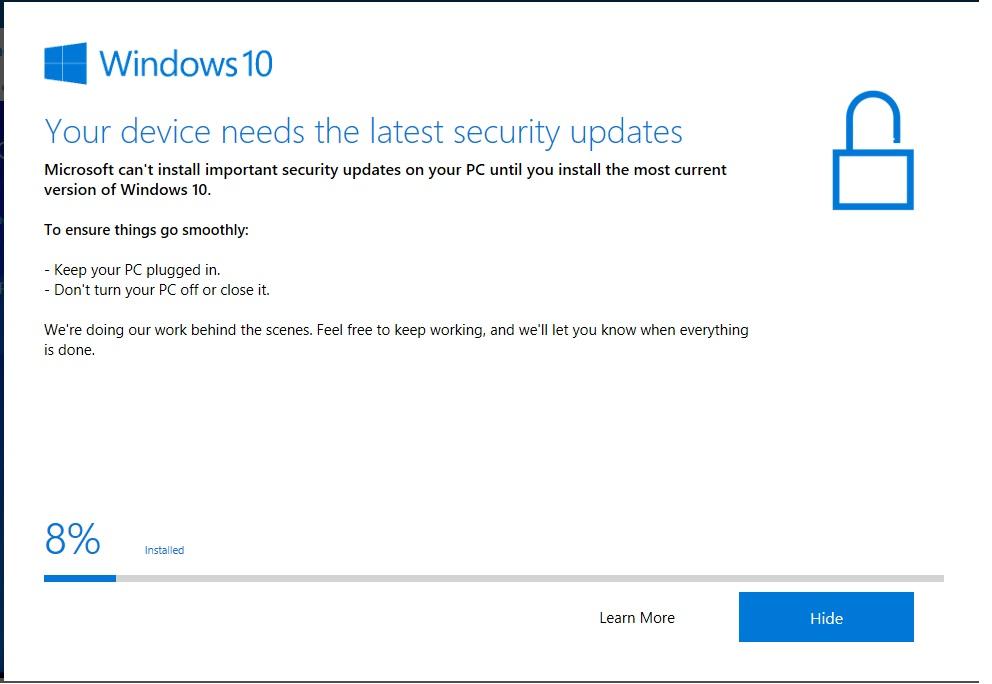
Запуск программы Windows 10 Update Assistant
Media Creation Tool
Те, кто ищет, как обновиться до Windows 10 или установить на нее новый апдейт, слышали о такой программе, как Media Creation Tool. Она позволяет не только произвести инсталляцию фиксов, но и создать образ диска с Виндовс 10.
Для обновления:
- Скачивают средство.
- Запускают приложение.
- Принимают условия лицензионного соглашения.
- Выбирают пункт «Обновить это устройство сейчас».
- Нажимают на «Далее».
- Дожидаются, пока программа произведет поиск доступных патчей.
- Нажимают на кнопку «Установить».
- Перезагружают свой комп или ноут.
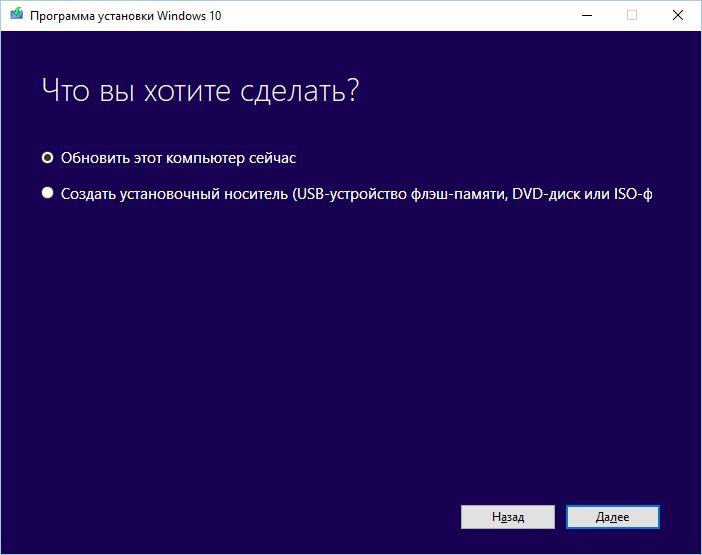
Media Creation Tool не только обновляет ОС, но и создает файл ее образа
Обновления, которые устанавливать не стоит
По уникальному коду обновления можно узнать его цель и дату выпуска. Если вы перешли на выборочную установку обновлений, то можете самостоятельно решить, какие из них будут скачаны. Из опыта установивших пользователей следует, что нижеперечисленные версии стоит пропустить, так как они вызывают некоторые проблемы:
- обновление Windows KB971033 — убивает активацию нелицензионной Windows путём смены механизма активации;
- КB2982791, KB2970228, KB2975719 и KB2975331 — аварийное завершение работы, синий экран, Stop 0×50 в Win32k.sys;
- обновление безопасности KB2993651 — BSOD, отключение или неверная работа Windows Update, окна некоторых приложений могут стать невидимыми или некорректно отображаться позади других окон;
- обновления безопасности KB2965768, KB2970228, KB2973201 и KB2975719 — окна некоторых приложений могут стать невидимыми или некорректно отображаться позади других окон;
- обновление Windows KB2859537, KB2872339, KB2882822 — не запускаются программы из exe, ошибка 0xc0000005, только на нелицензионных Windows, т.к. заменяются файлы ядра;
- обновление безопасности KB2862330 — BSOD, даже на MSDN образах;
- обновление безопасности KB2864058 — проблемы с запуском приложений, использующих библиотеки Visual C++.
Ещё некоторые обновления, отсортированные по месяцам:
- апрель, 2015 — KB3045999;
- май, 2015 — KB3022345;
- июнь, 2015 — KB3068708 — синий экран, постоянная перезагрузка;
- август, 2015 — KB3060716 и KB3071756 — BSOD с ошибкой 0x0000007b;
- сентябрь, 2015 — KB3080149 — BSOD;
- октябрь, 2015 — KB3088195 — BSOD с кодом 0×80070490;
- ноябрь, 2015 — KB3101746;
- декабрь, 2015 — KB3108381 — вылетают некоторые приложения;
- январь, 2016 — KB3121212 — могут быть проблемы, у кого система активирована через KMS сервер;
- февраль, 2016 — KB3126587 и KB3126593 — Windows не запускается;
- март, 2016 — KB3140410 — BSOD;
- май, 2016 — KB3153171 — BSOD с 145 ошибкой.
Шаг 2. Проверка требований для запуска WSL 2
Для обновления до WSL 2 требуется Windows 10.
- Для 64-разрядных систем: версия 1903 или более поздняя со сборкой 18362 или более поздней версии.
- Для систем ARM64: версия 2004 или более поздняя со сборкой 19041 или более поздней версии.
- Сборки ниже 18362 не поддерживают WSL 2. Для обновления версии Windows используйте помощник по обновлению Windows.
Чтобы проверить версию и номер сборки, нажмите клавиши Windows+R, введите winver и нажмите кнопку ОК. В меню «Параметры» выполните обновление до последней версии Windows.
Примечание
Если вы используете Windows 10 версии 1903 или 1909, в меню Windows откройте меню «Параметры», перейдите к разделу «Обновления и безопасность» и выберите «Проверить наличие обновлений». Номер сборки должен быть 18362.1049 и выше или 18363.1049 и выше с номером дополнительной сборки не ниже 1049. Подробнее: поддержка WSL 2 вскоре будет реализована в Windows 10 версий 1903 и 1909. См. .
Управление
Windows 10 располагает функциями управления мобильными устройствами (MDM) для компьютеров, ноутбуков, планшетов и телефонов, обеспечивающих управление личными и корпоративными устройствами на уровне предприятия.
Поддержка MDM
Политики MDM для Windows 10 соответствуют политикам, поддерживаемым Windows 8.1. Они расширены для поддержки большего числа корпоративных сценариев, таких как управление несколькими пользователями с учетными записями Microsoft Azure Active Directory (Azure AD), полный контроль над Microsoft Store, конфигурация VPN и др.
Поддержка MDM в Windows 10 основана на протоколе управления устройствами (DM) версии 1.2.1 Открытого сообщества производителей мобильной связи (OMA).
Корпоративные устройства могут регистрироваться автоматически, если организации используют Azure AD. Справочник по управлению мобильными устройствами для Windows 10
Отмена регистрации
Если пользователь покидает вашу организацию и необходимо отменить регистрацию учетной записи пользователя или устройства для прекращения управления, то конфигурации и приложения, управляемые на корпоративном уровне, удаляются с соответствующего устройства. Вы можете отменить регистрацию устройства удаленно, или пользователь может сделать это, вручную удалив учетную запись с устройства.
Если отменяется регистрация личного устройства, данные и приложения пользователя остаются без изменений, тогда как корпоративные данные, такие как сертификаты, профили VPN и корпоративные приложения, удаляются.
Инфраструктура
Организации могут выбирать следующие возможности, связанные с удостоверениями и управлением.
| Область | Варианты |
|---|---|
| Удостоверение | Active Directory; Azure AD |
| Группирование | Присоединение к домену, рабочей группе, Azure AD |
| Управление устройствами | Групповая политика; Microsoft Endpoint Configuration Manager; Microsoft Intune; другие решения MDM; Exchange ActiveSync; Windows PowerShell; инструментарий управления Windows (WMI) |
Блокировка устройств
Вам нужен компьютер, который предназначен только для решения одной задачи? Например:
- Устройство в зале ожидания, которое может использоваться клиентами для просмотра вашего каталога продуктов.
- Портативное устройство, которое может использоваться водителями для сверки с маршрутом на карте.
- Устройство, которое используется стажером для ввода данных.
Вы можете настроить состояние постоянной блокировки для создания устройства-терминала. При выполнении входа под зафиксированной учетной записью на устройстве отображается только выбранное приложение.
Можно также настроить состояние блокировки, которое вступает в силу при выполнении входа под определенной учетной записью пользователя. Блокировка ограничивает пользователя возможностью выполнения только заданных вами приложений.
Параметры блокировки также могут быть настроены в соответствии с интерфейсом устройства, например с указанием темы и пользовательской компоновки начального экрана.
Макет начального экрана
Стандартный начальный экран может быть полезен на устройствах, которыми пользуются несколько человек, а также устройствах, заблокированных с определенной целью. Начиная с Windows 10 версии 1511, администраторы могут настраивать частичный макет начального экрана, в котором используются указанные группы плиток, а пользователям при этом предоставляется возможность создавать и настраивать собственные группы плиток. Узнайте, как настраивать и экспортировать макет начального экрана.
Администраторы также могут использовать службу управления мобильными устройствами (MDM) или групповую политику для отключения использования функции Windows: интересное на экране блокировки.
Как обновить Windows 10
Обычно обновление Windows 10 запускается без ведома пользователя. Либо системе приходит сообщение о появлении чего-то нового, либо она проверяет наличие обновлений по таймеру самостоятельно. Если информация о наличии обновлений подтвердится, начнётся их фоновая загрузка, а пользователь узнает об этом только после перегрузки компьютера.
Однако запросить проверку обновлений можно и самостоятельно.
Основной способ
Проще всего запустить проверку через «Центр обновления Windows», который находится в окне «Параметры».
-
Нажмите на кнопку «Пуск» и откройте «Параметры», кликнув на значок в виде шестерёнки.
-
В открывшемся окне нажмите на «Обновление и безопасность».
-
Нажмите на кнопку «Проверка наличия обновлений».
Видео: как проверить наличие обновлений в Windows 10
Через «Командную строку» (принудительно)
Проверка наличия обновлений может быть запрещена через различные настройки системы. Если это имеет место быть, обновиться общим способом у вас не получится. В таком случае стоит воспользоваться «Командной строкой», чтобы поиск обновлений начался принудительно.
-
Кликните правой кнопкой мыши на «Пуск» и выберите «Командная строка (Администратор)» или «Windows PowerShell (администратор)».
-
В открывшемся окне введите команду wuauclt.exe /updatenow и нажмите Enter.
Через утилиты
Windows 10 можно также обновить через специальные программы, предназначенные как раз для этой цели.
Оба описанных ниже приложения находятся на официальном сайте Microsoft в разделе «Загрузка программного обеспечения».
Утилиты для обновления Windows 10 можно скачать с официального сайта Microsoft
Media Creation Tool
-
Скачайте с официального сайта Microsoft утилиту Media Creation Tool и откройте её от имени администратора.
-
Примите лицензионное соглашение, выберите «Обновить этот компьютер сейчас», нажмите «Далее» и продолжайте установку в штатном режиме. Перезагрузите компьютер.
Windows10Upgrade (+ переход на Windows 10)
Тут всё ещё проще, так как в самом приложении придётся нажать всего одну кнопку, но оно установится на ваш компьютер. Оно также позволяет перейти на Windows 10 с версии 8.1 и более ранних.
Скачайте приложение с официального сайта Microsoft, запустите его от имени администратора и нажмите «Обновить сейчас».
Запустите Windows10Upgrade от имени администратора и нажмите «Обновить сейчас»
Обновление до определённой версии
Эти способы можно также рассматривать как обновление без подключения к интернету. Они отличаются от предыдущих тем, что теперь поиск актуальной версии Windows 10 будет осуществляться не на сервере Microsoft, а на образе Windows 10 или специальном файле.
Через образ ISO
-
Разумеется, вам понадобится образ Windows 10, который вы можете скачать на официальном сайте Microsoft. Дважды кликните по образу, чтобы его эмулировать. Если же у вас установочный диск, просто вставьте его в компьютер.
-
Запустите файл setup.exe. Независимо от того, что вы выберите дальше, обновление установится, если версия образа будет более новой.
Через файл CAB или MSU
Файлы с форматом CAB и MSU — специальные обновления Windows 10, которые предназначены для актуализации систем, не имеющих доступа к интернету. Скачать их можно с официального сайта Microsoft. Файлы обновлений должны открываться, как и обычные файлы формата .exe, но если этого не происходит, их можно запустить через «Командную строку».
Запустите «Командную строку» от имени администратора и введите одну из следующих команд:
-
если у вас файл CAB, введите dism /online /add-package /packagepath: Путь_к_файлу;
-
если у вас файл MSU, введите wusa.exe Путь_к_файлу.
Нужно ли обновлять Windows 10
Вопрос необходимости обновлений Windows всегда стоял остро, и на то есть вполне обоснованные причины. Единого мнения не существует до сих пор, поэтому чтобы решить, стоит ли обновлять систему, необходимо рассмотреть все аргументы за и против.
Почему не нужно обновлять Windows 10
Осмысленность обновлений для линейки операционных систем Windows всегда была под вопросом.
Обновления Windows 10 устанавливаются довольно долго и требуют перезагрузки компьютера. В этом не было бы ничего страшного, если бы они выходили реже, чем раз в две недели. По большей части в такой частоте виновата корпоративная политика Microsoft, благодаря которой всё новое сразу пакуется и отправляется в работу без тщательной проверки и тестирования.
Обновления Windows 10 устанавливаются очень долго и в самый неподходящий момент
Также в Windows 10 присутствует такая вещь, как реклама. А на бесплатных версиях системы она часто сопровождается принудительной установкой непопулярного и низкопробного софта от Microsoft. Обновления сервисов, отвечающих за рекламу, также входят в список общего обновления Windows.
Обновляя Windows 10, вы обновляете и рекламные сервисы
Почему нужно обновлять Windows 10
Устанавливать первое обновление сразу после установки системы нужно обязательно. Дело в том, что разновидностей Windows 10 существует намного больше, чем может показаться на первый взгляд.
Теперь поговорим о плюсах регулярного обновления Windows 10. Наверняка вы слышали о шпионских функциях этой системы. Во многом подобные сервисы работают с единой целью: сбор и отправка статистики в центр технической поддержки. Это позволяет разработчикам мониторить работу Windows 10 на разных компьютерах и в разных условиях, чтобы регулярно улучшать систему путём выпуска обновлений. Именно благодаря активному сбору информации некоторые обновления Windows 10 являются действительно ценными и позволяют сделать работу пользователей более комфортной.
Отдельно стоит сказать и про обновление системы безопасности. Каждое второе обновление Windows 10 несёт в себе улучшение защиты системы от вирусов и прочих внешних угроз.
В общее обновление Windows 10 входят устранение уязвимостей и обновление системы безопасности
Обновления Windows 10 особенно важны для владельцев старого «железа». После установки Windows 10 большинство драйверов скачиваются автоматически: подобная процедура часто включает в себя некоторые мероприятия по улучшению совместимости с целью дальнейшего обеспечения лучшей производительности компьютера. К сожалению, база данных Microsoft является далеко не полной, что особенно сказывается на устаревшем «железе». Но подобная информация собирается очень быстро, и с очередным обновлением может прийти пакет, предназначенный исключительно для одной из комплектующих компьютера.
Подготовка к обновлению
Для перехода на Windows 10 стоит подготовить свой ПК:
- Для начала желательно удалить или отключить уже установленный антивирус, чтобы он не мешал установке новых компонентов.
- Также не лишним будет создать резервную копию системного раздела.
- Далее, хотя официальный разработчик уверяет, что обе Виндоус 10 64 или 32 должны работать без перебоев, будьте готовы, что некоторые программы или компоненты начнут выполнять свою работу хуже или медленнее, чем раньше. Будет уместным поискать информацию в Интернет о работе важных для вас программ под управлением Windows 10. Если какие-то проблемы были, информация появится на сайтах или форумах.
Особенно это касается пиратских версий, в которых некоторые приложения вообще могут перестать запускаться, антивирус работать через раз, а также может полностью разрушиться сохранность файлов и баз данных.
Обновление Windows 10 в Media Creation Tool
С помощью бесплатной программы Media Creation Tool пользователь может самостоятельно запустить обновление операционной системы до финальной версии, или скачать свежий образ Windows 10 на свой компьютер для создания загрузочной флешки.
При использовании приложения Media Creation Tool есть три варианта действий:
- Запустить обновление системы до последней версии при помощи утилиты Media Creation Tool.
- Создать с помощью Media Creation Tool загрузочную флешку с Windows 10, а затем провести обновление ОС при помощи загрузочной флешки.
- Сохранить Windows 10 в ISO образ для того, чтобы потом записать его на DVD диск или создать загрузочную флешку в другой программе.
Для записи на флешку или при сохранении ISO образа, средство Media Creation Tool загружает объединенные или раздельные образы Windows с разрядностью 64 bit и 32 bit (на выбор пользователя), имеющие в своем составе несколько редакций Windows 10 (Windows 10 Pro, Windows 10 Домашняя, Windows 10 Домашняя для одного языка, Windows 10 для образовательных учреждений).
Далее выполните обновление системы, подробно об этом написано на в подробной статье на странице сайта.
Обновление Windows 10 в Media Creation Tool
Как включить обновления
Из всего многообразия способов включения функционала центра обновления Windows, следует выделить три наиболее популярных и разнообразных вариантов, а именно:
«Через раздел «Параметры» и «Службы»»:
Откройте меню «Пуск» и перейдите в раздел «Параметры»;
Выберите вкладку «Обновление и безопасность»;
В открывшемся окне обратите внимание на первую строку «Центр обновления Windows» и нажмите на кнопку «Дополнительные параметры»;
Выберите один из 3 доступных вариантов, в зависимости от потребностей и технических возможностей;
Нажмите сочетание клавиш «WIN+R» и выполните команду «services.msc»;
В открывшемся окне «Службы» отсортируйте список по алфавитной принадлежности, и среди всех служб найдите «Центр обновления Windows» и кликом правой кнопкой мышки вызовите его свойства;
В строке «Тип запуска» выберите параметр «Автоматически»;
Нажмите на кнопку «Применить» — «ОК» для сохранения внесённых изменений и их активации. С этого момента система будет автоматически сканировать наличие обновлений и предлагать их для установки.
«С помощью командной строки»:
Нажмите сочетание клавиш «WIN+R» и выполните команду «cmd»;
В консоль командной строки введите «net start wuauserv» и нажмите на клавишу «Enter» для выполнения;
Закройте консоль и даже после перезагрузки системы, служба «Центр обновления Windows» продолжит функционировать в автоматическом режиме.
«С помощью настроек групповой политики»:
• Нажмите «WIN+R» и выполните команду «gpedit.msc»; Если в ответ на выполнение команды, у вас появится ошибка, что не удаётся найти «gredit.msc» , то на рабочем столе создайте любой текстовый документ и скопируйте в него следующее:
Нажмите на кнопку «Сохранить как» и сохраните полученный файл с расширением «.bat» и английским именем
Кликните по созданному файлу правой кнопкой мышки и выберите «Запустить с правами администратора». Дождитесь завершения выполнения последовательности команд и повторите выполнение команды «gredit.msc»
• В открывшемся окне «Редактор локальной групповой политики» найдите папку «Административные шаблоны» — «Компоненты Windows»;
• Среди имеющихся компонентов найдите «Центр обновления Windows»;
• Раскройте данный компонент и найдите «Настройка автоматического обновления», где нажмите на кнопку «Изменить параметры политики»;
• Установите флажок в пункте «Включить» и в разделе «Параметры» выберите наиболее удобное для вас расписание обновлений.
Ориентируйтесь на подробную справку, которая находится в правой части окна и по завершению изменений нажмите «ОК».
Как это работает: проверено в редакции CNews
Для бесплатного обновления до Windows 10 пользователю необходимо для начала посетить страницу официальной загрузки Windows 10, и затем, нажав на кнопку Download Tool now, скачать и установить утилиту Media Creation Tool на систему под управлением Windows 7/8/8.1.
Приглашение скачать утилиту Media Creation Tool
Следующий этап – запуск утилиты Media Creation Tool и принятие лицензионного соглашения.
Лицензионное соглашение по Windows 10
Затем следует выбор опции «Обновить этот компьютер сейчас» (Upgrade this PC now), и клик на кнопке «Далее».
Программа установки Windows 10
Далее происходит скачивание на ПК инсталляционных файлов Windows 10.
Скачивание инсталляционных файлов Windows 10
После этого на экран выводится дополнительное соглашение по лицензии Windows 10, с учетом всех произведенных и учтенных обновлений системы (на скриншоте ниже — дополнительное соглашение с учетом обновлений до июня 2018 г.), которое также необходимо принять.
Дополнительное соглашение по лицензии Windows 10
Далее производится скачивание дополнительных файлов для обновления.
Дополнительные обновления Windows 10
Далее утилита спросит, хотите ли вы сохранить все или будет производиться установка с нуля. Необходимо выбрать опцию «Сохранить все приложения и файлы» (Keep all apps and files).
Выбор опций установки Windows 10
Установка Windows 10 стартует сразу же после нажатия кнопки «Установить» (Install). Процесс установки Windows 10, напомним, может занять изрядно времени, с неоднократной перезагрузкой системы.
Процесс установки Windows 10
По завершении установки Windows 10, необходимо подключиться к интернету и открыть опцию «Параметры – Обновление Windows – Активация на ПК» (Settings > Windows Update > Activation). Активация должна произойти с помощью цифровой лицензии. В процессе обновления Windows подключится к серверам активации Microsoft, и компьютер получит цифровую лицензию или разрешение Windows 10. На странице активации Windows («Настройки – Обновление и безопасность – Активация») появится запись об активации Windows с помощью цифровой лицензии.
Проверено в CNews: апгрейд до Windows 10 прошел удачно
Автор заметки о способе активации ОС отмечает, что такой способ работает только с подлинными лицензиями Windows 7 или Windows 8/8.1. В процессе описанного способа установки пользователь получает цифровую лицензию, которая действительную в течение всего срока службы оборудования. Для активации лицензии Windows 10 также применимо классическое введение ключа продукта Windows 7 или Windows 8.x, отметил автор.
Искусственный интеллект добрался и до Wi-Fi: как инновации помогают строить беспроводные сети в офисах
Телеком
Как сообщили CNews в российском
представительстве Microsoft, упоминаемая в публикации утилита
Media Creation Tool «создана для того, чтобы дать возможность ИТ-профессионалам
создать установочный образ операционной системы для различных целей
организации. Образ активируется ключом. Если клиент получил образ и, не имея
ключа, его активировал, это не означает, что это лицензионно корректный способ.
Этот путь по-прежнему оставляет пользователя без соответствующей лицензии».
Цифровая лицензия связана с устройством, и до тех пор, пока «железо» не изменилось, есть возможность выполнить чистую установку той же версии Windows 10 с помощью Media Creation Tool или файлов ISO, при этом активация лицензии будет выполнена автоматически.
Установите вашу версию дистрибутива на WSL 1 или WSL 2
Вы можете проверить версию WSL, назначенную каждому из установленных дистрибутивов Linux, открыв командную строку PowerShell и введя команду (доступна только в сборке Windows 18362 или выше): .
Чтобы настроить дистрибутив для одной из версий WSL, выполните:
Не забудьте заменить на фактическое имя дистрибутива и с номером «1» или «2». Вы можете всегда вернуться к WSL версии 1, выполнив эту команду и заменив «2» на «1».
Примечание
Обновление с WSL 1 до WSL 2 может занять несколько минут в зависимости от размера целевого дистрибутива. Если вы используете устаревшую установку WSL 1 из Юбилейного обновления Windows 10 или обновления Creators Update, может возникнуть ошибка обновления. Выполните эти инструкции, чтобы .
Если выполняется как недопустимая команда, введите . Если нет в списке, это указывает на отсутствие поддержки в ОС. Вам нужно выполнить обновление до версии 1903, сборки 18362 или выше. Если вы используете сборку 19041 для ARM64, эта команда может завершиться ошибкой при использовании PowerShell. В этом случае можно использовать командную строку вместо выполнения команды .
После выполнения команды может появиться следующее сообщение: . Это значит, что вам по-прежнему нужно установить пакет обновления MSI для ядра Linux.
Кроме того, если вы хотите сделать WSL 2 архитектурой по умолчанию, выполните следующую команду:
Будет установлена версия любого нового дистрибутива, установленного в WSL 2.


