Драйвера для звука для windows 10
Содержание:
- Как переустановить драйвер звука другими способами
- Драйвера Realtek в Windows 10 решение проблемы
- Как обновить драйвера: доступные способы
- Решаем проблемы с запуском Диспетчера Realtek HD
- Решение возможных проблем при подключении звука к передней панели
- Загрузите и переустановите Realtek HD Audio Manager
- Как загрузить и переустановите Realtek HD Audio Manager
- Метод 3: Использование сторонних приложений
- Как переустановить драйвер звука через Диспетчер устройств
- Установка драйвера от производителя
- Другие популярные причины проблем
- Стороннее программное обеспечение DriverPack Solution
- Устранение проблем с Realtek HD Audio Manager
- В стороннем ПО
- В стороннем ПО
- Какие стандартные средства, чтобы обновить драйвера в Windows 10, можно использовать?
- Функционал
- Установка драйверов вручную
Как переустановить драйвер звука другими способами
Скачать нужные апдейты можно с официальных сайтов разработчиков. Для начала попробуйте отыскать их на портале Microsoft или Риалтек. Если ничего не подошло, тогда посмотрите вашу модель ноутбука на задней крышке устройства или в документах. Затем введите название в поисковик браузера и добавьте: скачать драйвера на официальном сайте разработчика. Откройте ссылку и найдите программу для настройки звуковой карты.

Также существуют специальные программы, которые автоматически устанавливают все драйвера на ПК. Популярным приложением является Driver Booster. Следует скачать установочный файл и запустить настройку ПК. Программа все сделает самостоятельно, можно из предложенного списка исключить не нужные апдейты перед загрузкой.
Драйвера Realtek в Windows 10 решение проблемы

В последней версии Windows 10 Technical Preview пользователи столкнулись с проблемой обновления драйвера Realtek. Как же решить эту проблему?
Обновление драйвера Realtek в Windows 10
Чтобы решить проблему с обновлением драйвера, необходимо знать причину, по которой техническое действие не происходит автоматически.
Разработчики установили в настройках системы по умолчанию «Поиск и обновление драйверов без уведомления пользователя». Однако, после загрузки драйвера на ПК, он переходит в режим ожидания, так как пользователь не дал согласия на его установку. Далее Windows Update выдает ошибку. Чтобы её исправить такую проблему, стоит выполнить несколько несложных действий:
- Скачиваем архив с патчем;
Размер: 348 B | Cкачали: 1692 раз | Тип файла: zip
- Извлекаем из него файл с расширением .reg;
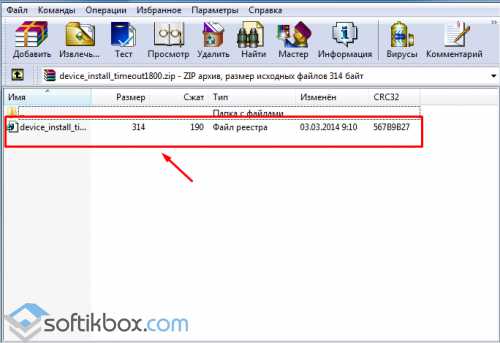
- Подтверждаем внесение изменений, нажав кнопку «ОК».
Теперь скачиваем и устанавливаем драйвер через службу Windows Update.
Как обновить драйвера: доступные способы
Чтобы на компьютере с операционной системой звуковая карта работала без нареканий, нужно обновить драйверы звука для Windows 10. Драйверы представляют собой программное обеспечение, с помощью которого операционной системе удается взаимодействовать с комплектующими стационарного компьютера или ноутбука.

Интерфейс операционной системы Windows 10
Существует несколько способов, как обновить аудио драйверы на Windows 10. Сделать это можно вручную при помощи встроенных в операционную систему инструментов или же воспользоваться сторонними программами для обновления ПО. По умолчанию в ОС Windows 10 активирован режим автоматического обновления драйверов.
Некоторые способы, как обновить аудио драйвер на Windows 10, основываются на стандартной установке/переустановке пакетного софта всего оборудования. Оставшиеся больше ориентированы на оптимизацию работы видеокарты.
Обратите внимание! Интеграция программного обеспечения с операционной системой производится уже после установки. Если было установлено неподходящее ПО, то проблема решена не будет
Его потребуется удалить и скачать с официального сайта разработчиков или базы Microsoft подходящую модификацию.
Решаем проблемы с запуском Диспетчера Realtek HD
В большинстве случаев проблемы с запуском рассматриваемого приложения связаны с некорректным функционированием звукового драйвера, а постоянное закрытие Диспетчера вызывает отсутствие его в автозагрузке. Давайте разберемся со всем этим более детально.
Добавление Диспетчера Realtek HD в автозапуск
Приложения автозапуска в Windows загружаются вместе со стартом операционной системы и функционируют в фоновом или активном режиме. Если приложение Realtek отсутствует в этом списке, оно будет завершать свою работу после каждой перезагрузки системы и, соответственно, значок на панели задач тоже пропадет. Исправить эту ситуацию можно банальным добавлением ПО в автозапуск, что осуществляется так:
- Щелкните по пустому месту на панели задач ПКМ и в контекстном меню выберите пункт «Диспетчер задач».
В открывшемся окне перейдите на вкладку «Автозагрузка».
Отыщите там «Диспетчер Realtek HD» и задайте ему состояние «Включено».
Теперь вы будете уверены в том, что приложение запустится автоматически после перезагрузки операционной системы и переход к нему можно выполнить через соответствующий значок на панели задач.
Переустановка драйвера Realtek
Иногда проблемы запуска панели управления звуком связаны с устаревшими или неправильно установленными драйверами. В таком случае лучше их переустановить. Для этого сначала удаляется старый драйвер, а лучше всего это сделать через меню Приложения.
- Откройте «Пуск» и перейдите в «Параметры».
Там выберите раздел «Приложения».
Отыщите строку «Realtek High Definition Audio Driver» и дважды кликните по ней левой кнопкой мыши.
После этого ожидайте окончания подготовки к деинсталляции.
Подтвердите удаление выбранного приложения и всех его компонентов.
Остается только повторно инсталлировать соответствующий драйвер. Ссылку на инструкцию по этой теме мы оставили в начале данной статьи. Воспользуйтесь ей, чтобы произвести правильную установку.
Альтернативная настройка звука
Иногда приведенные выше инструкции не приносят никакого результата и рассматриваемое приложение все еще не хочет запускаться. Это может быть связано со спецификой функционирования драйвера или программными особенностями самой материнской платы. Однако имеется альтернативный метод настройки звука с помощью опций драйвера, которые тоже позволяют управлять эффектами и эквалайзером.
- Для этого откройте «Пуск» и перейдите в меню «Параметры», кликнув по значку в виде шестеренки.
Здесь вас интересует пункт «Система».
Через левую панель переместитесь в категорию «Звук».
Отыщите надпись «Панель управления звуком» и нажмите по ней ЛКМ.
Выберите необходимый источник воспроизведения и дважды кликните по нему левой кнопкой мыши.
Переместитесь на вкладку «Улучшения».
Здесь вы видите список всех доступных эффектов. Отметьте галочками нужные, чтобы активировать их.
Обратите особое внимание на «Эквалайзер». Для него существует ряд заготовленных настроек, а также имеется возможность создать свой профиль.
В таком случае нужно будет вручную настроить все доступные ползунки частот.
В рамках сегодняшнего материала вы узнали о доступных методах запуска Диспетчера Realtek HD, а также разобрались со способами решения возникших проблем. После этого можно смело переходить к настройке звука и микрофона. Если вы впервые сталкиваетесь с такой задачей, советуем изучить отдельные инструкции по этим темам далее.
Опишите, что у вас не получилось.
Наши специалисты постараются ответить максимально быстро.
Решение возможных проблем при подключении звука к передней панели
Существует три самых распространенных проблемы, связанные с выводом звука на переднюю панель ПК под управлением Windows 10. Давайте разберемся с ними по очереди, чтобы каждый юзер нашел оптимальный вариант решения.
Способ 1: Обновление звуковых драйверов
Специфика работы некоторых встроенных звуковых карт заключается в том, что они могут нормально функционировать даже со встроенным звуковым драйвером, но только когда устройства подключены непосредственно к материнской плате. При их соединении с передней панелью возникают конфликты на программном уровне, которые решаются обновлением ПО любым доступным методом. Сведения по этой теме вы найдете в отдельной статье на нашем сайте.
Подробнее: Поиск и инсталляция аудиодрайверов для Windows 10

Способ 2: Проверка подключения передней панели
Дело в том, что передняя панель компьютерного корпуса подключается к материнской плате через специальные штырьки, а сами проводки делятся на пины и отвечают за подачу питания к конкретным элементам
При этом важно не перепутать плюс с минусом и расположение каждого пина, сверяя название еще и на материнской плате. С этим процессом у многих пользователей возникают проблемы, из-за чего может не работать USB, кнопка включения или звук
Если после обновления драйверов неполадка не решилась, проверьте это соединение, обратившись за помощью к следующему руководству.
Подробнее: Подключение передней панели к материнской плате

Способ 3: Проверка настроек BIOS
Подробнее: Как попасть в BIOS на компьютере
В самом БИОС вам нужно найти раздел «Onboard Devices Configuration» и активировать там пункт «HD Audio», переведя его в состояние «Enabled».

В некоторых версиях данного ПО дополнительно присутствует пункт «Front Panel Type». Убедитесь, что ее значение находится в состоянии «HD», а затем сохраните изменения и выйдите из BIOS. Загрузите компьютер в обычном режиме и проверьте, повлияли ли как-то изменения на воспроизведение звука.
Есть и другие причины, провоцирующие отсутствие звука, но зачастую они связаны с общими проблемами компьютера и появляются еще задолго до того, как устройства будут выведены на переднюю панель. Ознакомиться с ними можно в отдельном руководстве.
Подробнее: Причины отсутствия звука на ПК
Опишите, что у вас не получилось. Наши специалисты постараются ответить максимально быстро.
Загрузите и переустановите Realtek HD Audio Manager
Перед загрузкой новых драйверов удалите все текущие драйверы. Чтобы избежать дублирования конфликтов между несколькими драйверами, необходимо также удалить дублирующиеся аудиодрайверы. Для этого выполните следующие действия:
Нажмите кнопку «Пуск» и перейдите к Диспетчер устройств.
Расширять Звуковые, видео и игровые контроллеры из списка в диспетчере устройств.
Под этим найдите аудиодрайвер Аудио высокого разрешения Realtek.
Щелкните его правой кнопкой мыши и выберите Удалить устройство из раскрывающегося меню.

Отметьте опцию с помощью Удалите программное обеспечение драйвера для этого устройства и ударил удалить кнопка.

Теперь перейдите на вкладку “Просмотры” и нажмите Показать скрытые устройства из раскрывающегося меню.

Теперь найдите дубликаты звуковых драйверов, если таковые имеются. Щелкните его правой кнопкой мыши и выберите параметр «Удалить».
Перезагрузите систему.
Вы можете скачать Realtek HD Audio Manager отсюда.

Посещение realtek.com здесь и посмотрите, доступно ли ваше программное обеспечение.

Если да, то скачайте. Если нет, то ищите Аудиокодеки высокой четкости здесь на realtek.com/en/downloads.

На странице загрузки будут перечислены доступные аудиодрайверы для загрузки.
После завершения процесса загрузки дважды щелкните установочные файлы и следуйте инструкциям для завершения установки.
Если, несмотря на переустановку Realtek HD Audio, компонент по-прежнему отсутствует или возникают трудности с его открытием, следуйте этим советам.
Как загрузить и переустановите Realtek HD Audio Manager
Перед загрузкой новых драйверов удалите все текущие драйверы. Чтобы избежать дублирования конфликтов между несколькими драйверами, необходимо также удалить дубликаты аудио драйверов.
Для этого выполните следующие действия:
- Откройте диспетчер устройств. Нажав Windws + X.
- Разверните Звуковые, видео и игровые контроллеры из списка в диспетчере устройств.
- При этом найдите аудио драйвер Realtek High Definition Audio.
- Щелкните правой кнопкой мыши на нем и выберите «Удалить устройство» из выпадающего меню.
- Установите флажок «Удалить программное обеспечение драйвера для этого устройства» и нажмите кнопку «Удалить».
- Теперь перейдите на вкладку «Вид» и нажмите «Показать скрытые устройства» в раскрывающемся меню.
- Теперь ищите дубликаты аудио драйверов, если таковые имеются. Щелкните правой кнопкой мыши и выберите опцию «Удалить».
- Перезагрузите систему.
На странице загрузки будет представлен список доступных аудио драйверов для загрузки. Ищите тот, который вы хотите, и загрузите его.
После завершения процесса загрузки дважды щелкните файлы установки и следуйте инструкциям для завершения установки.
Если, несмотря на переустановку Realtek HD Audio, компонент по-прежнему отсутствует, или вам трудно открыть его, следуйте этим советам.
1. Отключить драйвер драйвера Microsoft UAA для HD Audio и устранить конфликты драйверов
- В диспетчере устройств разверните Системные устройства
- Найдите и найдите драйвер драйвера Microsoft UAA для аудио высокой четкости.
- Щелкните правой кнопкой мыши на нем и выберите Disable из выпадающего списка.
- Откройте настройки Windows и перейдите в раздел «Приложения и функции».
- Нажмите на Realtek High Definition Audio Driver и выберите опцию Удалить драйвер.
- Теперь перейдите к диспетчеру устройств и щелкните правой кнопкой мыши отключенный драйвер Microsoft.
- Нажмите «Удалить» в раскрывающемся меню.
- Сделав это, теперь переустановите Realtek HD Audio Driver
- Перейдите в Пуск и откройте диспетчер задач.
- Перейдите на вкладку «Автозагрузка».
- Найдите и найдите Realtek HD Audio Manager.
- Если статус «Отключен», щелкните его правой кнопкой мыши и выберите «Включить» в раскрывающемся меню.
- Перезагрузите систему.
3. Обновите программное обеспечение драйвера звука
Если Realtek HD Audio по-прежнему отсутствует, выполните следующие действия.
- Откройте диспетчер устройств.
- Разверните Звуковые, видео и игровые контроллеры.
- Щелкните правой кнопкой мыши Realtek High Definition Audio и выберите Обновить драйвер в раскрывающемся меню.
Предполагая, что на вашем компьютере установлена последняя версия установочного файла драйвера, выберите «Просмотреть мой компьютер для получения программного обеспечения драйвера».
Выберите и выберите « Позвольте мне выбрать» из списка доступных драйверов на моем компьютере.
Найдите и выберите последнюю версию драйвера по дате, а затем нажмите «Далее» для обновления.
4. Добавить устаревшее оборудование
- Зайдите в диспетчер устройств.
- Найдите и кликните по контроллеру звука, видео и игр.
- Нажмите на вкладку Действие.
-
Найдите и нажмите « Добавить устаревшее оборудование» в раскрывающемся меню.
- Нажмите кнопку «Далее» и выберите переключатель для поиска и автоматической установки оборудования (рекомендуется).
- Нажмите Далее и снова установите драйвер вручную.
Надеюсь, что-то поможет!
Наверняка каждый продвинутый пользователь ПК слышал о фирме Realtek. Эта легендарная компания занимается изготовлением звуковой аппаратуры для компьютеров. Большая часть продукции, выходящая под брендом Realtek – это интегрированные (встроенные) звуковые чипы. Аппаратура данной компании славится своим высоким качеством.
Аудиокарты Реалтек хорошо воспроизводят звук и при этом стоят не очень дорого. Тем не менее, для корректного функционирования аппаратуры необходим так называемый драйвер. Что это такое и зачем он нужен? Ответ узнаете, прочитав данную статью.
Метод 3: Использование сторонних приложений
Если диспетчер устройств Windows и средство устранения неполадок не смогли загрузить звуковой драйвер обратно на ваш компьютер, существуют сторонние приложения, которые также выполняют свою работу. В просторечии известные как Программное обеспечение для обновления драйверов , эти приложения автоматически устанавливают новые или отсутствующие драйверы, обновляют устаревшие и устраняют любые проблемы с драйверами, которые могут возникнуть на вашем компьютере. Если вы не можете найти звуковой драйвер вашего компьютера, вы можете переустановить его с помощью этих приложений.
Как переустановить драйвер звука через Диспетчер устройств
Бывает так, что на ПК пропадает звук или он становится плохого качества – с искажениями. Не стоит расстраиваться возможно звуковая карта не вышла из строя, а необходимо переустановить только драйвера. Проще всего это сделать через диспетчер устройств. Необходимо выполнить следующие действия:
- Открыть меню Пуск и перейти в Панель управления.
- Здесь в окне параметров компьютера следует запустить Диспетчер устройств.



В появившемся окне будет два варианта – поиск компонентов вручную или автоматический. Выберите последний и дождитесь окончания процедуры. Стоит отметить, что интернет обязан быть включен. Очень часто такая процедура заканчивается неудачей, однако ничего страшного нет.
Откройте свойства звуковой карты, далее во вкладке драйвер посмотрите название оборудования. Скопируйте эти данные и воспользуйтесь поисковиком браузера. Обновления для звуковой карты довольно популярны, поэтому найти и скачать их не должно составить большого труда.

Установка драйвера от производителя
В случае, если драйвер недоступен через «Центр обновления Windows», поскольку он слишком свежий и еще не успел пройти процедуру дополнения в программную сборку обновлений «Microsoft» или доступен только в бета-версии, то пользователям необходимо вручную загрузить и установить востребованный пакет с официального веб-сайта поддержки производителя устройства.
Получая обновление от разработчиков непосредственного производителя оборудования, пользователи всегда должны строго следовать прилагаемым инструкциям. В случае, если регламентирующее предписание о порядке нужных действий отсутствует, то дважды щелкните самораспаковывающийся пакет установочного файла с расширением «.exe», позволив ему произвести установку нового драйвера устройства.
Или, для извлечения содержимого архивного сжатого файла формата «.zip», используя представленное в предыдущем разделе упорядоченное пошаговое руководство, откройте приложение «Диспетчер устройств» описанным или другим предпочитаемым методом и запустите процедуру обновления драйвера из всплывающего контекстного меню, вызванного нажатием правой кнопки мыши по названию требуемого устройства, а потом следуйте нижеприведенному алгоритму действий.
-
Произведя упорядоченный набор последовательных шагов из предыдущего раздела «Установка драйвера из пакетного массива «Microsoft»», пользователям необходимо, во всплывающем окне службы обновления драйверов отмеченного оборудования, на вопрос «Как вы хотите провести поиск драйверов?» выбрать вариант ответа «Выполнить поиск драйверов на этом компьютере».
-
На следующей странице запущенного окна обновления в изменяемом поле «Искать драйверы в следующем месте» пользователям следует указать путь к ранее извлеченному из архивного файла содержимому, используя для запуска процедуры навигации кнопку «Обзор».
-
После перехода в нужную директорию во всплывающем окне «Обзор папок» нажмите на кнопку «ОК» и подтвердите выбранный путь к новому пакету драйвера.
-
Установите индикатор выбора («галочку») в связанной ячейке строки «Включая вложенные папки», чтобы мастер мог найти правильный файл с расширением «.inf» с инструкциями по обновлению драйвера.
-
Нажмите на кнопку «Далее» для непосредственного исполнения востребованной операции обновления.
После того, как представленный пошаговый порядок действий будет исполнен, ответственная служба завершит установку нового драйвера на пользовательский компьютер, чтобы улучшить общее представление об исправлениях, добавленных новых функциях или обновленной поддержке в зависимости от варианта готового предлагаемого дополнения и непосредственно устройства.
И хотя пользователи могут вручную обновить данный компонент, используя представленный метод практически для любого оборудования, к сожалению, задействовать описанный алгоритм для установки устаревших устройств (например, старой версии принтера) непосредственно в текущем порядке не удастся.
Другие популярные причины проблем
Другой популярной причиной, по которой те же наушники с микрофоном работают неправильно или вообще не функционируют – это неправильное указание в системе на тип оборудования, что отвечает за воспроизведение звука. Чтобы исправить эту проблему, переходим в раздел с устройствами аудио воспроизведения в Windows 10.
Для этого можно просто щёлкнуть по значку с изображением динамиков в правом нижнем углу рядом с датой. Перед вами появится список, в котором должно отобразится нужное выходное аудиоустройство. Его и нужно установить по умолчанию. Если вы его включите, и оно будет работать как-то неправильно, то переходите к решению, где от вас потребуется просто бесплатно скачать все необходимые программы для него.
Конечно, самой популярной причиной проблем, была и остается – программная причина. То есть, когда Виндовс банально не может работать вместе с вашей звуковой картой. Если вы только что установили ОС, затем установили все необходимые звуковые кодеки, а звук так и не появился, то причина скорее всего в этом. Это особенно актуально, если до обновления до десятки у вас все работало исправно, а после миграции перестало.
В этом случае остается скачать звуковой аудиодрайвер. Именно его мы предлагаем вам загрузить с этой страницы. Учтите, что если вы неправильно установили сам компонент или он имеет какие-то технические проблемы, то данное решение, разумеется, вам ничем не поможет. Но если с первыми двумя пунктами все хорошо, то начать решение проблем стоит именно с драйвера.
Однозначно радует, что установить звуковые устройства на Windows 10 можно бесплатно, в том числе и выходные аудиоустройства. Вся сложность – не запутаться между аппаратной и программной составляющей.
Стороннее программное обеспечение DriverPack Solution
Одна из наиболее распространенных бесплатных программ, которые предназначены для обновления программных компонентов — DriverPack Solution. Скачать можно на официальном сайте производителя или на одном из безопасных торрент-трекеров.
Краткая инструкция по эксплуатации выглядит следующим образом:
- Скачать установочный файл на одном из безопасных ресурсов, лучше всего отдавать предпочтение официальному сайту.
- Запустить программу с правами администратора.
- На экране отобразятся доступные опции, из них тапнуть на «Режим эксперта».
- В следующем шаге по желанию пользователь может деактивировать дополнительный софт.
- Деактивировать программное обеспечение для очистки и защиты (выбор тоже зависит от личных предпочтений пользователя).
- С правой стороны окна программы есть раздел для создания резервной копии (рекомендуется воспользоваться).
- По окончании сканирования остается галочками отметить подходящие программные компоненты для обновления. Запустить процесс обновления.
- Убедиться в том, что процесс завершен, и перезагрузить компьютер.
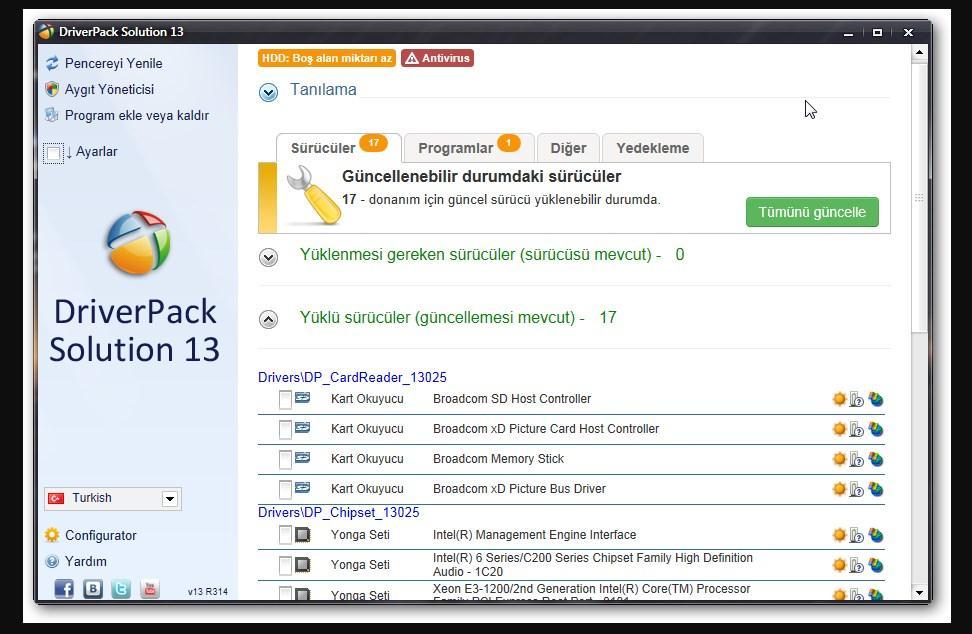
Интерфейс DriverPack Solution
Обратите внимание! К преимуществам программы относят возможность в любой момент произвести бэкап текущих программных компонентов, а также создавать точку восстановления системы из меню
Устранение проблем с Realtek HD Audio Manager
1]Отключить драйвер шины Microsoft UAA для HD Audio и исправить конфликты драйверов.
В диспетчере устройств разверните Системные устройства
Найдите и найдите Драйвер шины Microsoft UAA для аудио высокой четкости.
Щелкните его правой кнопкой мыши и выберите в раскрывающемся списке Отключить.
Откройте настройки Windows и перейдите в Приложения и функции
Нажмите на Аудиодрайвер Realtek High Definition Audio и выберите вариант с Удалить водитель.

Теперь перейдите в Диспетчер устройств и щелкните правой кнопкой мыши отключенный драйвер Microsoft.
В раскрывающемся меню нажмите Удалить.
Сделав это, переустановите аудиодрайвер Realtek HD.
2]Включить автозагрузку в диспетчере задач
Зайдите в Пуск и откройте Диспетчер задач.
Перейдите к Запускать таб.
Найдите и найдите Realtek HD Audio Manager.
Если статус отключен, щелкните его правой кнопкой мыши и выберите Давать возможность вариант из раскрывающегося меню.

Перезагрузите систему.
Исправить: Ошибка установки аудиодрайвера Realtek HD, ошибка OxC0000374.
3]Обновите программное обеспечение звукового драйвера.
Если Realtek HD Audio по-прежнему отсутствует, выполните следующие действия.
Откройте диспетчер устройств.
Расширять Звуковые, видео и игровые контроллеры.
Щелкните правой кнопкой мыши на Аудио высокого разрешения Realtek и нажмите на Обновить драйвер из раскрывающегося меню.

Предполагая, что на вашем компьютере установлен последний файл установки драйвера, выберите Найдите на моем компьютере драйверы.

Выбрать и выбрать Позвольте мне выбрать из списка доступных драйверов на моем компьютере.
Найдите и выберите последнюю версию драйвера по дате, а затем нажмите «Далее» для обновления.
Читать: Как использовать Realtek HD Audio Manager для усиления звука вашего ПК.
4]Добавить устаревшее оборудование
Зайдите в диспетчер устройств.
Найдите и нажмите на Звуковые, видео и игровые контроллеры.
Нажать на Действие таб.
Найдите и нажмите Добавить устаревшее оборудование из раскрывающегося меню.
Нажмите кнопку Далее и выберите переключатель для Найдите и установите оборудование автоматически (рекомендуется).

Нажмите Далее и снова установите драйвер вручную.
Читать дальше: Где скачать драйвера для Windows 10.
КОНЧИК: Возможно, вы захотите ознакомиться с нашими TWC Video Hub который предлагает множество интересных видео, в том числе How-Tos и Tutorials.
В стороннем ПО
Ранее мы упомянули пару программ от производителей ПК, позволяющих в автоматическом режиме обновить все драйверы. Но в ситуации, когда требуется поставить апдейт звуковой карты, нельзя обойти стороной ПО от разработчиков, которые не имеют прямого отношения к производителю контроллера или компьютера.
DriversPack Solution
Пожалуй, самая популярная программа для обновления драйверов. Приложение распространяется бесплатно и располагает русскоязычным интерфейсом. Поэтому у вас не должно возникнуть сложностей с установкой апдейта. Загрузите ПО, а потом запустите DriversPack Solution и начните сканирование системы.
По окончании теста программа покажет, какие виды оборудования нуждаются в обновлении. Не исключено, что для вашей аудиокарты уже установлен актуальный драйвер. В таком случае дополнительная инсталляция не потребуется. Если же обновление есть – DriversPack Solution самостоятельно загрузит, а также инсталлирует его.
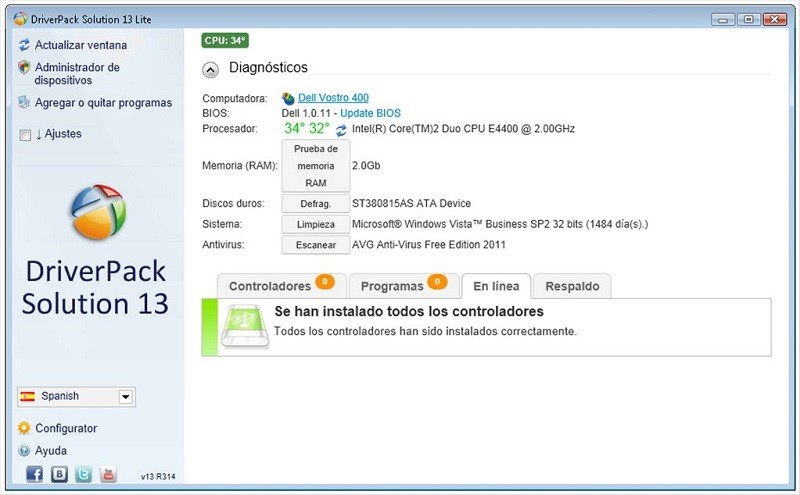
DriverHub
Наконец, рассмотрите DriverHub в качестве еще одного приложения, способного автоматически обновить драйвер аудиокарты. В дополнительных пояснениях процесс взаимодействия с DriverHub не нуждается. Единственная проблема заключается в том, что доступна лишь англоязычная версия программы. Однако, возможно, вам удастся найти любительский русификатор или установить недостающий софт без использования дополнительного установочного пакета. Интерфейс предельно прост даже на английском языке.
В стороннем ПО
Если Вы не хотите заморачиваться и постоянно следить за актуальностью драйвера звука, то стоит установить одну из доступных утилит для автообновления:
- DriversPack Solution;
- DriverBooster;
- DriverHub;
- Snappy;
- и т.д.
В Internet’е можно найти огромное количество подобного софта, главное – скачивать программы исключительно из проверенных источников, чтобы не подцепить вирусы и зловредное ПО. В качестве примера рассмотрим принцип работы DriversPack Solution, DriverBooster и DriverHub.
DriversPack Solution
Скачиваем софт с официального вебсайта производителя, запускаем exe-приложение и обновляем базу данных “дров”. Запускаем программу:
- Переходим в раздел в виде иконки гаечного ключа на боковой панели главного меню.
- Находим в списке название звуковой карты и отмечаем его галочкой.
- Жмем на зеленую кнопку “Установить все”.
- В “Settings” можно настроить периодичность автообновления, чтобы программа могла в фоновом режиме обновлять driver’а на компьютере или ноутбуке.
- Осуществить reboot.
Driver Booster
Алгоритм действий по загрузке Audio Card Driver’а в Driver Booster прост:
- Скачиваем и запускаем утилиту от имени админа.
- Центральной клавишей “Пуск” запускаем инициализацию сканирования компьютера.
- Выбираем раздел “Звуковые, игровые…”. Нажимаем на “Обновить”.
- Следуем согласно подсказкам на экране до полной установки обновлений.
- Перезагружаем ПК.
В рассматриваемом софте реализована возможность создания резервных копий драйверов, что очень удобно. Если “дрова” некорректно установятся на устройство, то можно всегда откатить систему до предыдущего состояния.
DriverHub
При помощи программы от DriverHub можно быстро и бесплатно обновить пакет любых драйверов на своем компе:
- Загрузить ПО с сайта drvhub.net, открыть.
- В главном окне приложения нажать на клавишу “Найти сейчас”.
- Спустя пару мгновений на мониторе появится информация по количеству отсутствующих и требующих апдейта драйверов.
- При помощи “Режима эксперта” можно выбирать отдельные элементы для установки. Достаточно отметить галочкой компонент и нажать на “Установить”.
- Перезапустить комп.
Обратите внимание: иногда программа предлагает на выбор несколько вариантов драйверов! Для получения более подробной информации о них требуется щелкнуть по каждому результату поиска левой клавишей мыши
Важно изучить версию, дату и наименование компании-разработчика, совместимость с ПК, и уже потом принять решение об инсталляции
nnvp
Какие стандартные средства, чтобы обновить драйвера в Windows 10, можно использовать?
Простейшим способом, как обновить драйвера на Windows 10, является использование встроенных утилит. На «десятке» можно это сделать при помощи стандартного диспетчера, Центра обновления и сайтов производителей оборудования. К последним стоит прибегать в том случае, если другими способами вы обновление провести не смогли.
Обновить через Диспетчер устройств
Простой способ обновить драйвера бесплатно на Windows 10 – использовать диспетчер устройств и автоматическую установку нужных компонентов. Для этого следуйте инструкции:
В «Диспетчере устройств» вам необходимо выбрать нужное оборудование и нажать на него правой кнопкой мыши. Из появившегося списка выберите пункт «Свойства», а затем перейдите в раздел «Сведения». Вам необходимо скопировать ИД-устройства, а затем на другом компьютере найти по нему подходящие драйвера в Интернете, скачать и скопировать на флешку. Установить компоненты можно также через «Диспетчер устройств», но выбрать не автоматический поиск, а указать путь к нужным файлам вручную.
Центр обновления Windows
Центр обновления операционной системы позволяет устанавливать не только компоненты программ, но и драйвера. Такая возможность впервые появилась в «десятке», но уже заслужила положительные отзывы от пользователей. Если у вас отключена функция автоматического обновления, то поиск драйверов нужно начать вручную. Для этого следуйте инструкции:
Преимущество этого метода в том, что вам не потребуется делать никаких дополнительных действий – достаточно лишь иметь стабильное подключение к Интернету, временно не использовать компьютер, чтобы не мешать обновлению и потом перезагрузить его.
Используем сайт производителя оборудования чтобы обновить драйверы
Более простым способом, как обновить драйвера видеокарты на Windows 10, является использование сайта производителя этого оборудования. Для начала уточните модель своей видеокарты или другого обордования через «Диспетчер устройств», окно сведений о системе или просто посмотрев коробку от устройства. Теперь вам необходимо найти сайт производителя.
После того как вы нашли на сайте нужную ссылку для скачивания, нужно загрузить пакет драйверов на свое устройство и запустить установку. В большинстве случаев компоненты поставляются вместе со специальной программной оболочкой, через которую их в дальнейшем можно будет обновлять.
Автоматическое обновление драйверов сторонними средствами
Если по каким-либо причинам вы не можете установить нужные драйвера при помощи стандартных средств, то можно обратиться к специальным программам-загрузчикам. Для этого необходимо скачать их с сайта разработчика и установить на свой компьютер. Эти приложения автоматически ищут недостающие или устаревшие компоненты системы, связываются со своими базами данных и загружают драйвера оттуда.
Какие программы можно использовать?
Есть несколько приложений, позволяющих обновить драйвера онлайн на Windows 10. Приведем примеры наиболее популярных:
Это далеко не полный список программ, которые могут помочь обновить системные компоненты пользователям Windows 10. Все перечисленные приложения хороши тем, что их интерфейс подойдет даже для неопытных юзеров.
Источник
Функционал
Realtek HD audio поддерживает цифровой звук 16/20/24-бит с частотой дискретизации до 192 кГц, при этом имеет десять каналов ЦАП, которые одновременно поддерживают 7.1-канальное воспроизведение звука, а также 2 канала независимого стереофонического звука. Вместе с драйвером устанавливается программное обеспечение, которое включает многополосный и независимый программный эквалайзер, компрессор и расширитель динамического диапазона. А так же дополнительную программу Dolby PCEE, SRS TruSurround HD, SRS Premium Sound, Fortemedia SAM, Creative Host Audio, Synopsys Sonic Focus, DTS Surround Sensation | Лицензии UltraPC и DTS Connect. Это обеспечивает высочайшее качество звука, удобство подключения внешних звуковых устройств и игровые возможности для пользователей ПК.
Для настройки и управления звуковым драйвером в комплекте поставляется программа Диспетчер realtek hd.
Диспетчер (audio console) выполняет следующие функции:
- Отслеживает подключение, отключение аудио устройств (микрофон, наушники, колонки …) к разъемам на передней и задней панели компьютера.
- Позволяет выбрать и проверить конфигурацию аудио системы.
- Полноценный десятиполосный эквалайзер, каждый настроит звук по своему вкусу.
- Любители игр оценят большое количество предустановок окружающей обстановки.
- Поддержка большинства новых звуковых форматов и стандартов.
Скачивая реалтек аудио драйвер вы получаете полный и качественный звук и эффекты в играх, фильмах, музыке. Разработчик постоянно обновляет и улучшает драйвера для систем Windows 10 и Windows7, выпускает новые версии для современных звуковых чипов.
Установка драйверов вручную
Что делать, если все же требуется обновление вручную?
Заходим в меню Пуск →Диспетчер устройств.
Меню Диспетчер устройств в Windows 10
- В открывшемся окне видим список адаптеров , контроллеров и т.д., за которые отвечают наши драйверы.
- Выбираем пункт, в зависимости от того, какой компонент нам необходимо обеспечить драйверами. Жмем правую кнопку мыши и видим контекстное меню.
Выбор компонента для установки/обновления драйвера
Если новое устройство неопознано, тогда выбираем пункт Свойства и переходим ко вкладке Драйвера.
Свойства и поиск драйверов для компонентов
- Кликаем на подменю Сведения. Здесь можно узнать общую информацию о необходимости установки или обновления драйвера.
- При необходимости установить отсутствующий или обновить существующий драйвер воспользоваться необходимо кнопкой Обновить.
Информация об установленных драйверах и компонентах
Чаще всего, Windows сам подбирает драйвера на вашем устройстве или в сети Интернет. Иногда может запросить указать путь к файлу с драйвером на компьютере.
А порой и вовсе предлагает первый или второй варианты вам на выбор.
Если же возникли проблемы с установкой драйверов, то:
- необходимо закрыть настройку;
- зайти снова в Свойства адаптера или компонента в Диспетчере устройств;
- перезагрузить или заново подключить устройство;
- снова выполнить установку или обновление через кнопку Обновить во вкладке Драйвера.
Если же обновленные драйвера не устраивают своей работой, то можно сделать отмену последнего обновления до предыдущей версии (откат).
Доступ к возврату версии драйвера имеют пользователи с правами Администратора.
С помощью кнопки Отключить можно выключить использование устройства.
Необходимо помнить, что отключать можно те компоненты, которые точно не важны в работе вашего ПК, иначе вы можете и вовсе потерять важный для вас функционал.
Если есть устройство или компонент, которым вы не планируете больше пользоваться, или хотите заменить его другим, то можете первый удалить, тем самым освободив место второму.


