Почему пк на windows 10 не видит принтер и что делать
Содержание:
- Проверка принтера
- МФУ для офисов
- Другие варианты решения проблемы для всех версий Windows от XP и выше
- Скачиваем драйвер принтера с официального ресурса
- Дополнительные меры
- Переустановите драйвер принтера.
- Подключение к беспроводным принтерам
- Автоматическое обновление управляющих программ
- Драйвер принтера недоступен в Windows 10
- Автоматическое обновление при помощи DriverPack Solution
Проверка принтера
Перед тем как приступить к более сложным шагам исправления проблемы, рекомендуем произвести базовую диагностику работоспособности печатающего устройства на физическом уровне. Детально проверьте такие моменты, а при необходимости устраните неисправность.
Сбой. Выключите и включите через несколько секунд принтер. Перезагрузите компьютер. Возможно это обычный одноразовый сбой работы какой-то из систем.
Качество подключения
Важно, чтобы все используемые провода были цели, без перегибов и порезов. Если аппарат подключается через USB, не используйте удлинители и подключайте только во входы на задней панели компьютера соответственно к используемой версии интерфейса.
Сторонние предметы. Отключите питание, поднимите по очереди переднюю и заднюю крышку, извлеките картридж, осмотрите пространство внутри аппарата. При обнаружении сторонних предметов извлеките их.
Индикаторы на корпусе. На самом принтере есть несколько лампочек, по цвету и поведению которых можно определить наличие проблем и состояние техники. Если мерцают или горят лампочки желтого или красного цвета, то они сигнализируют о наличии проблемы. Посмотрите напротив каких обозначений они находятся и узнаете, что является причиной, по которой принтер недоступен.
Уведомления на дисплее. Многие модели техники оснащаются встроенными табло или дисплеями. Именно туда выводятся различные ошибки и сообщения о неисправностях. Нет ли чего подобного на Вашем.
Работа на другом ПК или ноутбуке. Подключите принтер к другому «клиенту» и посмотрите, определяет ли о его подключенным.
МФУ для офисов
Epson L655

В данной модели применяются пигментные черные чернила. Это определяет то, что он рассчитан для работы с документами. Производители гарантируют малые затраты, необходимые для расходников. Предусмотрена функция печати с обеих сторон листа, но отсутствует печать без полей. Устройство имеет несколько альтернатив для возможности подключиться, но автономный — отсутствует.
Видео-обзор принтера:
Достоинства:
- Большое количество печати с одной заправки;
- Функция автоподачи оригиналов для сканера и ксерокса;
- Дуплексная печать;
- 3 возможности подключения;
- Поддерживает Wi-Fi Direct.
Недостатки:
- Отсутствует печать без полей;
- Дорогие оригинальные чернила.
Средняя цена 29 290 рублей.
Canon MAXIFY MB5140

Замечательный офисный вариант для фирм, расположенных в небольших помещениях. Наличие оптических сенсоров позволяет одновременно печатать с обеих сторон листа. Для устройства разработаны высокоплотные чернила двойной устойчивости. По этой причине производитель заявляет о яркости цветов, отличной четкости печатаемого текста, не подверженности отпечатков к возможному затиранию и маркерам. Включена функция включения и отключения по расписанию. Предусмотрена автономная работа устройства.
Наглядно о характеристиках — в видео:
https://youtube.com/watch?v=okMhcTJdls0
Достоинства:
- Высокая скорость двусторонней печати;
- Повышенная устойчивость фирменных чернил;
- Автономная работа.
Недостатки:
- Лоток не размещен весь под корпусом;
- Возможна только печать с полями;
- Оригинальные расходные материалы трудно найти.
Средняя цена 9 430 рублей.
Epson L132

Фирма Epson первой стала производить принтеры с системой непрерывной подачи чернил. Epson L132 имеет удобные габаритные размеры, позволяет распечатывать на карточках, конвертах, фотобумаге и других материалах. Одной заправки чернил достаточно на 4500 черно-белых листов документов и на 7500 листов цветной печати.
Видео-обзор и тестирование:
Достоинства:
- Простое подключение;
- Компактные размеры;
- Возможно как офисное так и домашнее использование.
Недостатки:
Невозможность беспроводного подключения.
Средняя цена 8600 рублей.
Canon PIXMA G2400

Фирма Canon известна своим производством высококачественных профессиональных зеркальных фотоаппаратах, так же она выпускает большое многообразие другой техники. Среди выпускаемой продукции наличествует линейка аппаратов для распечатывания. Отличным выбором для офисов будет Canon PIXMA G2400. В этой модели используются пигментные черные чернила и цветные, в основе изготовления которых являются красители. В подающий бумагу лоток вмещается около 100 листов.
О том, как заправить принтер — в видео:
Достоинства:
- Удобное настольное МФУ;
- Взаимодействует с Windows и Mac OS.
Недостаток:
Вес достигает 6 кг.
Средняя цена 10740 рублей.
HP DeskJet GT 5810

Небольшие габариты HP DeskJet GT 5810 позволяют устанавливать это устройство на столе, что является удобным для установки в офисных помещениях. В этой модели установлена термическая струйная технология для печати в цветовом варианте и возможно наибольшее размещение до 60 листов бумаги.
Достоинства:
- Установлены ЖК-панели на аппарате;
- Энергоэкономично в использовании.
Недостатки:
- Невысокое качество печати ксерокса.
- Печатает только в формате А4.
Средняя цена 12000 рублей.
Epson Workforce WF-7110

Большинство фирм свой выбор останавливают именно на этой модели МФУ. Причиной этого является высокая скорость печати любых типов документов: 39 страниц в черно-белом варианте в минуту и 37 страниц цветном.
Видео-обзор устройства:
Достоинства:
- Высокий скоростной режим печати;
- Может печатать без полей;
- Удобные габаритные размеры;
- Работает с форматом А3;
- Возможность использования СНПЧ и картриджей;
- Монохромный ЖК-дисплей;
- Беспроводное подключение к интернету.
Недостаток:
В комплекте не предусмотрено предоставление оригинальных картриджей и USB-кабеля
Средняя цена 19000 рублей.
Brother DCP-T700W InkBenefit Plus

Brother DCP-T700W InkBenefit Plus представляет самую широкую линейку функций. Интерфейс МФУ разработан так, что предоставляет возможность беспроводного подключения через Wi-Fi, стандарта 802.11n. Это создает возможность сопрягать устройство с ноутбуками и компьютером. Производители предусмотрели возможность работы не только с наиболее часто встречающимися операционными системами, но и с мало используемой ОС Linux.
Достоинства:
- Поддержка функции Wi-Fi;
- Большой набор функций;
- Высокий скоростной режим.
Недостатки:
- Печатает только на формате А4;
- Большое потребление электроэнергии.
Средняя цена 18 850 рублей.
Другие варианты решения проблемы для всех версий Windows от XP и выше
Если при каждой попытке выполнить установку драйверов сделать это вам не удавалось, т.к. система постоянно отказывается выполнить это, то возможно, дело в самой ОС. Дело в том, что возможно, на вашем ПК установлена слишком старая версия системы, которая, в свою очередь, не поддерживает принтеры новых моделей. Для решения задачи загрузите и установите все доступные обновления для системы с официального сайта Microsoft.
Кроме того, если невозможно завершение операции, связанной с установкой ПО для принтера, то источником проблемы могут быть оставшиеся от ранее устанавливаемых девайсов служебные утилиты. При попытке установки новых драйверов они могут конфликтовать с ними. Удалите через «Установка и удаление программ» все те компоненты, которые принадлежали старым устройствам печати.
Бывает также так, что ставить драйвера для устройства нельзя из-за того, что защитное ПО системы не доверяет им, особенно тем, что не имеют подписки на Microsoft. В результате этого, система просто отказывается устанавливать их («драйвер принтера не установлен отказано в доступе»). Чтобы устранить такое препятствие, откройте свойства системы при помощи клика правой кнопкой по иконке «Мой компьютер» и на вкладке «Оборудование» щелкните на «Подписывание драйверов». Если у вас отмечен пункт, который подразумевает блокировку установки неподписанных драйверов, то поменяйте его на пункт «Предупреждать — каждый раз предлагать выбор действия». Иногда при установке выскакивает ошибка plug and play.
В такой ситуации откройте «Диспетчер устройств» и разверните список подключенного к ПК оборудования
Обратите внимание на подключенное оборудование, которое вас интересует – оно может отображаться в виде «Неизвестного устройства».
Чтобы устранить проблему, вызовите его контекстное меню правым щелчком и отметьте пункт «Обновить драйвер».
Нажмите на «Нет, не сейчас», после чего, отключите принтер от ПК.
Затем вам нужно вставить диск с драйверами и, установив флажок на возможность автоматической установки ПО, кликнуть на «Далее».
Следуйте инструкциями, и когда появится запрос о подключении USB-кабеля к устройству, сделайте это.. Бывает также так, что служба plug and play просто отключена и поэтому драйвера не устанавливаются автоматически
Откройте окно «Выполнить» (Windows + R»), после чего вбейте команду «msconfig». Если у данной службы нет галочки, то установите ее
Бывает также так, что служба plug and play просто отключена и поэтому драйвера не устанавливаются автоматически. Откройте окно «Выполнить» (Windows + R»), после чего вбейте команду «msconfig». Если у данной службы нет галочки, то установите ее.
Скачиваем драйвер принтера с официального ресурса
Если вам не удалось добавить принтер или найти свою модель печатного девайса в меню и у вас нет диска с драйверами, который обычно идёт в комплекте с устройством, узнайте точную модель принтера (информация должна располагаться прямо на панели девайса), откройте официальный ресурс производителя, отыщите там свою модель — скачайте с этой страницы «дрова» и установите их с помощью загруженного инсталлятора. Рассмотрим процедуру на примере драйвера для принтера от Epson:
Если перечисленные методы вам не помогли, попробуйте следующие варианты решения:
- Обновить драйверы USB-контроллера в «Диспетчере устройств» и проверить, включён ли сам USB в настройках BIOS.
- Активировать службу автоматической печати.
- Проверить ПК на вирусы установленным антивирусом и портативной защитной программой (AVZ, Kaspersky Virus Removal Tool и прочие).
- Восстановить целостность системных файлов в «Командной строке» с помощью выполнения специальных формул, например, sfc /scannow.
Если не помогают и эти способы, скорее всего, речь идёт об аппаратной поломке самого печатного девайса. В этом случае отнесите принтер в сервисный центр, чтобы решить проблему. Если принтер можно будет отремонтировать, его починят. В противном случае необходимо задуматься о покупке нового. Если вы подключаете принтер к этому ПК с Windows 10 в первый раз и система не хочет его видеть, возможно, что данное устройство просто не поддерживается вашей версией ОС.
Видео: как вручную и автоматически переустановить драйвер принтера
Если ПК с «Виндовс» 10 резко перестал видеть ваше печатное устройство, возможно, слетели его драйверы — попробуйте добавить устройство заново в «Параметрах» либо установите драйверы вручную с помощью установочного диска, который идёт в комплекте, или через официальный ресурс компании-производителя. Перед этим рекомендуется проверить работоспособность самого принтера (горит ли индикатор рядом с кнопкой питания), правильность подключения, а также запустить средство для устранения неполадок с принтером в «операционке».
Дополнительные меры
http-equiv=»Content-Type» content=»text/html;charset=UTF-8″>class=»code-block code-block-4″ style=»margin: 8px auto; text-align: center; display: block; clear: both;»>
Иногда все эти действия не помогают устранить ошибку при инсталляции ПО. В этом случае можно попытаться устранить другие источники проблемы, среди которых и зависание службы печати, и вирусы, и поломка оборудования.
Проверка на вирусы всего компьютера
Вредоносное ПО может не только украсть личные данные пользователя, но и заблокировать работу некоторых устройств. Для проверки факта вмешательства вирусов в работу компьютера скачивают любой бесплатный антивирус с официального сайта и выполняют быстрое сканирование всей системы. Если какие-то объекты будут найдены, то их нужно ликвидировать, а затем заново попытаться установить драйвера.
Профилактика принтера
Иногда нужно выполнять профилактику самого печатающего устройства: менять в нем картриджи, чистить его от пыли или обслуживать устройство программно. Windows обладает такими функциями. Если ничего из этого не помогает, то необходимо проверить оборудование на другом ПК и отнести его в ремонт.
Перезапуск службы печати
Служба печати также может иногда зависать и ее можно перезапустить. Делается это так:
- Выполняем поиск утилиты «Службы» в меню «Пуск».
- Переходим в соответствующую программу.
- Находим среди списка пункт «Диспетчер службы печати» и убеждаемся, что служба активно выполняется.
- Если нет, то включаем ее, нажав ПКМ и выбрав пункт «Включить». Желательно также поменять значение запуска на «Автоматический».
- Сохраняем настройки и выходим из утилиты «Службы».
Причин, которые вызывают ошибки при инсталляции драйверов, множество. Понять, что именно мешает, практически нельзя, поэтому рекомендуется выполнять все описанные инструкции.
Переустановите драйвер принтера.
Если описанные выше действия не решают проблему, переустановите драйвер принтера до последней версии, следуя инструкциям ниже.
Сначала выключите и отсоедините принтер, затем полностью удалите драйвер принтера с компьютера, выполнив следующие действия.
Удалите принтер из устройств и принтеров
- нажмите + ключ запускать Запустить , тип управлять принтерами и нажмите .
- Это отобразит список всех установленных устройств и принтеров,
- Щелкните правой кнопкой мыши проблемный принтер и выберите Удалить устройство.
- Теперь нажмите да для подтверждения удаления устройства.
- Следуйте инструкциям на экране, чтобы отключить устройство от компьютера.

Удалите принтер в программах и компонентах
- Нажмите + , тип appwiz.cpl и нажмите .
- В Программа и функция окно откроется.
- Здесь, в этом списке, удалите все приложения, связанные с принтером. (Просто дважды щелкните приложение, которое хотите удалить).
Удалите принтер в диспетчере устройств
- Еще раз открыть Диспетчер устройств с участием devmgmt.msc.
- Расширять Очереди печати , щелкните установленный драйвер принтера правой кнопкой мыши и выберите Удалите устройство .
- Следуйте инструкциям на экране, чтобы удалить драйвер принтера с компьютера.

Теперь перезагрузите компьютер. Запустите принтер и подключите его к компьютеру. Посетите веб-сайт производителя принтера, найдите модель своего принтера и загрузите последний доступный драйвер, а затем установите его. Теперь попробуйте что-нибудь распечатать и проверьте, появляется ли ошибка снова.
Подключение к беспроводным принтерам
В заключение стоит сказать несколько слов о трудностях, которые могут возникать с беспроводным подключением печатного устройства, оснащённым соответствующим модулем, что сейчас характерно для всех современных моделей от «Kyocera», «Canon» и «HP».
Если ранее устройство уже было установлено и активно использовалось, то все описанные выше действия можно также применить и в этом случае.
Если проблемы возникли на первоначальном этапе установки, то необходимо проверить, что ваш компьютер или другой гаджет соответствует требованиям производителя:
- Беспроводная сеть активна и доступна для подключения, используемая частота и требования к SSID соответствуют требованиям, которые указаны в документации (у разных моделей могут быть разные требования);
- В процессе настройки с помощью конфигурации WPS вводятся корректные данные и сам модуль быстрой настройки активен. Это же относится и к настройке с помощью специальной программы;
- В настройках беспроводной сети нет ограничений по количеству одновременных подключений.
Если не одно из предлагаемых решений вам не подошло, то наилучшим вариантом будет обратиться с подробным описанием проблемы к производителю, так как причины проявления проблем с подключением могут носить сугубо индивидуальный характер.
Автоматическое обновление управляющих программ
Реже всех сталкиваются с необходимостью обновлять драйвера комплектующих деталей пользователи ноутбуков и ПК с операционной системой Виндоус 10.
Однако встроенная утилита Windows Update не занимается обновлением управляющих программ видеокарт.
С одной стороны это недостаток, с другой – плюс, так как иногда Виндоус заменяет вручную установленные новые версии драйверов более старыми.
Для автоматического обновления программного обеспечения видеоадаптеров обычно применяются фирменные «Панели управления» от производителей.
Есть такие утилиты и у nVidia, и у AMD, и даже у встроенной графики Intel.
Открыв их, можно настроить видеокарту и запустить проверку для поиска новых версий.
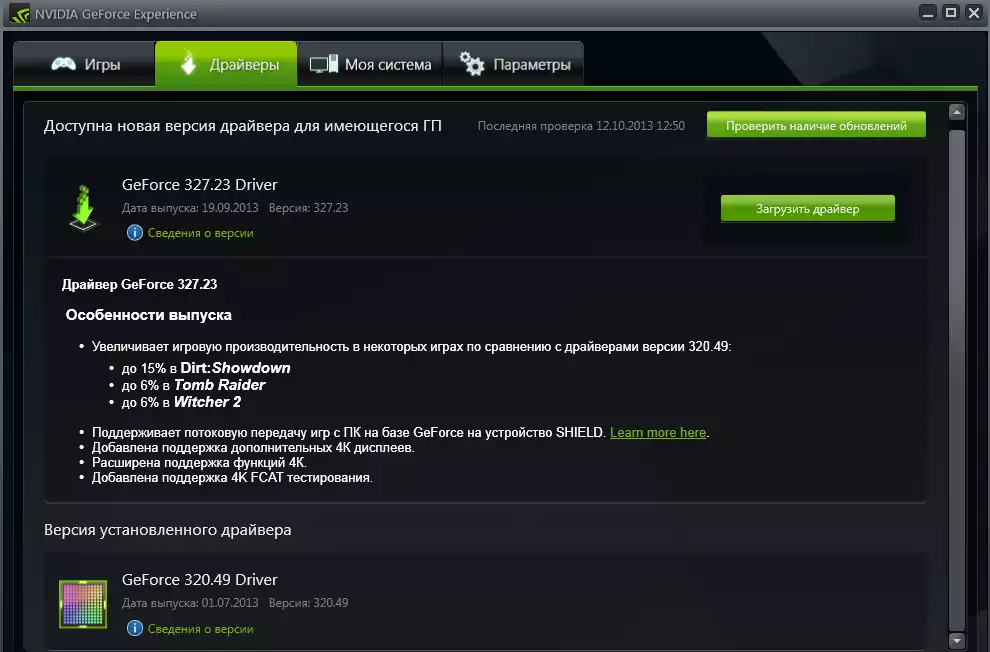
Рис. 3. Утилита для автоматического поиска и скачивания драйверов nVidia –
Драйвер принтера недоступен в Windows 10
Это некоторые из лучших предложений пользователей форума, которые работали на них. Вы должны знать, что даже если у людей может быть одна и та же проблема, решения могут быть разными.
- Сбросить брандмауэр для сетевых принтеров
- Переустановите драйвер принтера
- Используйте драйвер Microsoft
- Установите драйвер в режиме совместимости
- Предложения для старого принтера
Некоторые советы будут работать, только если у вас есть права администратора. Обязательно проверяйте, была ли проблема решена после каждого перечисленного решения.
1] Сбросить брандмауэр для сетевых принтеров
Если это сетевой принтер, установленный на компьютере, он может быть заблокирован брандмауэром. Это может быть IP-адрес принтера или номер порта. Первое, что вам нужно, это найти IP-адрес принтера с помощью маршрутизатора или другого компьютера. Далее, если вы можете управлять Брандмауэр Windows , то вы можете проверить, не заблокирован ли порт или IP. Вы можете удалить его вручную или сбросьте брандмауэр.
2] Переустановите драйвер принтера.
Следующий очевидный шаг — переустановка драйвера принтера. Вы можете установить драйвер с сайта OEM , или вы можете использовать Диспетчер устройств .
- Введите devmgmt.msc в командной строке и нажмите клавишу Enter.
- Перейдите к очередям печати и найдите принтер.
- Щелкните его правой кнопкой мыши и выберите Удалить.
- Перезагрузите компьютер. Затем Windows попытается переустановить драйвер.
Во время установки он свяжется со службой обновления Windows и будет искать официальный драйвер для установки.
3] Используйте драйвер Microsoft
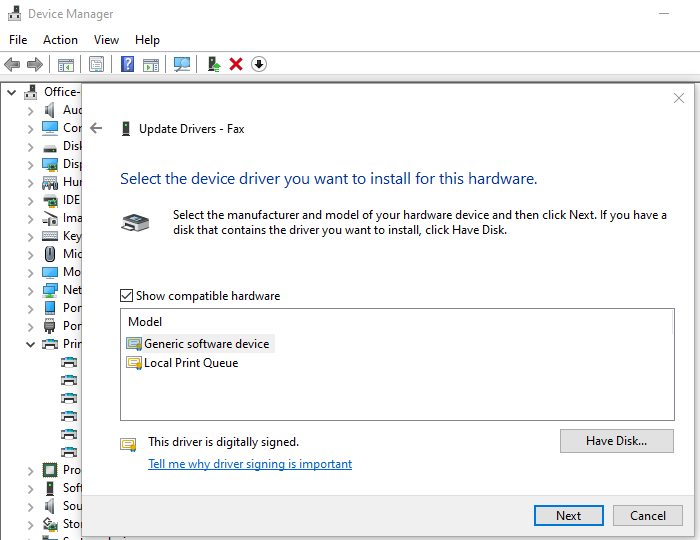
Некоторые пользователи сообщили, что помогла установка универсального драйвера. Эти драйверы предлагаются Microsoft в случае отсутствия официальных драйверов.
- Откройте диспетчер устройств (devmgmt.msc)
- Найдите принтер и щелкните его правой кнопкой мыши.
- Нажмите «Обновить драйвер» в меню и выберите просмотр вручную.
- На следующем экране выберите «Я выберу из списка доступных драйверов на моем компьютере».
- Затем выберите драйвер с именем «Generic».
- Установите драйвер и проверьте, работает ли он.
4] Установите драйвер в режиме совместимости
Если есть проблема совместимости с драйвером и текущей версией Windows, вам следует установить драйвер принтера в режиме совместимости. Чтобы выполнить этот метод, вам необходимо установить драйвер с веб-сайта OEM-производителей.
- Щелкните правой кнопкой мыши файл установки, выберите свойства.
- Переключитесь на Вкладка «Совместимость».
- Сначала запустите средство устранения неполадок совместимости, если это не помогло, установите флажок рядом с Запустите эту программу в режиме совместимости
- Примените, а затем установите драйвер, чтобы проверить, работает ли он должным образом.
5] Если это старый принтер
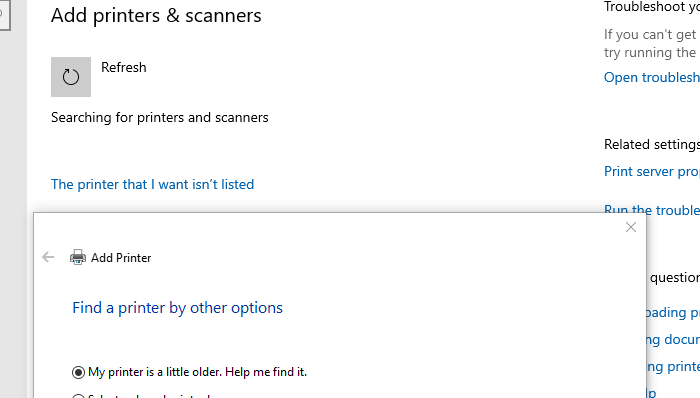
Если вы пытаетесь заставить старый принтер работать, то вот хитрый трюк, доступный в Windows.
- ПЕРЕЙДИТЕ в Настройки> Устройства> Принтеры и сканеры.
- Затем нажмите кнопку Добавить принтер или сканер.
- Когда отображается ссылка, в которой говорится: Принтер, который мне нужен, отсутствует в списке, нажмите здесь
- Установите переключатель с надписью «Мой принтер немного старше». Помогите мне его найти ».
- Затем он просканирует старые модели и может найти их для вас.
- Поскольку Microsoft поддерживает огромную базу данных драйверов через службу обновлений, она также установит драйвер.
Загрузите PC Repair Tool, чтобы быстро находить и автоматически исправлять ошибки Windows
На этом мы завершаем наши предложения, которые могут помочь вам решить проблему: не удается распечатать документы, драйвер принтера недоступен в Windows 10.
Автоматическое обновление при помощи DriverPack Solution
Используя DriverPack Solution, можно легко автоматически установить или обновить драйвера для компьютера с разной конфигурацией оборудования.
В пакете содержится почти 9 Гб программ. Использовать DriverPack Solution удобно, если нет в наличии интернета. В пакете находятся различные драйвера в актуальном состоянии.
При помощи DriverPack Solution можно настроить оборудование в настольном компьютере, ноутбуке и нетбуке.
Если даже в базе у программы нет соответствующего драйвера, то она поможет его скачать из сети. Конечно, в этом случае потребуется доступ в интернет.
DriverPack Solution скачивается с сайта http://drp.su/ru/download.htm. После загрузки образа его можно записать на диск или смонтировать соответствующей программой (Alcohol, Daemon Tolls и т.п.).

Щелчок на вкладке «Бэкап» позволяет создать резервную копию драйверов для компьютера, на котором запущена программа DriverPack Solution.
Работа с программой осуществляется в пару кликов. Новички и опытные пользователи оценят ее по достоинству.


