10 лучших программ для обрезки и склеивания видео [обновлено 06.09.2021]
Содержание:
- 1 Программа ВидеоМонтаж
- Online Convert
- WeVideo
- Как обрезать видео онлайн: 5 лучших сервисов
- YouTube
- Как обрезать видео в онлайн-редакторе YouTube
- Как обрезать видео на компьютере с помощью приложения «Фотографии»
- Как обрезать видео на компьютере без программ (онлайн)
- Сервис Online Video Cutter
- Online Video Cutter
- Обрезка и монтаж роликов на MacOS
- Вывод
1 Программа ВидеоМонтаж
ВидеоМонтаж – довольно удобная, многофункциональная программа для редактирования, созданная отечественным разработчиком. С данной программой справится даже начинающий пользователь. Она имеет уютное и приятное меню. Так как она создана в России, то и язык её русский.
С помощью данной программы можно с большим качеством производить нарезку различного видео и их комбинацию в разные части видео дорожки, в том числе и на компьютерах со слабым железом и на старой версии Windows. Кроме этого, вы получаете дополнительные возможности:
- Более 80 шаблонов, чтобы пользователю было более удобно создавать заставки и титры;
- Функция, позволяющая сделать картинку более яркой, контрастной, насыщенной;
- Видео каталог с оригинальными плавными переходами среди частей видео;
- В данной программе вы свободно можете работать с видео дорожкой;
- Фильтры (около 150), чтобы создавать интересные художественные эффекты;
- Вы можете сохранить видео в множестве форматов и для многих гаджетов;
- В данной программе вы можете быстро и качественно поменять фон на другой.
Для нарезки видео это программа очень удобный вариант. Я уже писал про ВидеоМонтаж более подробную статью. Ссылка на неё в первом абзаце. Программа имеет один недостаток, она платная. Но, у неё есть пробный период и цена всего 990 руб. По сравнению с западными ценами, где похожая программа стоит несколько сотен долларов, её цена смехотворна. Для лучшего понимания, как работать с данной программой, я решил добавить видео.
Online Convert
Ссылка: https://www.online-convert.com/ru?fl=ru
Еще один бесплатный ресурс с русским интерфейсом. По сути, данный сервис является конвертером. А обрезка видео – одна из многочисленных функций при конвертировании того или иного ролика.
И тем не менее, платформа позволяет быстро и качественно обрезать любое видео. Но стоит учесть, что для этого нужно точно знать местоположение требуемого фрагмента на таймлайне. У сервиса нет графического отображения шкалы времени и цифры нужно просто вводить вручную.
Зато работает платформа очень быстро и обладает простым, не перегруженным всякими ненужными вещами интерфейсом. Управляться с сервисом очень просто. Достаточно только ввести нужный адрес в браузере и перейти по нему.
Использование
- На главной странице выбираем блок «Видео-конвертер» и выбираем конечный формат файла. Затем кликаем по кнопке «Начать».
- Теперь щелкаем по кнопке «Выберите файлы» и добавляем нужное видео при помощи стандартного диалогового окна.
- Далее нужно выбрать настройки. Их можно вовсе не изменять. Только в окошках для обрезки видео выставить определенный временной промежуток. Затем жмем кнопку «Начать конвертирование».
- После обработки сервис сразу выдаст окошко для сохранения получившегося файла на компьютер. Нужно просто нажать «ОК».
Вот так работает данная платформа. Конечно, она не так удобна в плане обрезки, как предыдущая, но работает еще быстрее. Нужно только четко знать, на каком именно временном отрезке находится требуемый фрагмент видео.
WeVideo
Резчики wevideo и clipchamp требуют регистрации. Зайти на них можно, используя профиль в facebook, google.
Wevideo представляет услуги обрезки платно. Без оплаты онлайн обработка возможна, если нажать try it и дальше skip.
Дальнейшие действия:
- создать новый проект, кликнув «create new» и введя имя;
- импортировать, нажав «import your photos»;
- перетащить запись на одну из доступных дорожек;
- маркерами отметить нужный фрагмент, щелкнуть finish;
- указать качество — стандартное 480p или высокое (доступно только при использовании платного доступа);
- подтвердить действие повторным нажатием finish;
- поделиться в соцсетях или сохранить на пк.
Как обрезать видео онлайн: 5 лучших сервисов
Стоит отметить, что большинство из рассматриваемых ниже сайтов, кроме осуществления своего прямого технического предназначения, предлагают еще множество интересных дополнительных возможностей, в борьбе за пользователя все более расширяя доступный опционал. Еще одним нюансом использования сетевых видеоредакторов является то, что не все они позволяют обрезать видео онлайн больших размеров. Большинство бесплатных версий имеют ограничения по объемам загружаемых видеоматериалов – но и в этом случае решение проблемы можно найти, используя набор дополнительных опций, доступный за символическую плату.
1.1. Online Video Cutter
Удобный русскоязычный сервис, характеризующийся простым и понятным интерфейсом. Использование является совершенно бесплатным
Внимание, для использования этого сервиса потребуется Adobe Flash Player
Алгоритм работы в данном сервисе предельно упрощен:
2. Нажимаем кнопку «Открыть файл» (Open file). Кроме обработки файлов, закачанных с вашего компьютера, доступна возможность также работы и с сетевым контентом (загрузка файлов с Google Drive или конкретного URL).
3. Загружаем видеофайл со своего компьютера:
4. Выбираем нужный отрезок видео-дорожки, с помощью специальных маркеров устанавливаем границы обрезки:
5. Нажимаем кнопку «Обрезать» (Cut). Перед этим можно выбрать желаемый формат файла (MP4, FLV, AVI, MGP или 3GP), а также качество;
6. Извлекаем полученный видеофайл, нажав кнопку Download (также можно сохранить в облако — на Google Drive или Dropbox):
На сайте существует ограничение для загружаемого видеоматериала – его размер не должен превышать 500 мегабайт.
1.2. Videotoolbox
Сайт имеет англоязычный интерфейс, однако навигация является интуитивной и удобной. После создания аккаунта можно приступать непосредственно к работе с файлами.
1. Кликаем в левом столбце на File Manager и загружаем файл со своего компьютера — Выберите файл и нажмите Upload. Также можно указать путь к видеофайлу в интернете — вставить адрес в окно ниже и нажать Download. При этом файлу можно присвоить другое имя (для этого необходимо отметить галочку и указать желаемое название.
2. Далее выполняем несложные операции по выбору и обрезке необходимого фрагмента. Для этого выбираем в списке тот файл, который хотим обрезать и в выпадающем списке выбираем «Cut»/ «Split file». После этого путем перемещения ползунков или указания конкретных моментов начала и конца желаемого отрезка отмечаем точки и нажимаем Cut the slice:
3. Завершающим этапом работы с файлом является выгрузка его на ваш компьютер, для чего в соответствующем окне вам нужно указать путь сохранения.
На сайте отсутствует визуализация материала. Поэтому, прежде чем приступить к работе, с помощью любого медиапроигрывателя определить точный хронометраж необходимого вам видеофрагмента. Далее вы сможете указать его, работая с рассмотренным сервисом.
1.3. Аnimoto
Работа с сайтом предполагает выполнения цикла стандартных действий с учетом специфики функционала:
- Во вкладке «Создание» выбираем начальные опции для форматирования будущего видеофайла;
- Нажимаем кнопку «Create video»;
- Далее открывается меню непосредственной работы с файлами;
- Находим вкладку «Add pics and vids», выбираем пункт выгрузки файлов;
- Обрезаем необходимый материал с помощью простого инструментария;
- Финализируем видео;
- После обработки сервисом сохраняем полученный результат у себя на компьютере.
1.4. Freemake Video Converter
Одна из наиболее удобных программ, позволяющая обрезать видео онлайн быстро и качественно, а также предлагающая много дополнительных опций.
После загрузки видеоролика вы сможете сразу же приступить к редактированию материала. С помощью стандартных бегунков можно определить отрезок времени, на который распространяется обрезка.
Имеется инструментарий для облегчения поиска необходимых фрагментов.
Финальным этапом работы является конвертация видео в нужном вам формате и сохранение файла. Сайт предусматривает наличие расширенного интерфейса, доступного после уплаты символической суммы, направляемой на дальнейшее развитие проекта.
1.5. Cellsea
Сайт предлагает множество интересных возможностей для работы с видеоконтентом в самом широком спектре форматов: 3GP, AVI, MOV, MP4, FLV.
Максимальный объем загружаемого файла составляет 25 мегабайт. Функционал сайта позволяет не только редактировать видео, но и конвертировать его практически в любой нужный вам формат.
При этом можно корректировать размеры файлов, добавлять аудио-дорожки через механизм загрузки.
Сайт отличается простой и удобной навигацией, упрощенным инструментарием загрузки и дальнейшей обработки видеоматериала.
YouTube
YouTube — известный видеохостинг, на котором не только можно посмотреть множество видео роликов, но и найти различные инструментов для обработки видео.
Онлайн-сервис позволяет обрабатывать видео больших размеров. Допустимый размер загружаемого видеофайла до 128 Гб.
Единственным недостатком можно назвать то, что выходной формат видеоролика будет только МР4.
Пошаговая инструкция
2Следующий шаг – это вход на главную страницу сайта. Видим кнопку «Войти» и заходим на сервис под своей учетной записью.
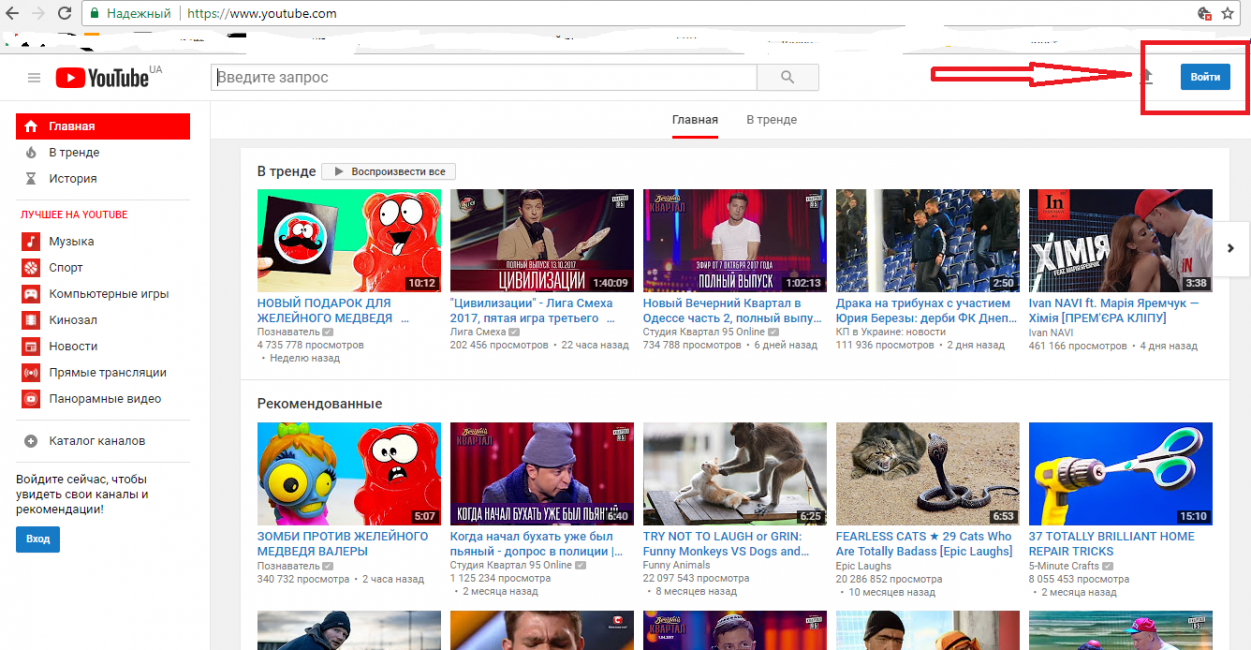
Главная страница сайта. Вход в аккаунт
3Вверху справа будет кнопка со стрелкой «Добавить видео». Нажимаем на нее.
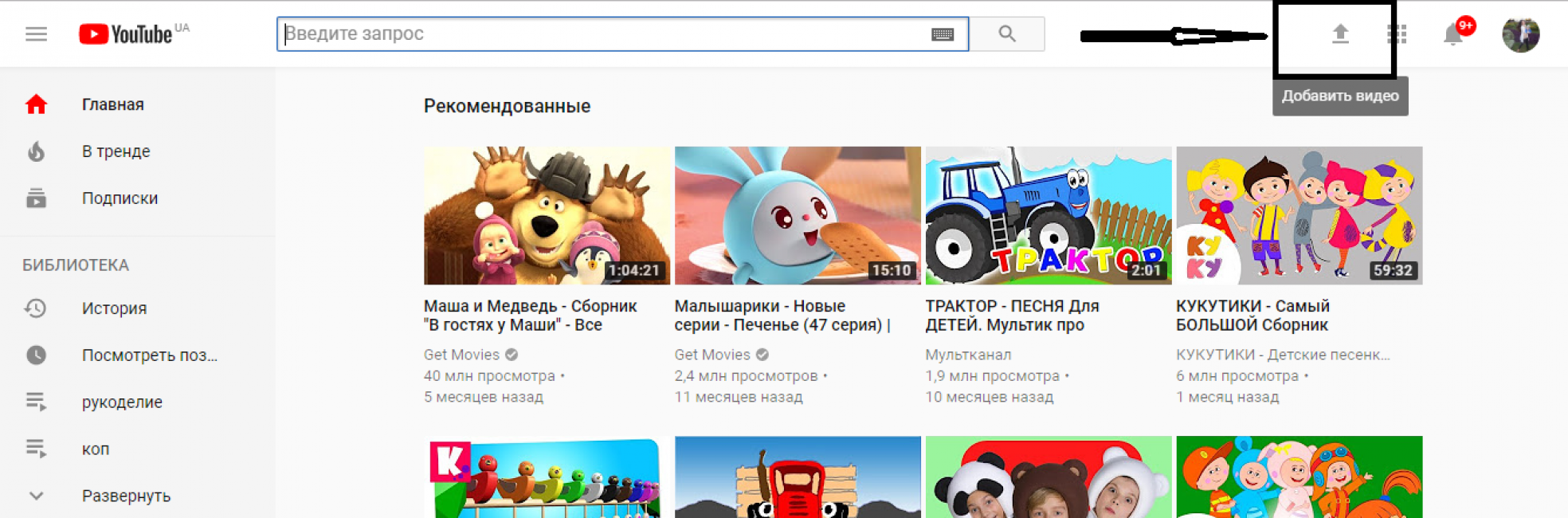
Кнопка, позволяющая добавить видео
4Откроется окно, где будет предложено загрузить файл. Есть два способа это сделать. Первый способ – перетащить их на экран с помощью компьютерной мыши. Второй способ – стандартный способ загрузки файла с ПК.
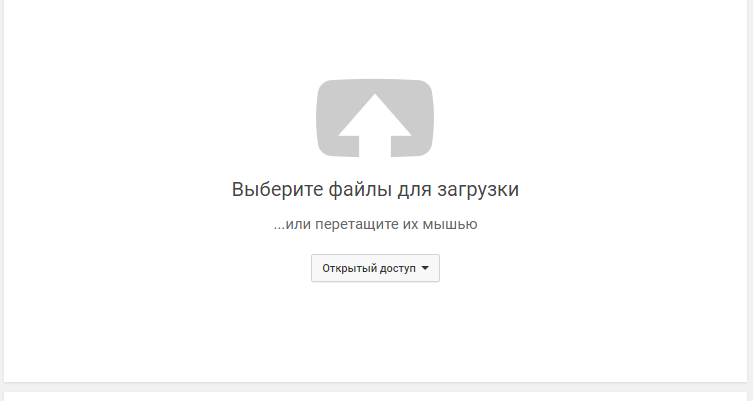
Окно загрузки файла
6Когда процесс загрузки будет завершен, необходимо нажать кнопку «Готово» (в случае, если доступ ограничен) или «Опубликовать» (если доступ открыт).
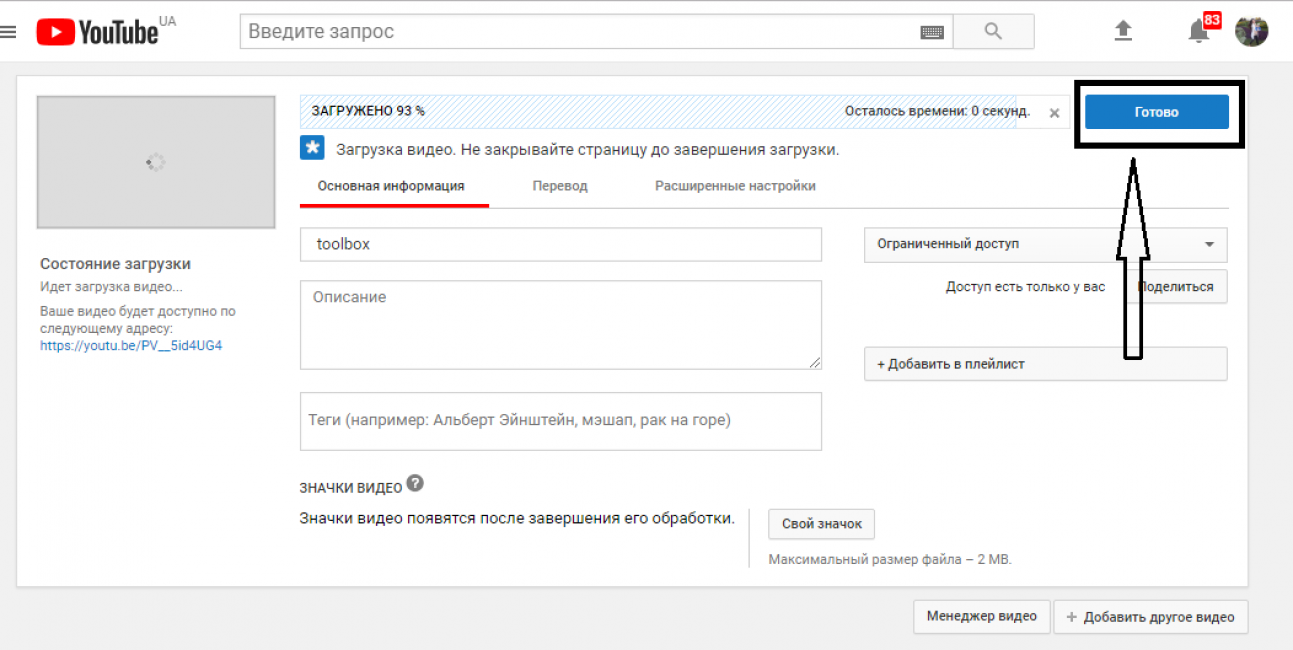
Кнопка «Готово»
7Когда материал будет опубликован, заходим в «Менеджер видео».
Кнопка «Менеджер видео»
8В открывшемся окне выбираем нужное видео и нажимаем «Изменить».
Кнопка «Изменить»
9Дальше вверху выбираем иконку «Улучшить видео»
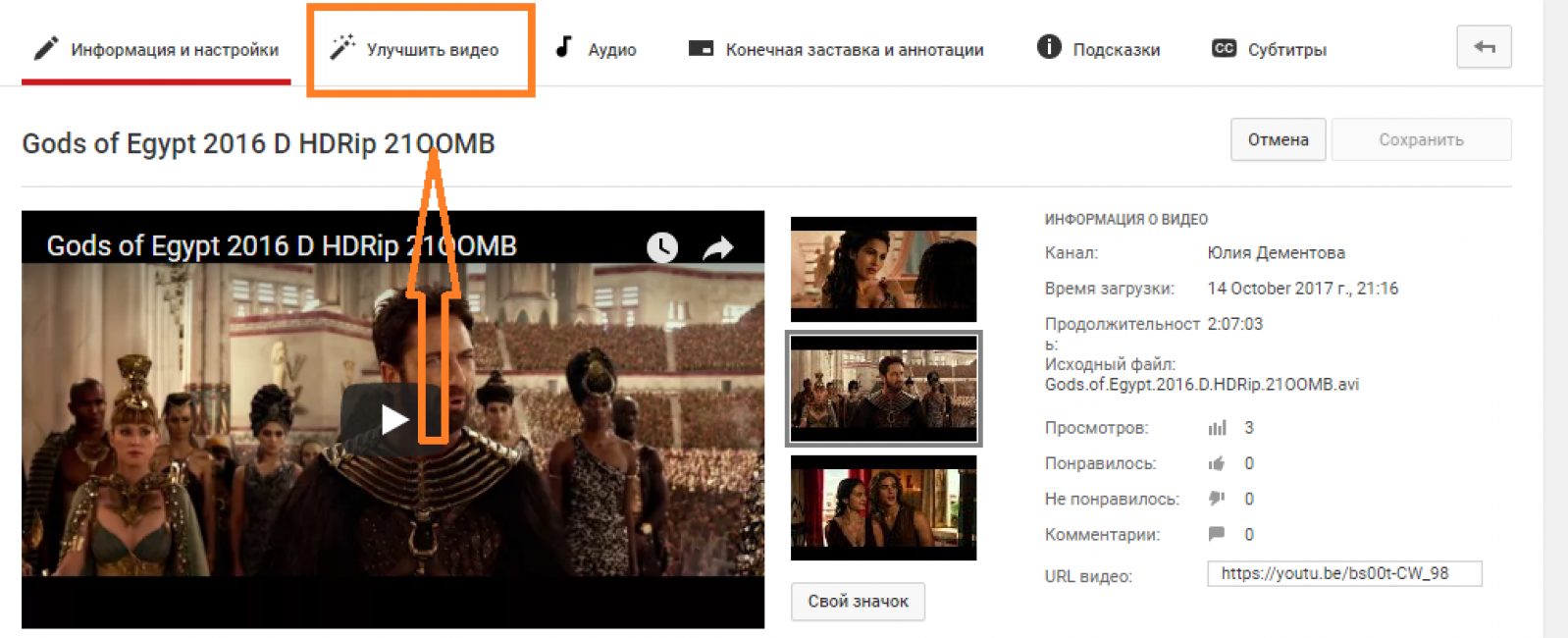
Кнопка «Улучшить видео»
10Откроется видео редактор, где будет много разнообразных инструментов для обработки видео. Но нам нужно обрезать большое видео, поэтому смело жмем кнопку «Обрезка».
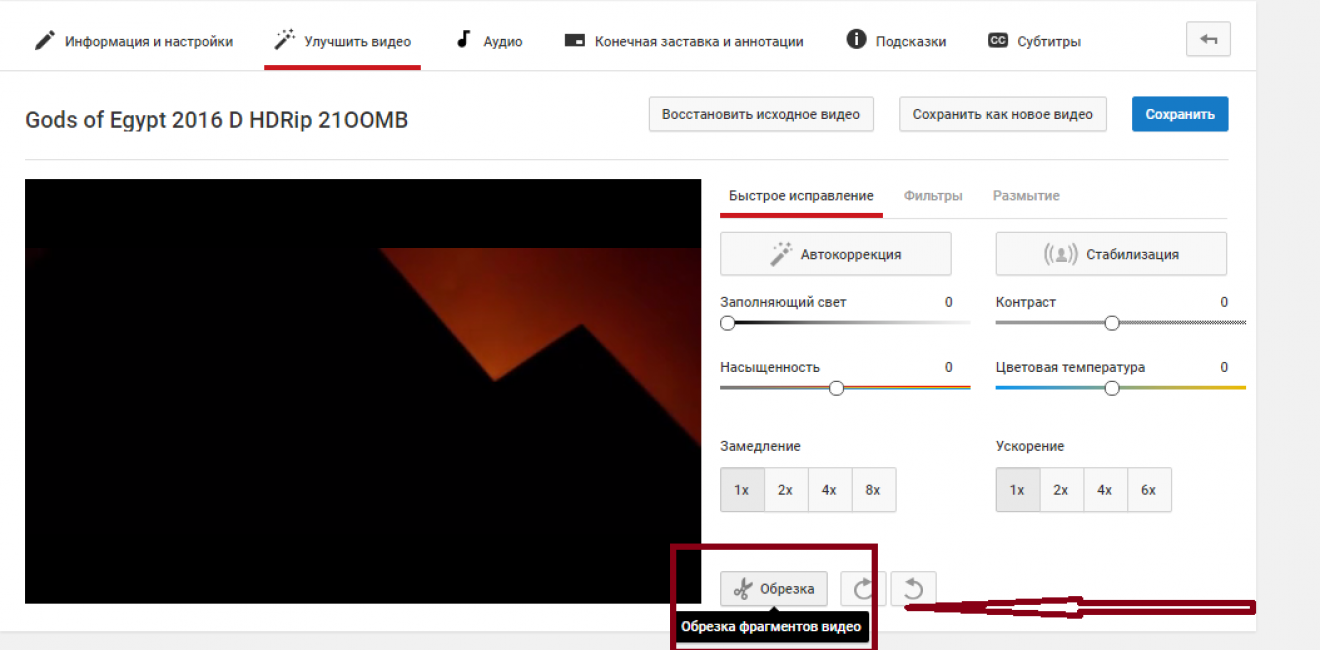
Кнопка «Обрезка»
11Под видео появится покадровая дорожка с нашим видео. С помощью бегунков устанавливаем необходимые временные рамки. И нажимаем кнопку «Готово».
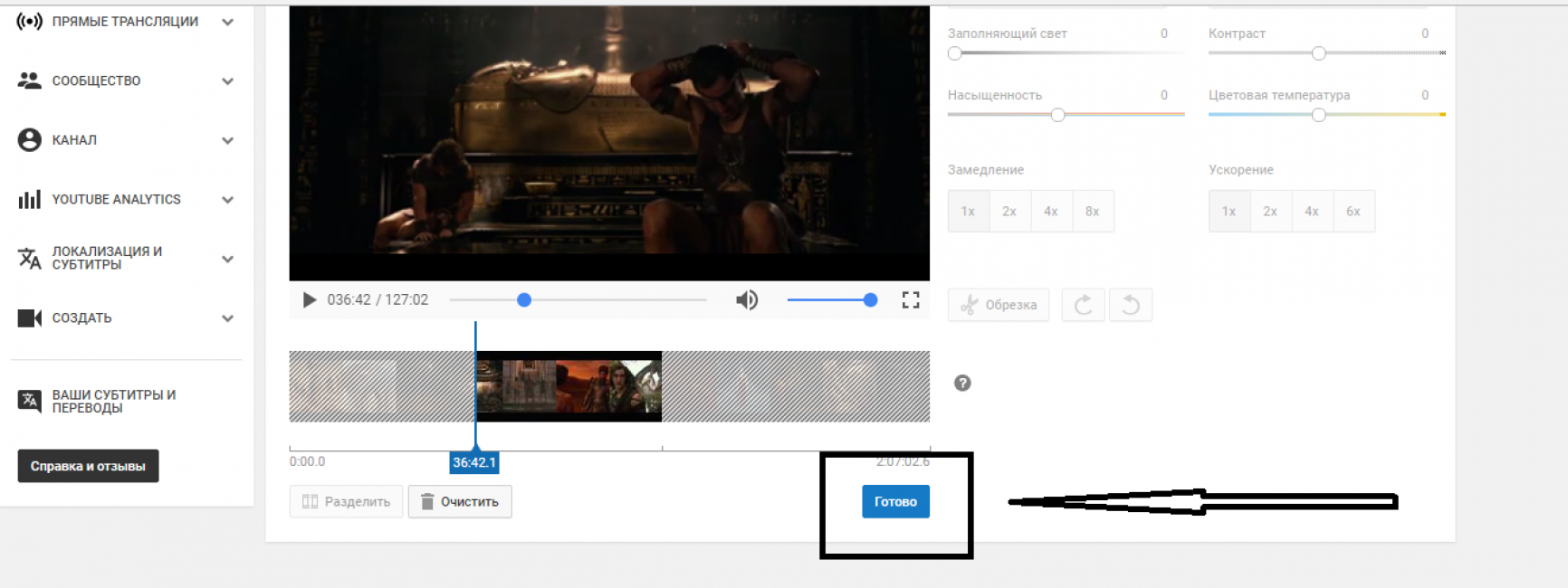
Кнопка «Готово»
12Совершаем остальные необходимые манипуляции (свет, насыщенность, замедление, фильтры и т.д.) и, если нас все устраивает, нажимаем кнопку «Сохранить».
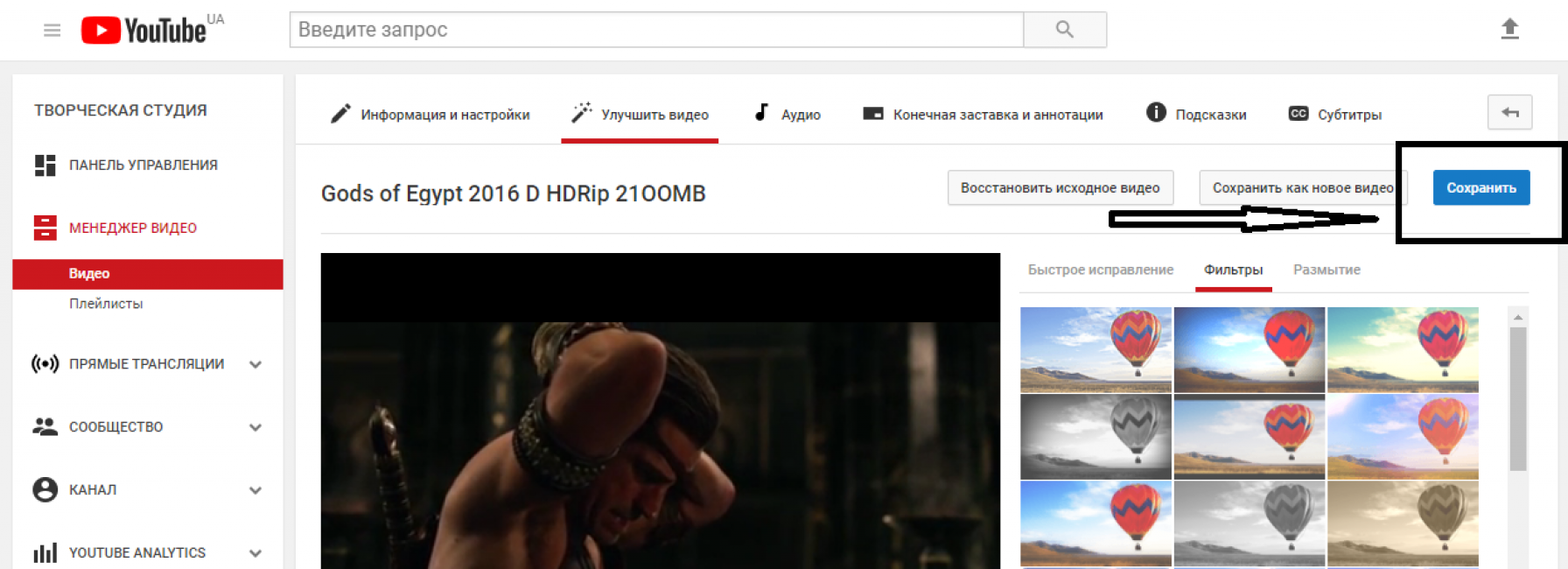
Кнопка «Сохранить»
Обработка занимает некоторое время. Когда она будет завершена, файл можно скачать на свой компьютер в формате МР4.
Так же можно оставить ролик на YouTube, по желанию, открыв или закрыв доступ к просмотру.
Как обрезать видео в онлайн-редакторе YouTube
Видеоредактор Ютуба «Творческая студия» имеет большое преимущество перед стандартными программами для обрезки видео на Windows 10. На Youtube можно не только укоротить клип, но и вырезать эпизод внутри.
Нажмите значок «Камера+», чтобы загрузить новое видео на канал. Файл сохранится в папку «Ваши видео»/«Контент» в левом меню сайта.
Наведите курсор на ролик и кликните по значку карандаша («Сведения»). Перейдите в «Редактор» в левом поле страницы.
 Обрезайте ролик онлайн и при необходимости скачивайте на ПК
Обрезайте ролик онлайн и при необходимости скачивайте на ПК
Нажмите «Обрезать», чтобы запустить режим обрезки. Перемещая ползунок и нажимая «Разделить», определите участки на удаление. Скорректируйте их длину с помощью синей рамки. Нажмите «Очистить» и ненужные отрезки исчезнут.
Чтобы настроить длину ролика, перемещайте рамку по краям. Нажмите «Просмотреть», чтобы запустить предпросмотр и убедиться, что все сделали правильно.
Нажмите «Сохранить» вверху страницы и ролик появится на канале.
Плюсы и минусы способа
- Плюсы:
- Не нужно устанавливать дополнительное ПО, все работает онлайн.
- Можно удалить часть внутри видео, а не только обрезать по краям.
- Доступна функция размытия, добавления аудиодорожки и конечной заставки.
- Минусы:
- Ограниченный функционал редактора: не применить эффекты, не добавить комментарии текстом.
- Если вы заметили ошибку уже после того, как сохранили ролик, ждите несколько часов. Сразу отредактировать клип будет нельзя.
Публикуете чужой контент на Ютуб, уникализируя его через обрезку и размытие? Не надо так. Тот, кто пользуется чужими видео вне учебных/научных целей, нарушает закон и правила площадки. Когда правообладатель найдет ролик и подаст жалобу, контент удалят. Злостных нарушителей блокируют на Ютуб навсегда.
Как обрезать видео на компьютере с помощью приложения «Фотографии»
Обратите внимание, что функция «Обрезать» — это единственный инструмент для редактирования видео, доступный в приложении «Фотографии». Это приложение в основном предназначено для управления фотографиями и для их редактирования
Если вы хотите не только обрезать видео, но и сделать какие-то другие изменения, например, наложить фильтры или настроить яркость/контрастность, тогда вам придется импортировать клипы в другую программу, которая позволяет редактировать видео со множеством разных настроек, встроенных фильтров и т. д. В этом случаи можно также воспользоваться онлайн-сервисами для обрезки и редактирования видео, тем же YouTube или Online Video Cutter.
Если вы не хотите использовать стороннее программное обеспечение, но хотите обрезать видео, встроенного приложения Windows 10 для просмотра фотографий будет вполне достаточно.
Инструкция для обрезки видео
Интерфейс приложения «Фотографии»
Откройте видео, которое вы хотите отредактировать, с помощью встроенного приложения Windows 10 для просмотра фотографий.
Шаг 1. Перейдите к видео, которое вы хотите редактировать. Для этого щелкните правой кнопкой мыши по видео и выберите «Открыть с помощью» > «Фотографии».
Щелкаем правой кнопкой мыши по видео и выбираем «Открыть с помощью», затем кликаем по пункту «Фотографии»
Можно также открыть приложение «Фотографии» в меню «Пуск» и поискать свое видео в альбомах или в одной из созданных коллекций.
Открываем меню «Пуск», находим «Фотографии» или «PhotosApp»
Шаг 2. Нажмите на видео, чтобы отобразить панель «Меню» в верхней части окна, как показано ниже. Нажмите значок «Обрезать» рядом с корзиной.
Нажимаем значок «Обрезать» рядом с корзиной
Если ваша панель «Меню» выглядит немного по другому, как на картинке ниже, тогда следуйте инструкции под картинкой:
-
кликните на «Изменить/Создать», как показано ниже;
-
затем появится «Меню», в которой нужно выбрать «Обрезать». Там можно увидеть и другие очень полезные функции, такие как рисование, создание видео с текстом и т. д.
Шаг 3. Появится временная шкала с тремя кружочками, которые проходят через нижнюю часть экрана. Два маленьких белых круга — это начальный и конечный маркеры клипа. Они указывают на начало и конец видео. Перетаскивайте их так как хотите, чтобы обрезать ненужную часть видеоклипа.
Перетаскиваем начальный и конечный маркеры, чтобы обрезать ненужную часть видеоклипа
Во втором примере, всякий раз, когда вы перемещаете один из этих конечных маркеров, над маркером отображается текст (как на картинке ниже), показывающий общую выбранную длину клипа.
Перетаскивая маркер, мы можем контролировать на какой секунде обрезать видео
Более крупный маркер (он находится посередине между 2 меньшими маркерами) показывает ваше текущее место в видеоклипе. Его можно перетаскивать и таким образом просматривать видео. Данный маркер позволяет увидеть то, как будет выглядеть готовое обрезанное видео, а также дает возможность убедиться в том, что все важные части видео включены и не вырезаны.
Нажимаем на более крупный маркер, что бы просмотреть как будет выглядеть обрезанное видео
Шаг 4. Когда вы будете готовы к сохранению, щелкните значок в верхнем меню, как показано на картинке ниже. Это сохранит ваш клип в качестве копии, оставив исходное видео без обрезки.
Нажимаем «Сохранить копию» или «Save a copy»
Нажимаем на значок дискеты, что бы сохранить копию обрезанного видео
Таким образом, обрезать видео на компьютере без сторонних программ совсем не сложно. Несколько простых шагов и вы избавитесь от нежелательных кадров, которые портят всю красоту вашего видео.
Как обрезать видео на компьютере без программ (онлайн)
Даже профессионалы оказываются в ситуации, когда требуется выполнить простейшую обработку вдали от монтажной станции. На помощь приходят онлайн-сервисы: они ограничены в функционале и менее производительны, но работают прямо из браузера, без программ. Мы выбрали 3 самые удобные и расскажем, как вырезать часть видео с их помощью максимально быстро.
Online Video Cutter
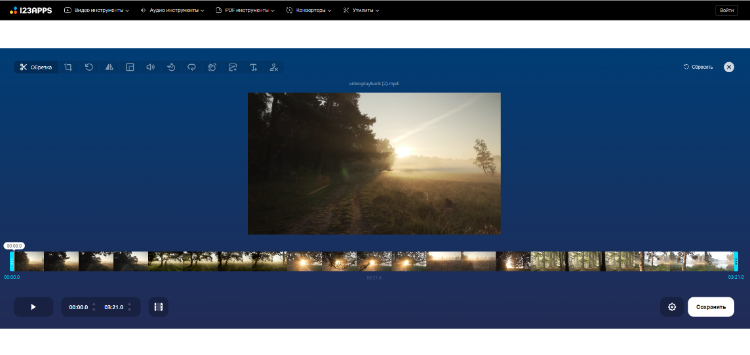
2. Путем перетаскивания за голубые маркеры устанавливаем точки начала и окончания в нужных позициях.
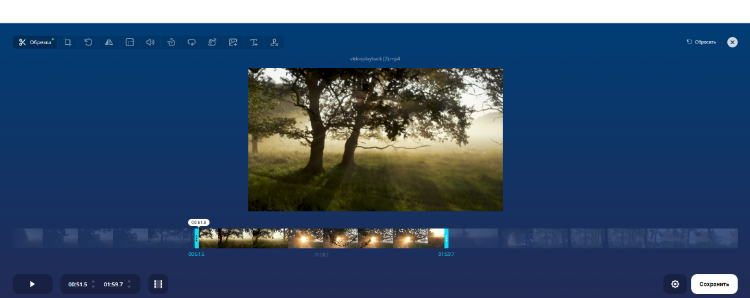
3. Жмем Сохранить, ожидаем окончания обработки видеофайла, скачиваем готовый ролик. Несмотря на бесплатность, Online Video Cutter не оставляет водяных знаков на обрезанном клипе.
Animoto
1. Кликаем Start from scratch. Появляется окно, в котором нужно выполнить несколько действий: выбрать тему, соотношение сторон финального ролика и загрузить медиа. На последнем этапе выбираем клипы, которые нужно отредактировать, и перетаскиваем их из Проводника.
2. Появляется экран редактирования. В правом окне отображаются загруженные мультимедийные файлы. Перетаскиваем в нижнее окно, предварительно удалив остальные слайды.
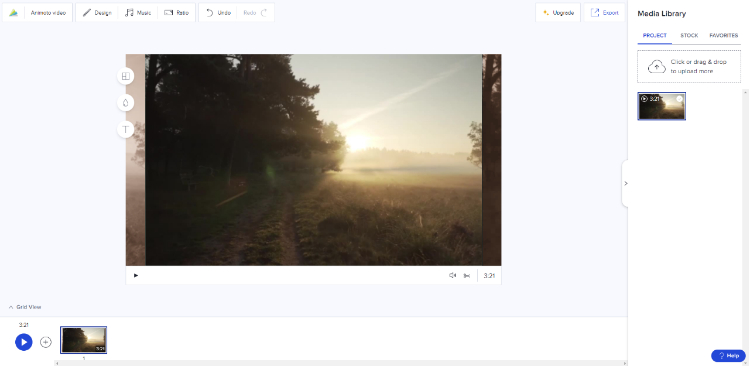
3. Кликаем по слайду с роликом в нижем окне. Под окном воспроизведения нажимаем Trim clip (иконка в виде ножниц).
4. Открывается новое окошко. Перетаскиванием ползунков выбираем точки старта и окончания фрагмента. Жмем Apply.
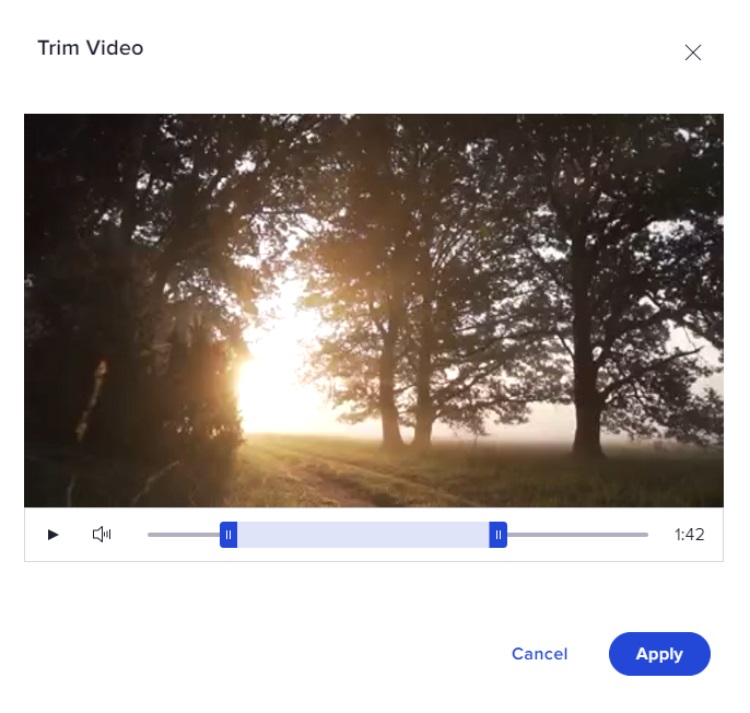
5. Кликаем Export. Опция находится в правом верхнем углу. Чтобы скачать видеоклип и получить доступ к возможности делиться им без водяного знака, нужно купить премиум-аккаунт.
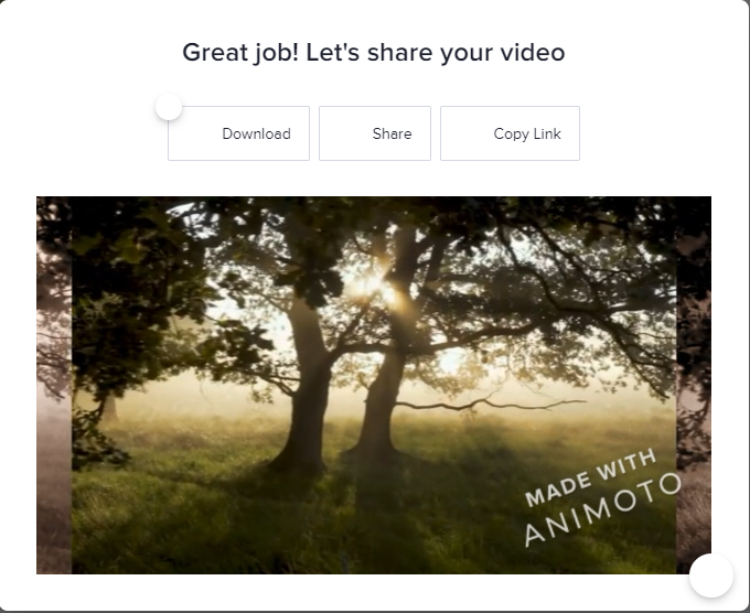
Редактор Ютуба
2. Перейдем ко вкладке Контент, где отображаются все загруженные на канал ролики. Наведемся курсором мыши на тот, который требуется укоротить, кликнем Сведения (иконка в виде карандаша).
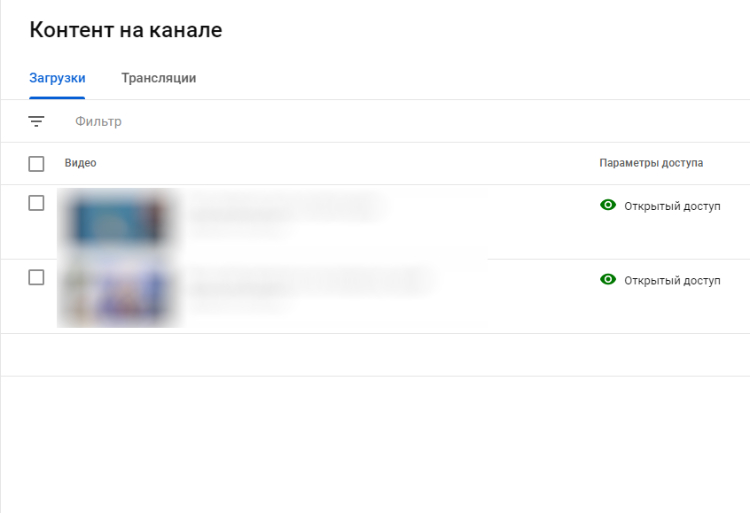
3. Перед тем, как вырезать фрагмент из видео, откроем встроенный редактор. Он находится на вкладке с соответствующим названием.
4. В окне видеоредактора кликаем Обрезать. Шкала времени обрамляется синей рамкой. Наводим мышью на левую сторону, перетаскиваем ее в точку старта. То же проделываем с правой. Кликаем Просмотреть. Если результат устраивает, жмем Сохранить. Готово, теперь ролик на канале будет воспроизводиться только в рамках выбранных границ.
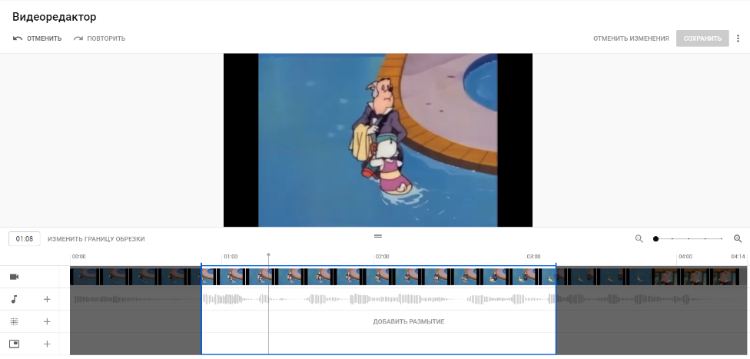
Сервис Online Video Cutter
Online Video Cutter – это бесплатный онлайн-ресурс, позволяющий в пару кликов онлайн обрезать нужный видео файл. Весь функционал ресурса доступен прямо в браузере, вам не нужно закачивать и устанавливать какую-либо программу на ваш компьютер.
При входе на ресурс вы увидите кнопку «Открыть файл», при нажатии на которую система предложит вам закачать видео файл для редактирования. Также возможно указать ссылку на видео (Youtube и другие подобные ресурсы не поддерживаются) или на Google Drive.
Видео редактор Online Video Cutter
По заявлению разработчиков, приложением распознаются практически все доступные форматы видео, при этом максимальная длина файла для обработки составляет 500 мегабайт (в будущем обещается больше). Если файл не открывается, тогда он или большего размера, или его структура повреждена.
После загрузки видео вы войдёте в экран редактирования, где можно повернуть видео на 90, 180 или 270 градусов, выделить нужную область в кадре или изменить соотношение сторон. Вам доступно изменение формата видео (mp4, avi, flv, mpg, 3gp) и его качества (от 240p до максимально возможного).
- Непосредственно обрезать видео можно с помощью синих ползунков внизу, минимальный шаг бегунка (в зависимости от длины файла) составляет 0,1 сек.
- После выделения нужного отрезка и выбора необходимых настроек нужно нажать «Обрезать».
- Программа выполнит необходимые операции и предложит вам скачать файл, сохранить его на Google Drive или Dropbox.
Обещается полная конфиденциальность доступа к файлам – он есть только у вас, после обработки видео ваш файл будет удалён с ресурса.
Как работать с данным сплиттером можно посмотреть на видео:
Online Video Cutter
Ссылка: https://online-video-cutter.com/ru/
Превосходная платформа, которая позволяет всячески редактировать видео, а не только обрезать его. Ресурс обладает высокой скоростью работы, имеет приятное оформление и интуитивно понятный интерфейс.
Что особенно важно: платформа обладает русским интерфейсом. Поэтому проблем в освоении не возникнет ни у кого
Сервис абсолютно бесплатен и может легко использоваться без рекламы. Лимита на размер загружаемых файлов нет.
В активе платформы разнообразные конвертеры, которые позволяют сервису легко работать с различными форматами аудио и видео. Нужно только дождаться, пока файл загрузится на сервер. А это целиком и полностью зависит от скорости Интернет-соединения пользователя.
Использование
- Итак, вводим в адресной строке браузера ссылку, нажимаем «Enter» и на главной странице жмем на кнопку «Выберите файл».
- Теперь выбираем нужное видео на компьютере и открываем его при помощи стандартного диалога.
- Нужно дождаться, пока оно загрузится на сервер. Далее выделяем нужный для обрезки фрагмент, выбираем качество и жмем «Сохранить».
- Теперь остается нажать на кнопку «Скачать» и сохранить получившееся видео к себе на компьютер.
Вот и все. Теперь можно редактировать свое видео в соответствующих программах или заливать на различные хостинги (вроде YouTube и Vimeo). Но не стоит забывать об авторских правах. Ибо в противном случае разместить ролик не получится.
Обрезка и монтаж роликов на MacOS
ПК и ноутбуки от Apple считаются лучшим решением для любительской и профессиональной обработки медиаконтента. Софт идеально оптимизирован под железо, что обеспечивает высокую производительность при воспроизведении и рендере, а интерфейс настолько интуитивный, что с ним легко справится даже новичок. Рассмотрим же, как обрезать видео на ПК под управлением MacOS.
OpenShot Video Editor
2. В поле, где отображаются все видеофайлы проекта, находим нужный нам. Кликаем по нему правой клавишей, выбираем функцию Split Clip.
3. Открывается отдельное окошко. На нем видим экран воспроизведения, шкалу времени и две крупные кнопки. Для начала находим точку, с которой видеоролик должен начинаться. Жмем Start и замечаем, что у кнопки появилось фоновое изображение. Аналогичные действия выполняем с конечной точкой: на этот раз используем соседнюю – End. Жмем Create.
4. Замечаем, что в окне с файлами проекта появился новый материал. Это и есть наш мини-клип, полученный из большого видео. Добавляем его на шкалу времени основного проекта, сохраняем медиафайл в нужном расширении.
Final Cut Pro
2. С помощью мышки двигаем красный маркер, отвечающий за позицию на поле воспроизведения. Он должен оказаться в месте разбития клипа на два фрагмента.
3. Выбираем инструмент обрезки ролика. Над линией времени щелкаем по значку с курсором, находим иконку в виде лезвия Blade (горячая клавиша – B).
4. Изменившимся курсором кликаем по выбранному месту. Это можно повторять бесконечно, чтобы разбивать ролик на неограниченное число раз. Также можно не выбирать Blade, а выполнять обрезку сочетанием клавиш Cmd + B.
5. Возвращаемся на Select нажатием A. Удаляем нужные сегменты, выделяя их и кликая Delete на клавиатуре. Объединяем оставшиеся эпизоды.
iMovie
2. Далее есть несколько способов. Первый: поднести курсор к началу ролика (в нижем окне), зажать кнопку мыши и начать перетаскивать до момента, где клип по вашей задумке должен начинаться. То же самое можно проделать с окончанием фрагмента. Второй метод: на временной шкале находим начало клипа, нажимаем горячую клавишу I. Отматываем к окончанию, кликаем O. Далее жмем ПКМ по выделенному участку, выбираем Trim Selection.
3. Перемещаем ролик в начало временной шкалы, выполняем сохранение.
Вывод
Прежде чем выбирать, что вы будете использовать, сначала определитесь с тем, какой ролик и в каком ключе вам нужно смонтировать. Если это анимация или видео на несколько секунд, где необходимо подрезать окончание, пользуйтесь первыми тремя утилитами. Когда речь заходит уже о полупрофессиональном монтаже и файлах, весящих по несколько десятков ГБ, например, с зеркалки, подойдут два последних сервиса.
Здесь уже всё зависит от того, собираетесь ли, в конечном итоге, вы всё выкладывать в открытый доступ. Хотя на ютубе также можно ограничить просмотр ролика только пользователями, имеющими на него ссылку.


