Вырезаем фрагмент из видео онлайн
Содержание:
- Сервис Online Video Cutter
- Для чего нужно обрезать видео онлайн
- Как обрезать видео онлайн: 5 лучших сервисов
- Используем YouTube
- Wondershare Filmora
- WeVideo
- ВидеоМАСТЕР
- Раздел 1. 5 лучших онлайн инструментов для резки видео
- Как обрезать видео на телефоне
- Online Convert
- Выводы
Сервис Online Video Cutter
Online Video Cutter – это бесплатный онлайн-ресурс, позволяющий в пару кликов онлайн обрезать нужный видео файл. Весь функционал ресурса доступен прямо в браузере, вам не нужно закачивать и устанавливать какую-либо программу на ваш компьютер.
При входе на ресурс вы увидите кнопку «Открыть файл», при нажатии на которую система предложит вам закачать видео файл для редактирования. Также возможно указать ссылку на видео (Youtube и другие подобные ресурсы не поддерживаются) или на Google Drive.
Видео редактор Online Video Cutter
По заявлению разработчиков, приложением распознаются практически все доступные форматы видео, при этом максимальная длина файла для обработки составляет 500 мегабайт (в будущем обещается больше). Если файл не открывается, тогда он или большего размера, или его структура повреждена.
После загрузки видео вы войдёте в экран редактирования, где можно повернуть видео на 90, 180 или 270 градусов, выделить нужную область в кадре или изменить соотношение сторон. Вам доступно изменение формата видео (mp4, avi, flv, mpg, 3gp) и его качества (от 240p до максимально возможного).
- Непосредственно обрезать видео можно с помощью синих ползунков внизу, минимальный шаг бегунка (в зависимости от длины файла) составляет 0,1 сек.
- После выделения нужного отрезка и выбора необходимых настроек нужно нажать «Обрезать».
- Программа выполнит необходимые операции и предложит вам скачать файл, сохранить его на Google Drive или Dropbox.
Обещается полная конфиденциальность доступа к файлам – он есть только у вас, после обработки видео ваш файл будет удалён с ресурса.
Как работать с данным сплиттером можно посмотреть на видео:
Для чего нужно обрезать видео онлайн
Кто-то, возможно, спросит, зачем вообще нужно обрезать фильмы, что-то из них вырезать, менять.

Но, если подумать, у каждого в жизни бывали такие ситуации:
посмотрел интересное кино, хороший мультфильм, и какой-то фрагмент запал в душу. Захотелось его сохранить, вставить в презентацию, отправить любимым, друзьям, рассказать о своих чувствах или просто посмеяться;
снял ролик, но часть получилась трясущейся или неудачной — чтобы не портить впечатление и передать качественную картину, проблемный кусок надо удалить
Возможно, в середине отрывок оказался вертикальным, и его нужно перевернуть и подрезать;
скачал фильм, музыкальный клип, а места на флэшке или переносном винчестере не хватило — чтобы сократить размер, нужно укоротить видео, например, срезать конец с титрами, а порой и начало, когда ничего важного для сюжета еще не произошло;
иногда просто возникает желание смонтировать отличный клип.
Причин, по которым нужно изменить структуру ролика — множество. Раньше сделать это можно было в основном программными методами. Требовалось ставить на комп софт, тратить время, память, учиться использовать все функции. Теперь многие инструменты по обработке роликов, в том числе кадрирование (обрезка), доступны на онлайн ресурсах. Достаточно зайти на соответствующую страницу, загрузить запись, указать нужные размеры, и новый фильм будет готов. Сервисы доступны для работы на пк и смартфонах.
Как обрезать видео онлайн: 5 лучших сервисов
Стоит отметить, что большинство из рассматриваемых ниже сайтов, кроме осуществления своего прямого технического предназначения, предлагают еще множество интересных дополнительных возможностей, в борьбе за пользователя все более расширяя доступный опционал. Еще одним нюансом использования сетевых видеоредакторов является то, что не все они позволяют обрезать видео онлайн больших размеров. Большинство бесплатных версий имеют ограничения по объемам загружаемых видеоматериалов – но и в этом случае решение проблемы можно найти, используя набор дополнительных опций, доступный за символическую плату.
1.1. Online Video Cutter
Удобный русскоязычный сервис, характеризующийся простым и понятным интерфейсом. Использование является совершенно бесплатным
Внимание, для использования этого сервиса потребуется Adobe Flash Player
Алгоритм работы в данном сервисе предельно упрощен:
2. Нажимаем кнопку «Открыть файл» (Open file). Кроме обработки файлов, закачанных с вашего компьютера, доступна возможность также работы и с сетевым контентом (загрузка файлов с Google Drive или конкретного URL).
3. Загружаем видеофайл со своего компьютера:
4. Выбираем нужный отрезок видео-дорожки, с помощью специальных маркеров устанавливаем границы обрезки:
5. Нажимаем кнопку «Обрезать» (Cut). Перед этим можно выбрать желаемый формат файла (MP4, FLV, AVI, MGP или 3GP), а также качество;
6. Извлекаем полученный видеофайл, нажав кнопку Download (также можно сохранить в облако — на Google Drive или Dropbox):
На сайте существует ограничение для загружаемого видеоматериала – его размер не должен превышать 500 мегабайт.
1.2. Videotoolbox
Сайт имеет англоязычный интерфейс, однако навигация является интуитивной и удобной. После создания аккаунта можно приступать непосредственно к работе с файлами.
1. Кликаем в левом столбце на File Manager и загружаем файл со своего компьютера — Выберите файл и нажмите Upload. Также можно указать путь к видеофайлу в интернете — вставить адрес в окно ниже и нажать Download. При этом файлу можно присвоить другое имя (для этого необходимо отметить галочку и указать желаемое название.
2. Далее выполняем несложные операции по выбору и обрезке необходимого фрагмента. Для этого выбираем в списке тот файл, который хотим обрезать и в выпадающем списке выбираем «Cut»/ «Split file». После этого путем перемещения ползунков или указания конкретных моментов начала и конца желаемого отрезка отмечаем точки и нажимаем Cut the slice:
3. Завершающим этапом работы с файлом является выгрузка его на ваш компьютер, для чего в соответствующем окне вам нужно указать путь сохранения.
На сайте отсутствует визуализация материала. Поэтому, прежде чем приступить к работе, с помощью любого медиапроигрывателя определить точный хронометраж необходимого вам видеофрагмента. Далее вы сможете указать его, работая с рассмотренным сервисом.
1.3. Аnimoto
Работа с сайтом предполагает выполнения цикла стандартных действий с учетом специфики функционала:
- Во вкладке «Создание» выбираем начальные опции для форматирования будущего видеофайла;
- Нажимаем кнопку «Create video»;
- Далее открывается меню непосредственной работы с файлами;
- Находим вкладку «Add pics and vids», выбираем пункт выгрузки файлов;
- Обрезаем необходимый материал с помощью простого инструментария;
- Финализируем видео;
- После обработки сервисом сохраняем полученный результат у себя на компьютере.
1.4. Freemake Video Converter
Одна из наиболее удобных программ, позволяющая обрезать видео онлайн быстро и качественно, а также предлагающая много дополнительных опций.
После загрузки видеоролика вы сможете сразу же приступить к редактированию материала. С помощью стандартных бегунков можно определить отрезок времени, на который распространяется обрезка.
Имеется инструментарий для облегчения поиска необходимых фрагментов.
Финальным этапом работы является конвертация видео в нужном вам формате и сохранение файла. Сайт предусматривает наличие расширенного интерфейса, доступного после уплаты символической суммы, направляемой на дальнейшее развитие проекта.
1.5. Cellsea
Сайт предлагает множество интересных возможностей для работы с видеоконтентом в самом широком спектре форматов: 3GP, AVI, MOV, MP4, FLV.
Максимальный объем загружаемого файла составляет 25 мегабайт. Функционал сайта позволяет не только редактировать видео, но и конвертировать его практически в любой нужный вам формат.
При этом можно корректировать размеры файлов, добавлять аудио-дорожки через механизм загрузки.
Сайт отличается простой и удобной навигацией, упрощенным инструментарием загрузки и дальнейшей обработки видеоматериала.
Используем YouTube
Сегодня почти все люди, так или иначе связанные с интернетом, зарегистрированы на YouTube. Так вот, данных хостинг позволяет обрезать любое видео, однако, чтобы скачать готовый результат, вам нужно либо прочесть данную статью, либо просто делиться ссылкой на получившееся видео. Мы же приступаем к инструкции по обрезке контента на Ютубе:
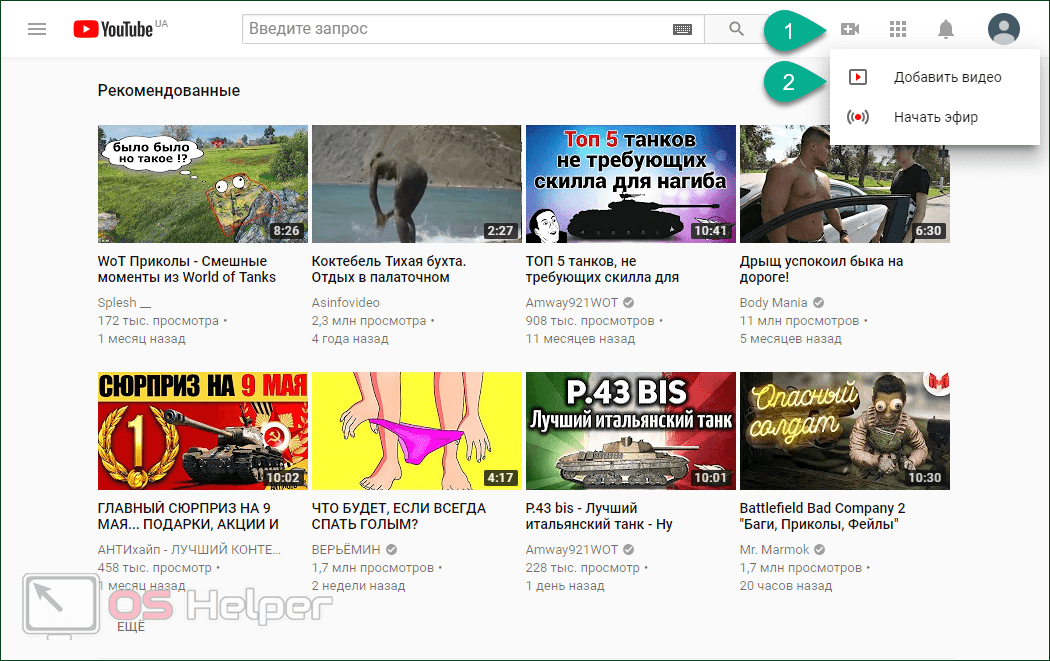
- Откроется страница загрузки. Мы можем либо перетащить видео мышкой прямо сюда, либо нажать на обозначенное место.
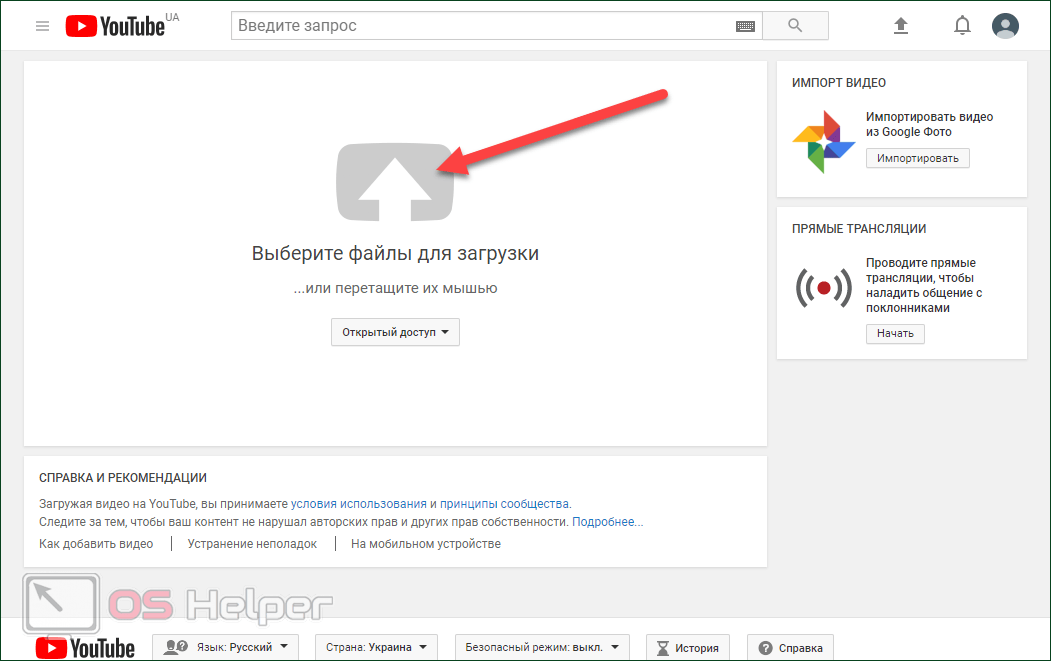
- Откроется проводник Windows. Выбираем контент для редактирования.
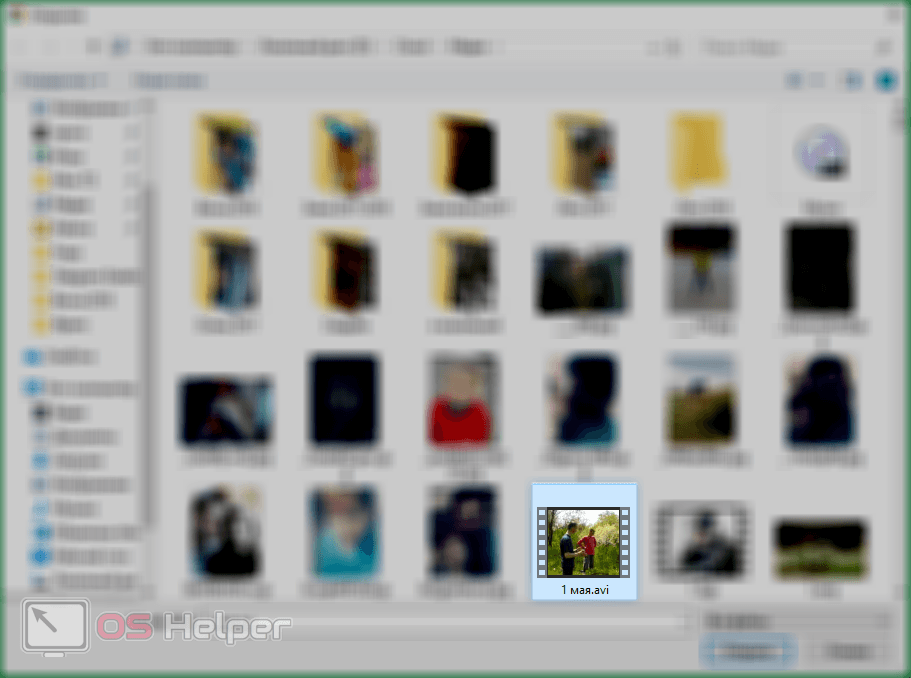
- Начнется загрузка клипа на сервер YouTube. Процесс может проходить быстро или медленно. Все зависит от размера самого ролика и скорости соединения с сетью.
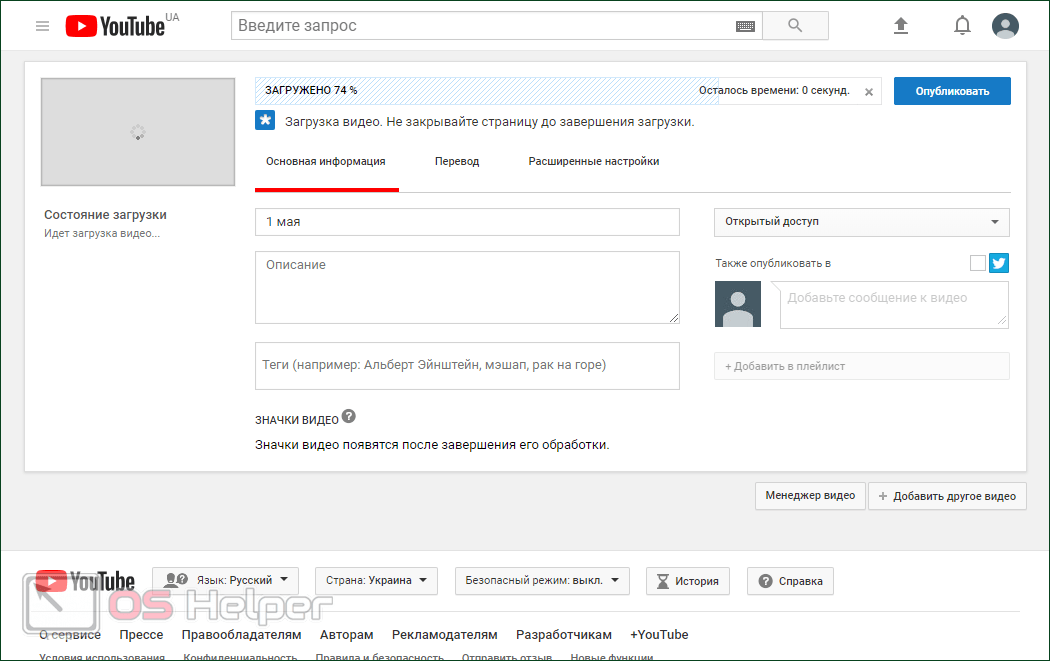
- Далее начнется обработка видео, которая, по сути, является его конвертацией в нужный Ютубу формат. Ждем завершения процесса.
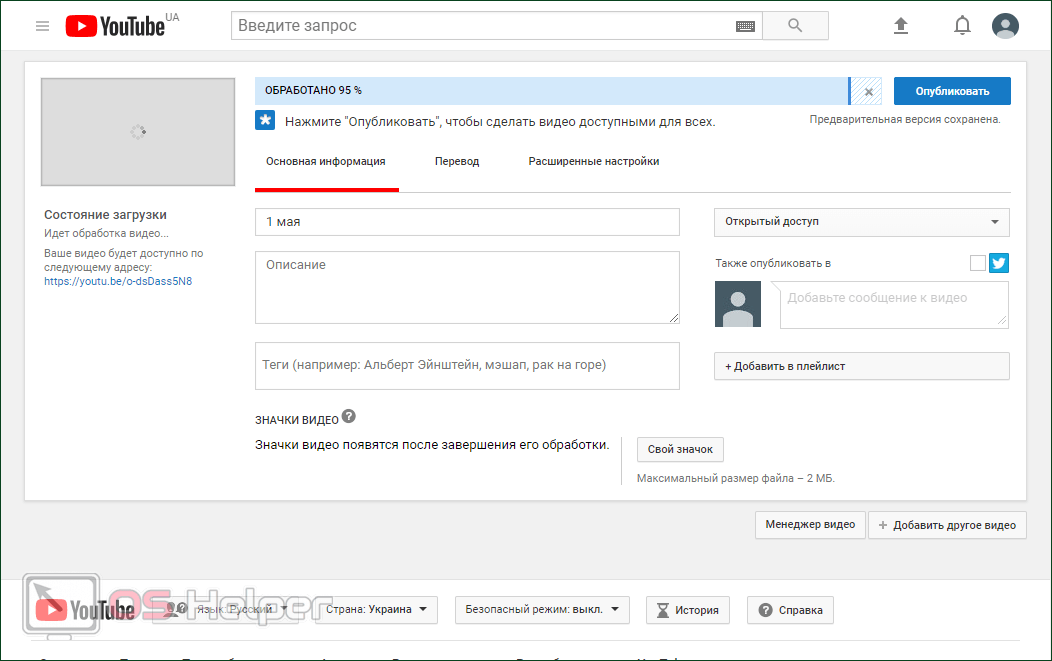
- Теперь выбираем тип доступа загруженного клипа и жмем «Готово».
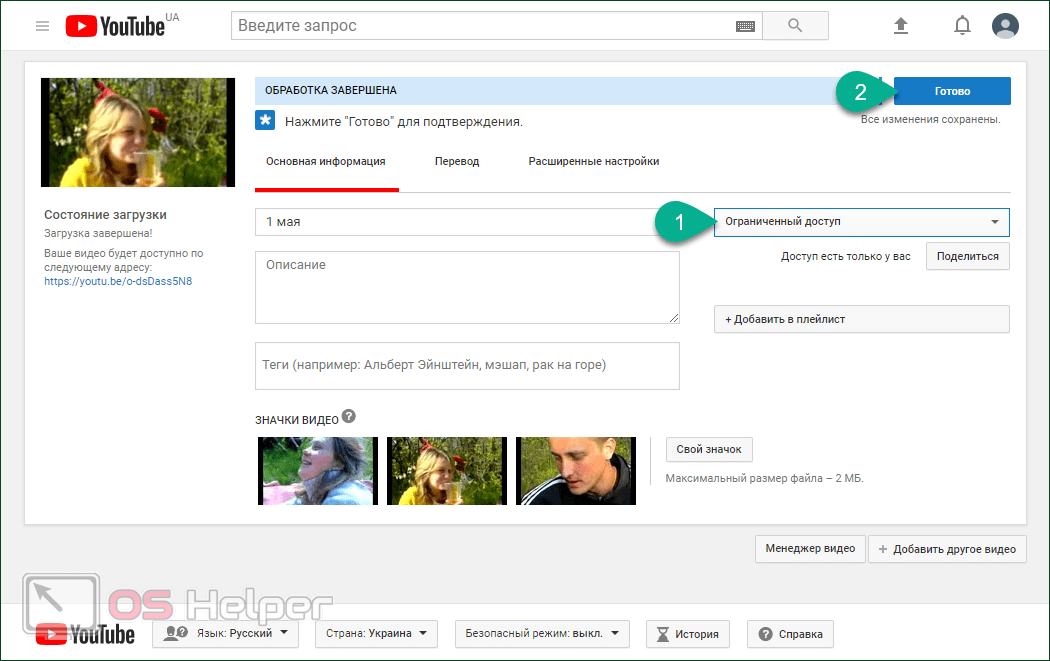
- Переходим к менеджеру видео, нажав отмеченную ниже кнопку.
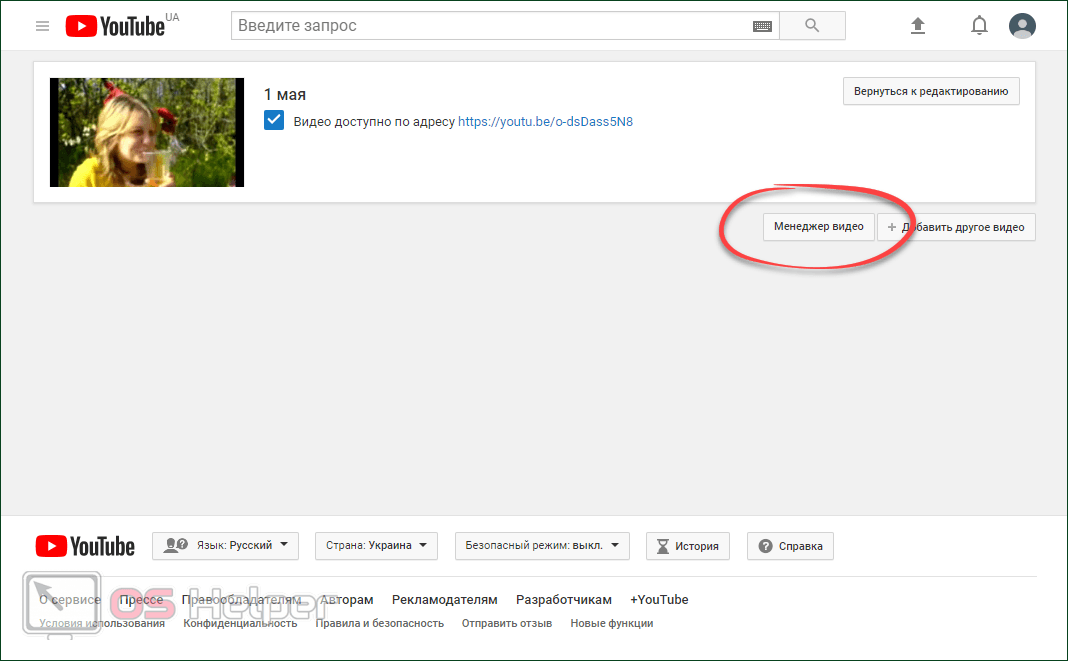
- Находим в списке ролик, который хотим обрезать, и жмем обозначенную кнопку напротив него.
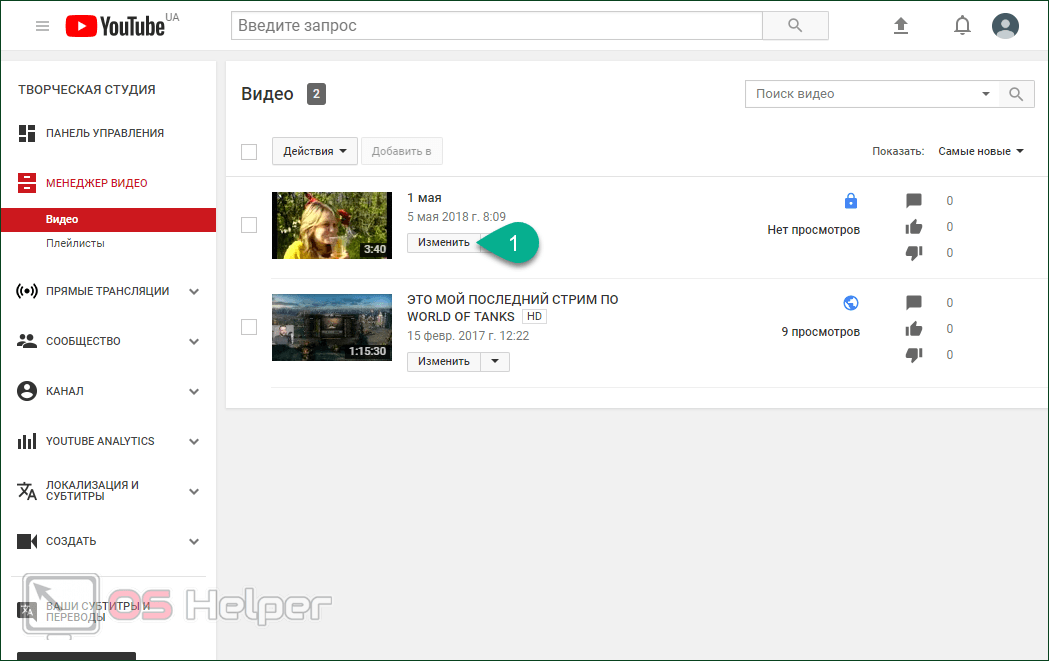
- Переключаемся к инструменту улучшения видео (отмечен цифрой «1»), затем жмем «Обрезка».
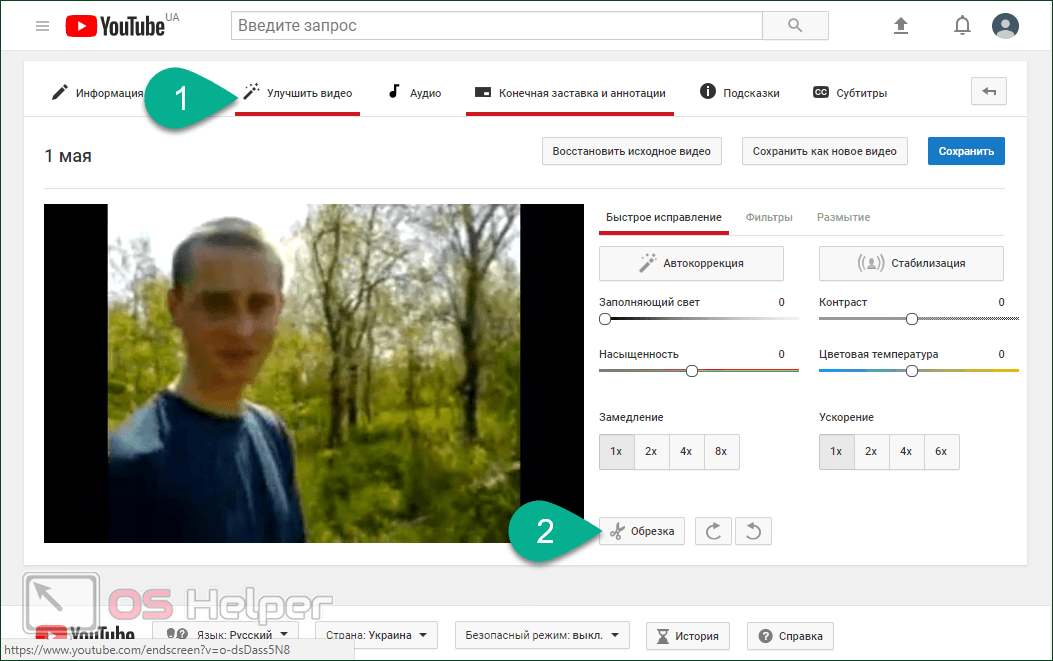
- При помощи имеющихся тут маркеров устанавливаем начало и конец будущего отрезка, после чего жмем «Готово».
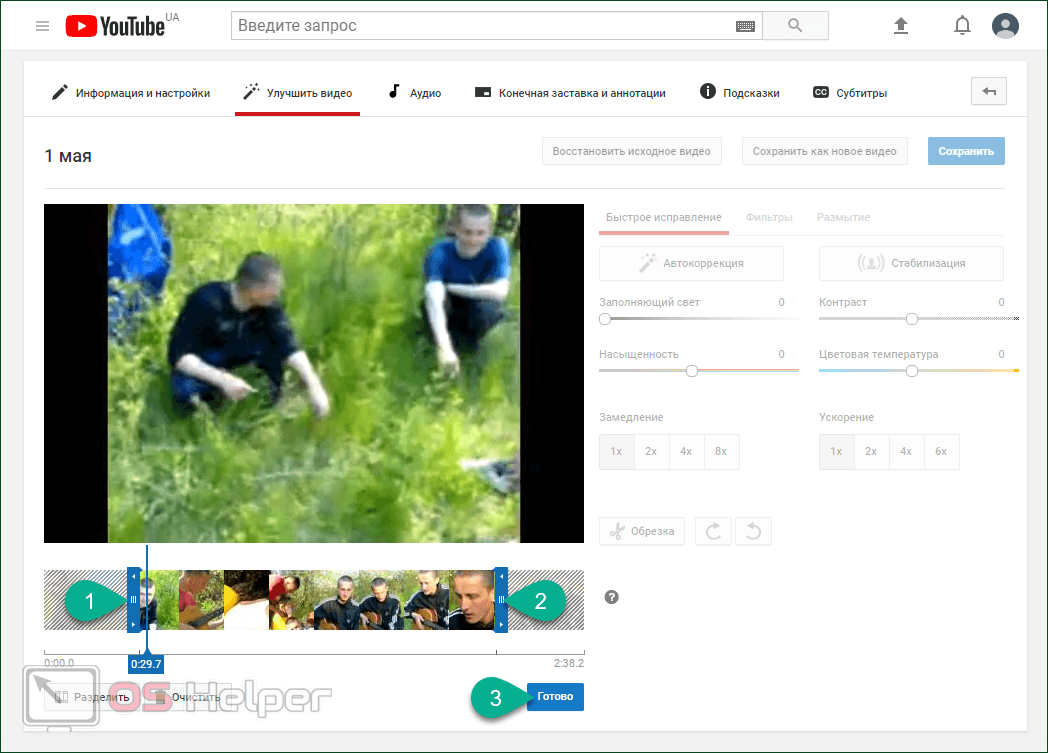
- Вот и все. Клип можно сохранять.
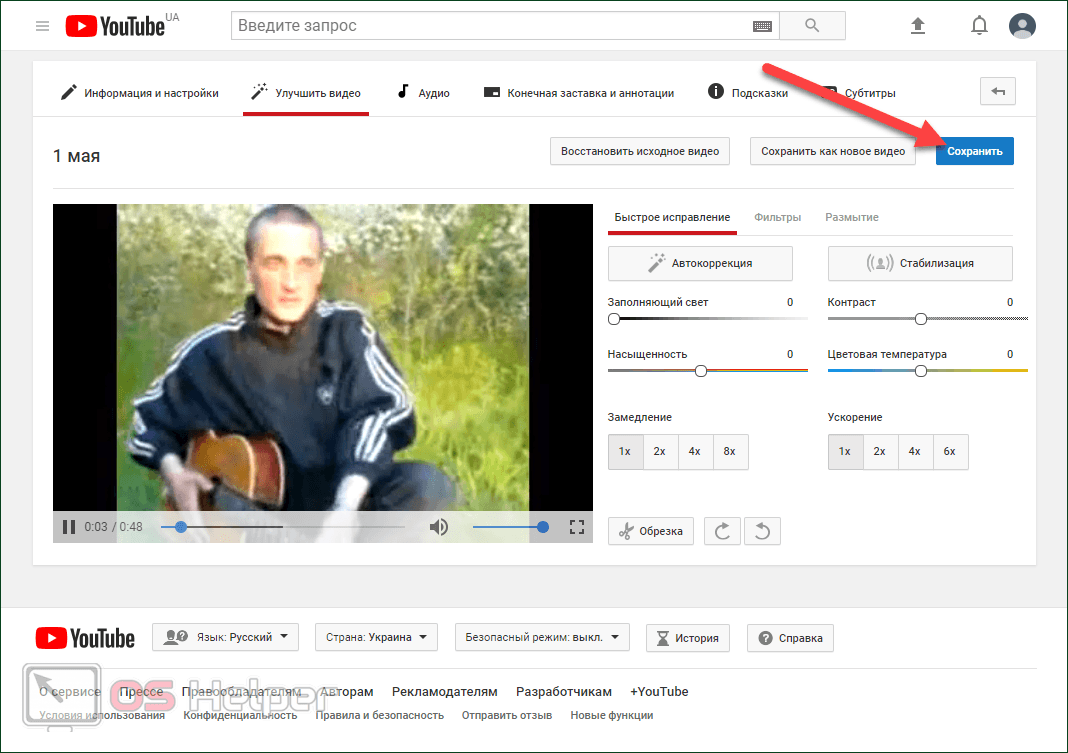
С помощью установки дополнения в любом браузере ПК мы можем скачать ролик на жесткий диск. Также получится просто скопировать на него ссылку и передать тому, кому он предназначался.
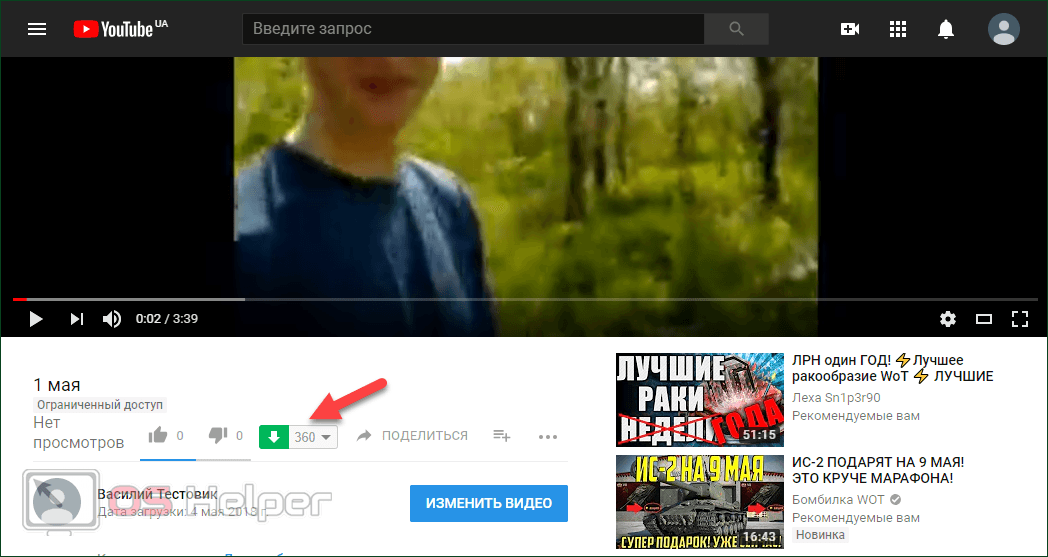
Программа с таким интригующим названием по внешнему виду несколько напоминает незабвенный SONY Vegas. Вот только функционала здесь поменьше. Но данная программа тоже платная. Для обрезки видео же хватит и возможностей свободной версии.
Утилита обладает темным оформлением и может похвастаться наличием русского языка. Однако для ее комфортного использования потребуется довольно мощный компьютер. Программа умеет не только обрезать видео, но и всячески его редактировать и обрабатывать.
Скачать пробную версию приложения можно на официальном сайте разработчика. Установка происходит по стандартному сценарию. После установки запустить утилиту можно при помощи соответствующего ярлыка на рабочем столе.
Использование
- В главном окне программы щелкаем по надписи «Импорт медиафайлов здесь» и потом выбираем нужный ролик при помощи стандартного диалогового окна ОС.
- Далее перетаскиваем видео на временную шкалу.
- Теперь отмериваем необходимый отрезок для ролика при помощи временной шкалы и нажимаем на кнопку «Экспорт».
После этого появится стандартное окно ОС, в котором нужно будет нажать на кнопку «Сохранить». По умолчанию все видео сохраняются в каталог «Мои документы». После сохранения можно закрыть программу и приступать к дальнейшему редактированию отрезка.
WeVideo
Сервис, который имеет довольно обширный функционал. Предназначен он для видеомонтажа и создания видеопрезентаций.
Если использовать ресурс не для коммерческих целей, то он абсолютно бесплатный. Но есть ограничение в размере до 1Гб для хранения данных. Но этот вопрос решаем за небольшую плату.
Пошаговые инструкции

Регистрация на сайте WeVideo
2Далее загружаем видеофайл, который нужно обрезать. Время загрузки зависит от его размера.
3Далее, левой кнопкой мыши перетягиваем видео на одну из монтажных дорожек снизу. С помощью синего бегунка разделяем и отрезаем лишние фрагменты.

Работа в онлайн-сервисе WeVideo
4С каждым из фрагментов можно произвести различные манипуляции – различные эффекты, наложение звука и другие функции.
5По завершении работы нажать кнопку Finish, указать нужно разрешение (в бесплатной версии это не более чем 480 пикселей) и выбрать «облачное» хранилище для хранения видеоклипа. Тут же можно и дать название новому ролику.

Окончание работы в WeVideo
Как обрезать большое видео с помощью программ
Все выше описанные программы работают в режиме онлайн и имеют функционал, позволяющий обрезать видео больших размеров.
Но если нет возможности выхода в интернет, а видео нужно обрезать срочно? В этом помогут программы, которые работают в режиме «офлайн».
Программы для обрезки видео:
- Freemake Video Converter
- Movavi
- VirtualDub
- ВидеоМАСТЕР
Рассмотрим каждую из них отдельно.
ВидеоМАСТЕР
Программа ВидеоМастер – это универсальный конвертор, который позволяет работать с любым видео и имеет широкий функционал.
Установка занимает пару минут и можно приступать к работе с видеоклипом. К счастью, программа на русском языке, что значительно облегчает процесс работы.
Итак, установив программу, запускаем её.
Откроется главная страница, на которой необходимо кликнуть по кнопке «Добавить» слева вверху. Затем из выпадающего списка выбрать нужное действие.
Важно! К слову, главные пункты работы с программой прописаны на основной странице. Так что, проблем с работой в этом приложении не возникнет
Так что, проблем с работой в этом приложении не возникнет.

Начало работы с программой
Когда видео добавлено, можно приступать к обрезке. Для этого нужно найти кнопку «Обрезать» (она находиться под кнопкой «Добавить») и нажать на нее.
Из выпадающего списка выбрать нужное действие. В нашем случае «Обрезать видео» или сочетание клавиш Ctrl+S.

Выбор нужного файла
Откроется окно, на котором будет дорожка монтажа видео с двумя черными маркерами. Выставляем их на нужное время и нажимаем кнопку «Обрезать сейчас».
Будет открыт очередной впадающий список, в котором будут предложены варианты сохранения: сохранить в формате оригинала или в формате AVI.
Выбираем нужное действие, указываем путь сохранения и вуаля! Все готово.

Завершение работы с программой
Раздел 1. 5 лучших онлайн инструментов для резки видео
Вот список лучших инструментов для обрезки видео онлайн. Если вам нужно больше, переключитесь на онлайн видео кропперс и узнайте больше о PowerDirector кадрирование видео функции.
01. Видеоредактор YouTube
Это бесплатный онлайн-инструмент для редактирования видео, который поставляется с несколькими удобными функциями. YouTube Video Editor поставляется как совершенно бесплатный инструмент, который может помочь вам вырезать, подключать и создавать новые видео. Вы можете использовать этот инструмент для создания видеоклипов в соответствии с желаемой длиной. Более того, после создания видео вы можете поделиться им на YouTube одним щелчком мыши.
Плюсы YouTube Video Editor
- Имеет очень удобный пользовательский интерфейс для работы с
- Это не идет со сложными и слишком сложными опциями
- YouTube Video Editor имеет более высокую скорость обработки
- Это позволяет загружать видео прямо на YouTube с помощью одного клика
Минусы YouTube Video Editor
Он предлагает очень ограниченный диапазон видеоэффектов
02. Онлайн видео катер
Этот это еще один бесплатный инструмент, который позволяет вырезать видео и избавиться от нежелательных сцен из них. Это соответствующее приложение совместимо практически со всеми видеоформатами. Чтобы вырезать видеофайл, вы должны посетить веб-сайт провайдера, чтобы получить URL видео. Если нет, вы можете импортировать видео на сайт. Затем вы можете вырезать и сохранить его легко.
Плюсы онлайн видео резак
- Это программное обеспечение позволяет обрезать видео, обрезать и вращать видео.
- Вы можете легко определить качество и формат файла экспорта
Минусы онлайн видео резак
Имеет медленное время обработки
03. Видеоурок
Это еще один базовый инструмент, который работает как бесплатный онлайн-редактор для редактирования видео. Этот конкретный инструмент поставляется с упрощенной версией и расширенной версией. позволяет вырезать, объединять, обрезать, добавлять водяные знаки и выполнять различные другие правки с видео. Кроме того, этот специальный бесплатный инструмент совместим со всеми форматами видеофайлов, которые используются сегодня.
Плюсы Video Toolbox
- Помимо резки видео, он может быть использован для применения других эффектов
- Он совместим со всеми основными форматами видеофайлов, доступными в отрасли.
Минусы Video Toolbox
Он не позволяет редактировать файлы размером более 600 МБ
04. Видеоредактор FileLab
FileLab считается удобным видеоредактором с дружественным пользовательским интерфейсом. Этот соответствующий инструмент позволяет вырезать, обрезать, разделять, смешивать, объединять и т. Д. Видео. Кроме того, он позволяет добавлять к вашим видео музыку, переходы, текст и другие эффекты.
Кроме того, он поддерживает широкий спектр видеоформатов. При необходимости вы даже можете редактировать HD-видео с помощью этого инструмента. Видео, отредактированные с помощью FileLab Video Editor, также можно воспроизводить на интеллектуальных мобильных устройствах. Для того, чтобы открыть видеоредактор, у вас должен быть установлен плагин FileLab. Размер этого файла не превышает 1 МБ.
Плюсы FileLab Video Editor
- Он отлично работает практически со всеми видеоформатами
- Он имеет пользовательский интерфейс, который поставляется с набором удобных функций
Минусы FileLab Video Editor
Вам нужно установить плагин, чтобы запустить видеоредактор
05. MixFactory
MixFactory это инструмент, который поставляется с набором опций для обрезки видео онлайн и выполнения различных задач. Набор инструментов для редактирования этого соответствующего веб-программного обеспечения действительно настраиваемый. Этот инструмент позволяет вам импортировать практически все медиа-файлы с вашего компьютера и из Интернета. MixFactory позволяет добавлять переходы, выполнять вырезки на уровне кадров, использовать шаблоны, добавлять текст и выполнять различные другие задачи.
Плюсы Mixmoov
- Он может импортировать видеоклипы с YouTube без загрузки
- Поддержка видео, которые хранятся на вашем компьютере
- Он отлично работает с различными форматами видео файлов
Как обрезать видео на телефоне
Для того чтобы обрезать нужный видеоклип не обязательно иметь под рукой компьютер, все действия можно без труда выполнить на современном телефоне.
С помощью встроенного редактора
1. Запустите воспроизведение клипа.
2. Нажмите на значок «три точки» и выберите «Обрезка»
3. Выделите нужную область сдвигая ползунки и нажмите «Сохранить».
4. Готово, все успешно обрезано.
С помощью сторонних приложений
Все рассмотренные приложения доступны к загрузке в магазине Google Play.
InShot
1. В главном окне в меню «Создать новое» выберите «Видео».
2. Выберите нужный материал и нажмите на значок «ножницы».
3. Подвиньте нижнюю рамку на нужный фрагмент и нажмите на галочку.
Проект будет сохранен.
AndroVid
1. Нажмите на кнопку «Видео» в главном окне приложения.
2. Выберите видеофайл.
3. Нажмите кнопку «Обрезать».
4. Выделите нужный участок и нажмите «Обрезать».
5. Выберите один из способов обрезки.
Google Photo
1. Откройте видеоклип в приложении.
2. Нажмите на иконку «Редактировать».
3. Выделите в рамку нужную область и нажмите «Сохранить копию»
В Google Play достаточно аналогичных приложений, можете попробовать другие и выбрать наиболее для вас удобное.
В онлайн сервисах
На телефоне или планшете можно также воспользоваться одним из рассмотренных онлайн сервисов для компьютера по обрезке видео.
Принцип точно такой же:
- Переходите на сайт через мобильный браузер.
- Загружаете видео.
- Выделяете нужные области и обрезаете их.
1. Жмите на кнопку «Выберите файл», и загрузите видеоклип.
2. Выделите область для обрезки и нажмите кнопку «Сохранить»
3. Загрузите готовое видео нажав по кнопке «Скачать».
Online Convert
Ссылка: https://www.online-convert.com/ru?fl=ru
Еще один бесплатный ресурс с русским интерфейсом. По сути, данный сервис является конвертером. А обрезка видео – одна из многочисленных функций при конвертировании того или иного ролика.
И тем не менее, платформа позволяет быстро и качественно обрезать любое видео. Но стоит учесть, что для этого нужно точно знать местоположение требуемого фрагмента на таймлайне. У сервиса нет графического отображения шкалы времени и цифры нужно просто вводить вручную.
Зато работает платформа очень быстро и обладает простым, не перегруженным всякими ненужными вещами интерфейсом. Управляться с сервисом очень просто. Достаточно только ввести нужный адрес в браузере и перейти по нему.
Использование
- На главной странице выбираем блок «Видео-конвертер» и выбираем конечный формат файла. Затем кликаем по кнопке «Начать».
- Теперь щелкаем по кнопке «Выберите файлы» и добавляем нужное видео при помощи стандартного диалогового окна.
- Далее нужно выбрать настройки. Их можно вовсе не изменять. Только в окошках для обрезки видео выставить определенный временной промежуток. Затем жмем кнопку «Начать конвертирование».
- После обработки сервис сразу выдаст окошко для сохранения получившегося файла на компьютер. Нужно просто нажать «ОК».
Вот так работает данная платформа. Конечно, она не так удобна в плане обрезки, как предыдущая, но работает еще быстрее. Нужно только четко знать, на каком именно временном отрезке находится требуемый фрагмент видео.
Выводы
В разнообразии программ и сервисов, которые позволяют работать с видеофайлами, легко можно потеряться.
И часто, чтобы найти нужный и главное, подходящий, ресурс, требуется потратить уйму драгоценного времени.
Чтобы облегчить вам задачу выбора нужного ресурса, в статье собраны самые распространенные и надежные сервисы.
Некоторые из них работают в онлайн режиме и позволяют быстро и качественно сделать обрезку большого видео бесплатно, при этом, не требуя установки на ваш ПК.
А некоторые программы доступны для работы в оффлайн режиме.
Что очень удобно, когда нет выхода в интернет, а обрезать видео нужно срочно.
| Программа | Плюсы | Минусы |
|---|---|---|
| YouTube | Возможность обрабатывать видео размером до 128Гб;Простота в пользовании;Нет необходимости в скачивании и установке;Широкий функционал для обработки. | Необходима регистрация; Один конечный формат МР4. |
| Online-convert | Не требует регистрации;Простота в пользовании;Большое количество выходных форматов;Нет необходимости в скачивании и установке. | Конвертация видео свыше 100Мб платная. |
| WeVideo | Не нужно скачивать и устанавливать;Широкий функционал;Возможность сохранения в различных «облачных» хранилищах. | Нужна регистрация;Качество выходного видео свыше 480 пикселей требует оплаты. |
| Freemake Video Converter | Возможность работы офлайн;Бесплатное скачивание;Простота в пользовании;Широкие возможности для работы. | Необходимость в скачивании и установке;Некоторые функции требуют оплаты. |
| Movavi | Возможность работы офлайн;Понятный интерфейс;Простота в работе;Автоматические подсказки;Широкий функционал. | Необходимость в скачивании и установке;При бесплатной версии будет водяной знак. |
| VirtualDub | Не требует установки;Возможность работы офлайн;Бесплатное скачивание. | Нужно скачиватьПовышенная сложность работы. |
| ВидеоМастер | Возможность работы офлайн;Широкий функционал;Простота интерфейса;Легкость работы;Автоматические подсказки. | Требует скачивания и установки. |
Как обрезать видео на Youtube | 2017
Как обрезать большое видео онлайн? Простые инструкции в картинках
9.3 Total Score
Как Обрезать Большое Видео Онлайн?
9.3Средняя оценка
Актуальность информации
9
Доступность применения
10
Раскрытие темы
8
Достоверность информации
10
10Оценка пользователя
Актуальность информации
10
Доступность применения
10
Раскрытие темы
10
Достоверность информации
10
|


